Microsoft Word je užitečná aplikace pro více než pouhé vytváření dokumentů. Můžete vygenerovat štítky, vytvořit pohlednice, vytvořit brožur a nastavit vyplnitelné formuláře, tak proč nevytvořit kalendář?
Na vytváření kalendáře ve Wordu je hezké, že máte flexibilní možnosti. Dáte přednost portrétu nebo krajině? Chcete rok, měsíc nebo týden? Byl by užitečný interaktivní kalendář?
Ukážeme vám nejen to, jak vytvořit kalendář ve Wordu, ale nabídneme vám několik možností, jak použít přesně ten typ kalendáře, který potřebujete.
Použití šablony kalendáře ve Wordu
Kalendář můžete vytvořit úplně od začátku tak, že vložíte tabulku, naformátujete ji jako kalendář a přidáte data a měsíce, ale není to nutné. Microsoft Office nabízí několik šablon, které můžete použít pro svůj kalendář. Ty vám umožní vytvořit si vlastní kalendář v desktopové aplikaci Word nebo na webu a užít si interaktivní kalendář, pokud je to to, co hledáte.
Vysvětlíme, jak najít šablonu kalendáře přímo ve Wordu, ale zahrneme také webové odkazy, pokud dáváte přednost tomu, aby byl kalendář online nebo si jej stáhli z webu.
Vyhledejte šablonu kalendáře ve Wordu
Šablony kalendáře si můžete prohlédnout ve Wordu ve Windows, Macu a na webu. Postup se mírně liší.
Šablony ve Wordu v systému Windows

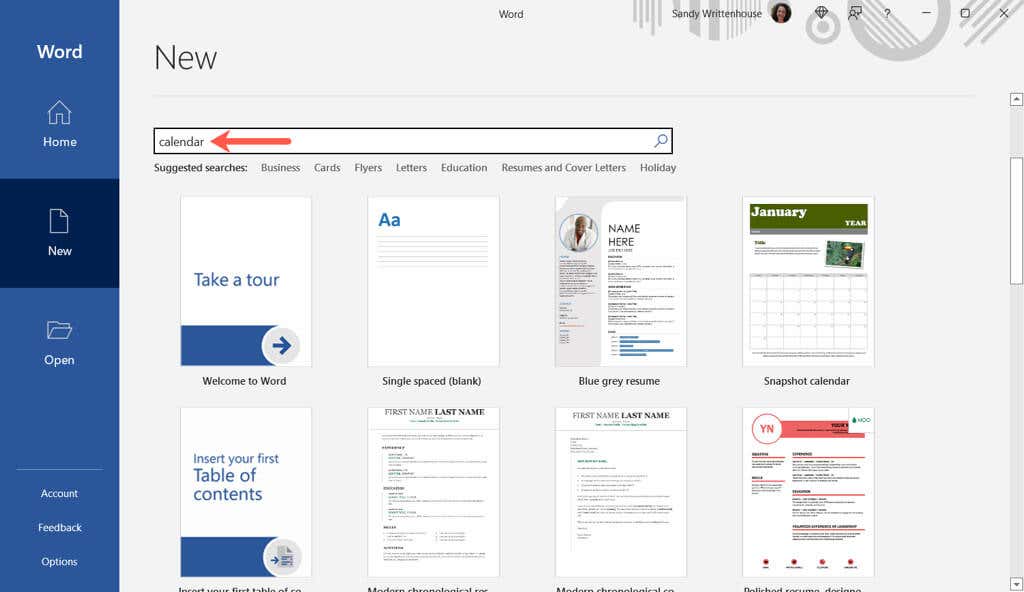
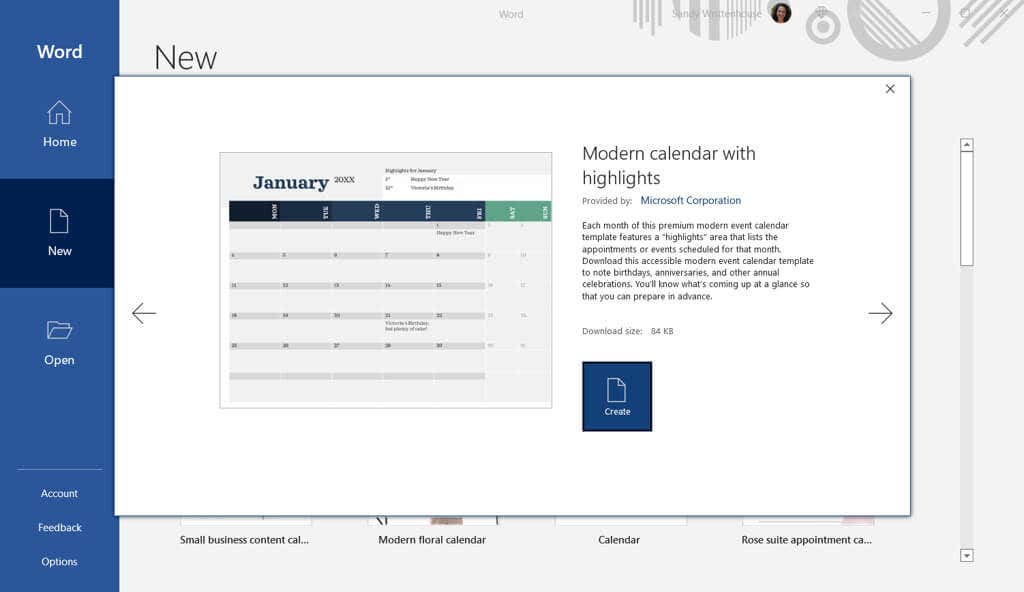
Upozorňujeme, že pokud vyberete interaktivní kalendář, pravděpodobně používá makra, která budete muset povolit v horní části stránky, abyste mohli šablonu používat..

Šablony ve Wordu na Macu
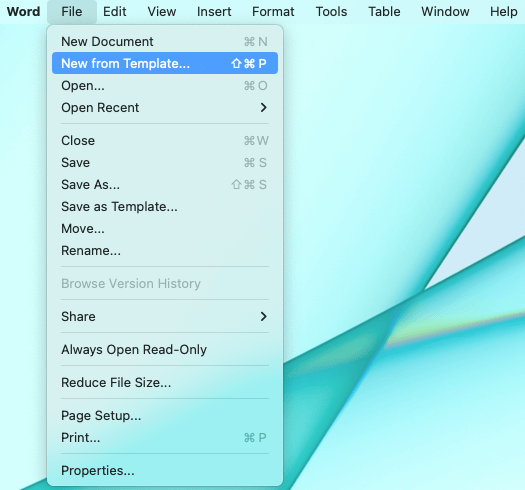
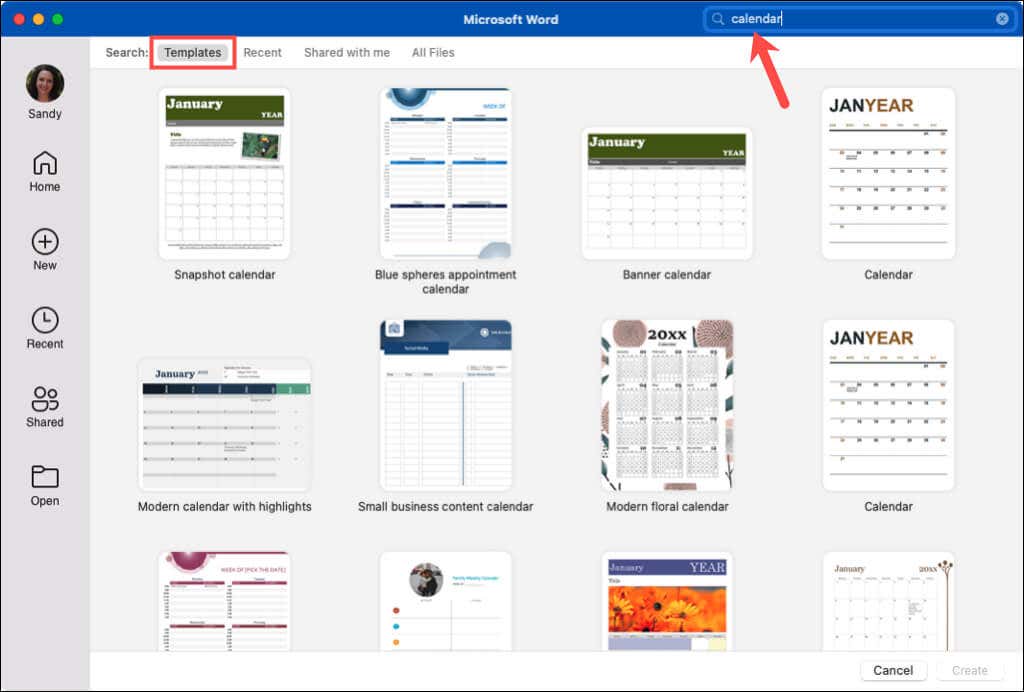
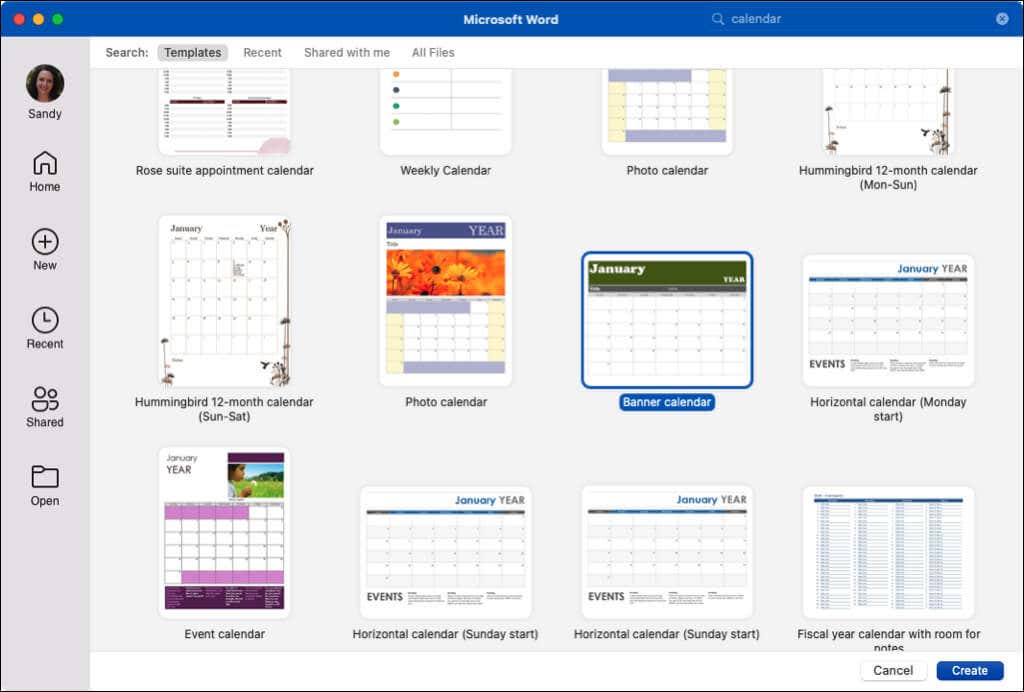
Stejně jako ve Windows, pokud vyberete interaktivní kalendář, který používá makra, budete je muset povolit v dialogovém okně, abyste mohli šablonu používat.
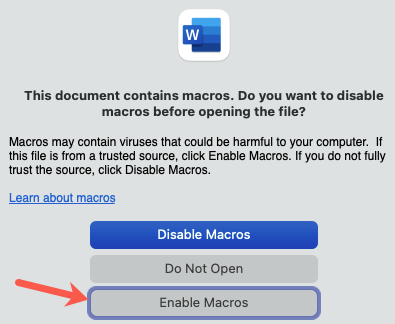
Šablony ve Wordu na webu
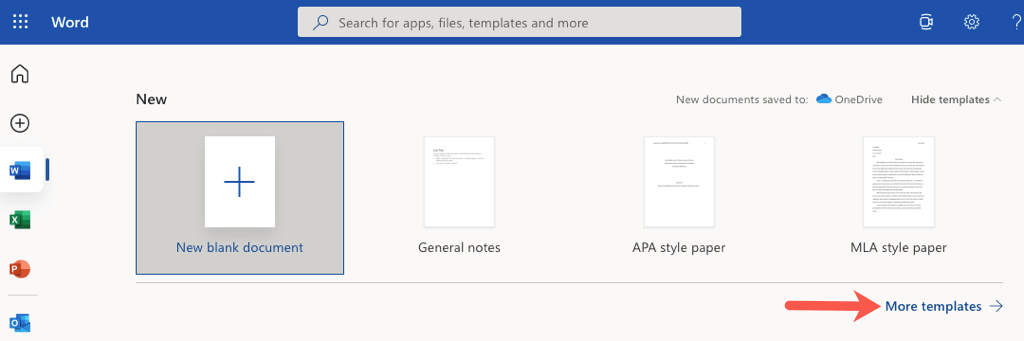
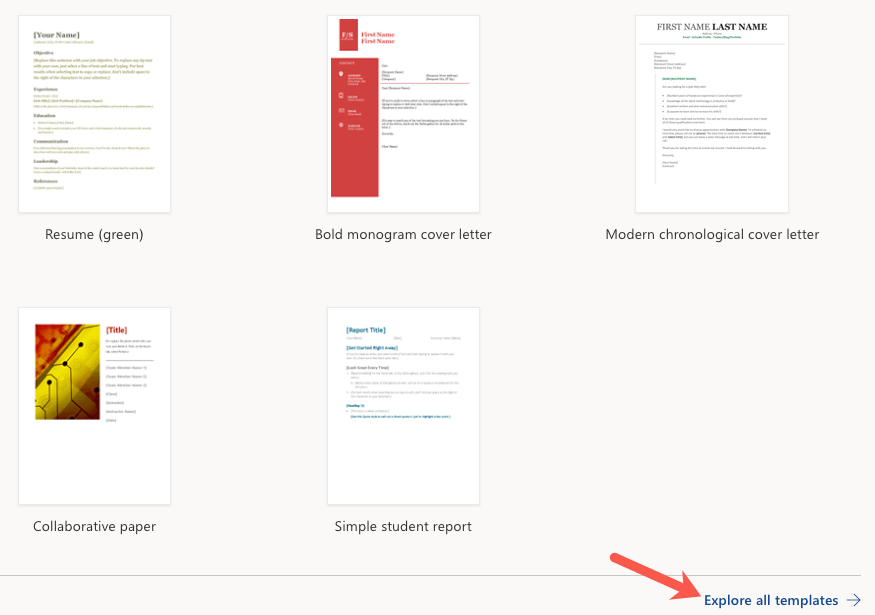
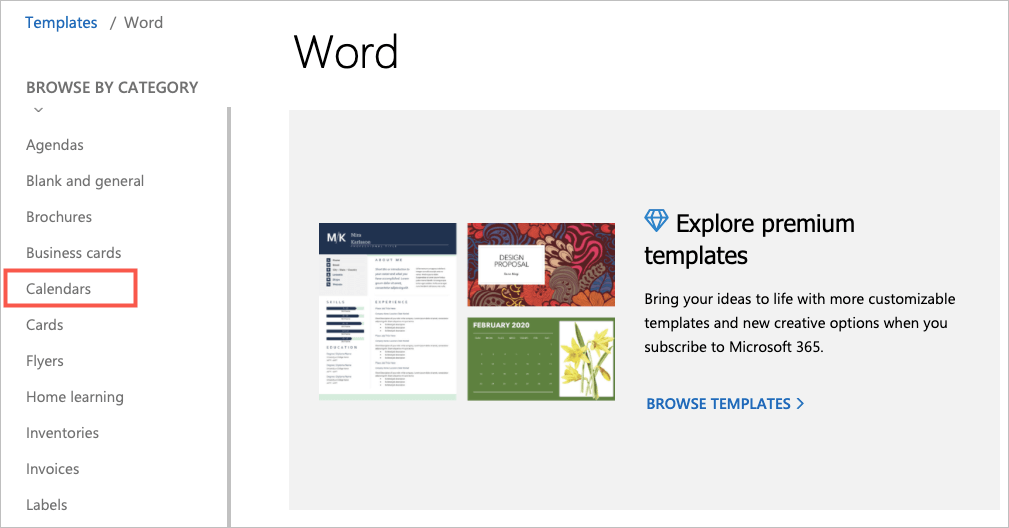

Pokud si předplatíte Microsoft 365, máte také přístup k prémiovým šablonám. Navíc můžete procházet šablony kalendáře pro Excel a PowerPoint, když jste tam!
Šablony kalendáře Word
V závislosti na vašich potřebách si můžete vybrat z velkého množství šablon kalendáře Word, z nichž každá nabízí něco trochu jiného. Podívejme se na několik možností!
Pro přehledný a jednoduchý kalendář se podívejte na Bannerový kalendář. Tento vám poskytuje měsíc po druhém, v zobrazení na šířku, s každým měsícem na nové stránce. Nabízí velké boxy pro zapisování událostí nebo schůzek.
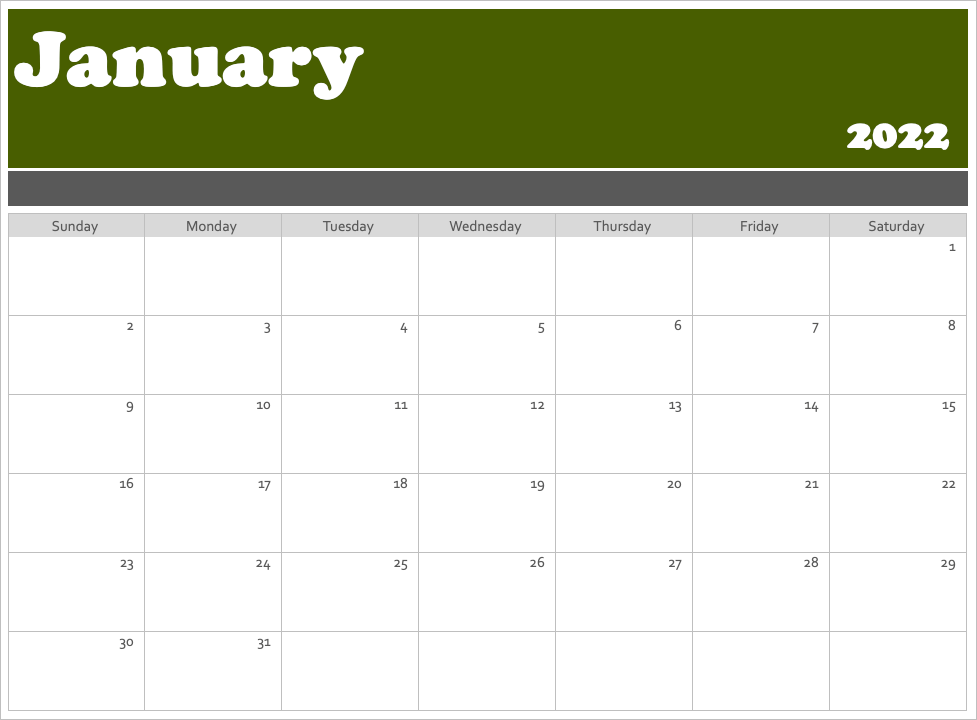
Podobně jako bannerový kalendář je tento Horizontální kalendář. Má jeden měsíc na stránku a několik tipů pro rychlý začátek v textovém poli ve spodní části. Můžete se také podívat na stejný kalendář, ale s pondělním začátkem na váš týden namísto neděle..
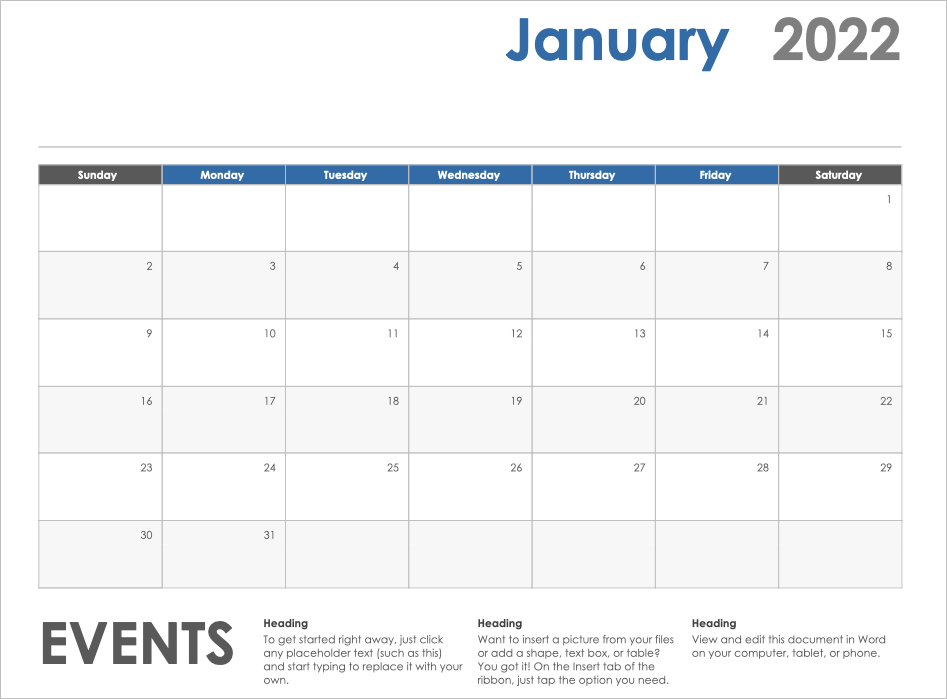
Pokud chcete, aby to bylo základní, ale s trochou vkusu, podívejte se na Kalendář fotografií. Tenhle vypadá spíš jako nástěnný kalendář s oblastí pro fotku nahoře, kterou můžete vidět na obrázku.
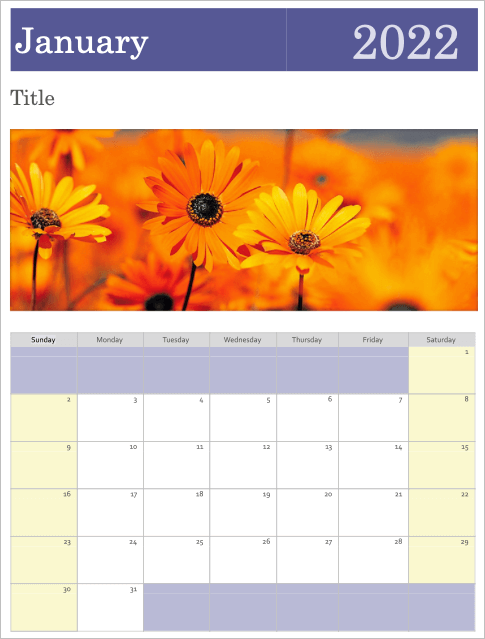
Možná se vám líbí nápad s fotografií, ale dáváte přednost většímu prostoru pro psaní v rámečcích. Tento Family Kalendář fotografií odpovídá účtu. Nahoře můžete použít svůj vlastní malý obrázek. Je to kalendář na jeden měsíc a název měsíce si jednoduše vyberete na kartě Kalendář.
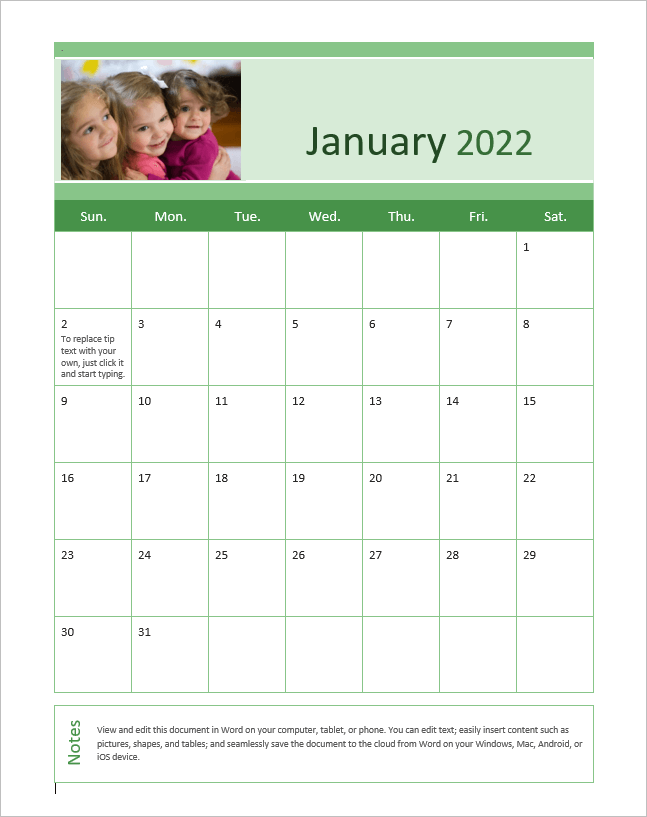
Pokud doufáte, že v šabloně kalendáře najdete moderní styl, chcete toto Kalendář. Namísto krabic na každý den máte otevřené prostory pro prostorný pocit. Kalendářní týdny jdou od neděle do soboty a pro každý měsíc máte stránku.
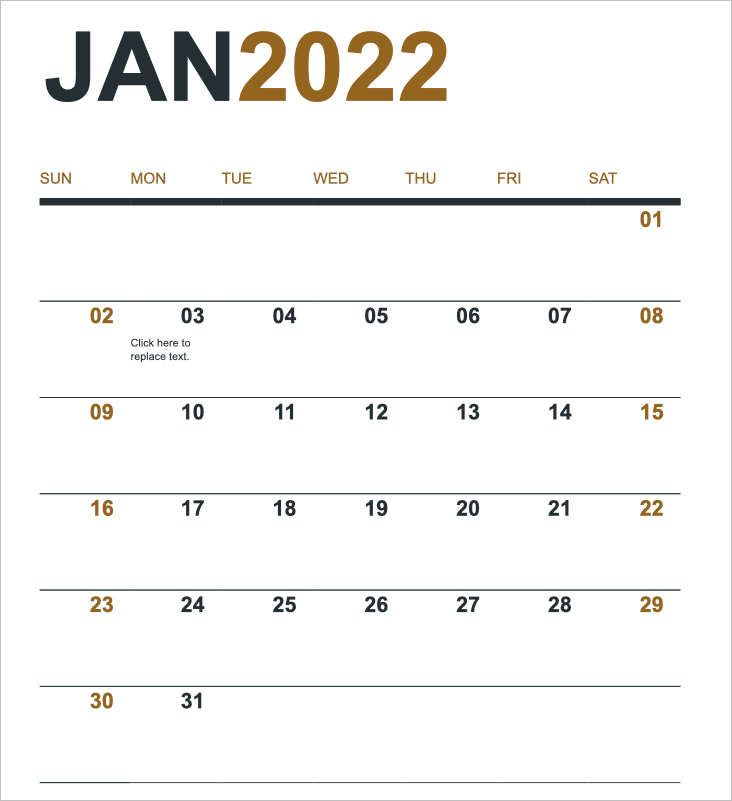
Hledáte kalendář, který zobrazuje celý rok na jedné stránce? Rodinný fotokalendář (libovolný rok, 1 stránka) je ideální a nabízí místa pro vaše obrázky.
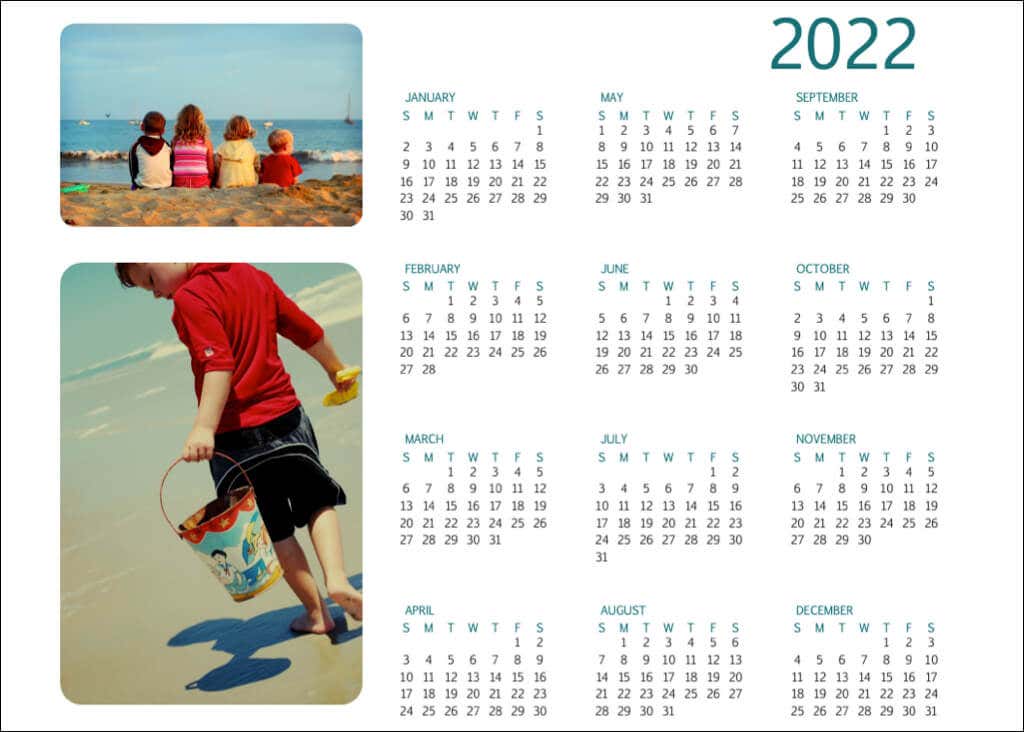
Ještě jeden kalendář, který by se vám mohl líbit, pokud chcete mít přehled o roce, je Birds on a Branch Yearly Kalendář. Týdny začínají nedělí a ptáčci na dně dodávají pěknou jemnou dekoraci.
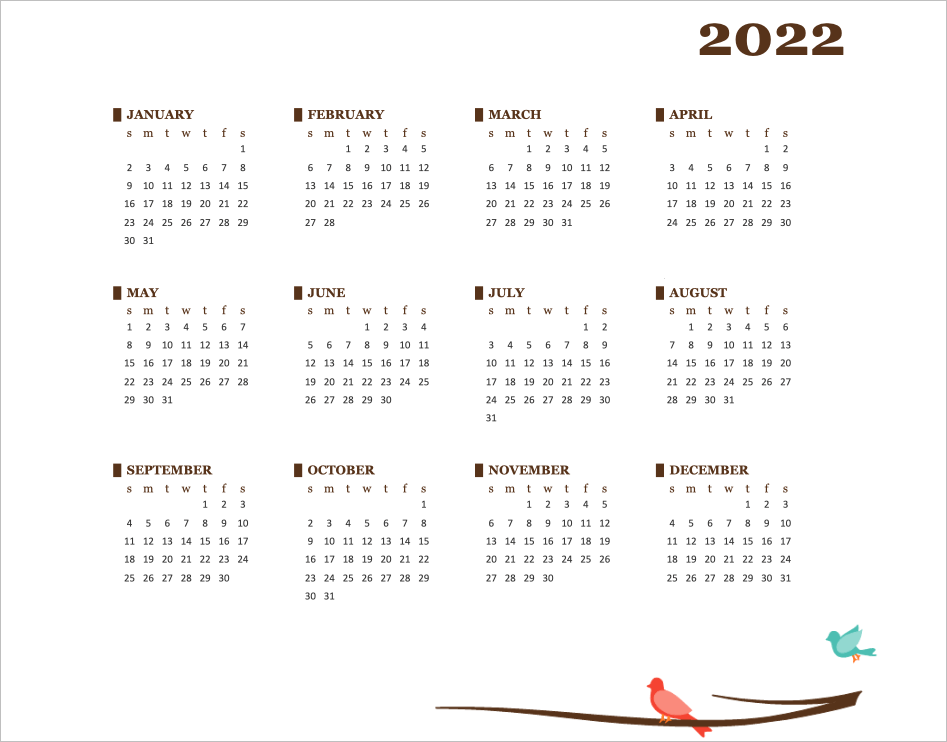
Pokud vám digitální možnost jako Google Calendar or Outlook Kalendář nevyhovuje a nechcete shánět nástěnný kalendář, podívejte se na tyto a další možnosti přímo od společnosti Microsoft. Můžete si vytvořit kalendář ve Wordu s malým nebo žádným úsilím, který přesně vyhovuje vašim potřebám a stylu.
.