Chcete zastavit synchronizaci OneDrivu v počítači se systémem Windows? Máte několik způsobů, jak toho dosáhnout. Můžete například nakrátko pozastavit veškerou aktivitu OneDrive, zastavit stahování nebo zálohování konkrétních složek, omezit ji na neměřené sítě a další. Můžete dokonce jít celou cestu a deaktivovat nebo odinstalovat OneDrive, pokud to chcete.
V tomto kurzu se dozvíte o různých metodách, které můžete použít, abyste zabránili oblíbené službě cloudového úložiště společnosti Microsoft v synchronizaci souborů a složek v počítači. Vztahují se na verzi OneDrive pro Windows 11 i Windows 10.
1. Pozastavit veškerou aktivitu OneDrive
OneDrive můžete dočasně pozastavit – i když aktivně synchronizuje věci – kdykoli chcete ve Windows 11 a Windows 10. To je docela užitečné, pokud chcete uvolněte šířku pásma na pomalejším internetovém připojení.
Chcete-li OneDrive pozastavit, stačí vybrat ikonu cloudu OneDrive poblíž oznamovací oblasti a vybrat možnost Nápověda a nastavení >Pozastavit synchronizaci . Poté vyberte dobu trvání – 2 hodiny , 8 hodin nebo 24 hodin . Pokud ikonu OneDrive nevidíte, vyberte šipku Zobrazit skryté ikony na hlavním panelu.
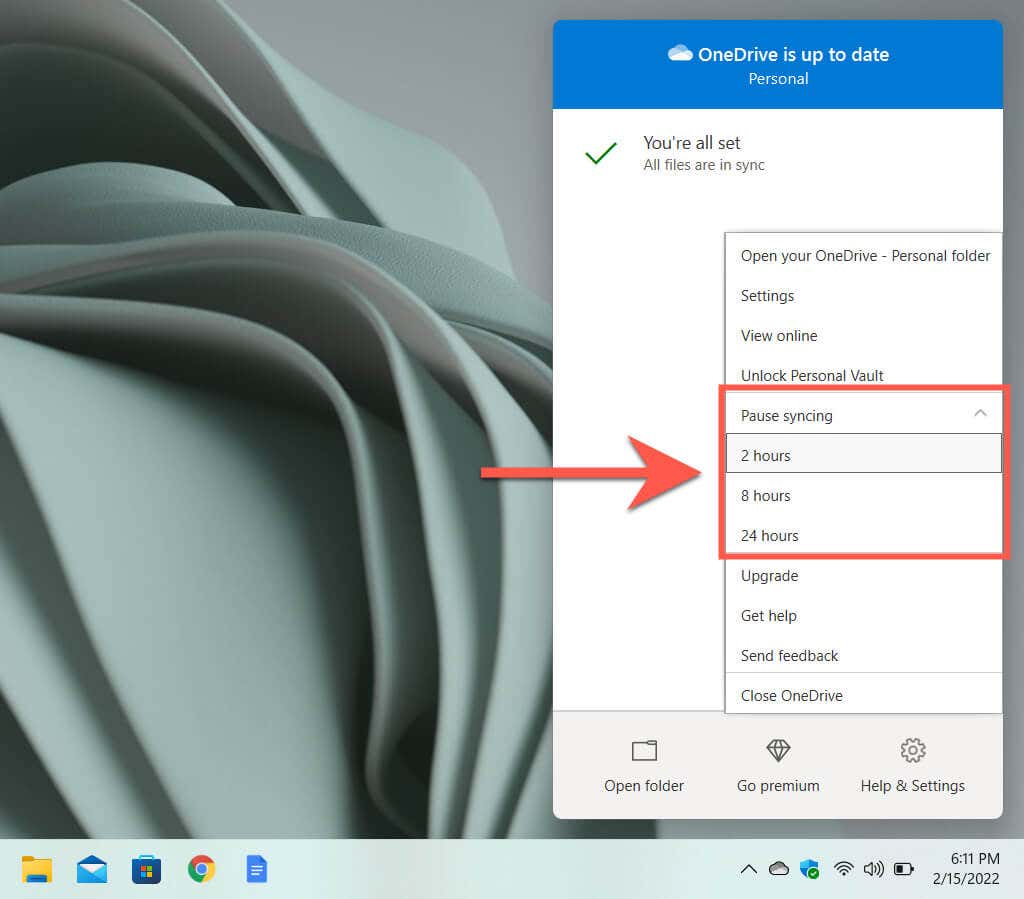
OneDrive se po uplynutí vámi zvolené doby automaticky zahájí synchronizace. Nebo znovu otevřete nabídku OneDrive a zvolte možnost Obnovit synchronizaci , aby se synchronizace provedla ručně. Pozastavení a obnovení nahrávání a stahování může také pomoci opravit problémy se synchronizací v Microsoft OneDrive.
2. Zavřete aplikaci OneDrive
Je také možné zastavit synchronizaci OneDrive na dobu neurčitou tím, že jej zavřete. Chcete-li to provést, vyberte ikonu Microsoft OneDrive a vyberte možnost Nápověda a nastavení >Zavřít OneDrive . Poté potvrďte opětovným výběrem Zavřít OneDrive .
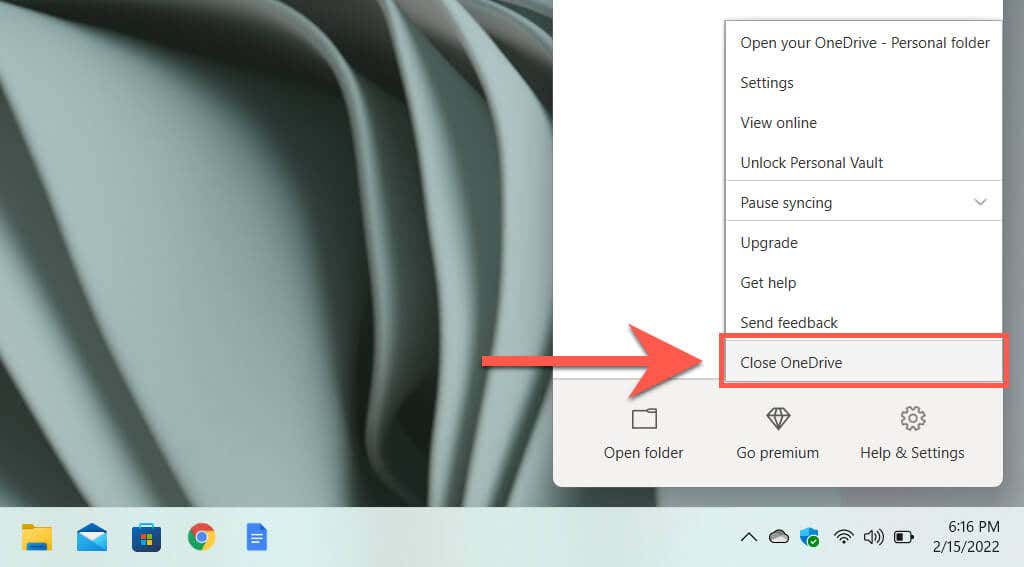
Stačí vyhledat OneDrive a otevřít jej prostřednictvím nabídky Start , kdykoli budete chtít znovu zahájit synchronizaci. Spustí se také automaticky při příštím restartování počítače.
Pokud OneDrive zavřete, ale zároveň chcete, aby se automaticky přestal spouštět po restartování počítače, jednoduše otevřete dialogové okno Microsoft OneDrive – vyberte Nastavení na OneDrive – a zrušte zaškrtnutí políčka Spustit OneDrive automaticky, když se přihlásím do Windows na kartě Nastavení ..

3. Pozastavte OneDrive v měřených sítích
OneDrive můžete také zastavit v synchronizaci v konkrétní síti tím, že ji nastavíte jako měřené připojení ve Windows 11/10. Chcete-li to provést, otevřete nabídku Wi-Fi /Ethernet na hlavním panelu a vyberte možnost Informace (Windows 11) nebo Vlastnosti (Windows 10).
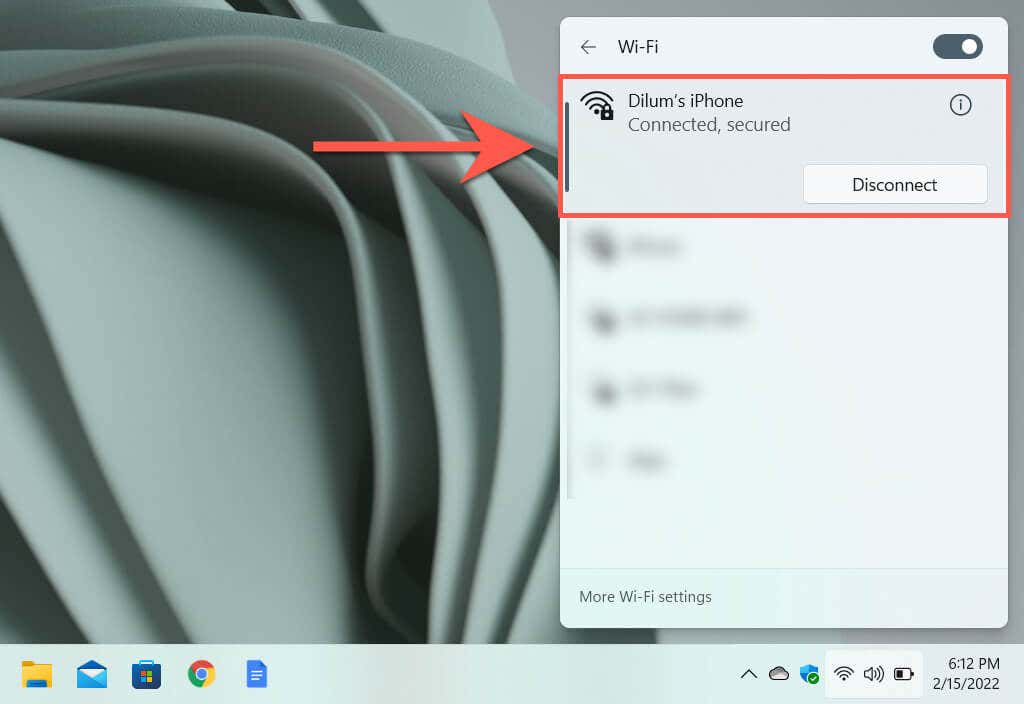
Na obrazovce vlastností sítě Wi-Fi/Ethernet, která se zobrazí, zapněte přepínač vedle možnosti Měřené připojení (Windows 11) nebo Nastavit jako měřené připojení ( Windows 10). To by mělo okamžitě pozastavit synchronizaci OneDrive na vašem PC.
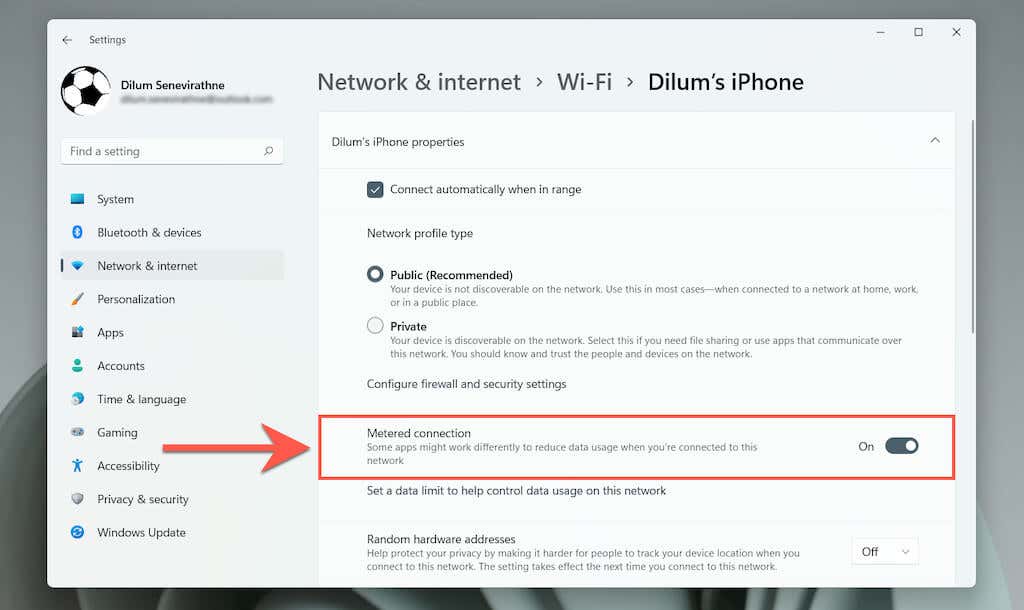
Pokud tím OneDrive nepozastavíte, otevřete dialogové okno Nastavení OneDrive a zaškrtněte políčko vedle možnosti Automaticky pozastavit synchronizaci, když je toto zařízení v síti s měřením . p>
4. Pozastavte OneDrive v režimu úspory baterie
Máte obavy, že OneDrive ovlivní výdrž baterie vašeho notebooku? Zapnutím režimu spořiče baterie automaticky pozastavíte veškerou aktivitu OneDrive. Začněte tedy otevřením aplikace Nastavení ve Windows 11/10.

Potom přejděte na Systém >Napájení a baterie /Baterie >Spořič baterie a vyberte Zapněte nyní vedle Spořič baterie . Režim úspory baterie se také automaticky spustí, když životnost baterie klesne pod 20 %. Můžete však otevřít nabídku Automaticky zapnout spořič baterie a zvýšit ji až na 50 %.
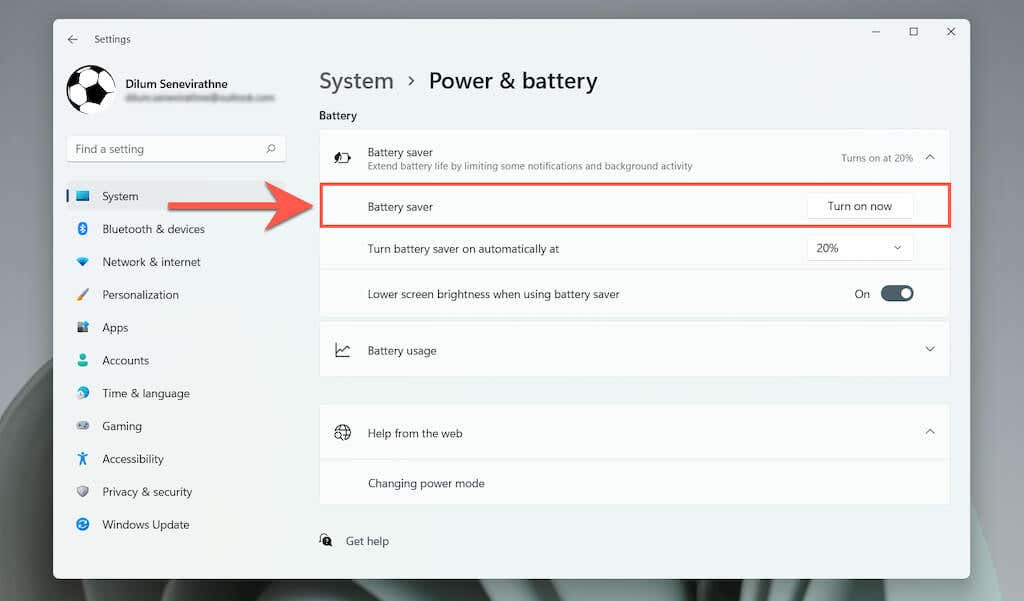
Pokud aktivace režimu úspory baterie nepozastaví OneDrive, otevřete dialogové okno Nastavení OneDrive a zaškrtněte políčko vedle možnosti Automaticky pozastavit synchronizaci, když je toto zařízení v režimu úspory baterie .
5. Zastavit synchronizaci konkrétních složek OneDrive
Ve výchozím nastavení OneDrive synchronizuje všechny vaše soubory a složky ze serverů Microsoft do vašeho PC. Můžete však určit OneDrive, aby synchronizoval, co chcete. Chcete-li to provést, otevřete dialogové okno Nastavení OneDrive, přepněte se na kartu Účty a vyberte tlačítko Vybrat složky ..

Ve vyskakovacím okně Vybrat složky , které se poté zobrazí, zrušte zaškrtnutí políček u všech souborů a složek, u kterých chcete, aby se OneDrive přestalo synchronizovat s vaším počítačem. Nezapomeňte vybrat OK pro uložení změn.
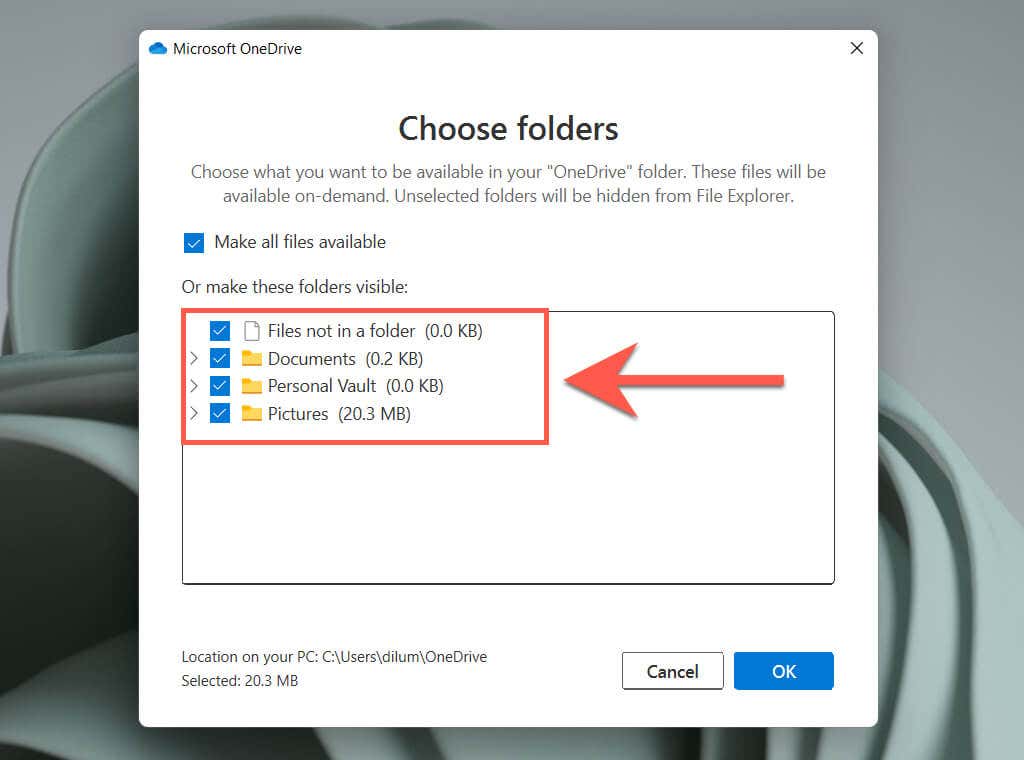
6. Správa složek záloh OneDrive
OneDrive ve výchozím nastavení zálohuje složky Fotky, Plocha a Dokumenty na vašem PC, ale to může rychle zaplnit váš plán cloudového úložiště. Chcete-li spravovat složky zálohování, otevřete dialogové okno Nastavení OneDrive, přepněte se na kartu Záloha a vyberte tlačítko Spravovat zálohu .

Ve vyskakovacím okně Spravovat zálohu složek zrušte zaškrtnutí u všech složek, u kterých nechcete, aby OneDrive zálohoval do cloudu.

7. Zastavte synchronizaci aplikací Office s OneDrive
Chcete zabránit aplikacím Microsoft Office v synchronizaci souborů na OneDrive? V dialogovém okně Nastavení OneDrive se přepněte na kartu Kancelář a zrušte zaškrtnutí políčka Používat aplikace Office k synchronizaci souborů, které otevřu . p>
8. Zastavit synchronizaci fotografií, videí a snímků obrazovky do OneDrive
OneDrive může ukládat fotografie a videa z externích zařízení, jako jsou fotoaparáty a chytré telefony, které připojíte k počítači. Je také schopen automaticky nahrávat a ukládat snímky obrazovky. Chcete-li cokoli z toho zastavit, otevřete dialogové okno Microsoft OneDrive a zrušte zaškrtnutí políček v sekcích Fotografie a videa a Snímky obrazovky .
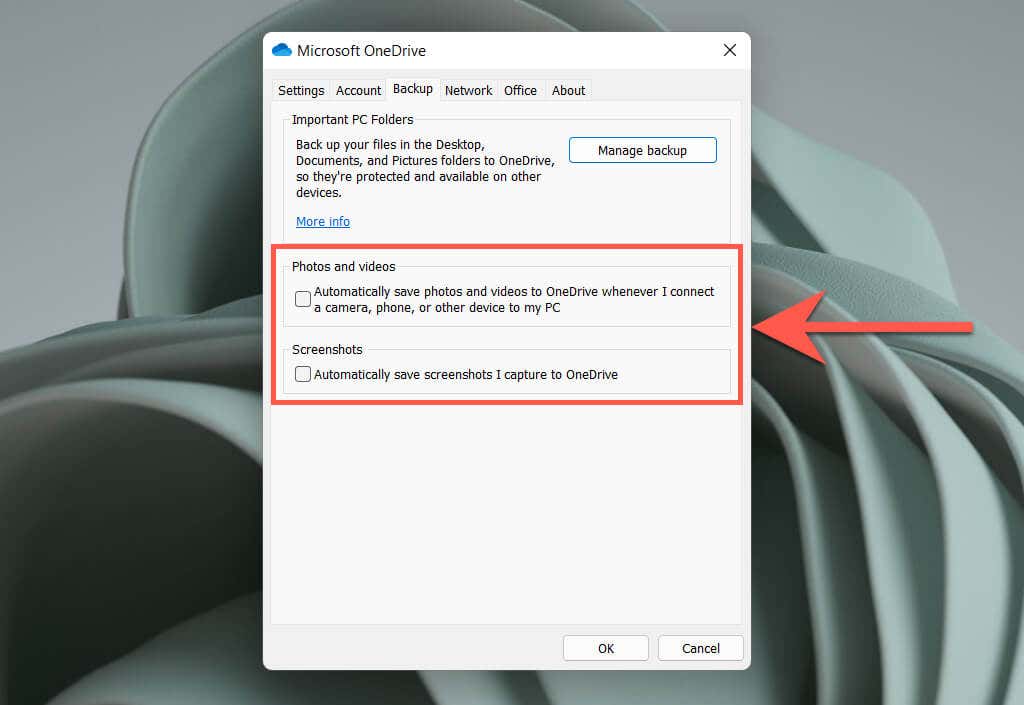
9. Zakažte OneDrive na PC
Pokud již nechcete používat OneDrive k synchronizaci souborů a složek v počítači, máte možnost odpojit svůj účet OneDrive. Chcete-li to provést, otevřete dialogové okno Nastavení OneDrive, přepněte se na kartu Účet a vyberte možnost Odpojit tento počítač .
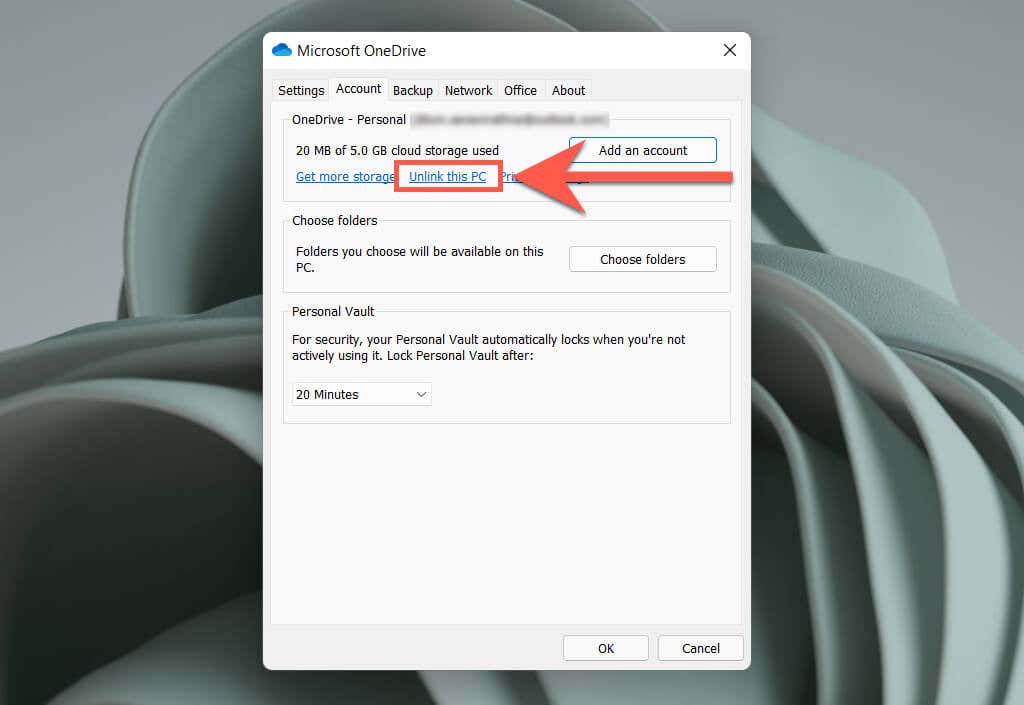
Poté výběrem Odpojit účet potvrďte, že chcete odpojit OneDrive. Všechny soubory OneDrive, které jste již synchronizovali lokálně do počítače, zůstanou přístupné prostřednictvím Průzkumníka souborů. K souborům, které jste si zálohovali na OneDrive, můžete také přistupovat na OneDrive.com..

Chcete znovu používat OneDrive? Stačí se přihlásit do aplikace OneDrive pomocí přihlašovacích údajů k účtu Microsoft.
10. Odinstalujte OneDrive na PC
Pokud dáváte přednost alternativní služba cloudového úložiště, například Disk Google nebo Dropbox a nemáte v úmyslu znovu používat OneDrive, můžete zvolit odinstalujte aplikaci OneDrive z počítače.
Chcete-li to provést, zrušte propojení účtu Microsoft s OneDrive podle výše uvedených pokynů. Poté klikněte pravým tlačítkem na tlačítko Start a vyberte možnost Aplikace a funkce .

V okně Aplikace a funkce , které se zobrazí, vyberte Microsoft OneDrive >Odinstalovat . Pro potvrzení musíte znovu zvolit Odinstalovat .

To by mělo vyzvat systém Windows k odebrání OneDrive z vašeho počítače. Pokud si to později rozmyslíte, vždy můžete stáhněte a nainstalujte OneDrive z webu společnosti Microsoft a pokračovat přesně tam, kde jste skončili.
.