Vestavěná kontrola pravopisu v aplikaci Microsoft Word zajišťuje, že vaše dokumenty neobsahují žádné pravopisné nebo gramatické chyby. Pokud tato funkce někdy přestane fungovat, chyby ve vašem dokumentu nebudou zvýrazněny. Takže riskujete, že skončíte s dokumenty obsahujícími gramatické problémy.
Různé položky mohou způsobit nefunguje kontrola pravopisu aplikace Word. Možná jste ručně zakázali kontrolu pravopisu, v nastavení aplikace Word může být zadán nesprávný jazyk nebo váš aktuální dokument může být výjimkou kontroly pravopisu.
Jakmile tyto problémy opravíte, vaše kontrola pravopisu se znovu spustí a upozorní na všechny vaše problémy s pravopisem a gramatikou.
Povolte funkci kontroly pravopisu aplikace Microsoft Word
Když si všimnete, že vaše problémy s pravopisem nebo gramatikou nejsou ve vašich dokumentech zvýrazněny, nejprve musíte ověřit, zda je ve Wordu povolena kontrola pravopisu. Vy nebo někdo jiný jste jej možná zakázali, což způsobilo, že Word nekontroloval problémy ve vašich dokumentech.
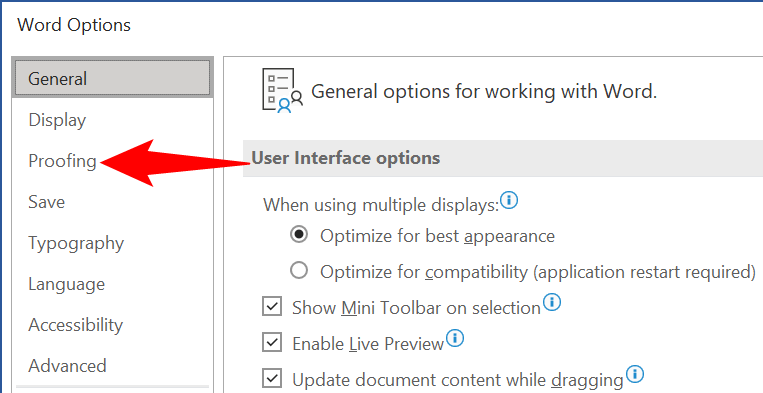
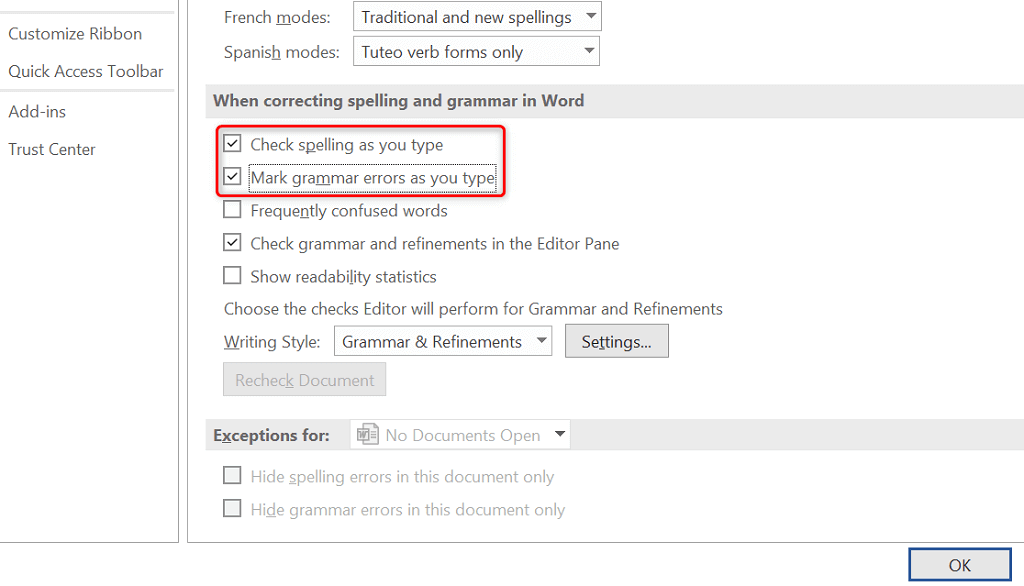
Od této chvíle bude Word ve vašich dokumentech zvýrazňovat jak chybně napsaná slova, tak gramatické chyby.
Vyberte vhodný jazyk korektury ve Wordu
Pokud váš dokument obsahuje více jazyků, měli byste ve Wordu vyberte vhodný jazyk korektury. Word nemusí zvýraznit chyby ve vašem druhém jazyce, pokud jste tento jazyk nezvolili v nabídce nastavení kontroly pravopisu.
Naštěstí můžete vybrat část dokumentu Word, která je v jiném jazyce, a vybrat vhodný jazyk při korektuře, abyste zvýraznili problémy.

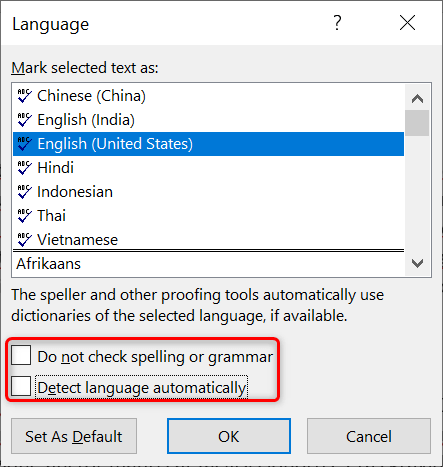
Projděte si výjimky z korektury ve Wordu
Word nabízí funkci pro zakázání kontroly pravopisu a gramatiky ve vybraných dokumentech. Musíte zajistit, aby váš aktuální dokument nebyl součástí tohoto seznamu výjimek. Pokud ano, budete muset výjimku odstranit, aby Word zkontroloval a zvýraznil problémy s pravopisem a gramatikou ve vašem aktuálním dokumentu.
Otevřete aplikaci Word v nouzovém režimu a zkontrolujte, zda problém nezpůsobují doplňky aplikace Word
Word umožňuje instalovat doplňky třetích stran do aplikace. Někdy jeden nebo více těchto doplňků způsobuje problémy. Vaše nefunkční kontrola pravopisu může být způsobena nainstalovaným doplňkem.
V tomto případě můžete spusťte aplikaci Word v nouzovém režimu a zjistit, zda jsou na vině vaše doplňky. Poté můžete zakázat všechny doplňky a povolit jeden doplněk najednou, abyste viděli, který z nich způsobuje problém.
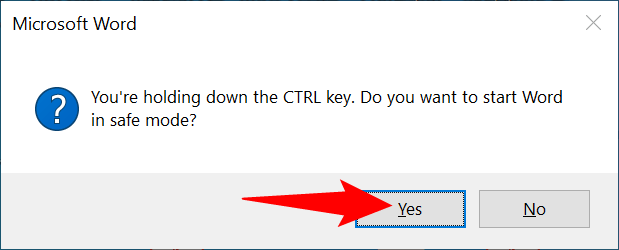
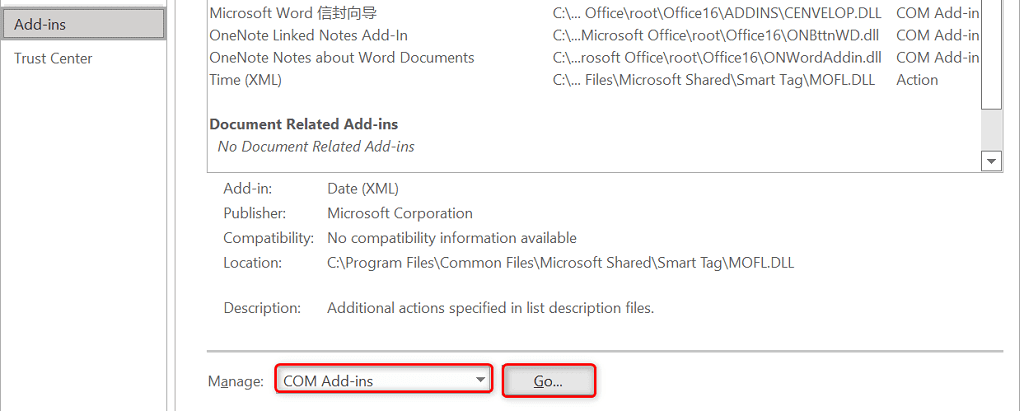
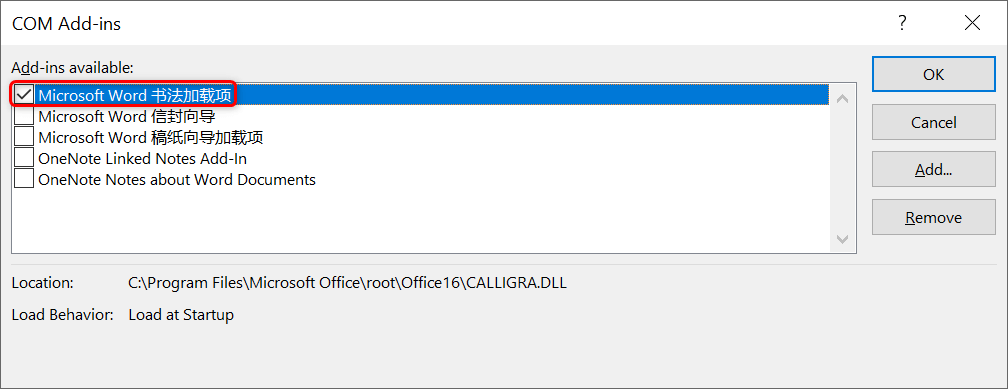
Nechte Word vygenerovat novou výchozí šablonu dokumentu
Word používá výchozí hodnotu vzor dokumentu, na které jsou založeny všechny vaše budoucí dokumenty. Pokud tato šablona obsahuje problémy, vaše kontrola pravopisu nemusí fungovat. V tomto případě můžete přinutit Word k vytvoření nové šablony přejmenováním staré šablony.
Word si tak bude myslet, že jste šablonu smazali, a aplikace vytvoří novou od začátku.
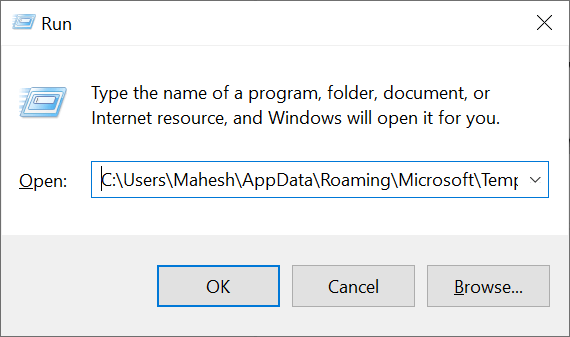
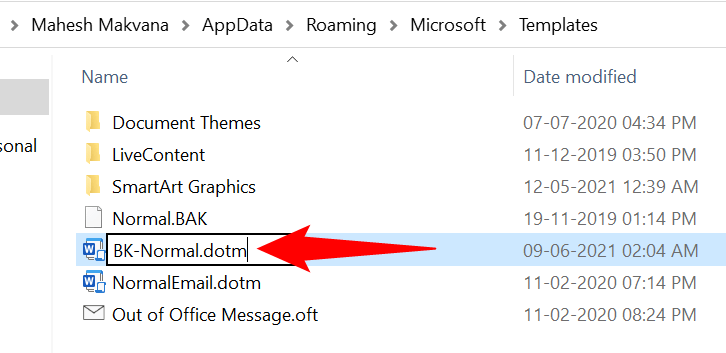
Oprava sady Microsoft Office na vašem počítači
Pokud kontrola pravopisu aplikace Word stále nefunguje, může být problém s instalací sady Microsoft Office. V tomto případě použijte opravný nástroj Office opravte problémy se všemi aplikacemi Office, včetně Wordu.
Nástroj pro opravu je součástí sady Office, takže jej nemusíte stahovat ani instalovat do počítače.
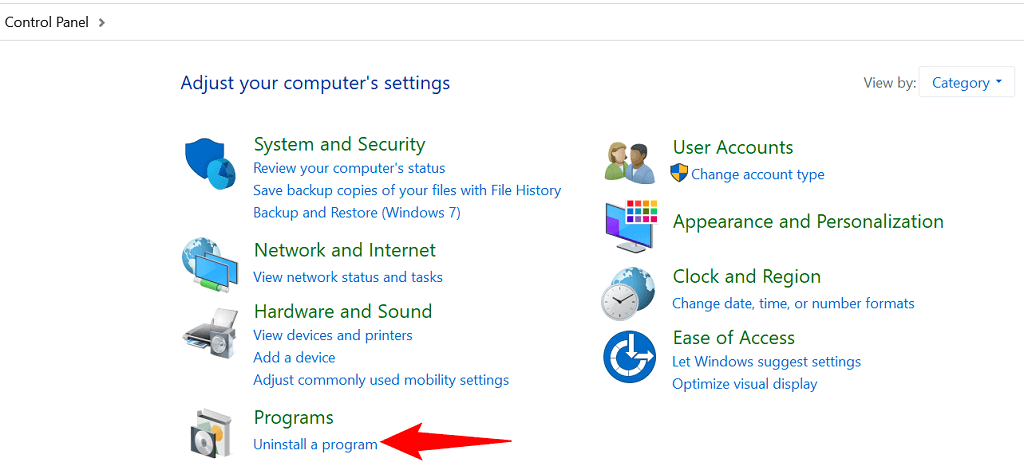

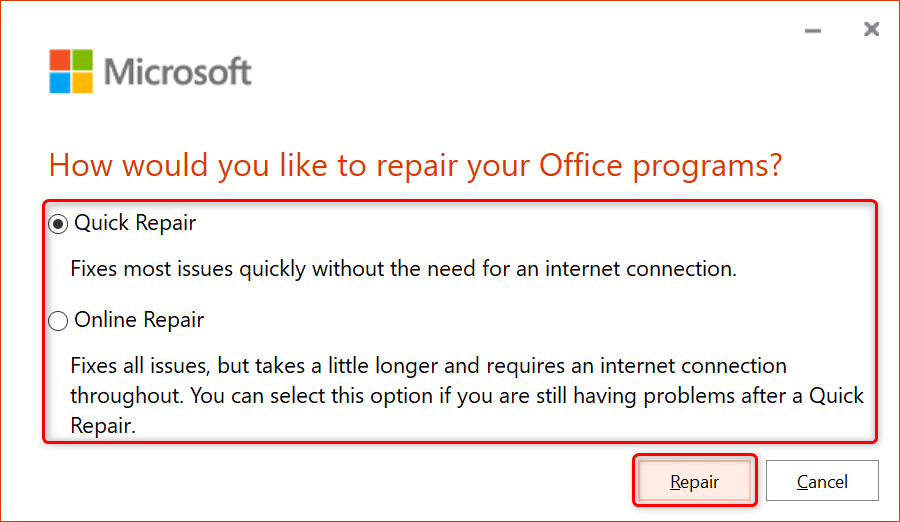
Mnoho způsobů, jak opravit nefunkčnost kontroly pravopisu ve Wordu
Funkce kontroly pravopisu aplikace Microsoft Word nefunguje, pokud se na tuto funkci velmi spoléháte, může být pro opravte problémy ve svých dokumentech velká nepříjemnost. Naštěstí máte několik metod, jak je uvedeno výše, jak problém obejít a opravit nefunkční kontrolu pravopisu. Doufáme, že vám výše uvedený průvodce pomůže.
.