Kolikrát jste otevřeli Microsoft Outlook a pomysleli si: „Ukaž mi moje e-maily z minulého týdne“? Hledání e-mailu, který potřebujete, může být časově náročné, zvláště pokud jej neoznačíte nebo přesunout do konkrétní složky, když jej obdržíte.
I když můžete rychle třídit doručenou poštu podle data, není to vhodné, pokud dostáváte desítky e-mailů denně. Pomocí Microsoft Integrované vyhledávání v Outlooku a filtrovacích nástrojů můžete najít přesně ten e-mail, který chcete. Podívejme se, jak hledat v Outlooku podle data ve webových i v desktopových aplikacích.
Prohledávejte Outlook na webu podle data
Pokud používáte Outlook na webu, navštivte web a v případě potřeby se přihlaste. Poté postupujte podle těchto kroků a vyhledejte e-maily podle data.


Potom uvidíte své výsledky, které zahrnují všechny přijaté a odeslané e-maily.
Vyhledávání v Outlooku podle data v systému Windows
Rozhraní aplikace Outlook v systému Windows je podobné tomu na webu, ale všimnete si drobných rozdílů v popiscích polí.
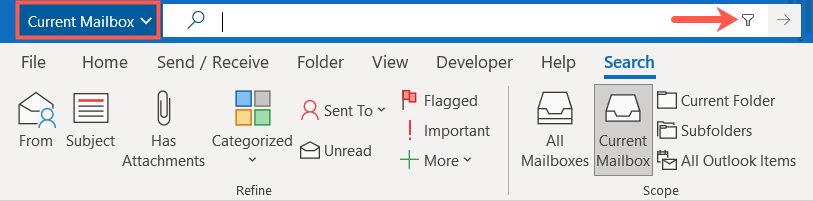
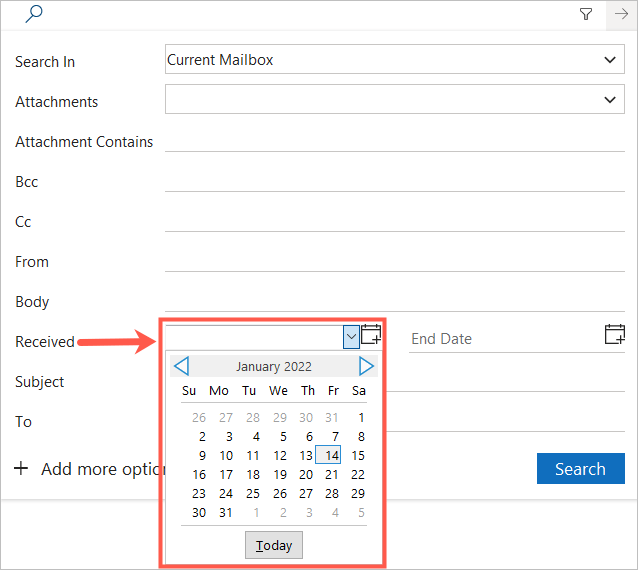
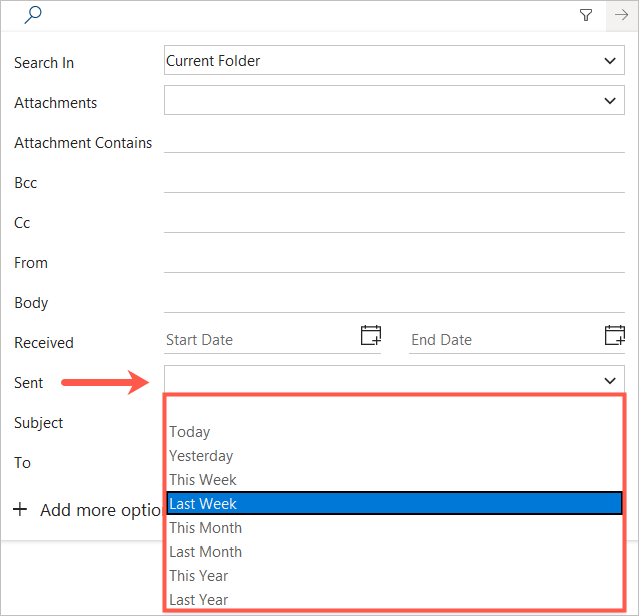
Potom uvidíte výsledky vyhledávání s těmito e-maily ve vámi zadaném časovém období. Toto časové období můžete potvrdit pohledem do pole Hledat v Outlooku.
Vyhledávání e-mailů aplikace Outlook podle data na Macu
Pokud používáte Outlook na Macu, můžete vyhledávat podle data a rychle najít e-maily v klasické i nové verzi Outlooku na macOS.
Vyhledávejte e-maily v klasickém Outlooku
Klasická verze Outlooku pro Mac vypadá podobně jako Outlook pro Windows, ale vyhledávání a filtr fungují trochu jinak.

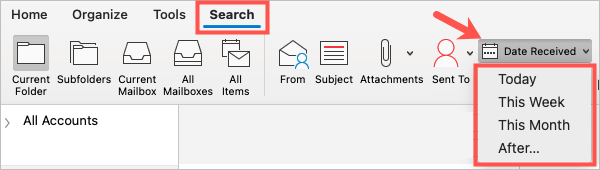

Potom uvidíte výsledky podle vašeho konkrétního časového období pro přijaté nebo odeslané e-maily, v závislosti na vaší volbě.
Po dokončení vyberte na pásu karet Zavřít vyhledávání .
Vyhledávejte e-maily v novém Outlooku
Pokud používáte nový Outlook na Macu, funguje vyhledávání a filtrování podobně jako Windows a web.

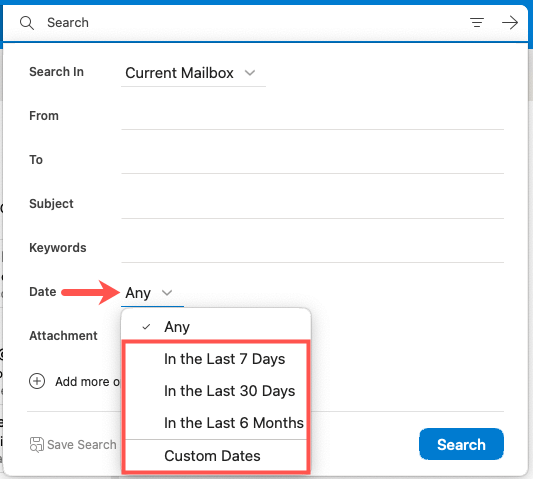
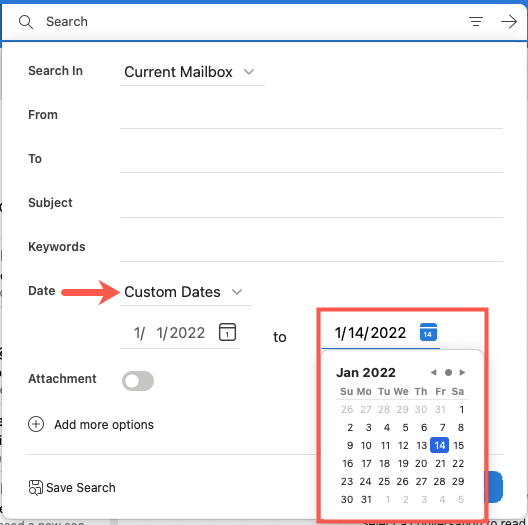
Potom uvidíte své výsledky ve zvoleném časovém období. To zahrnuje všechny přijaté a odeslané e-maily.
Proveďte okamžité vyhledávání v aplikaci Outlook
I když jsou možnosti vyhledávání a filtrovací nástroje nejpříjemnějšími metodami pro hledání e-mailů, můžete také provádět okamžité vyhledávání zadáním přímo do vyhledávacího pole.
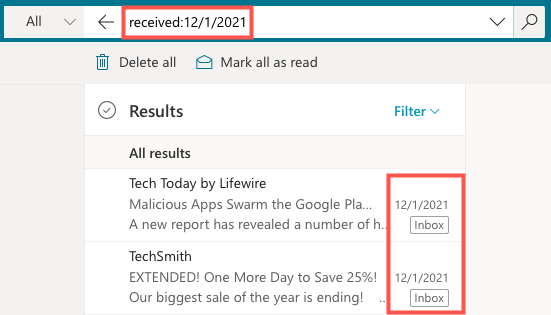
Ve desktopové nebo webové verzi Outlooku můžete k vyhledání e-mailových zpráv přijatých podle data použít následující typy vyhledávacích dotazů. Jednoduše zadejte jeden do pole Hledat a stiskněte klávesu Enter nebo Return .
Jak vidíte, pro rychlé vyhledávání můžete použít slova jako „dnes“ nebo „včera“. Navíc můžete zadat časové období nebo konkrétní datum pomocí různých formátů data.
Chcete-li najít e-maily, které jste odeslali podle data, nahraďte ve vyhledávacím dotazu výraz „přijato“ výrazem „odesláno“.
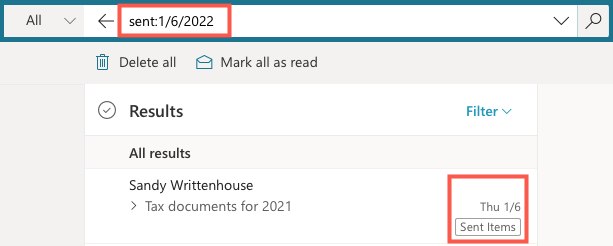
Pokud chcete v Outlooku vyhledávat podle data, je tento proces jednoduchý na Windows, Mac a na webu. Ať už chcete najít položky ze dneška, včerejška nebo minulého měsíce nebo použít funkci pokročilého hledání pro časové období, Outlook poskytuje nástroje pro vyhledávání, které potřebujete.
Chcete-li s Microsoft Outlook udělat ještě více, podívejte se jak na nastavit odpověď v nepřítomnosti nebo jak na přidat podpis.