Microsoft Excel může vrátit chybu, když zadáte hodnotu nebo se pokusíte provést akci, které nerozumí. Existuje několik typů chyb a každá chyba je spojena s konkrétními typy chyb, kterých jste se mohli dopustit.
Chyba #N/A je standardní chyba aplikace Excel. Zobrazí se, když jste na data odkazovali nesprávně. Například odkazovali na data, která neexistují nebo existují mimo vyhledávací tabulku, udělali pravopisnou chybu ve vyhledávací hodnotě nebo přidali do vyhledávací hodnoty další znak (čárku, apostrof nebo dokonce znak mezery).
Protože k chybě dochází, když jste nesprávně odkazovali na vyhledávací hodnotu, je nejčastěji spojována s vyhledávacími funkcemi, jako je VYHLEDAT, SVYHLEDAT, VVYHLEDAT a funkce MATCH. Podívejme se na důvody, příklad a několik oprav chyby #N/A.
Důvody chyby #N/A
Níže jsou uvedeny důvody, které mohou způsobit chybu #N/A ve vašem listu:
Příklad chyby #N/A
Uvedeme použijte funkci VLOOKUP jako příklad, abychom pochopili, jak můžete skončit s chybou #N/A po použití funkcí aplikace Excel, jako je VYHLEDAT, VVYHLEDAT nebo MATCH, protože sdílejí podobnou strukturu syntaxe.
p>Řekněme například, že máte dlouhý seznam zaměstnanců a jejich bonusů uvedených v sešitu aplikace Excel.
Používáte vzorec SVYHLEDAT, zadejte relevantní [lookup_value], pro který vložíte odkaz na buňku (buňka D4), definujte [tabulkové_pole](A2:B7 ) a definujte [col_index_num](2).
U posledního argumentu nazvaného [range_lookup]byste měli použít 1 (nebo TRUE), abyste dali Excel pokyn k získání přesné shody. Nastavením na 2 (nebo FALSE) dá Excel pokyn hledat přibližnou shodu, což může poskytnout nesprávný výstup..
Předpokládejme, že jste nastavili vzorec pro získání bonusů pro několik vybraných zaměstnanců, ale chybně napíšete vyhledávací hodnotu. Skončíte s chybou #N/A, protože Excel nebude schopen najít přesnou shodu s hodnotou ve vyhledávací tabulce.
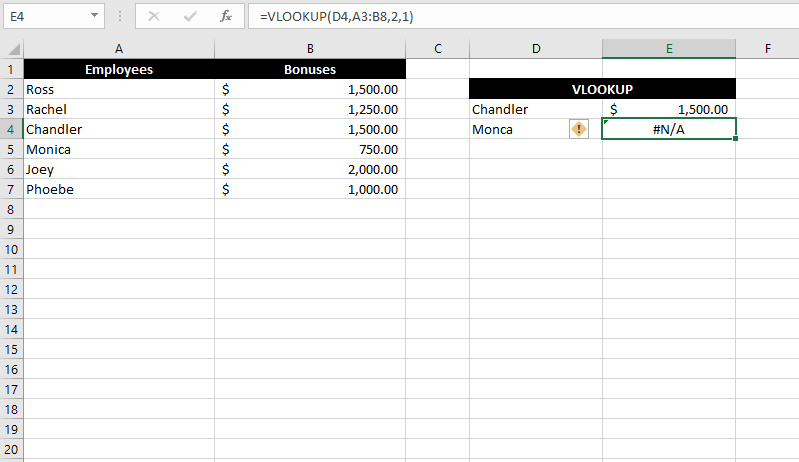
Co tedy musíte udělat, abyste tuto chybu opravili?
Jak opravit chybu #N/A
Existuje několik způsobů, jak odstranit chybu #N/A, ale opravy lze primárně rozdělit do dvou kategorií:
Oprava vstupů
V ideálním případě byste měli určit příčinu chyby pomocí důvodů uvedených výše v tomto kurzu. Opravením příčiny zajistíte, že se nejen zbavíte chyby, ale také získáte správný výstup.
Měli byste začít tím, že jako kontrolní seznam použijete důvody uvedené v této příručce. To vám pomůže najít nesprávný vstup, který musíte opravit, abyste chybu odstranili. Může to být například chybně napsaná hodnota, znak mezery navíc nebo hodnoty s nesprávným typem dat ve vyhledávací tabulce.
Zachycení chyby
Pokud chcete jenodstranit chyby z listu, aniž byste se museli obtěžovat individuální kontrolou chyb, můžete použít několik vzorců aplikace Excel. Některé funkce byly vytvořeny speciálně pro zachycení chyb, zatímco jiné vám mohou pomoci vytvořit logickou syntaxi pomocí více funkcí k odstranění chyb.
Chybu #N/A můžete zachytit pomocí jedné z následujících funkcí:
1. Funkce IFERROR
Funkce IFERROR byla vytvořena pouze za účelem změny výstupu pro buňku, která vrací chybu.
Použití funkce IFERROR vám umožňuje zadat konkrétní hodnotu, kterou má buňka zobrazovat místo chyby. Pokud máte například chybu #N/A v buňce E2 při použití funkce SVYHLEDAT, můžete celý vzorec vnořit do funkce IFERROR, například takto:.
IFERROR(VLOOKUP(E4,B2:C7,2,1) „Zaměstnanec nenalezen“
Pokud funkce SVYHLEDAT způsobí chybu, automaticky místo chyby zobrazí textový řetězec „Zaměstnanci nenalezeni“.
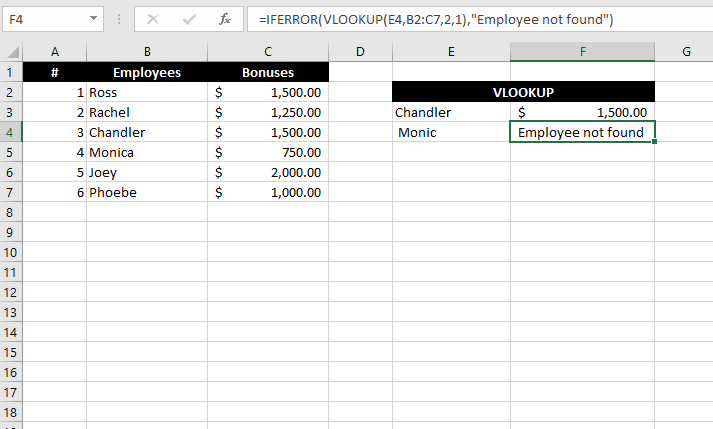
Pokud chcete zobrazit prázdnou buňku, když vzorec vrátí chybu, můžete také použít prázdný řetězec jednoduchým vložením dvou uvozovek (“”).
Všimněte si, že funkce IFERROR funguje pro všechny chyby. Pokud tedy například vzorec, který jste vnořili do funkce IFERROR, vrátí chybu #DIV, IFERROR chybu přesto zachytí a vrátí hodnotu v posledním argumentu.
2. Funkce IFNA
Funkce IFNA je specifičtější verzí funkce IFERROR, ale funguje přesněstejným způsobem. Jediný rozdíl mezi těmito dvěma funkcemi je v tom, že funkce IFERROR zachycuje všechnychyby, zatímco funkce IFNA zachycuje pouze chyby #N/A.
Následující vzorec bude například fungovat, pokud máte chybu SVYHLEDAT #N/A, ale ne pro chybu #HODNOTA:
IFNA(VLOOKUP(E4,B2:C7,2,1) „Zaměstnanec nenalezen“
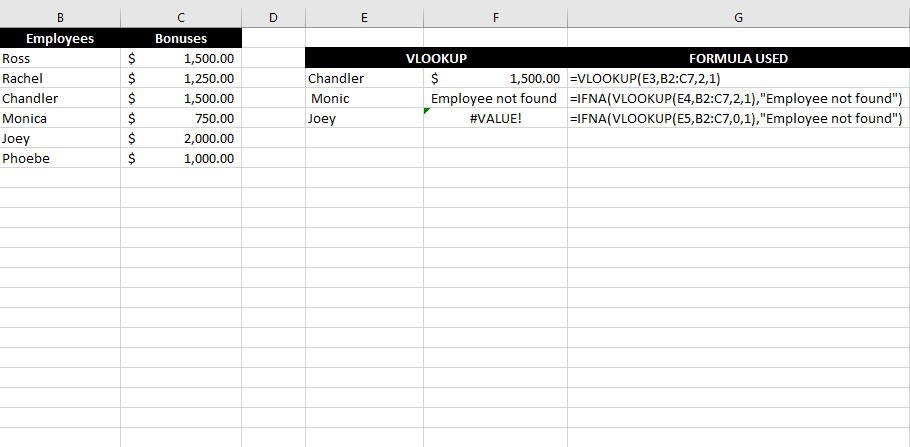
3. Kombinace funkce ISERROR a funkce IF
Dalším způsobem, jak zachytit chybu, je použít funkci ISERROR spolu s funkcí IF. V podstatě funguje jako funkce IFERROR, protože spoléhá na funkci ISERROR k detekci chyby a funkci IF k vykreslení výstupu na základě logického testu.
Kombinace funguje se všemichybami, jako je funkce IFERROR, nejen funkce #N/A. Zde je příklad toho, jak bude vypadat syntaxe při zachycení chyby Excel SVYHLEDAT #N/A pomocí funkcí IF a ISERROR:
=IF(ISERROR(VLOOKUP(E4,B2:C7,2,1)),VLOOKUP(E4,B2:C8,2,1),”Zaměstnanec nenalezen”)
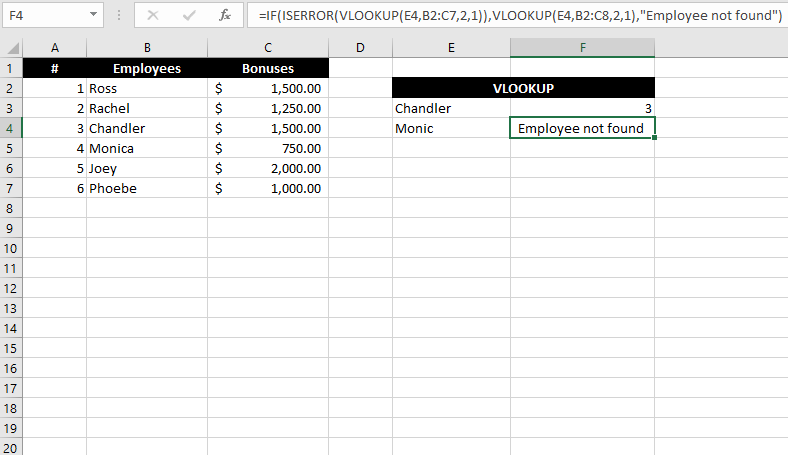
4. Funkce TRIM
Dříve jsme diskutovali o tom, že znak mezery vložený neúmyslně do vyhledávací hodnoty může způsobit chybu #N/A. Pokud však již máte v listu zaplněný dlouhý seznam vyhledávacích hodnot, můžete místo odstranění mezery z každé vyhledávací hodnoty jednotlivě použít funkci TRIM.
Nejprve vytvořte další sloupec pro oříznutí úvodních a koncových mezer v názvech pomocí funkce TRIM:.
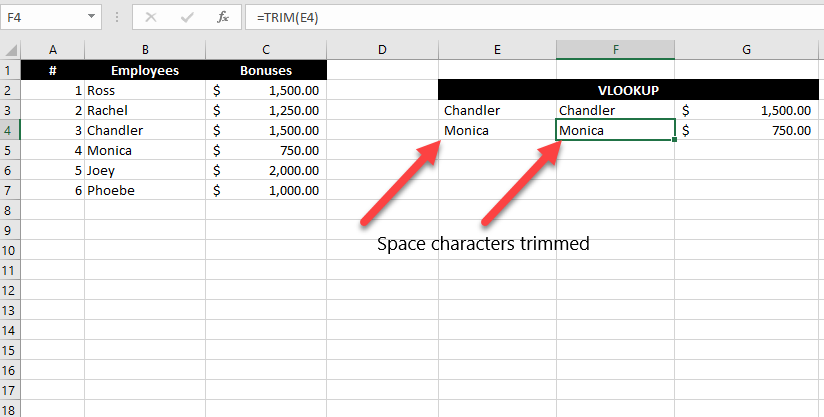
Potom použijte nový sloupec názvů jako vyhledávací hodnoty ve funkci VLOOKUP.
Oprava chyby #N/A v makrech
Neexistuje žádný konkrétní vzorec nebo zkratka, kterou byste mohli použít k opravě chyb #N/A v makru. Protože jste do makro, když jste jej vytvořili pravděpodobně přidali několik funkcí, budete muset zkontrolovat argumenty použité pro každou funkci a ověřit, zda jsou správné, abyste opravili chybu #N/A v maco.
#N/A Opravené chyby
Oprava chyb #N/A není tak obtížné, jakmile pochopíte, co je způsobuje. Pokud se příliš nezajímáte o výstup a jen nechcete, aby vzorec vedl k chybě, můžete použít funkce jako IFERROR a IFNA ke snadnému řešení chyby #N/A.
.