Microsoft Windows zobrazí chybu „DNS server neodpovídá “, když se váš systém nemůže připojit k zadaným serverům DNS nebo systém DNS neodpovídá. Chybu však můžete vyřešit změnou několika možností v počítači. Zde je návod.
Některé způsoby opravit problémy s DNS zahrnují odstranění mezipaměti DNS, vypnutí antivirového programu a brány firewall, deaktivaci protokolu IPv6, použití alternativních serverů DNS a další.
Použít jiný webový prohlížeč
Dostanete Chyba serveru DNS ve vašem systému, protože váš aktuální webový prohlížeč má problém. To zabrání prohlížeči v připojení k vašim určeným serverům.
V tomto případě můžete přepnout na alternativní webový prohlížeč a zjistit, zda bude váš problém vyřešen. Pokud například aktuálně používáte jako prohlížeč Google Chrome, můžete přepnout na Mozilla Firefoxnebo Microsoft Edgea zjistit, zda můžete připojte se ke svým webům.
Pokud se tím problém vyřeší, můžete resetujte primární prohlížeč opravit problémy s DNS.
Restartujte směrovač
Dalším způsobem obejít mnoho problémů se serverem DNS je restartování routeru. Váš router deaktivuje a znovu aktivuje všechny své funkce, když jej restartujete, čímž se opraví mnoho menších problémů se zařízením.
Většinu směrovačů můžete restartovat stisknutím tlačítka Napájenína zařízení. Zařízení můžete vypnout a znovu zapnout také pomocí vypínače elektrické zásuvky nebo stránky nastavení routeru ve webovém prohlížeči.
Spusťte webový prohlížeč a pokuste se přistupovat na své stránky, až se router restartuje a naváže připojení k internetu.
Smažte mezipaměť DNS
Systém Windows používá mezipaměť DNS, která vám pomůže rychle přeložit názvy domén na adresy IP. Někdy poškození mezipaměti brání vašemu webovému prohlížeči v přístupu k webům.
V tomto případě můžete vymažte mezipaměť DNS, což pomáhá vyřešit mnoho problémů. Váš počítač tuto mezipaměť znovu sestaví, když budete procházet weby.

Vypnutí brány firewall
Vaším úkolem firewallu je sledovat příchozí a odchozí síťová připojení vašeho počítače. Tento nástroj mohl detekovat váš přístup k vašim serverům DNS jako potenciální hrozbu, zablokovat vaše připojení a způsobit chybu „Server DNS neodpovídá“.
Tento problém můžete vyřešit dočasným vypnutím brány firewall. Zde je návod, jak to udělat pro Microsoft Defender Firewall:
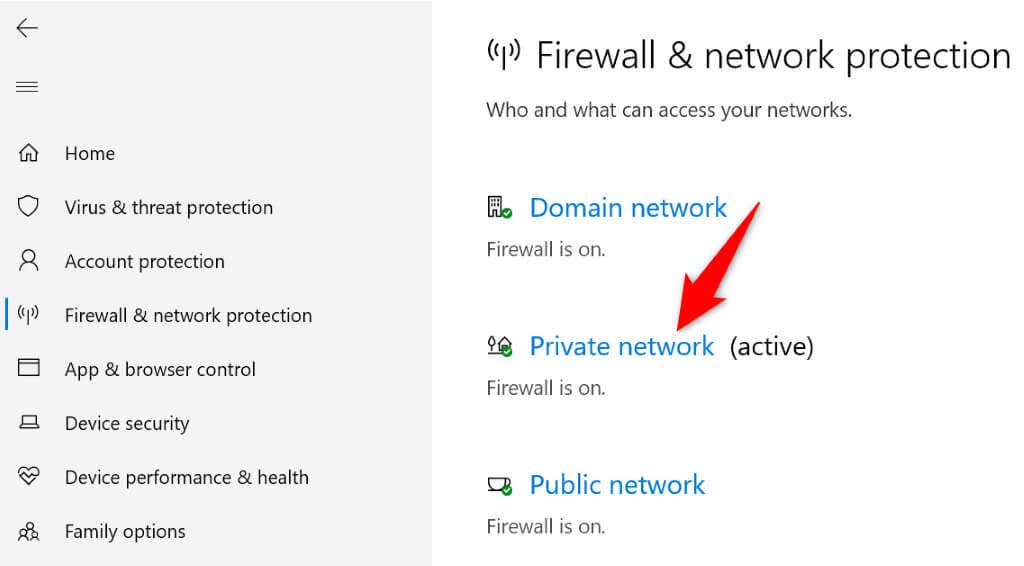

Deaktivujte svůj antivirus
Možným důvodem, proč se vám zobrazuje chyba „Server DNS neodpovídá“, je to, že váš antivirový program rozpoznal váš přístup k vašim serverům DNS jako hrozbu. To mohlo vést k tomu, že program zablokoval vaši aktivitu, což vedlo k výše uvedené chybové zprávě.
Dočasně to můžete zkontrolovat do vypnutí antivirové ochrany. Zde je návod, jak to udělat pro Microsoft Defender Antivirus:

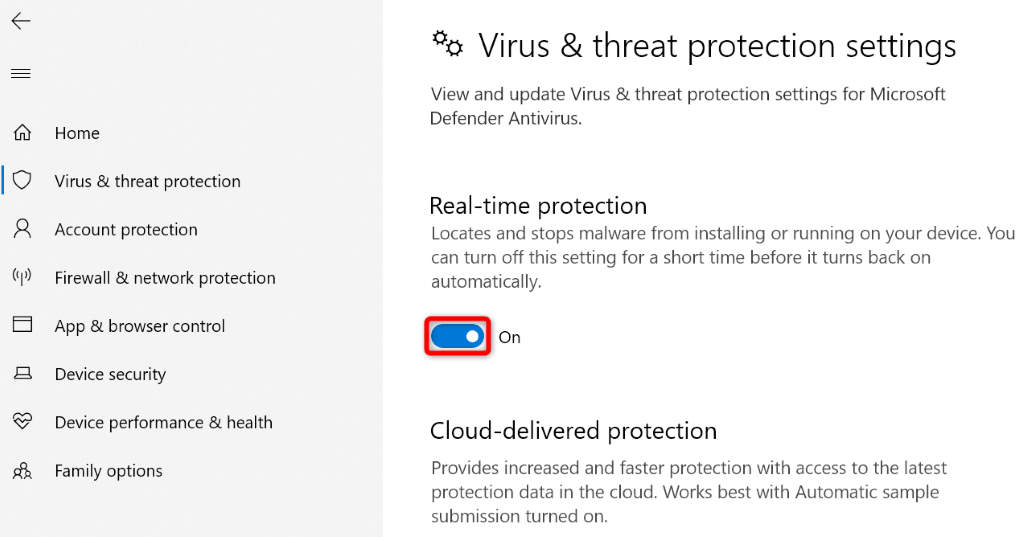
Vypnout IPv6
Někdy funkce internetového protokolu verze 6 vašeho počítače nefunguje správně s vašimi určenými servery DNS, což způsobuje různé problémy. V takovém případě můžete protokol vypnout a zjistit, zda se tím problém vyřeší.
IPv6 můžete kdykoli znovu zapnout.
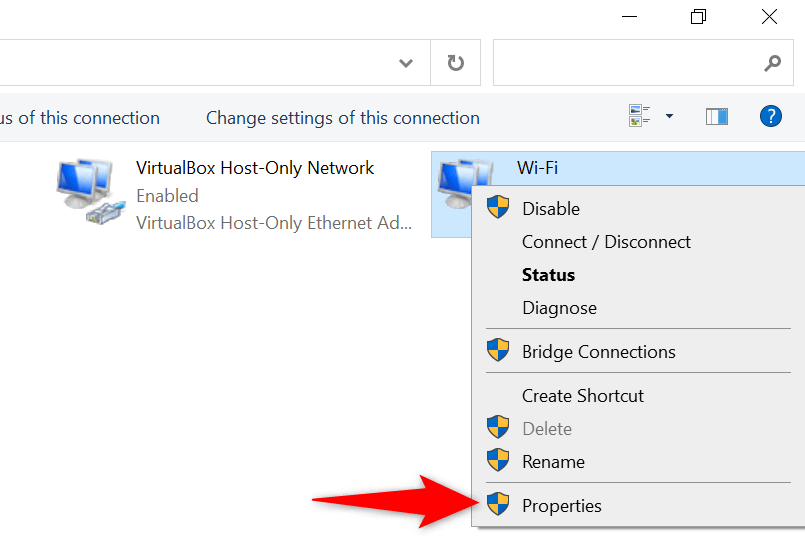

Změňte své servery DNS
Stejně jako všechny ostatní online služby, vaše DNS servery mohou čelit výpadkům. Když k tomu dojde, vaše webové prohlížeče a další aplikace nemohou najít online adresy, což má za následek různé chybové zprávy DNS.
V tomto případě můžete přepnout na alternativní servery DNS. Na výběr je několik dobrých serverů třetích stran, jako jsou veřejné DNS a OpenDNS společnosti Google.
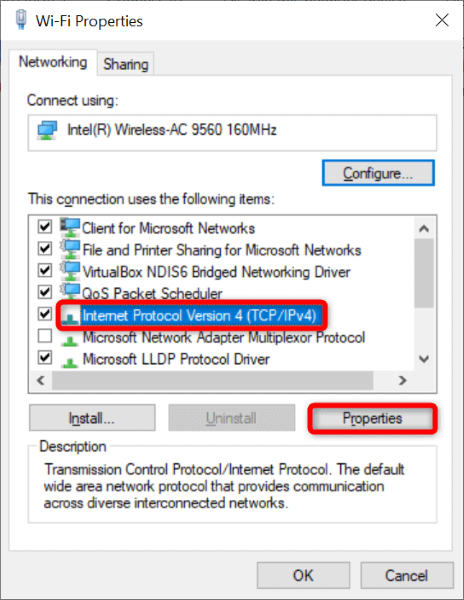
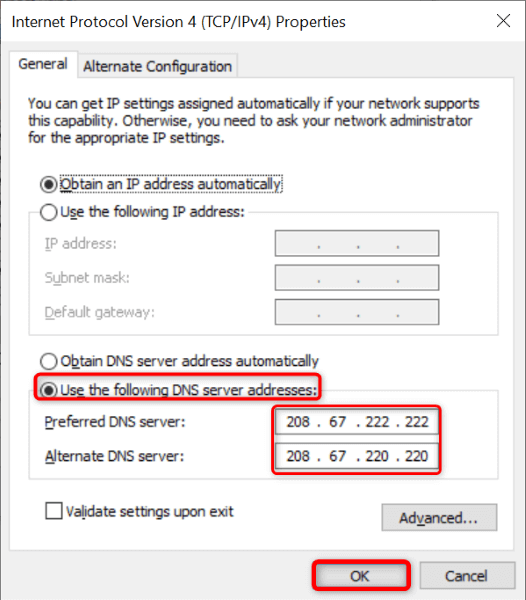
Zakažte ostatní síťová připojení
Pokud váš počítač se systémem Windows i nadále zobrazuje chybu „Server DNS neodpovídá“, vaše další síťové adaptéry může rušit váš primární server.
To můžete vyřešit vypnutím všech síťových adaptérů kromě toho, který používáte na svém počítači. Zde je návod.
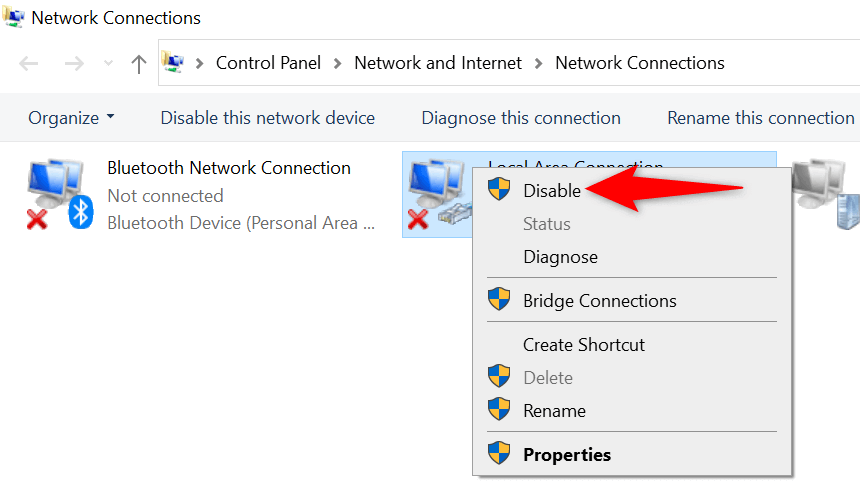
Aktualizujte ovladače síťového adaptéru
Zastaralé ovladače často způsobují různé problémy a váš „Server DNS neodpovídá“ může být způsoben starými ovladači síťového adaptéru. V takovém případě můžete aktualizujte ovladače na nejnovější verzi problém vyřešit..
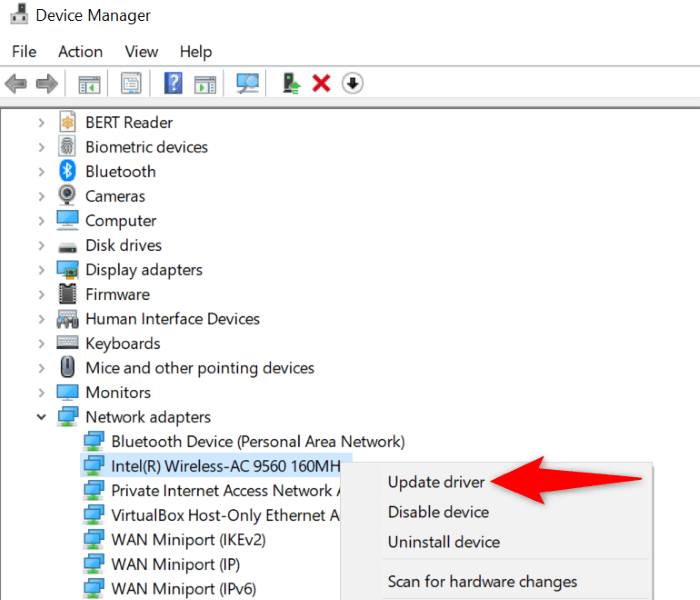
Řešení problémů se serverem DNS na počítači se systémem Windows 10/11
Problémy se serverem DNS jsou běžné a můžete se s nimi kdykoli setkat. Dobrá věc je, že je snadné se s většinou těchto problémů vypořádat. Chcete-li problém vyřešit, můžete změnit několik možností v systému, přepnout na alternativní servery a aktualizovat ovladače síťového adaptéru.
Potom můžete přistupovat ke svým webům a umožnit svým aplikacím, aby se bez problémů připojily k libovolnému webovému hostiteli.
.