Zobrazuje se vám chyba „Váš vstup nelze otevřít“ při pokusu o přehrání online videa (například videí YouTube) v přehrávači VLC Media Player? Váš odkaz na média může být nefunkční nebo mohou být problémy s vaší aplikací nebo systémem. Ukážeme vám, jak tyto problémy vyřešit, abyste mohli streamovat svůj obsah.
Některé z důvodů výše uvedené chyby zahrnují, že VLC je zastaralý, váš firewall omezuje přístup k poskytnutému odkazu na média nebo nemáte vlastnictví souboru, pokud přehráváte místní soubor.
Ujistěte se, že váš odkaz na média (MRL) je platný
První věc, kterou byste měli zkontrolovat, když nemůžete přehrávat online obsah ve VLC, je zdrojový odkaz vašeho mediálního souboru. Odkaz, který se pokoušíte otevřít, může být poškozený, což způsobuje, že aplikace zobrazuje chybu.
Jedním ze způsobů, jak to zkontrolovat, je získat odkaz z VLC a vložit jej do webového prohlížeče. Pokud se váš odkaz otevře v prohlížeči, funguje dobře. Pokud je však odkaz se nenačte, musíte najít platný odkaz na obsah, který chcete přehrát.
Obnovení předvoleb VLC
Ve VLC můžete provést několik přizpůsobení, aby byla aplikace skutečně vaše. Někdy příliš mnoho přizpůsobení způsobuje selhání aplikace, což má za následek různé chyby.
V tomto případě můžete vymažte své vlastní preference ve VLC a dát aplikaci nový začátek. Pokud chcete, můžete si nastavení od začátku znovu přizpůsobit.
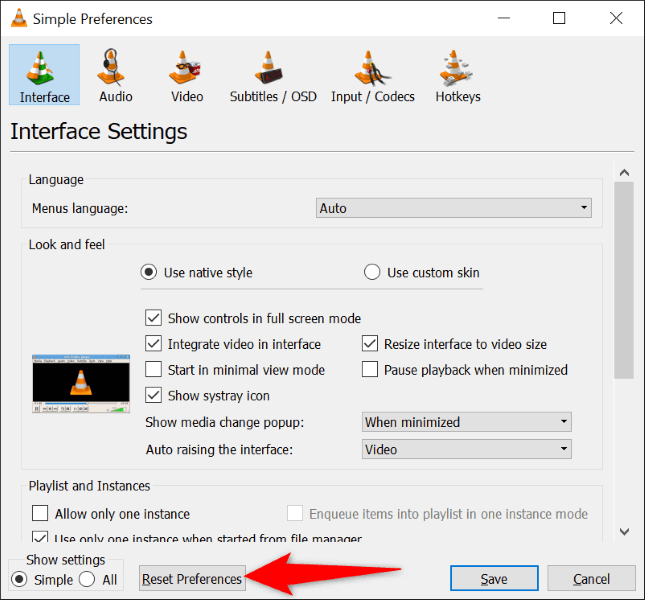
Opravte chyby VLC aktualizací aplikace
Zastaralé verze aplikací mají často mnoho problémů. Vaše chyba „Váš vstup nelze otevřít“ může být důsledkem staré aplikace VLC ve vašem počítači. V takovém případě můžete aktualizujte svou aplikaci přejít na nejnovější verzi a problém vyřešit.
Aktualizace VLC je rychlá, snadná a bezplatná. Zde je návod, jak to udělat.
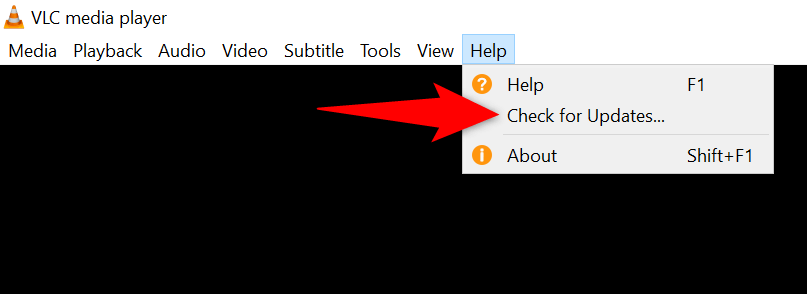
Změna vlastnictví mediálních souborů v systému Windows 10/11
Pokud se vám při pokusu o přehrání místního videosouboru zobrazuje výše uvedená chyba VLC, možná nemáte plné oprávnění k přístupu k souboru. Tyto problémy s oprávněním k souborům jsou v systému Windows běžné a můžete je velmi snadno opravit.
Můžete převést vlastnictví vašeho mediálního souboru pro sebe, čímž soubor zpřístupníte ve VLC.
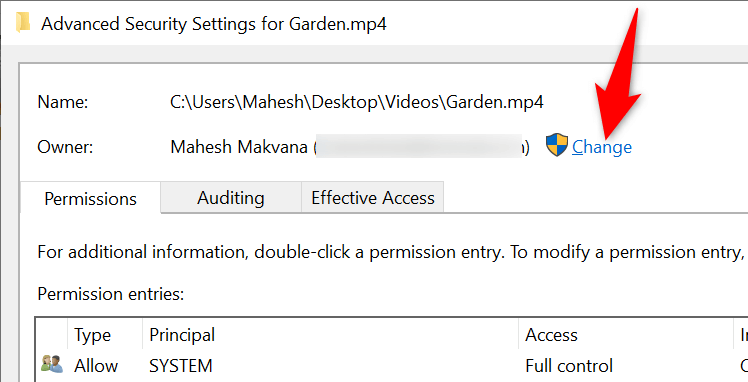
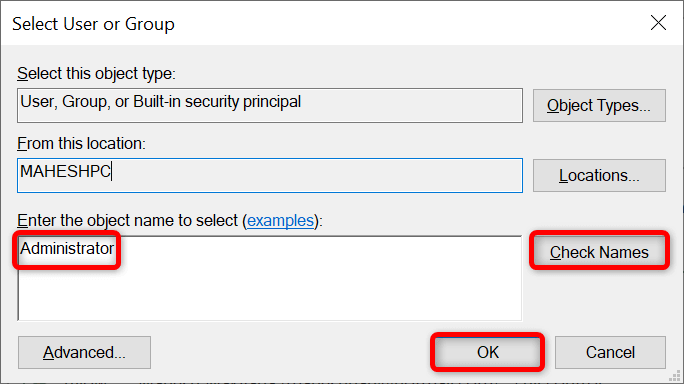
Deaktivujte nebo upravte nastavení brány firewall
Jedním z důvodů, proč se vám zobrazuje chyba „Váš vstup nelze otevřít“, je to, že brána firewall vašeho systému blokuje přístup k vašemu odkazu na média. V tomto případě nemá VLC jinou možnost než zobrazit chybovou zprávu.
Můžete zkontrolovat, zda tomu tak je, dočasně vypnutí vašeho firewallu. Pokud to udělá, můžete přidat VLC do seznamu výjimek vašeho firewallu a zajistit, aby aplikace měla přístup ke všem odkazům.
Vypnutí brány Microsoft Windows Defender Firewall
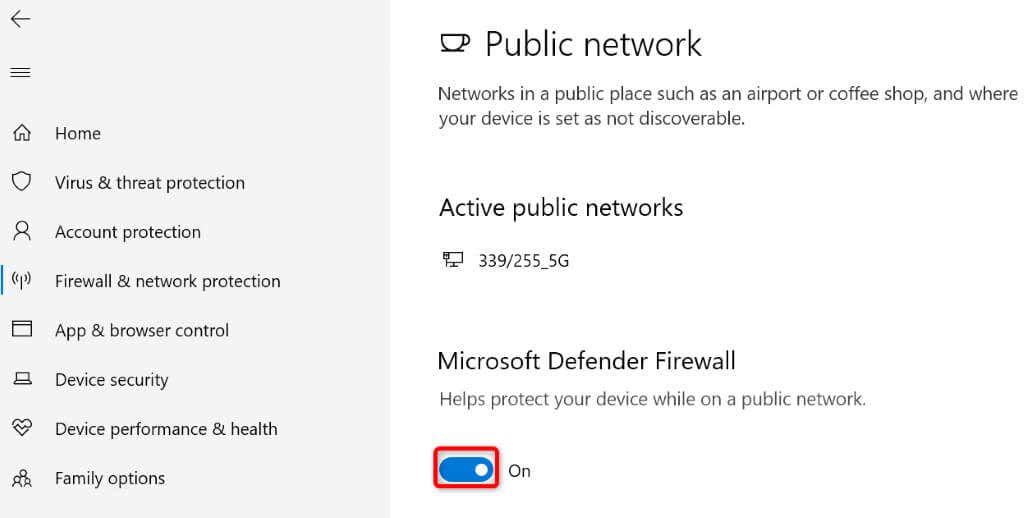
Pokud se váš soubor přehrává ve VLC bez problémů, přidejte aplikaci do seznam výjimek vašeho firewallu následovně:
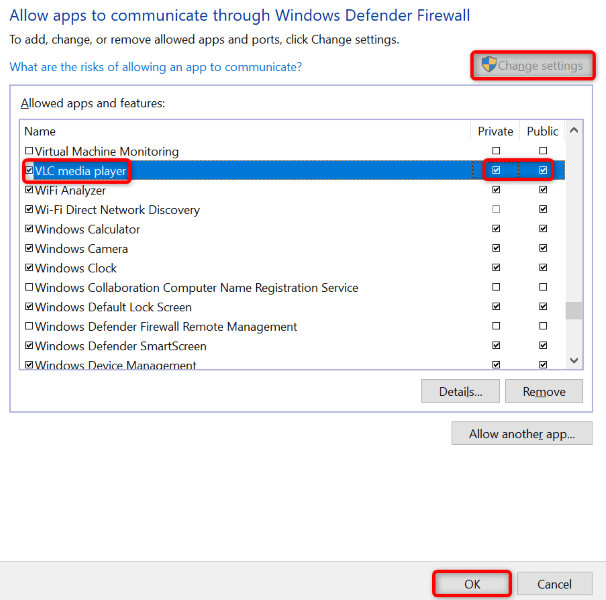
Vypněte antivirový software
Váš antivirový program mohl detekovat VLC jako škodlivou aplikaci a zabránit aplikaci v přístupu k online mediálním odkazům. Chcete-li zkontrolovat, zda se jedná o tento případ, vypněte antivirovou ochranu a zjistěte, zda VLC dokáže přehrát váš soubor.
Ochranu vypněte Microsoft Defender Antivirus můžete provést následovně.
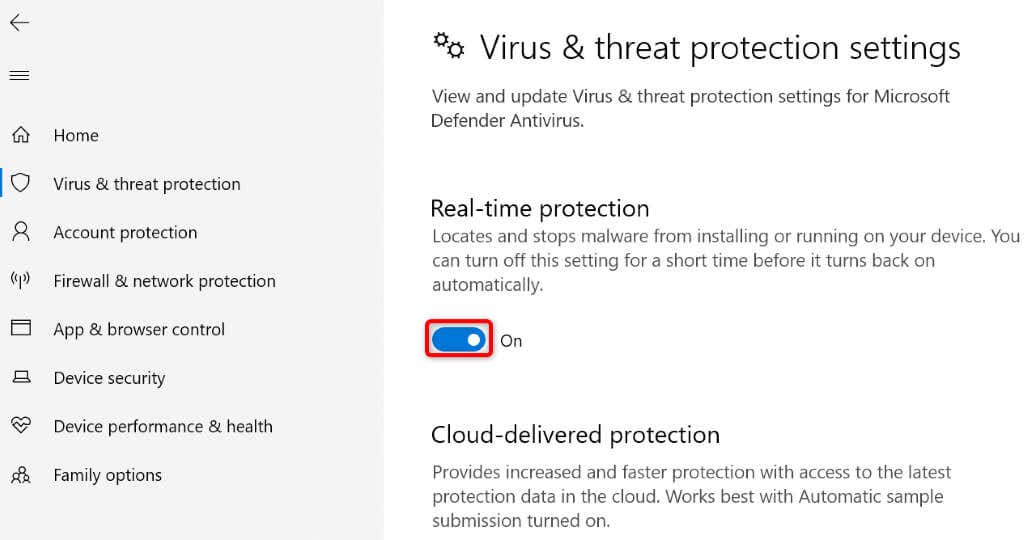
Přeinstalujte VLC do počítače
Pokud chyba „Váš vstup nelze otevřít“ přetrvává, mohou být poškozeny základní soubory aplikace VLC. To způsobuje, že aplikace neběží hladce, což má za následek různé chybové zprávy.
Vzhledem k tomu, že nemůžete opravit základní soubory aplikace, můžete odinstalovat aplikaci znovu nainstalovat, abyste získali nové pracovní soubory. Přeinstalovat VLC na Windows, Mac a Linux je snadné. Zde jsou pokyny pro operační systém Windows.
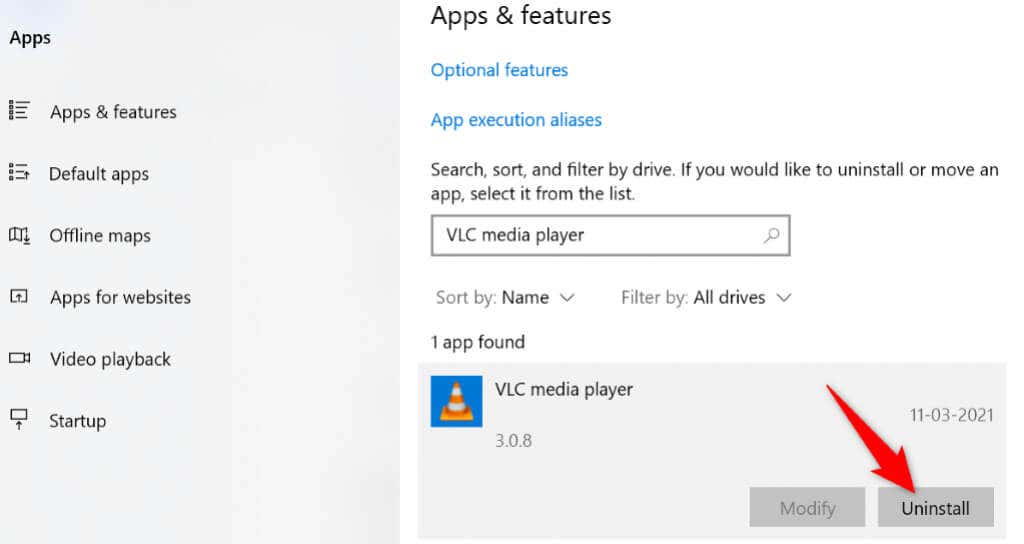
Používejte alternativní přehrávač médií
I když je vzácné, aby přehrávač VLC po provedení výše uvedených metod nefungoval, pokud se i nadále zobrazuje chybová zpráva, zvažte použití jedné z jiné přehrávače médií dostupných pro váš operační systém..
Existuje mnoho skvělých přehrávačů médií, které můžete v systému Windows, Mac a Linux použít ke sledování videí online i offline. Obvykle získáte stejnou sadu funkcí jako VLC, takže váš zážitek zůstane téměř stejný.
Streamujte online obsah bez problémů ve VLC Media Player
VLC dokáže přehrávat různé druhy mediálních souborů, online i offline. Pokud se při pokusu o streamovat online soubor zobrazí chyba, měly by váš problém vyřešit výše uvedené opravy.
Jakmile bude mít VLC přístup k vašemu odkazu na média, budete moci sledovat své oblíbené pořady, filmy a další položky v aplikaci (bez problémů). Příjemné streamování!
.