Dostáváte od Mega.nz „Vaše úložiště v prohlížeči pro Mega je plné“ chyba při pokusu o stažení souboru? Interní úložiště vašeho webového prohlížeče může být plné. Ukážeme vám, jak problém vyřešit pomocí různých metod.
Další důvody, proč se vám zobrazuje výše uvedená chyba, zahrnují chybné soubory cookie Mega, nedostatek úložného prostoru ve vašem počítači, problémy s webovými prohlížeči a další.
Stažení souboru z cloudového úložiště pomocí jiného webového prohlížeče
Pokud potřebujete naléhavý přístup k souboru, který se pokoušíte stáhnout z Mega, použít jiný webový prohlížeč na svém zařízení, abyste soubor získali. Tímto způsobem nemusíte se stahováním souboru čekat, až bude váš problém vyřešen.
Pokud aktuálně používáte například Google Chrome, přepněte na Mozilla Firefox a zkuste soubor stáhnout. Váš soubor by měl ve vašem druhém prohlížeči začít stahovat bez problémů.
Ke stažení souborů použijte aplikaci Mega
Dalším způsobem stahování souborů z Mega je použití oficiální aplikace platformy. Můžete si stáhnout aplikaci Mega ke stažení pro počítač se systémem Windows, Mac nebo Linux a použít ji ke stažení všech souborů do počítače.
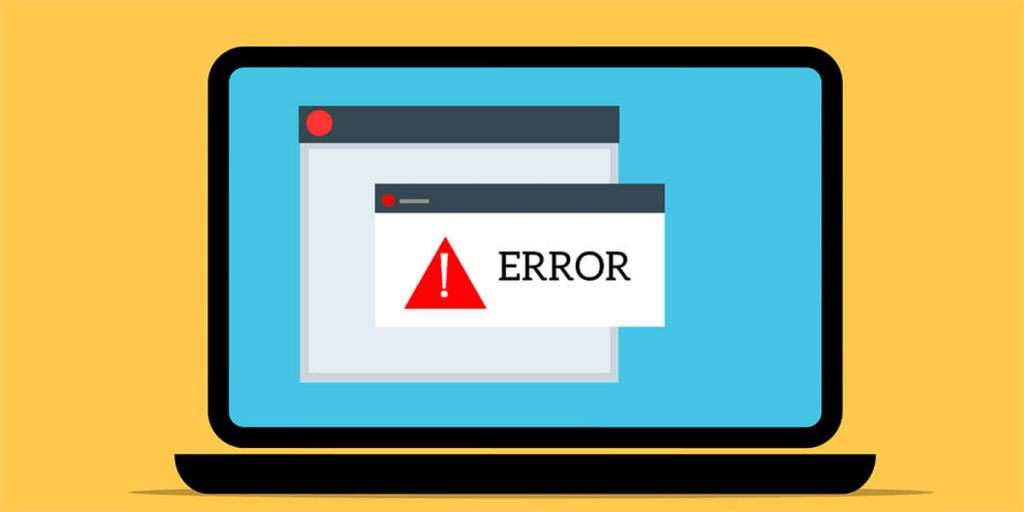
Vymažte soubory cookie Mega ve svém webovém prohlížeči
Jedním z možných důvodů, proč se vám zobrazuje chyba „Vaše úložiště v prohlížeči pro Mega je plné“, je to, že váš webový prohlížeč má chybné soubory cookie od Mega. To způsobí, že platforma vaši relaci plně nerozpozná.
Můžete to opravit pomocí vymazáním uložených souborů cookie vašeho prohlížeče následovně.
Google Chrome
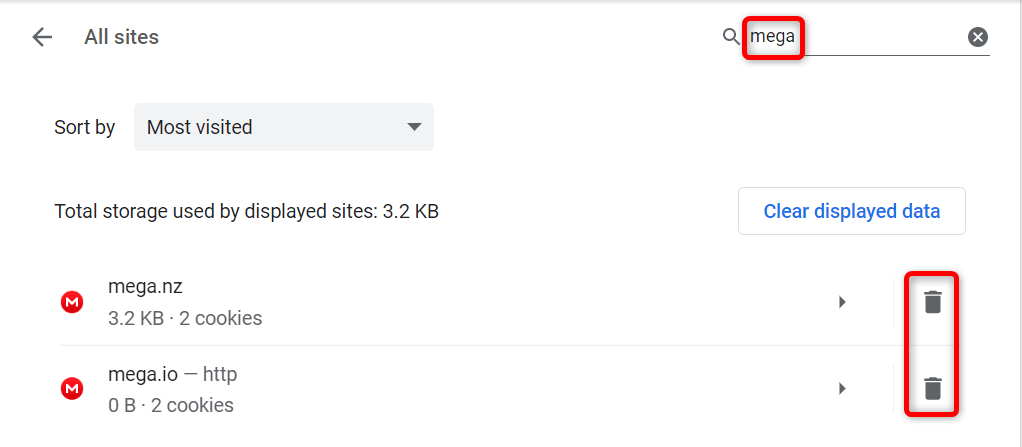
Mozilla Firefox
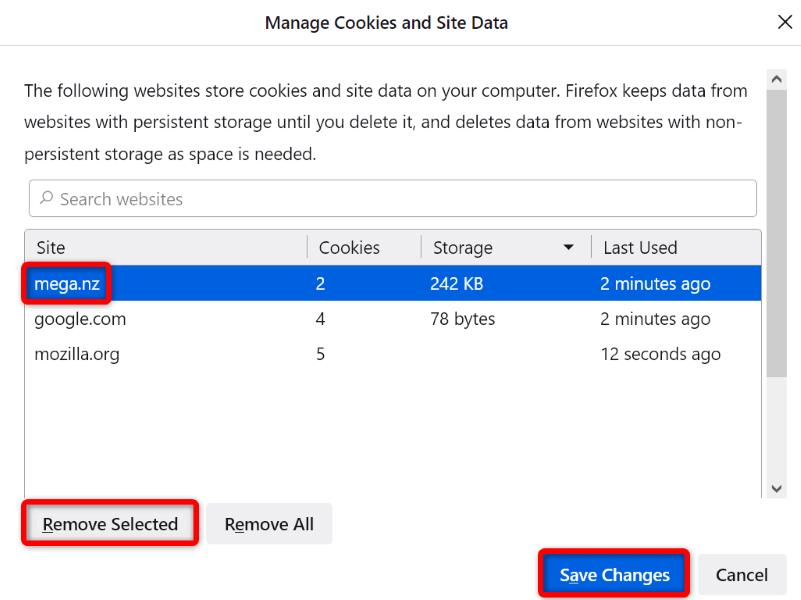
Microsoft Edge
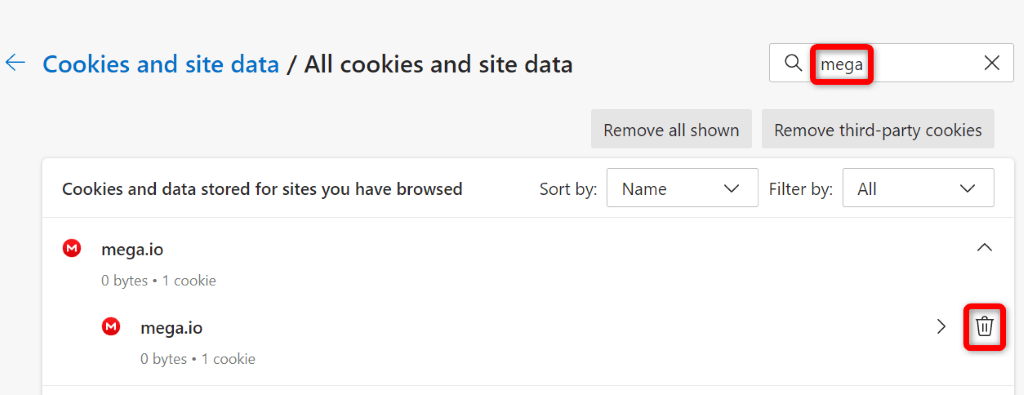
Vymažte mezipaměť webového prohlížeče
Váš webový prohlížeč ukládá do mezipaměti různé typy souborů, aby se zlepšil celkový zážitek z prohlížení. Někdy se tato mezipaměť poškodí a způsobí různé problémy s vašimi stránkami.
V tomto případě můžete vymažte mezipaměť prohlížeče a zbavit se problémů souvisejících s mezipamětí. Pomůže to také trochu uvolnit úložiště vašeho zařízení.
Když vymažete mezipaměť, neztratíte své přihlašovací relace, uložené heslo, historii procházení ani historii stahování. Zde je návod, jak to udělat.
Google Chrome
chrome://settings/clearBrowserData
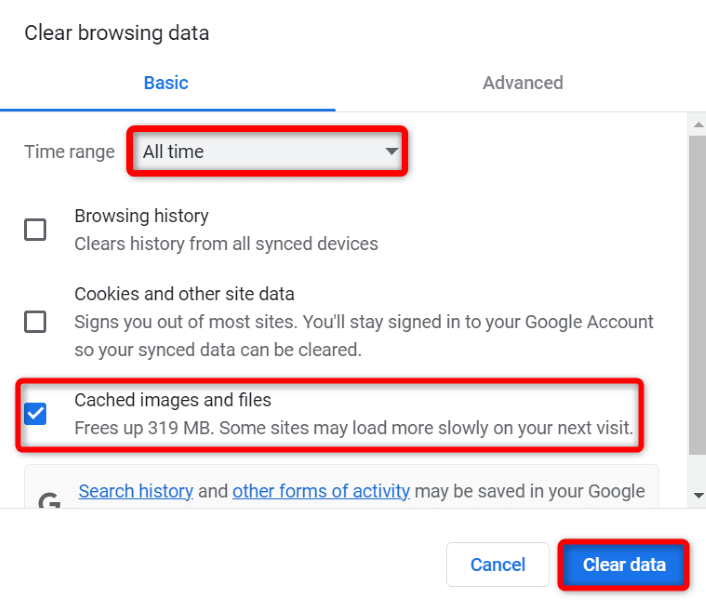
Mozilla Firefox
.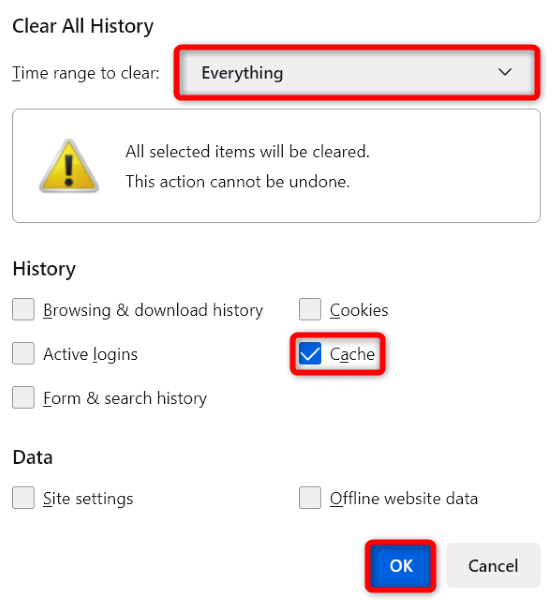
Microsoft Edge
edge://settings/clearBrowserData
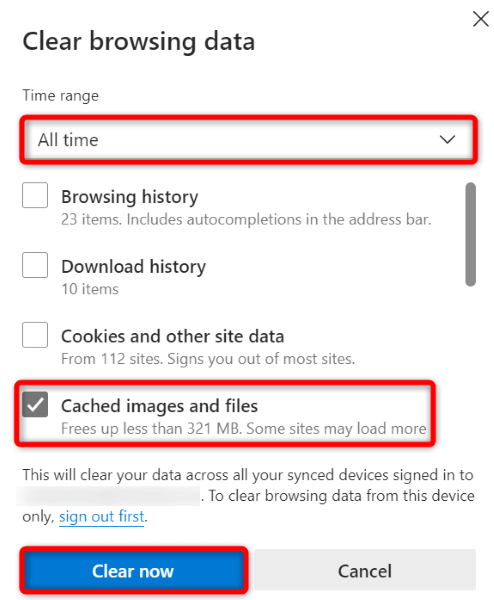
Uvolněte úložný prostor počítače
K ukládání souborů z Mega potřebujete dostatek volného místa na disku v počítači Okna, Mac nebo Linux. Pokud vám dochází místo, může to být důvod, proč jste nelze stáhnout žádné soubory.
Jedním ze způsobů, jak to vyřešit, je vyčistit úložný prostor systému. Můžete to udělat tak, že se zbavíte nechtěných souborů, smažete nepoužívané aplikace a vymažete mezipaměť systému. Jakmile to uděláte, restartujte stahování v prohlížeči a bude to fungovat.
Resetováním webového prohlížeče opravíte chybu plného úložiště Mega Storage
Někdy způsobují problémy nesprávně zadaná nastavení webového prohlížeče. Vaše chyba stahování mohlo být způsobeno špatnou konfigurací vašeho prohlížeče.
Pokud si v tomto případě nejste jisti, kterou položku opravit, resetujte prohlížeč do továrního nastavení. Tím se odstraní všechny vaše vlastní možnosti a prohlížeč se vrátí do továrního stavu.
Upozorňujeme, že při resetování prohlížeče ztratíte všechna data uložená v prohlížeči.
Google Chrome
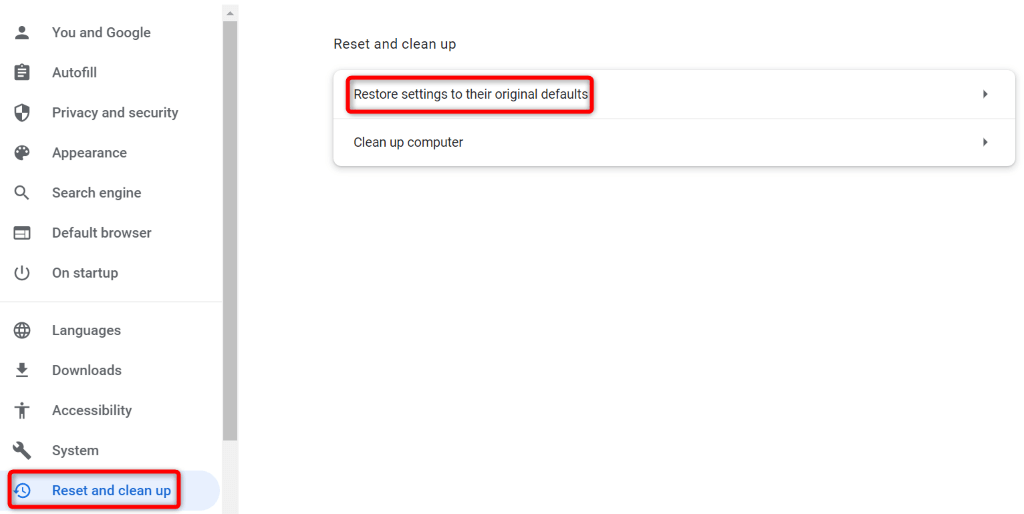
Mozilla Firefox
.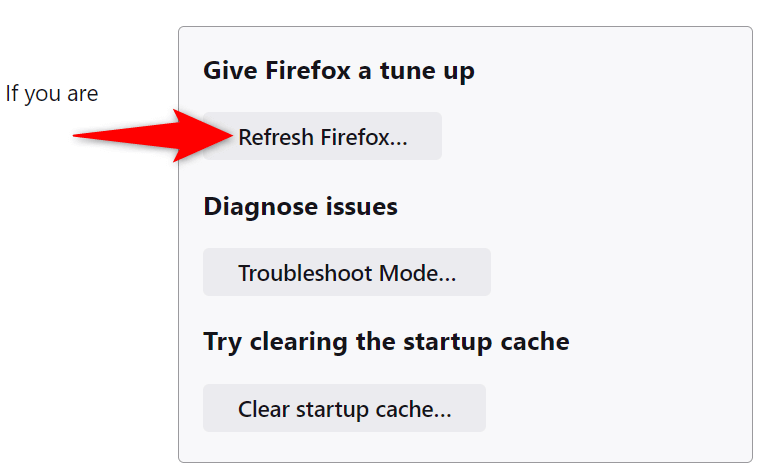
Microsoft Edge
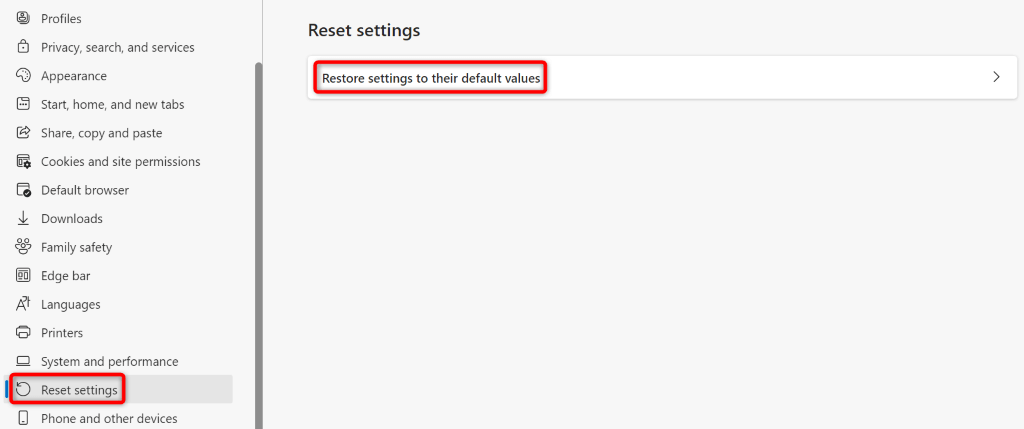
Stahujte Mega Files bez problémů s úložištěm ve vašem webovém prohlížeči
Pokud vás Mega's chyba stahování souboru trápí a nemůžete získat naléhavý soubor lokálně na vašem počítači, výše uvedený průvodce vám pomůže problém vyřešit. Sem tam můžete vyladit několik možností prohlížeče, abyste svůj problém vyřešili.
Jakmile to uděláte, váš prohlížeč bez problémů stáhne všechny soubory z Mega. Užijte si to!
.