Chyba „dns_probe_started“ prohlížeče Google Chrome se zobrazí, když váš prohlížeč zaznamená Problémy se serverem doménových jmen (DNS).. Tyto problémy jsou obvykle výsledkem nefunkčního DNS. Mohou však existovat i jiné důvody, například, že váš router nefunguje tak, jak má.
Naštěstí máte několik metod, jak potenciálně vyřešit tento problém DNS ve vašem webovém prohlížeči. Zde jsou všechny způsoby, jak problém vyřešit.
Restartujte Google Chrome
Opětovné spuštění prohlížeče Chrome vám pomůže opravit různé problémy v prohlížeči, včetně chyby „dns_probe_started“. Použití této metody je snadné a její provedení není na škodu.
Před znovuotevřením prohlížeče nezapomeňte uložit neuloženou práci. Poté zavřete prohlížeč výběrem ikony X v pravém horním rohu.

Znovu spusťte Chrome dvojitým kliknutím na ikonu prohlížeče na panelu nástrojů nebo na ploše. Pokud zástupce nemáte, otevřete nabídku Start a vyhledejte a spusťte prohlížeč.
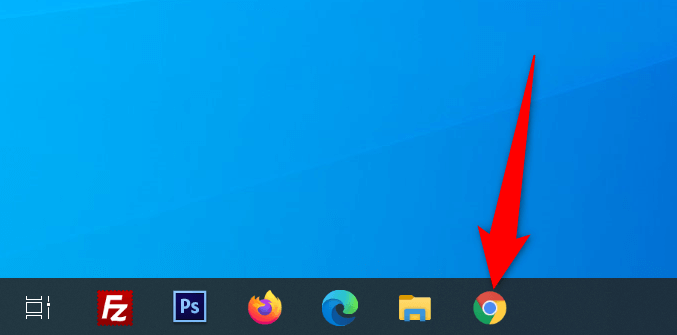
Zadejte své stránky a Chrome by je měl bez problémů otevřít.
Restartujte směrovač
Problémy s prohlížečem jsou také často spojeny s vaším routerem a měli byste se ujistit, že router funguje tak, jak má. Pokud má váš router drobné závady, můžete restartovat zařízení a případně tyto problémy vyřešit.
Můžete restartujte většinu routerů stisknutím tlačítka Napájení na nich. Pokud váš nemá toto tlačítko, vypněte a zapněte router pomocí vypínače síťové zásuvky.
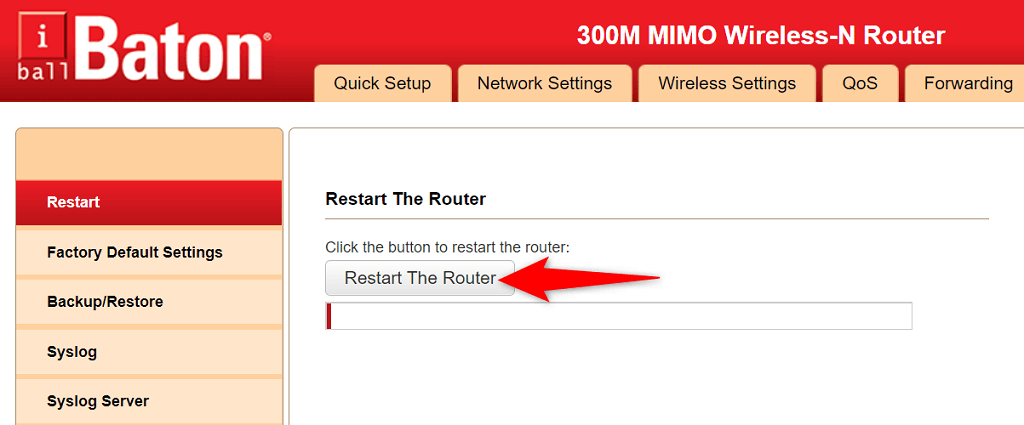
Několik routerů můžete také restartovat ze stránky nastavení. Pokud takový máte, přejděte ve webovém prohlížeči na stránku nastavení routeru, přejděte na kartu Maintenance nebo podobnou a vyberte možnost Restart the Router .
Použijte Poradce při potížích s internetovým připojením
Windows 10 i 11 jsou nabité několika nástroji pro odstraňování problémů, které vám pomohou zjistit a opravit problémy v počítači. Pokud se například v prohlížeči Chrome setkáte s chybou „dns_probe_started“, vyplatí se pomocí nástroje pro odstraňování problémů s připojením k Internetu problém najít a opravit.
Tyto nástroje pro odstraňování problémů většinou fungují samy, takže nemusíte být technicky zdatní, abyste je mohli používat..
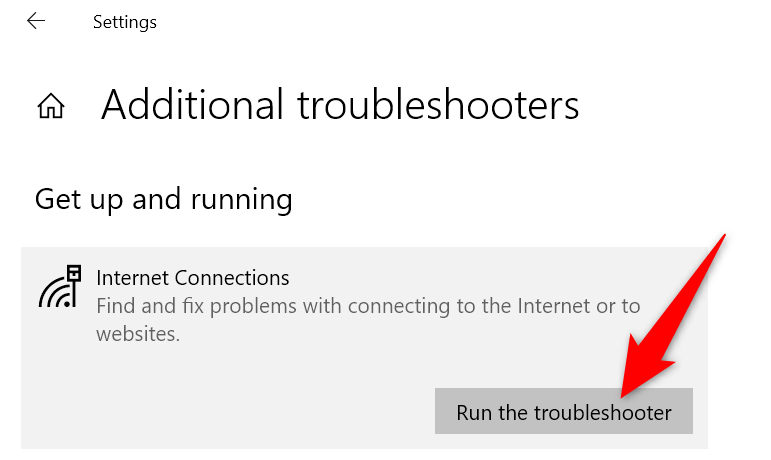
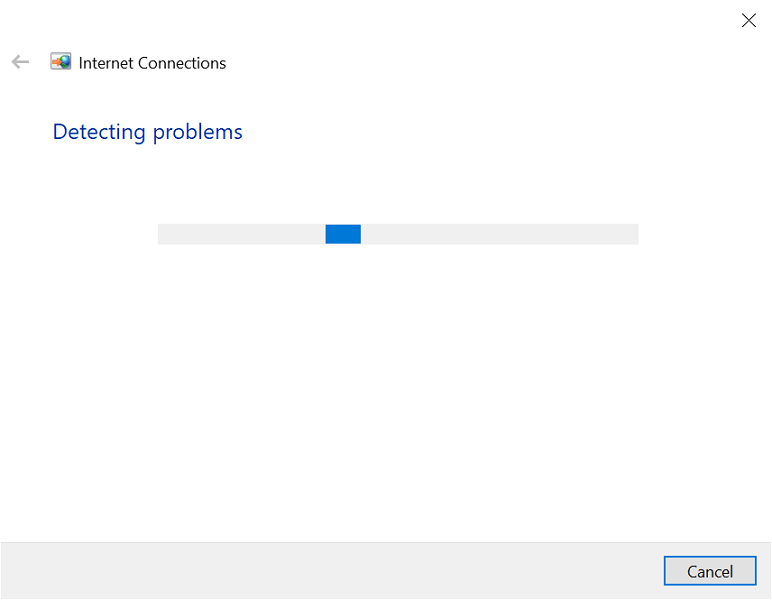
Vyprázdněte mezipaměť DNS a obnovte adresu IP
Váš počítač uchovává knihovnu mezipaměti DNS, aby bylo možné rychle přeložit vaše domény na adresy IP. Někdy tato mezipaměť zaznamenává problémy a způsobuje různé problémy s vašimi webovými prohlížeči, včetně „dns_probe_started“.
Můžete smažte mezipaměť DNS a získat novou IP adresu, aniž by to ovlivnilo vaši historii procházení nebo osobní údaje.
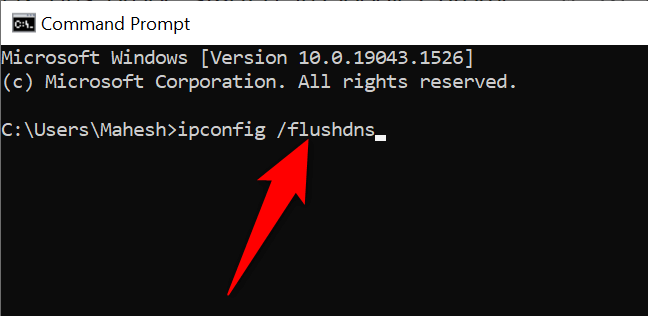
Změňte server DNS svého počítače
Vaše webové prohlížeče (včetně Chrome) používají váš server DNS k získání IP adres vašich stránek. Pokud je vaše DNS server má někdy problémy, vaše prohlížeče nedokážou přeložit názvy domén, a tím zobrazit chyby.
Chybu „dns_probe_started“ v prohlížeči Chrome můžete opravit do změna serveru DNS. Na výběr je mnoho dobrých alternativních možností, z nichž některé pocházejí od velkých společností, jako je Google a Cloudflare.
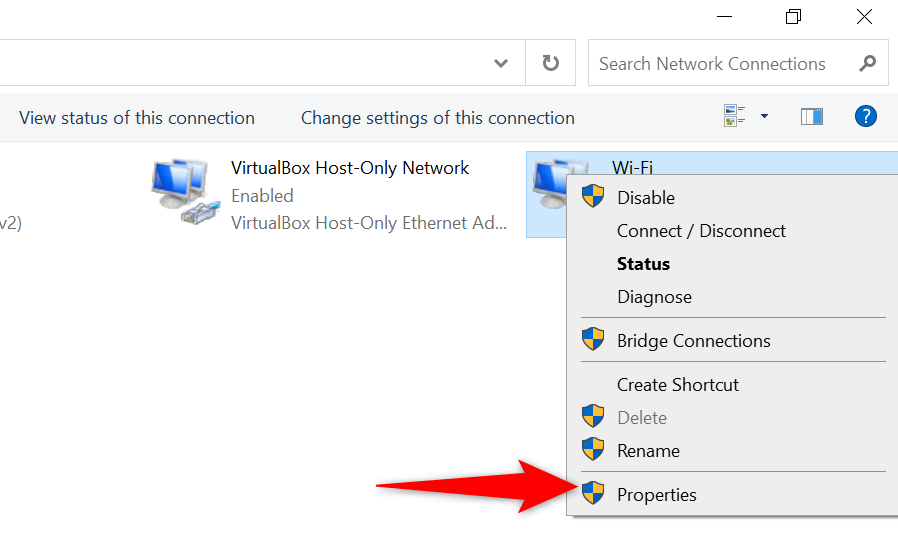

Deaktivujte antivirus a bránu firewall
Pokud váš web blokuje antivirus nebo brána firewall, Chrome někdy zobrazí chybu „dns_probe_started“. V takovém případě vypněte antivirus a bránu firewall a zjistěte, zda se váš web poté otevře.
Zde je postup deaktivovat vestavěný antivirus Windows a firewall:
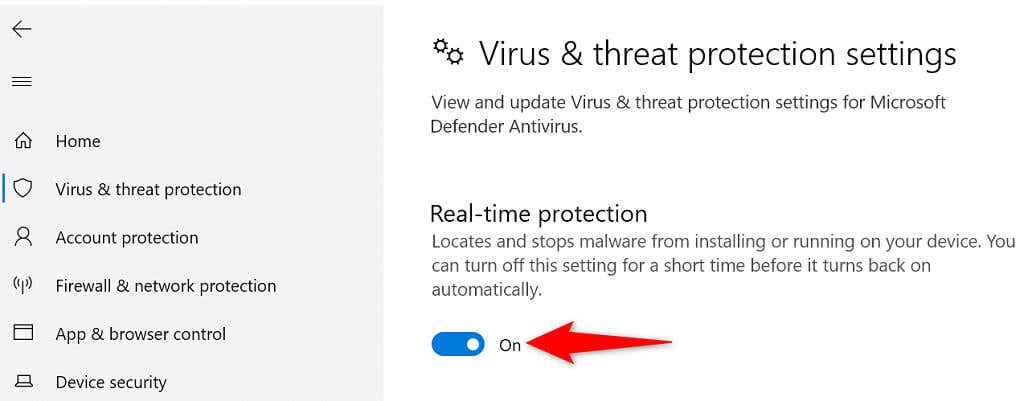
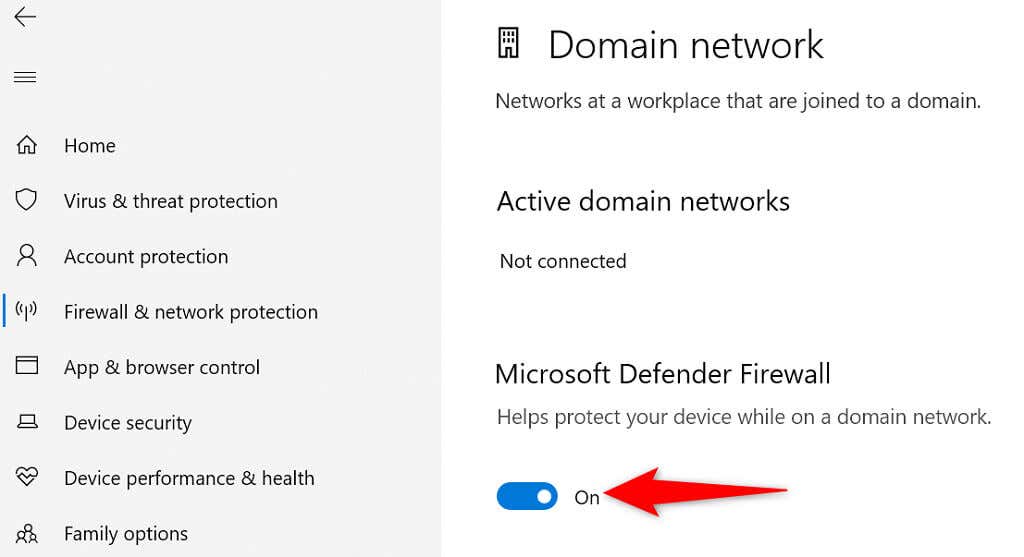
Aktualizujte ovladač síťového adaptéru
Aktualizace ovladačů síťového adaptéru je stejně důležitá jako aktualizace ostatních hardwarových komponent. Nové aktualizace ovladačů přinášejí opravy chyb, nové funkce a obecná vylepšení, která pomáhají omezit různé chyby.
Systém Windows automatizuje celý proces aktualizace ovladače, takže neexistuje žádný důvod, proč byste neměli tuto metodu použít k vyřešení problému „dns_probe_started“.
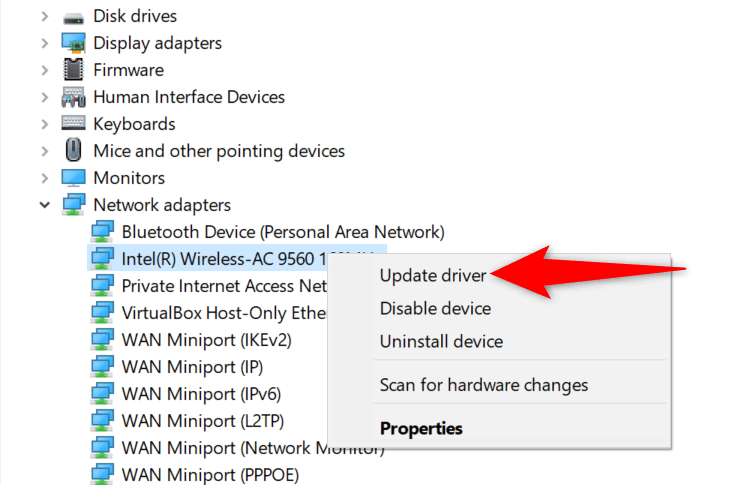
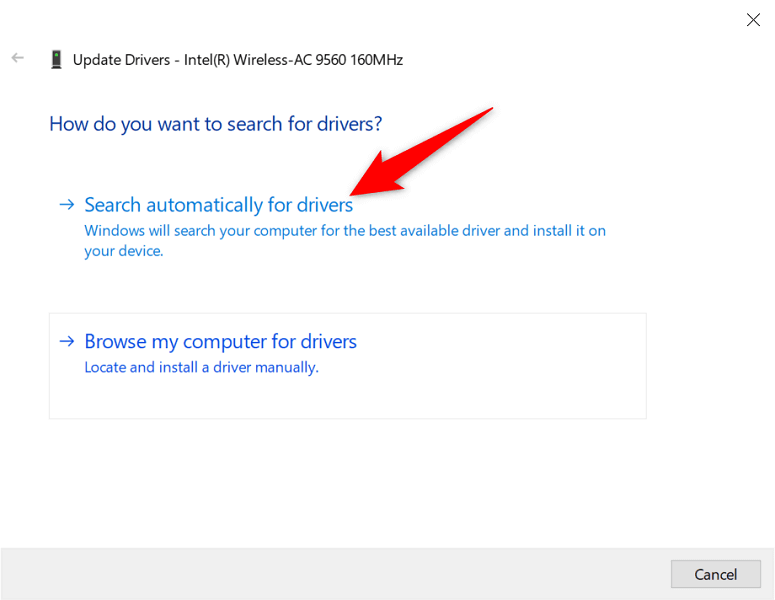
Oprava dns_probe_started pomocí několika jednoduchých kliknutí v prohlížeči Chrome
Chyba „dns_probe_started“ v prohlížeči Chrome není trvalá ani nesouvisí s kritickým problémem systému. Z tohoto důvodu můžete obejít chybu změnou několika možností souvisejících s DNS ve vašem systému. Jakmile to uděláte, váš prohlížeč bude spuštěn jako předtím.
.