Pokud Poradce při potížích se sítí Windows hlásí, že „systém Windows nemohl najít ovladač pro váš síťový adaptér“, došlo k odpojení mezi operačním systémem počítače a síťovým ovladačem. Jednoduše řečeno: Windows nemůže komunikovat s ovladačem napájejícím váš ethernetový nebo Wi-Fi adaptér počítače.
Nástroj pro odstraňování problémů může zobrazit chybu, pokud je ovladač síťového zařízení vašeho počítače poškozený nebo zastaralý. Tuto chybu může způsobit také nastavení správy napájení vašeho síťového adaptéru. Problém lze snadno vyřešit a jsme si jisti, že níže uvedená řešení by vám měla během okamžiku zajistit opětovné připojení k internetu.
Povolte síťový adaptér
Nástroj pro odstraňování problémů se sítí může selhat, pokud je síťový adaptér vašeho počítače deaktivován nebo vypnut. Zde je návod, jak zkontrolovat stav síťového adaptéru:
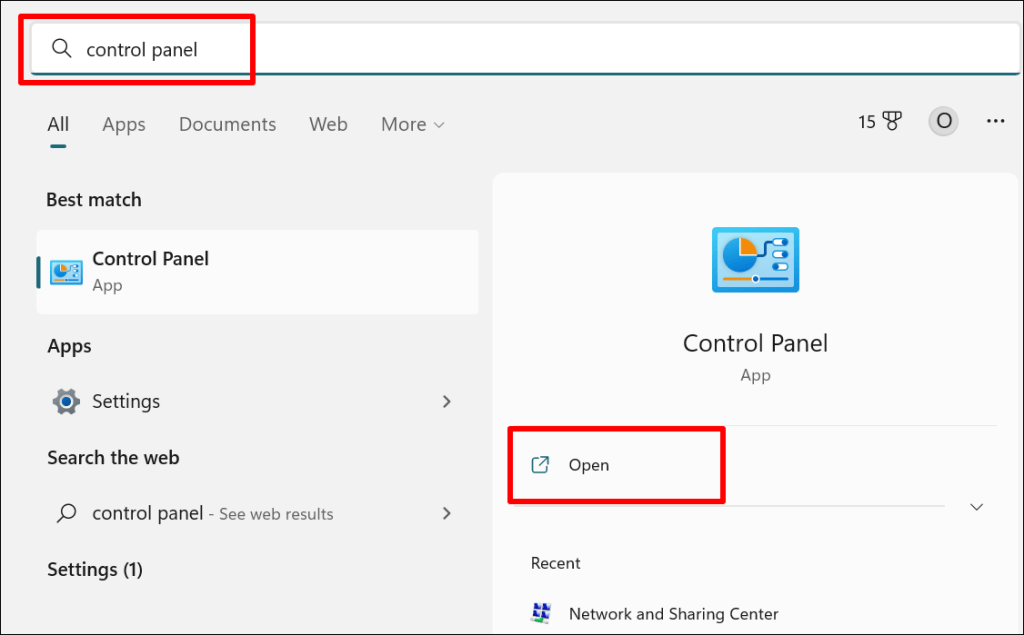
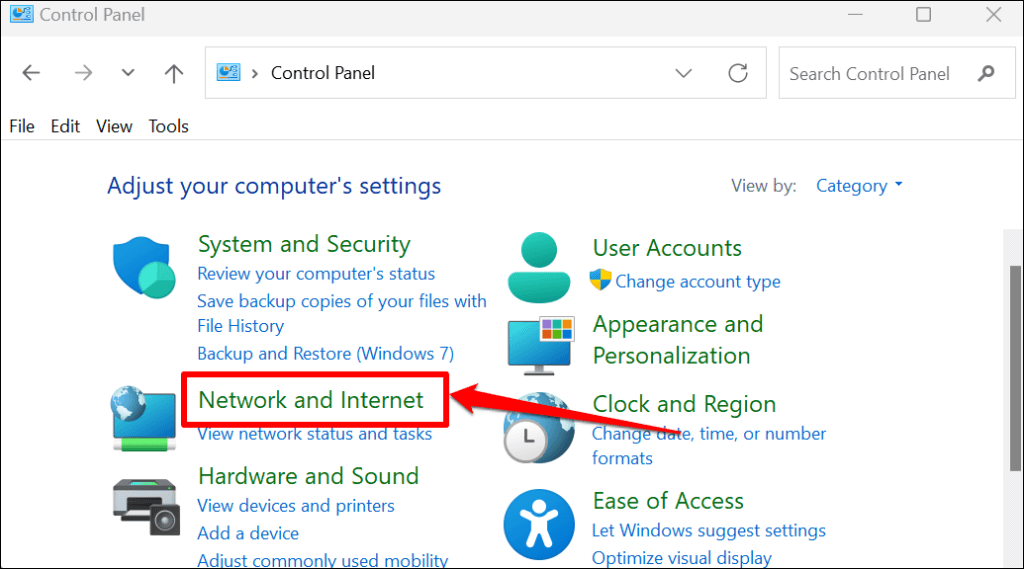
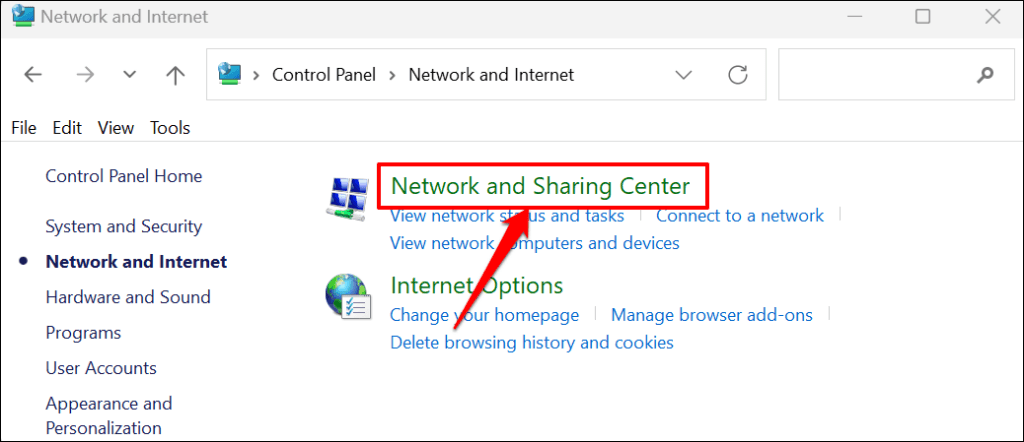
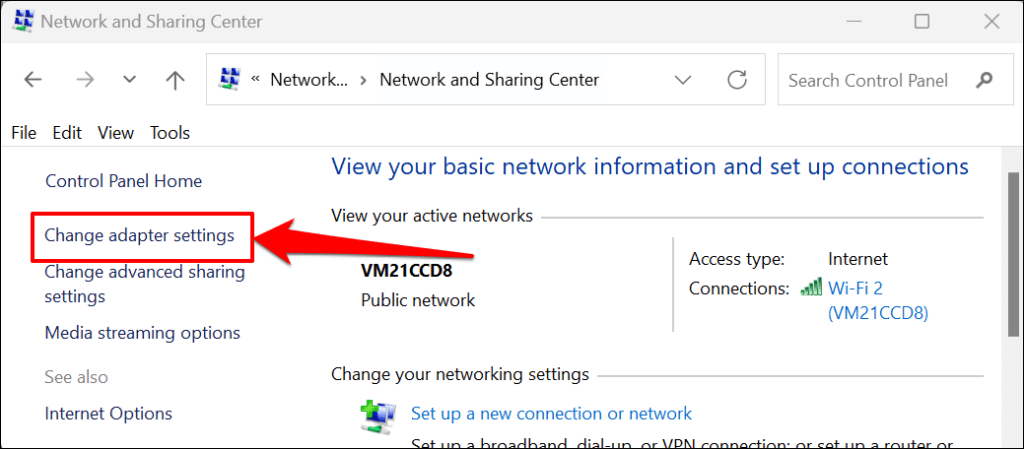
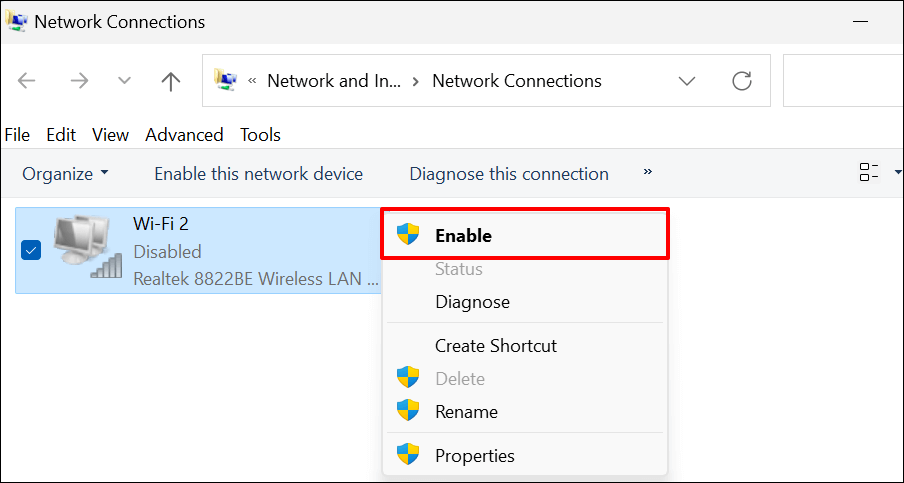
Pokud se vám stále zobrazuje chyba „Windows nemohl najít ovladač pro váš síťový adaptér“, aktualizujte svůj síťový ovladač.
Aktualizujte svůj síťový ovladač
Vždy je dobré mít aktuální ovladače zařízení. Aktualizace síťového ovladače vašeho počítače může zlepšit výkon připojení a opravit chyby síťového adaptéru.
Při aktualizaci síťových ovladačů v počítačích se systémem Windows 10 a Windows 11 postupujte podle níže uvedených kroků.
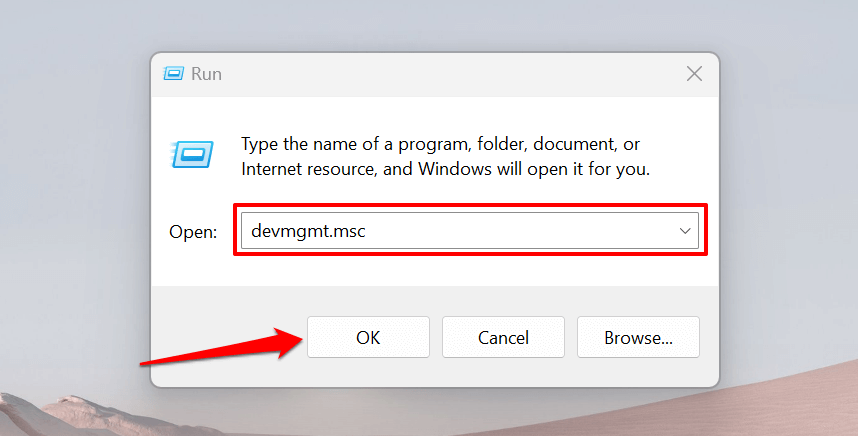
Případně klikněte pravým tlačítkem na ikonu Windows (nebo stiskněte klávesu Windows+ X) a vyberte Správce zařízení..
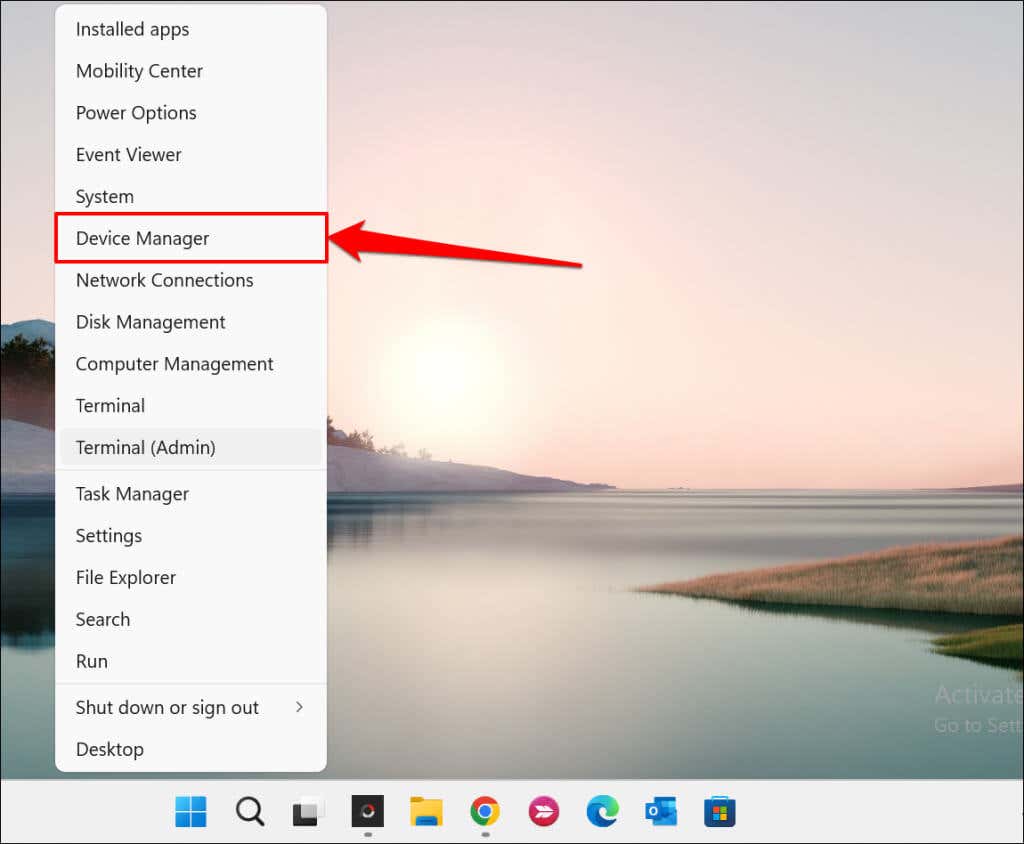
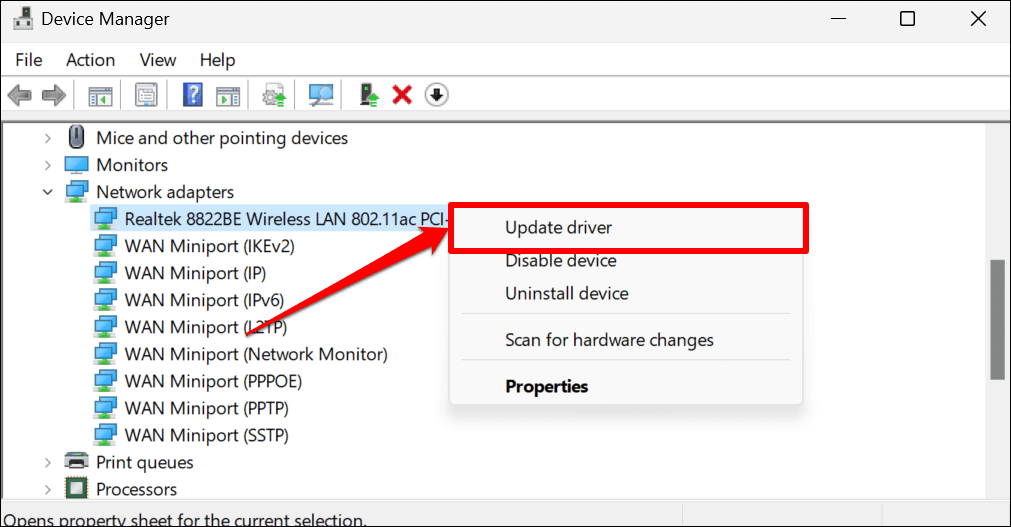
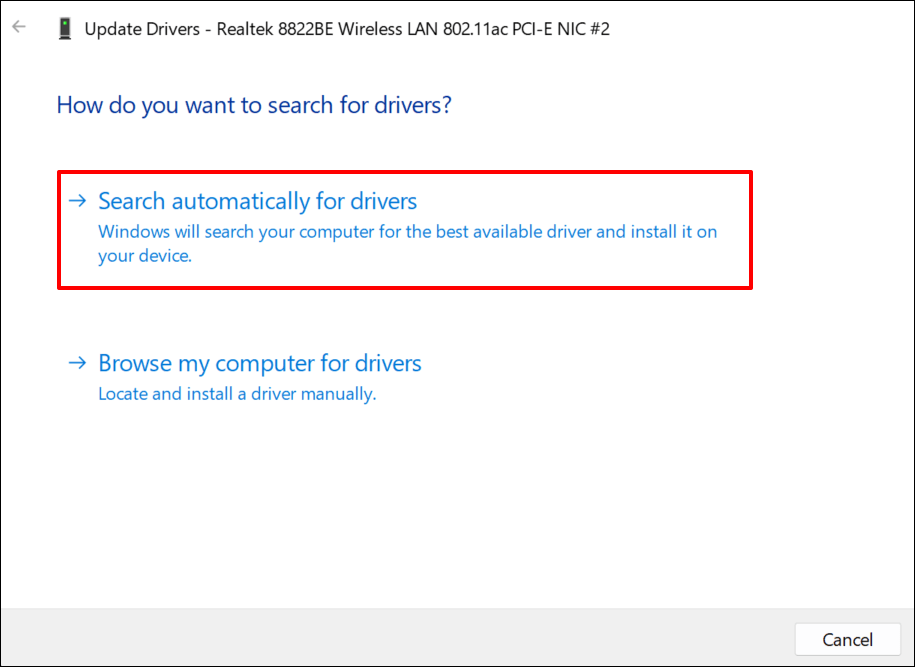
Pokud chcete ovladač nainstalovat ručně, vyberte možnost Procházet ovladače v mém počítači. Nejnovější verzi síťového adaptéru vašeho počítače najdete na webu výrobce.
Poznámka:Ne všechny aktualizace softwaru ovladače jsou stabilní a bez chyb. Pokud aktualizace síťového ovladače zhorší konektivitu vašeho počítače, měli byste okamžitě vrátit ovladač na předchozí/stabilní verzi.
Přeinstalujte ovladač síťového adaptéru
Odinstalace a přeinstalace ovladače síťového adaptéru může vyřešit problémy, které brání systému Windows detekovat zařízení. Pokud je ovladač vašeho síťového adaptéru aktuální, ale systém Windows jej stále nerozpozná, smažte jej a znovu jej nainstalujte.
Poznámka:Odinstalování ovladače síťového adaptéru ukončí aktivní síťová připojení a odstraní všechny uložené sítě z vašeho počítače. Před přeinstalací síťového ovladače doporučujeme uložit hesla důležitých sítí. Další informace naleznete v tomto návodu na zobrazení uložených hesel Wi-Fi v systému Windows.
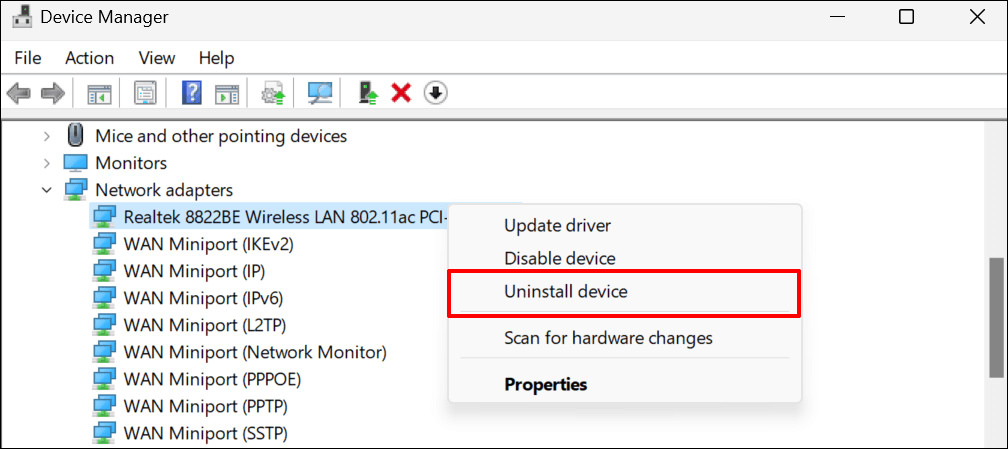
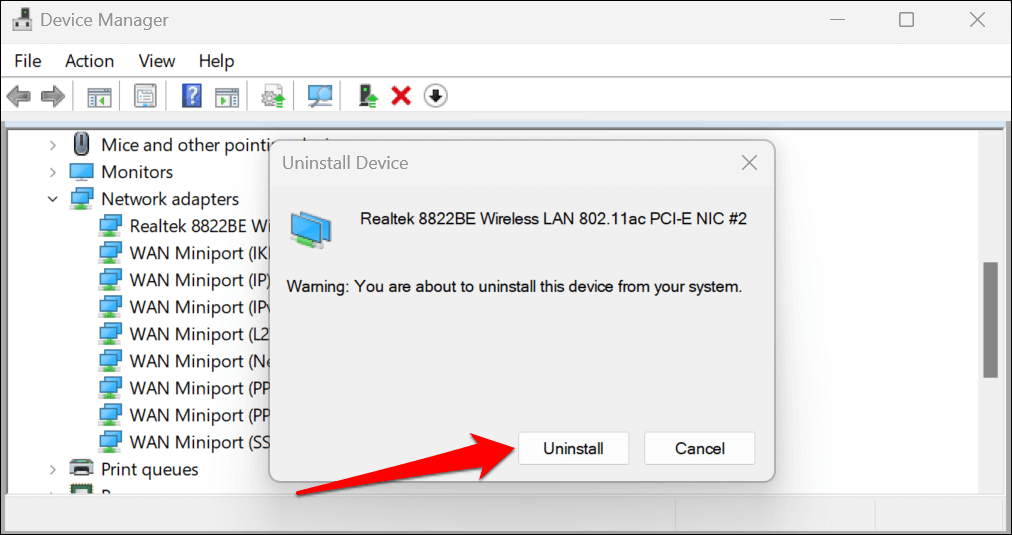
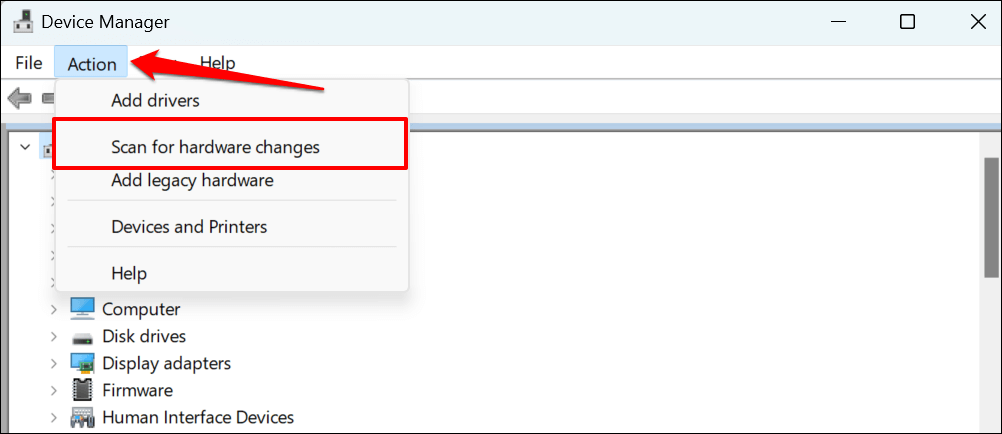
Správce zařízení automaticky přeinstaluje nedávno odstraněný ovladač síťového adaptéru. Spusťte znovu nástroj pro odstraňování problémů se síťovým adaptérem a zkontrolujte, zda tím problém přestane.
Změňte nastavení řízení napájení ovladače síťového adaptéru
Systém Windows někdy pozastaví některá systémová zařízení a procesy na pozadí, aby šetřil energii, zejména u zařízení napájených z baterie, jako jsou notebooky..
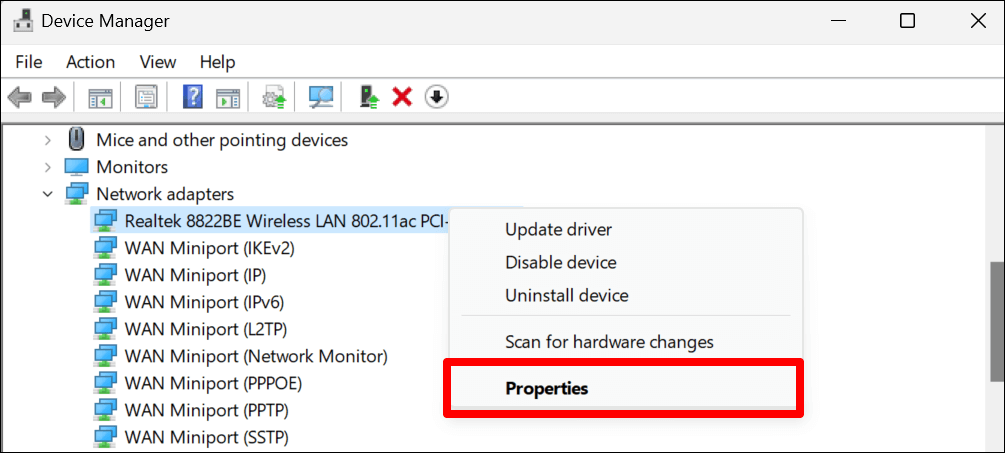
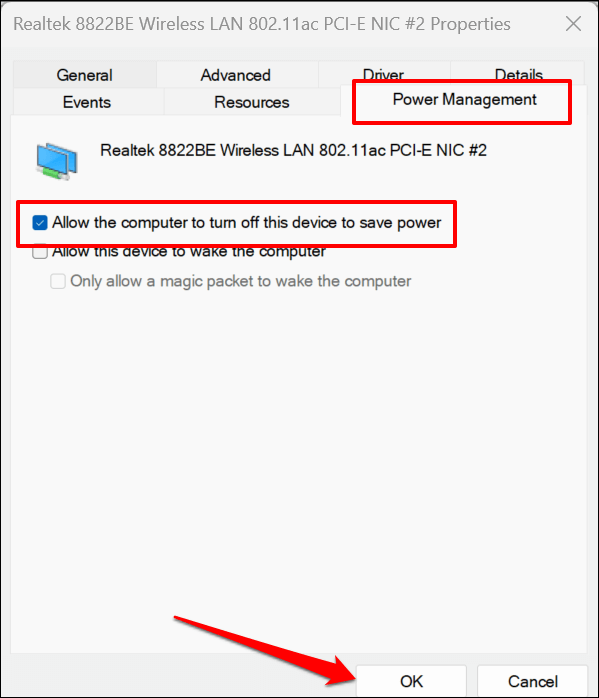
Instalace aktualizací systému Windows
Aktualizace systému Windows dodávají opravy chyb, nejnovější verze ovladačů a vylepšení výkonu. Aktualizace systému Windows může obnovit komunikaci mezi operačním systémem počítače a síťovým adaptérem.
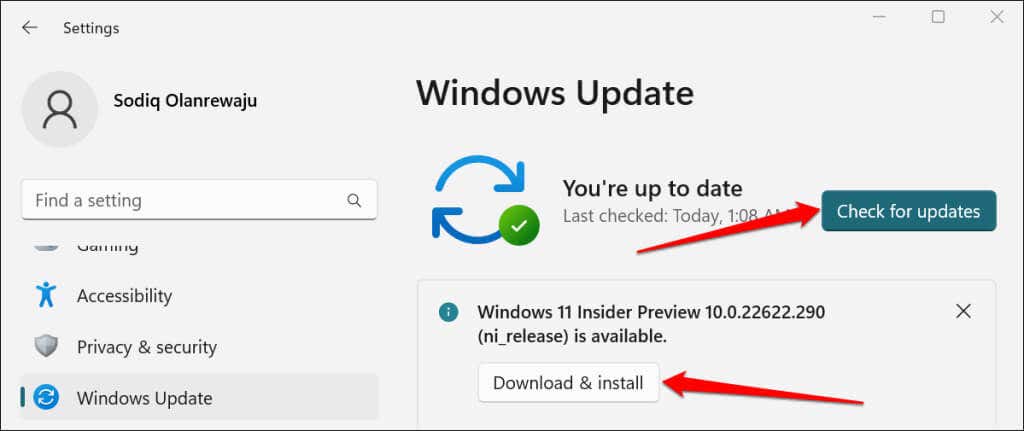
Proveďte obnovení systému
Vraťte svůj počítač zpět v čase, pokud problém začal nedávno a žádná z výše uvedených oprav problém nevyřeší. Spuštěním obnovení systému odstraníte nedávno nainstalované programy nebo ovladače, které mohou být v konfliktu s ovladačem síťového adaptéru.
Na místním disku musí být povolena ochrana systému pro použití funkce Obnovení systému Windows. To umožňuje systému Windows automaticky vytvářet pravidelné body obnovení a provádět významné změny ve vašem počítači. Další informace naleznete v našem tutoriálu na vytvoření bodu obnovení ve Windows.
Postupem níže uvedených kroků obnovte počítač do dřívějšího stavu, kdy systém Windows mohl detekovat ovladač síťového adaptéru.
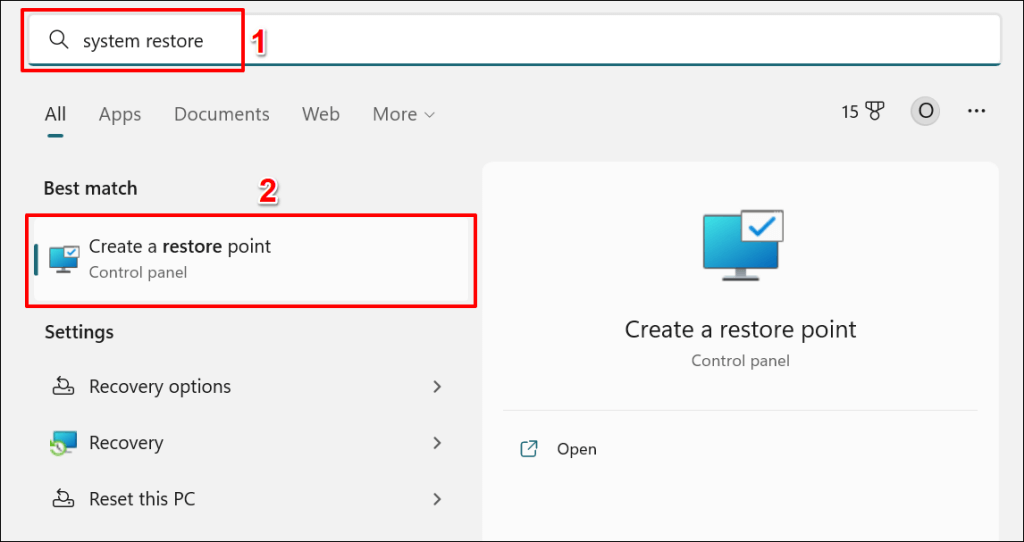

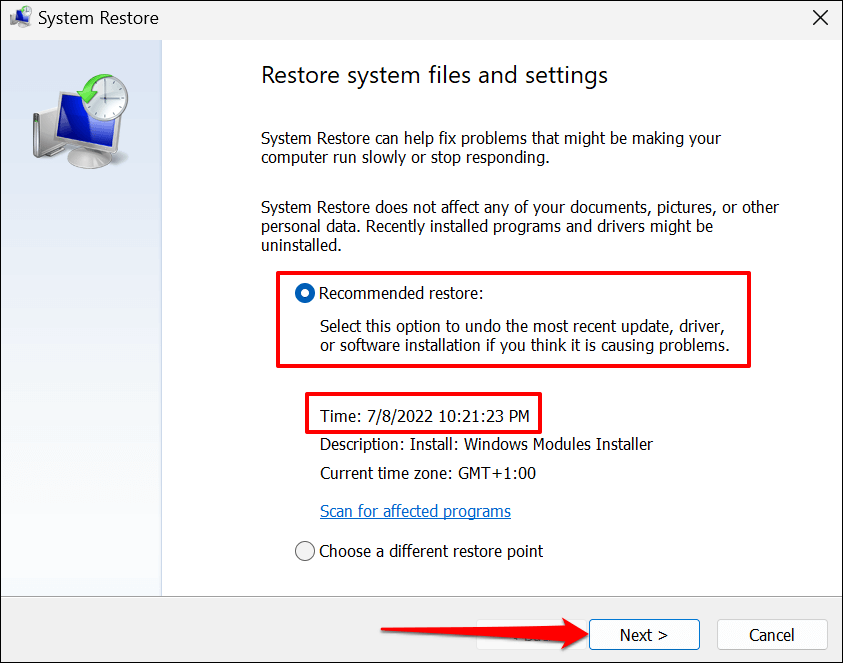
Možnost „Vyhledat ovlivněné programy“ vám umožňuje zjistit, které programy a ovladače byly odstraněny a obnoveny..
Výběrem možnosti Vybrat jiný bod obnovenívyberete starší bod obnovení systému a přesunete počítač zpět v čase.
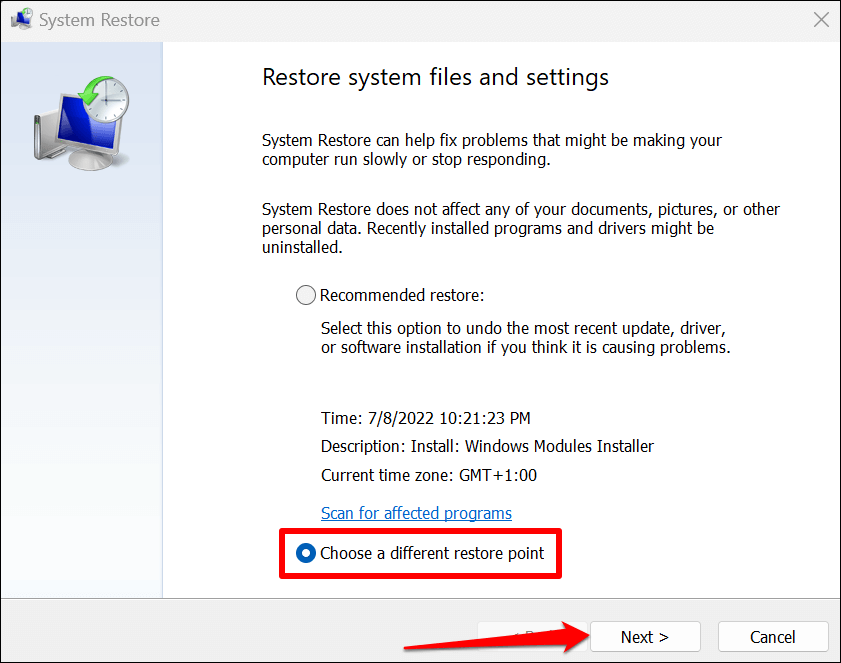
Po dokončení obnovy systému se váš počítač restartuje. Systém Windows by nyní měl při spuštění nástroje pro odstraňování problémů rozpoznat ovladač síťového adaptéru.
Pomozte systému Windows najít síťový ovladač
Obnovte nastavení sítě Windows pokud Poradce při potížích se sítí stále uvádí: „Systém Windows nemohl najít ovladač pro váš síťový adaptér.“ Pokud se nic nezmění, kontaktujte výrobce počítače nebo nahlaste problém na Podpora společnosti Microsoft.
.