Pokud váš webový prohlížeč narazí na závažný problém, který nedokážete vyřešit, můžete jej obnovit na výchozí tovární nastavení. Naštěstí většina hlavních prohlížečů má vyhrazené tlačítko reset, díky kterému je proces rychlý a přímočarý.
Čtěte dále a zjistěte, co musíte udělat, abyste obnovili výchozí nastavení oblíbených počítačových prohlížečů, jako jsou Google Chrome, Mozilla Firefox a Apple Safari.
Obnovení výchozího továrního nastavení prohlížeče Google Chrome
Pokud Google Chrome se zhroutí, zamrzne nebo nebude reagovat nebo pokud máte podezření, že je ve hře únosce prohlížeče (např. vyhledávač se automaticky změní nebo se vám neustále zobrazují vyskakovací upozornění), zvažte obnovení prohlížeče do továrního nastavení výchozí. Resetování Chromu:
Resetování prohlížeče Google Chrome neodstraní vaše záložky, historii procházení ani uložená hesla. Přesto vám doporučujeme nahrát jakékoli osobní údaje na účet Google, takže pokud postup nepůjde podle plánu, mějte zálohu.
1. Otevřete nabídku Chrome (vyberte tři tečky v pravém horním rohu okna prohlížeče) a zvolte Nastavení .
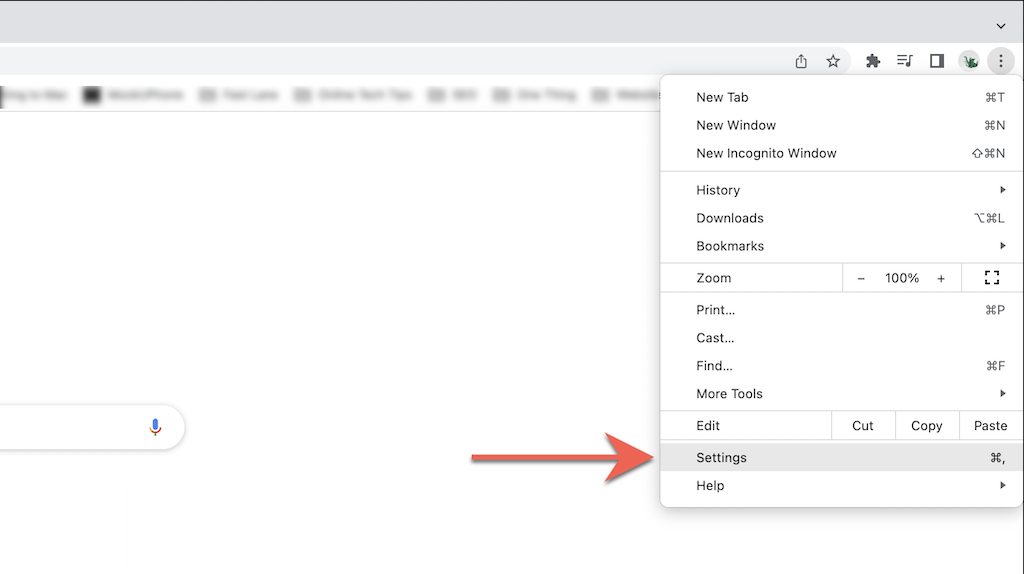
2. Vyberte Upřesnit >Obnovit a vyčistit (PC) nebo Obnovit nastavení (Mac) na postranním panelu stránky Nastavení prohlížeče Chrome.

3. Vyberte Obnovit nastavení na původní výchozí hodnoty >Obnovit nastavení , chcete-li obnovit nastavení Chromu na výchozí tovární hodnoty.
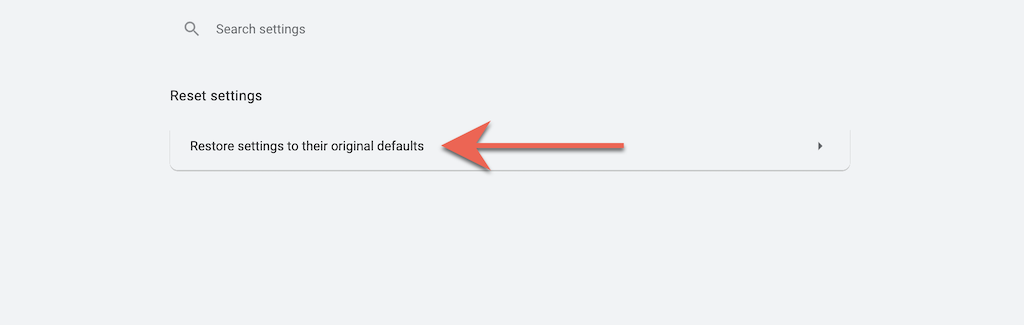
Obnovení výchozího továrního nastavení prohlížeče Mozilla Firefox
Stejně jako v případě Chromu, reset Mozilla Firefox odstraní všechna přizpůsobení a mezipaměť prohlížeče, přičemž osobní údaje, jako jsou hesla a záložky, zůstanou nedotčené. Opět je nejlepší synchronizovat osobní data s vaším účtem Firefox, abyste nic neponechali náhodě.
1. Otevřete nabídku Firefox (vyberte tři složené řádky v pravém rohu adresního řádku) a vyberte Nápověda .
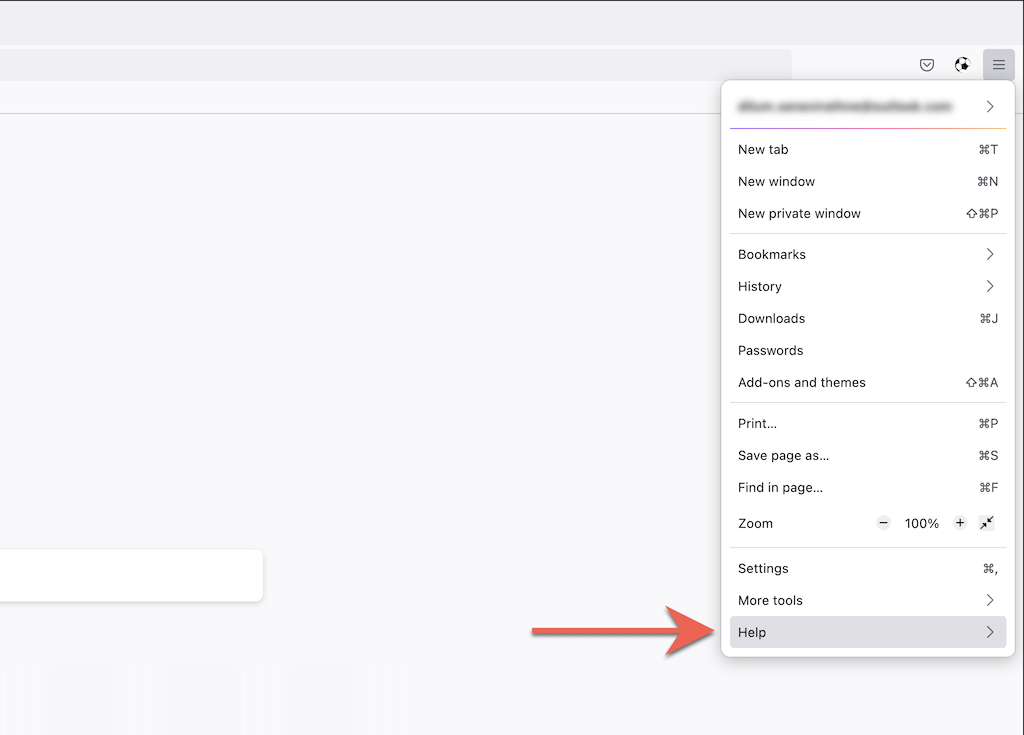
2. Vyberte Další informace o odstraňování problémů ..

3. Vyberte Obnovit Firefox .

Obnovení výchozího továrního nastavení Microsoft Edge
Microsoft Edge, výchozí prohlížeč založený na Chromiu pro Windows 10 a 11, lze obnovit na výchozí tovární nastavení krátkým přechodem na stránku Nastavení. Můžete si ponechat své záložky a hesla, ale vždy je dobré synchronizovat data do Účet Microsoft pro případ, že by se něco pokazilo. Totéž platí pro verze Microsoft Edge ke stažení pro macOS.
1. Otevřete nabídku Edge (vyberte tři tečky v pravém horním rohu okna) a vyberte Nastavení .
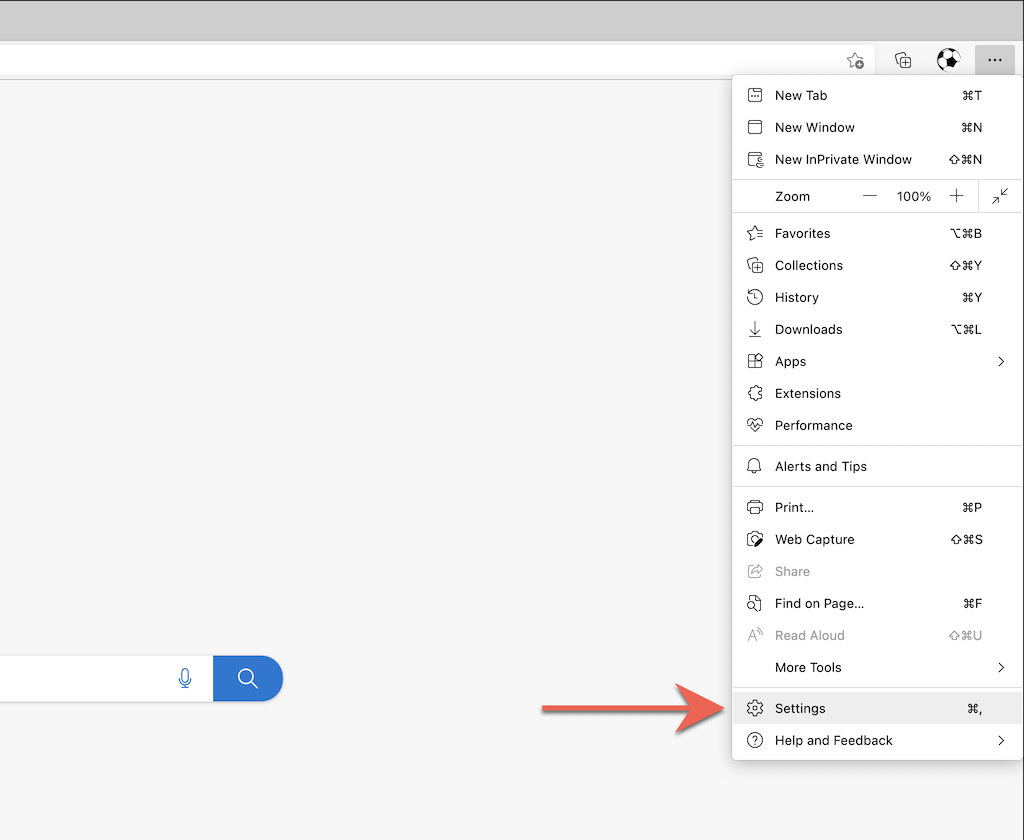
2. Vyberte Resetovat nastavení na postranním panelu nabídky Nastavení Edge.
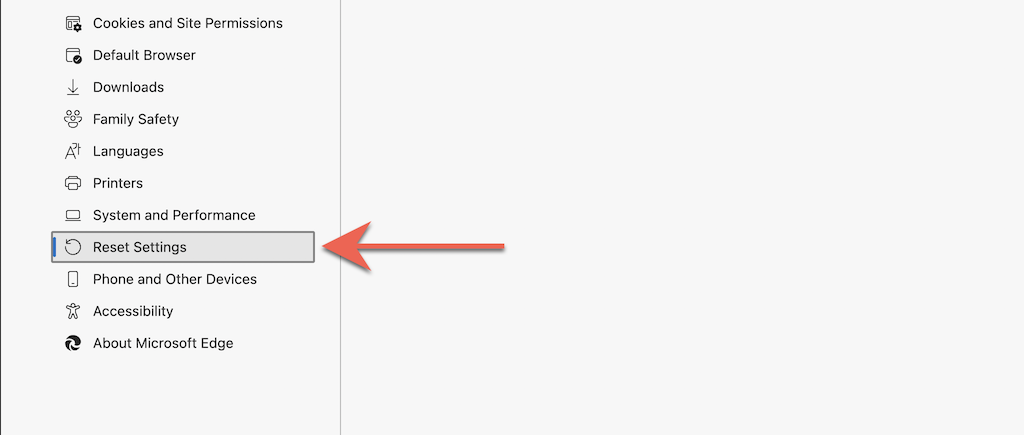
3. Vyberte možnost Obnovit výchozí hodnoty nastavení .
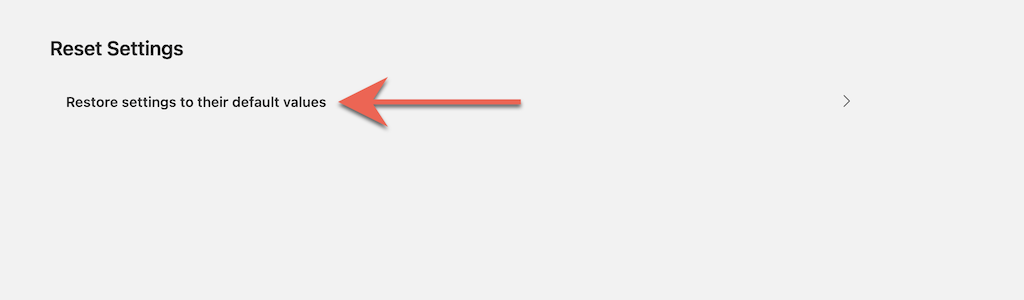
Obnovení výchozího továrního nastavení Apple Safari
Safari, výchozí webový prohlížeč pro Mac, není dodáván s vestavěnou možností, kterou můžete použít k obnovení výchozího továrního nastavení prohlížeče. Místo toho musíte vymažte svá data procházení Safari, deaktivovat aktivní rozšíření a vrátit veškerá přizpůsobení zcela sami.
Vymazat mezipaměť a soubory cookie
1. Na liště nabídek vyberte Safari >Vymazat historii .
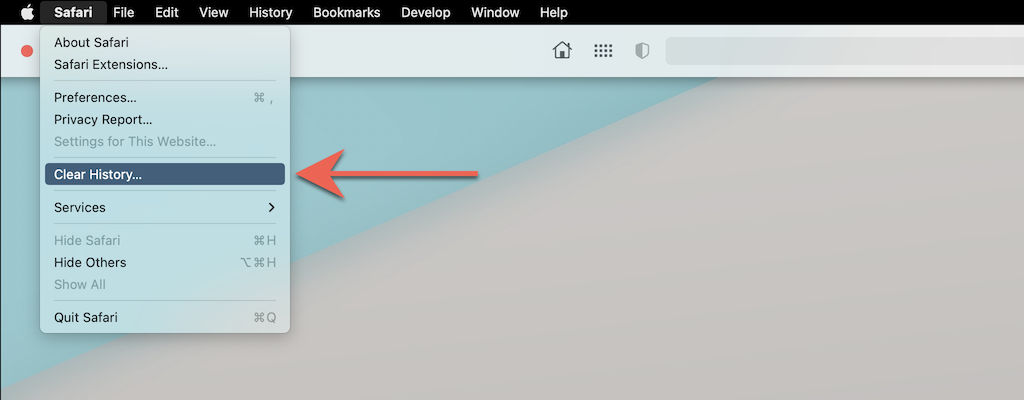
2. Otevřete rozbalovací nabídku vedle možnosti Vymazat a vyberte možnost Veškerá historie . Poté vyberte Vymazat historii .

Zakázat všechna rozšíření
1. Na liště nabídek vyberte Safari >Předvolby .
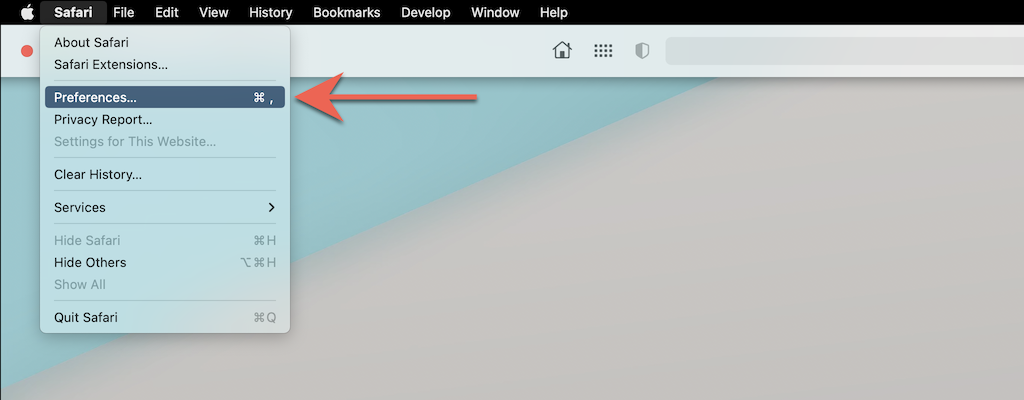
2. Přejděte na kartu Rozšíření a zrušte zaškrtnutí políček vedle všech aktivních rozšíření.

Obnovit všechny předvolby na výchozí
1. Ukončete aplikaci Safari .
2. Otevřete Finder a na liště nabídek vyberte Přejít >Přejít do složky .
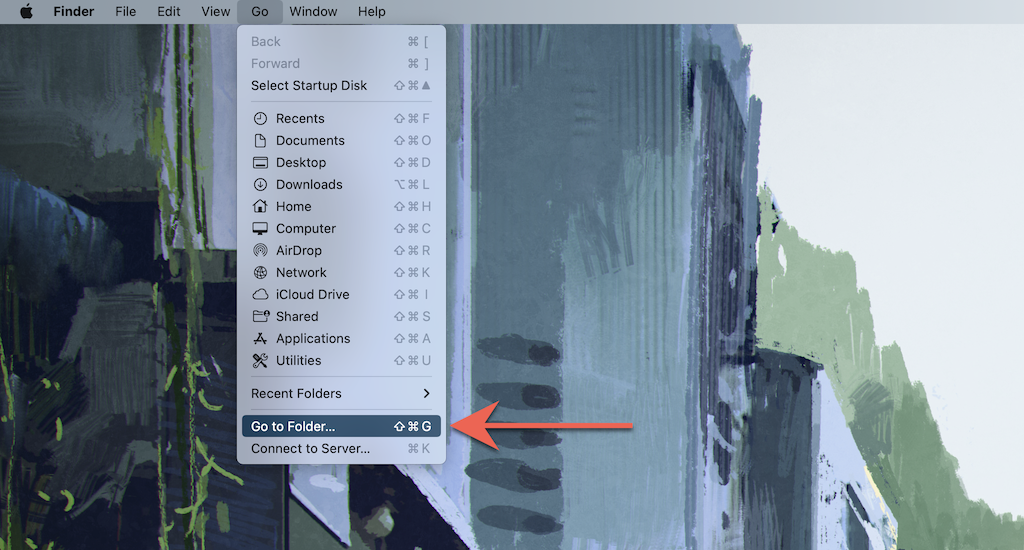
3. Navštivte následující složku:
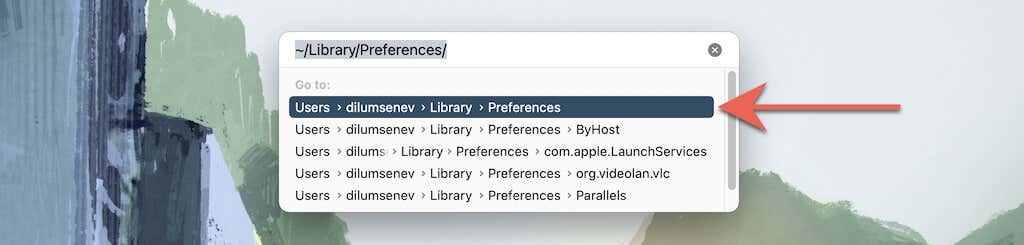
4. Přetáhněte následující soubor do koše:

5. Dále přejděte do následujících složek a přetáhněte všechny soubory a podsložky dovnitř do koše:.
Obnovení továrního nastavení prohlížeče Tor
Obnovení prohlížeče Tor, který je extrémně orientovaný na ochranu soukromí, do továrního nastavení zahrnuje kroky podobné Firefoxu (jak je uvedeno výše). Je to proto, že oba prohlížeče běží na stejné kódové základně.
1. Vyberte tlačítko Tor nabídka a vyberte možnost označenou Nápověda .
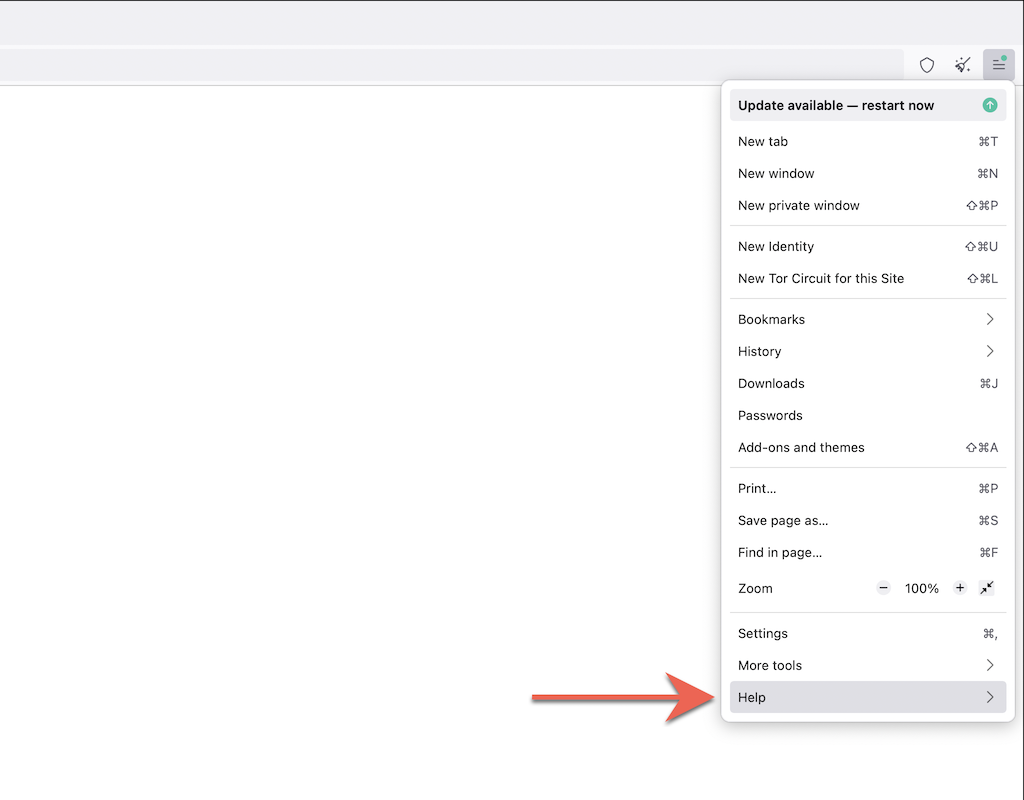
2. Vyberte Další informace o odstraňování problémů .
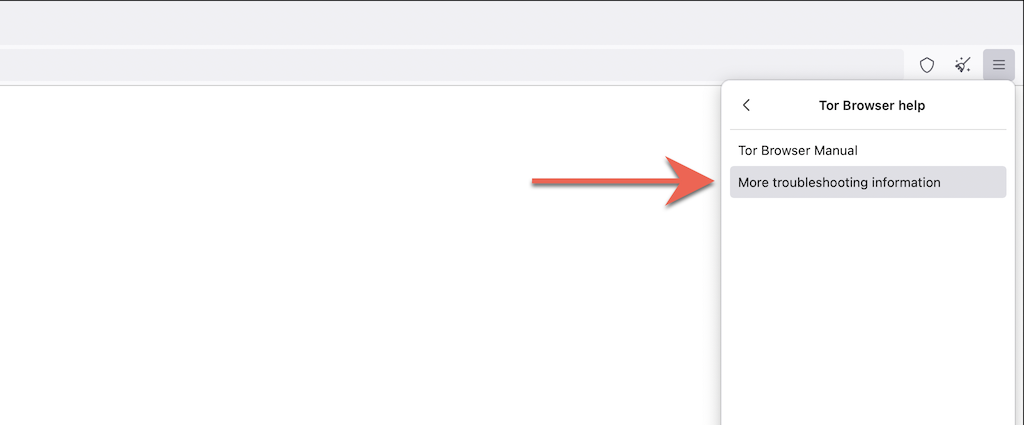
3. Vyberte Refresh Tor Browser .

Obnovení výchozího továrního nastavení prohlížeče Opera
Pokud používáte Operu, můžete ji resetovat stejně jako jakýkoli jiný prohlížeč založený na Chromiu pro PC nebo Mac.
1. Otevřete nabídku Opera a vyberte Nastavení (PC) nebo Předvolby (Mac).

2. Na postranním panelu vyberte možnost Pokročilé .
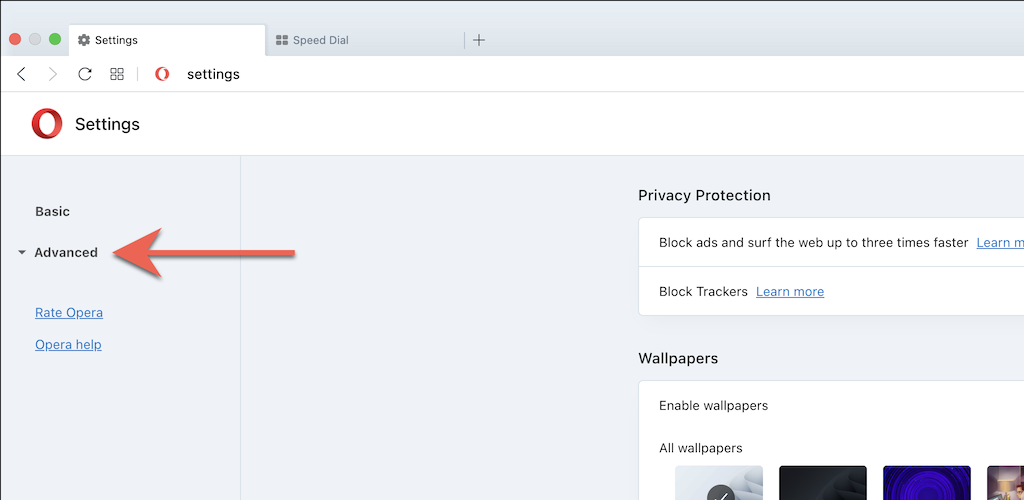
3. Přejděte dolů na konec stránky. Poté vyberte Obnovit nastavení na původní výchozí hodnoty .
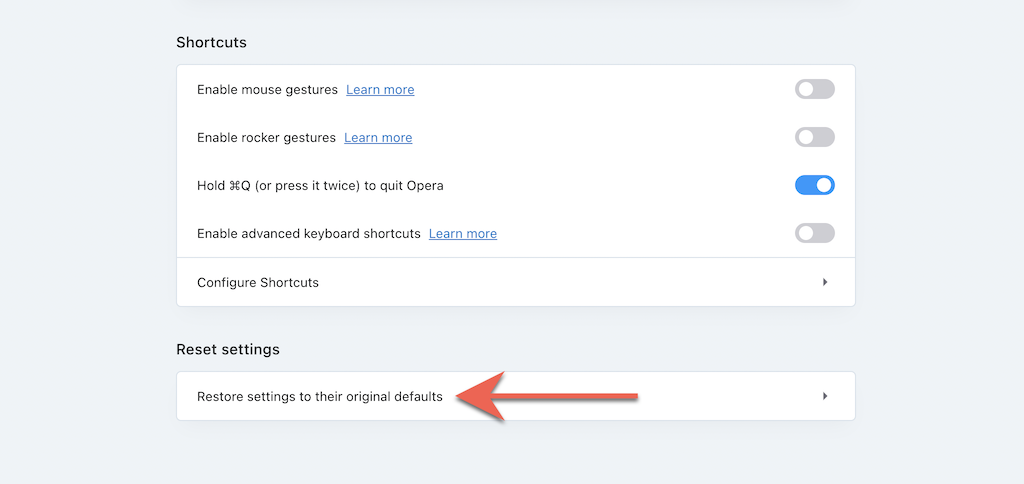
Obnovení nastavení prohlížeče v Brave na tovární nastavení
Odvážný prohlížeč je lehká alternativa Chromium, kterou můžete rychle obnovit na výchozí tovární nastavení pomocí následujících kroků.
1. Otevřete Nabídku Brave (vyberte tři složené řádky v pravé horní části okna) a zvolte Nastavení .
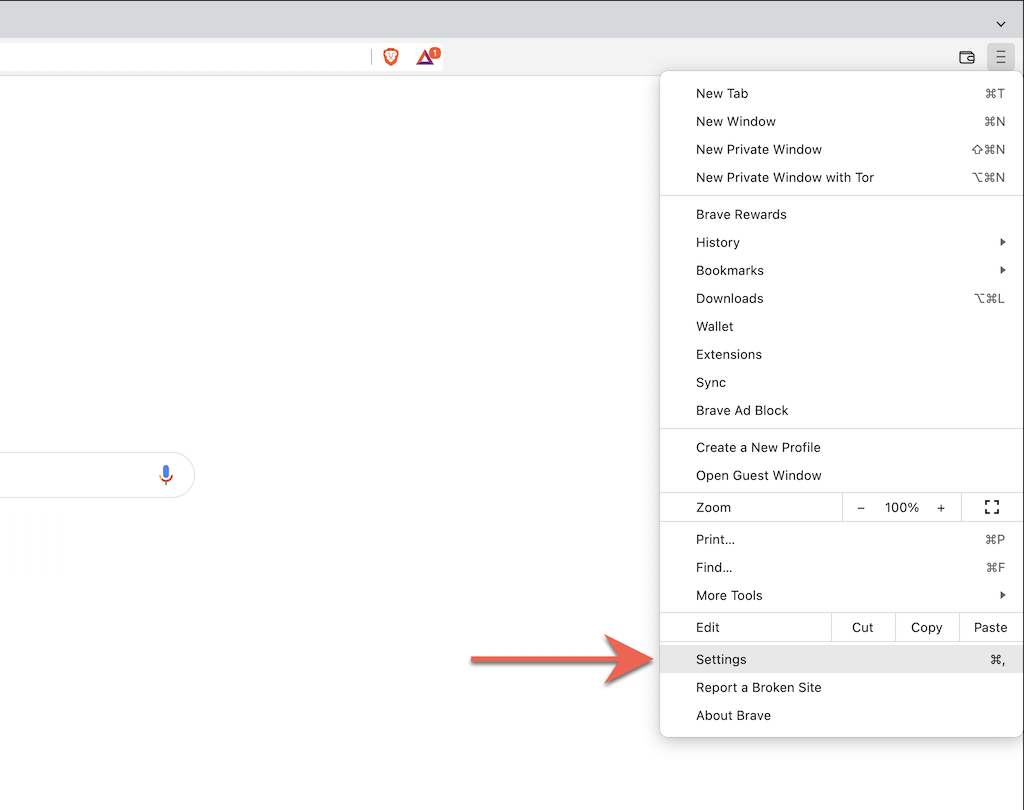
2. Na postranním panelu vyberte Další nastavení >Obnovit nastavení .
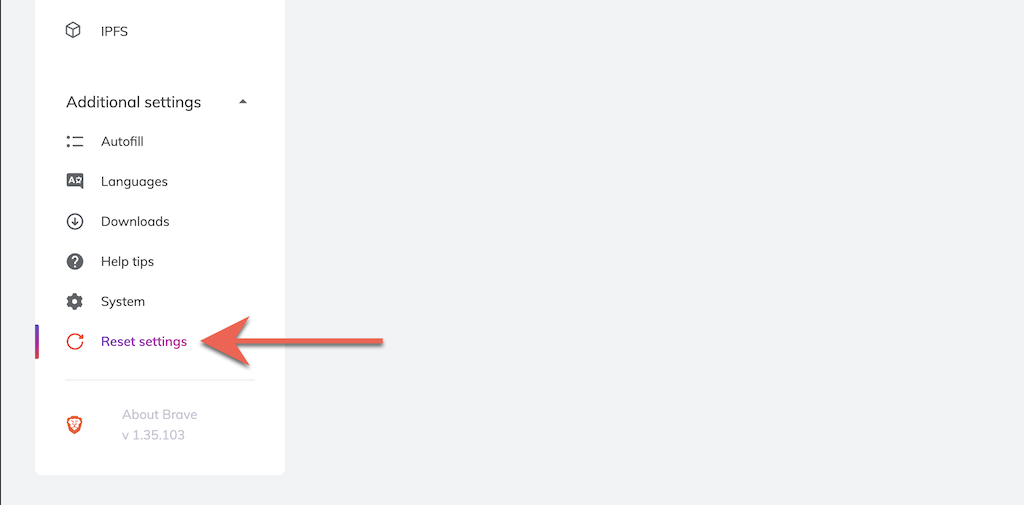
3. Vyberte Obnovit nastavení na původní výchozí hodnoty .

Nový začátek
Po obnovení prohlížeče do výchozího továrního nastavení budete muset začít znovu přihlášením k webovým stránkám, opětovnou aktivací rozšíření a překonfigurováním předvoleb webu a dalších nastavení. To by mělo poskytnout vodítka o všech základních důvodech předchozích problémů.
Nečestné rozšíření může například způsobit změnu stránky výchozího vyhledávače. Pokud jeho opětovné povolení povede ke stejnému problému, musíte jej odinstalovat z webového prohlížeče. Nebo použijte nástroj proti malwaru, abyste se toho násilně zbavili..
.