Problémy se systémem Windows 10 a 11 Domain Name System (DNS) nejsou neobvyklé. Tyto problémy můžete zaznamenat, když DNS server čelí výpadku nebo váš počítač má problém se sítí.
V počítači se může zobrazit celá řada chybových zpráv DNS. Tyto chyby se pohybují od zpráv jako DNS_PROBE_FINISHED_NXDOMAIN a DNS_PROBE_FINISHED_NO_INTERNET až po DNS_PROBE_FINISHED_BAD_CONFIG.
Většinu problémů souvisejících s DNS je v systému Windows naštěstí snadné opravit, protože to většinou zahrnuje pouze tu a tam vyladění několika nastavení na vašem počítači.
Restartujte směrovač
Když je Dochází k problémům s DNS, nejjednodušším řešením, které můžete použít, je restartovat router. Pokud tak učiníte, obnoví se připojení vašeho routeru a dá zařízení možnost opravit drobné závady.
Směrovač můžete restartovat tak, že ve webovém prohlížeči otevřete stránku nastavení směrovače, přejdete na kartu Maintenancenebo podobnou a vyberete možnost Reboot the Router.
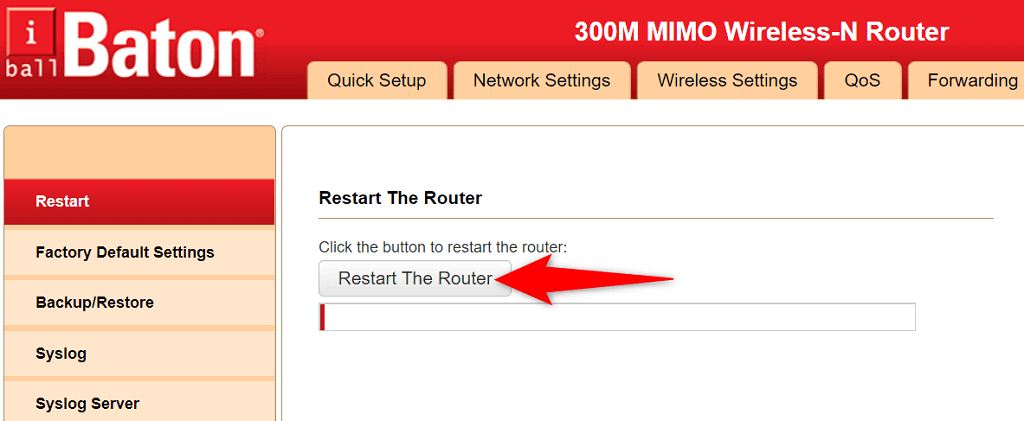
Pokud si nejste jisti, jak se dostat na stránku nastavení routeru, vypněte zařízení stisknutím tlačítka Napájenína routeru. Poté stisknutím stejného tlačítka router znovu zapněte. Modem můžete vypnout a znovu zapnout také vypínačem síťové zásuvky.
Vyprázdněte mezipaměť DNS a uvolněte a obnovte svou IP adresu
Jedním z možných důvodů, proč jste dochází k problémům s DNS s počítačem se systémem Windows, je poškozená mezipaměť DNS. Díky tomu nemůže váš počítač překládat domény na adresy IP, což má za následek různé chybové zprávy DNS.
Rychlý způsob, jak tento problém obejít, je vymazat mezipaměť DNS počítače. Vyřeší se tím téměř všechny problémy související s DNS, aniž by to ovlivnilo osobní data uložená ve vašem počítači.
Můžete vymazat mezipaměť DNS a uvolnit a obnovit svou IP adresu následovně:
ipconfig /flushdns
ipconfig /registerdns
ipconfig /release
ipconfig / obnovit
netsh winsock reset katalog
netsh int ipv4 reset reset.log
netsh int ipv6 reset reset.log
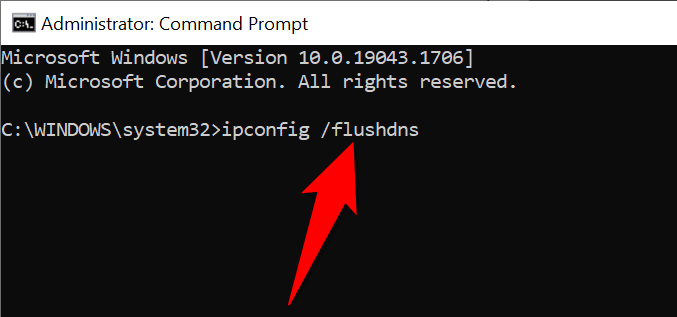
.
Povolte ovladač protokolu Microsoft LLDP
Pokud váš počítač trpí problémy s DNS, zvažte povolení ovladače protokolu LLDP od společnosti Microsoft. Tento ovladač je dodáván s počítači se systémem Windows 10 i Windows 11.
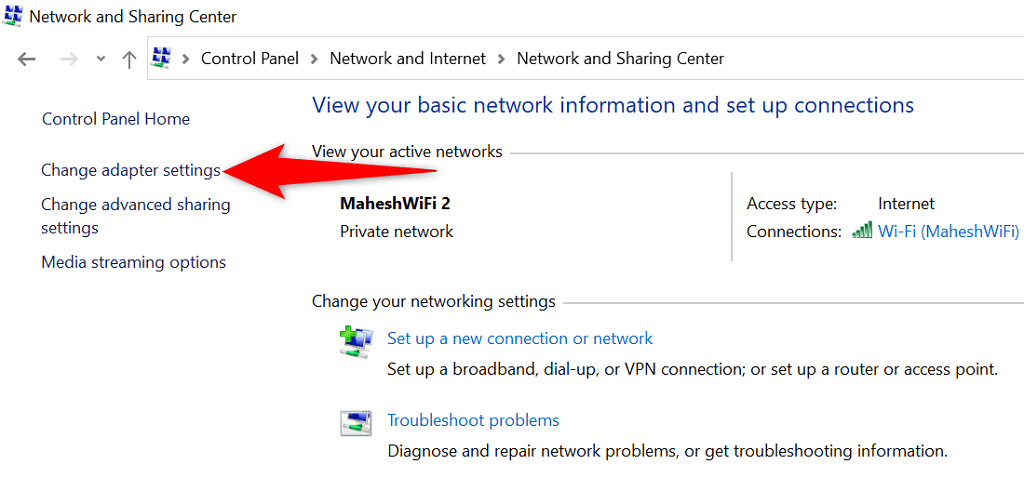
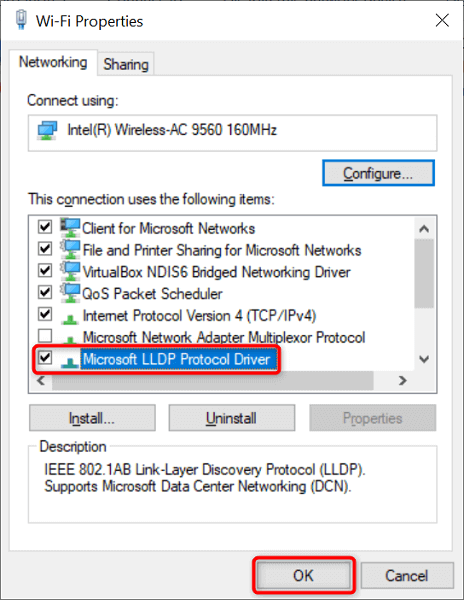
Použít alternativní servery DNS
Pokud jste nenakonfigurovali server DNS třetí strany, váš počítač se systémem Windows používá výchozí servery DNS vašeho poskytovatele internetových služeb. Ty nemusí vždy fungovat nejlépe. Pokud tedy narazíte na problémy s DNS, vyplatí se přejít na alternativní servery DNS.
Máte na výběr několik bezplatných a spolehlivých serverů DNS. Jednoduše potřebujete přidejte tyto servery do nastavení sítě a váš počítač je začne používat. Ukážeme vám, jak přidat veřejný DNS společnosti Google do počítače se systémem Windows.
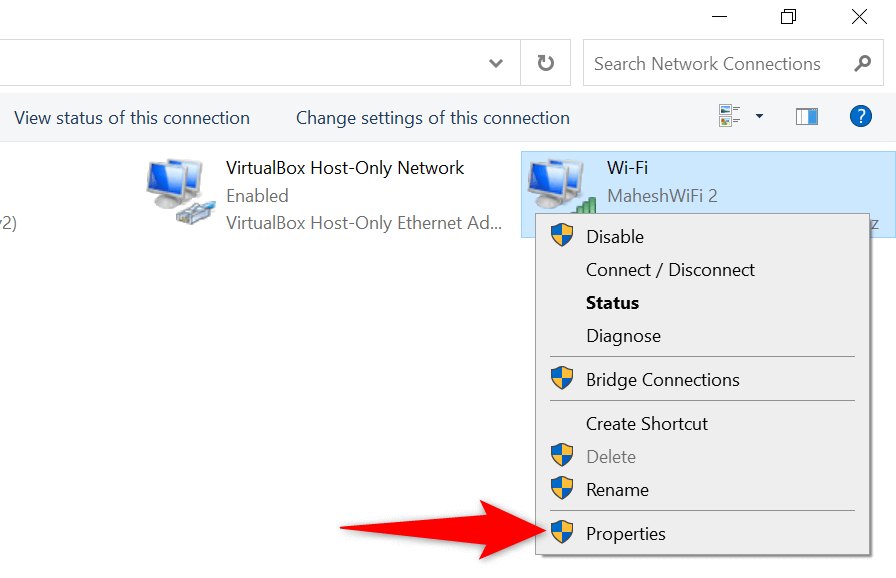

Použijte nástroj pro odstraňování problémů s internetovým připojením
Operační systémy Microsoft Windows 10 a 11 obsahují několik nástrojů pro odstraňování problémů. Tyto nástroje pro odstraňování problémů vám pomohou rychle najít a opravit různé běžné problémy na vašem počítači. Jedním z nich je Poradce při potížích s internetovým připojením a často dokáže vyřešit problémy s DNS.
Nástroj pro odstraňování problémů většinou běží v automatickém režimu, takže nemusíte v nástroji zadávat žádné možnosti ručně.
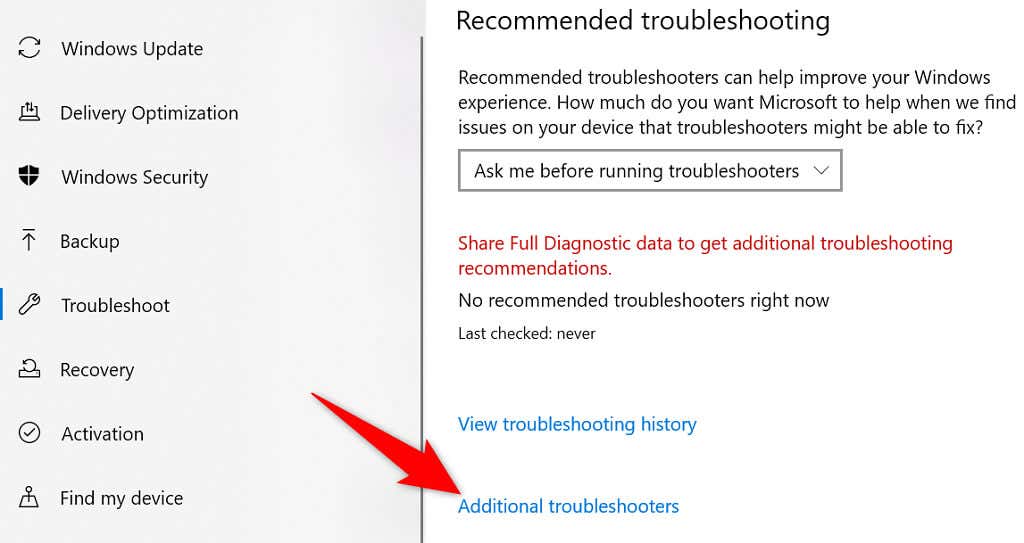

Změňte nastavení napájení síťového adaptéru
Vaše nastavení napájení do určité míry ovládat různé součásti vašeho počítače. Pokud jste se rozhodli zakázat určité funkce adaptéru, když je váš počítač na baterii nebo je zapojený, budete muset tyto možnosti vyladit, abyste vyřešili problémy s DNS.
V systému Windows 10 a 11 je snadné změnit nastavení plánu napájení.
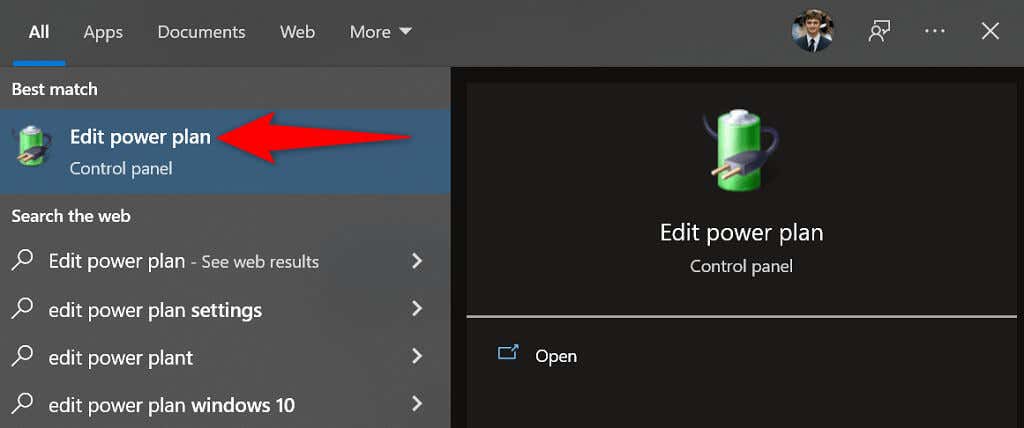
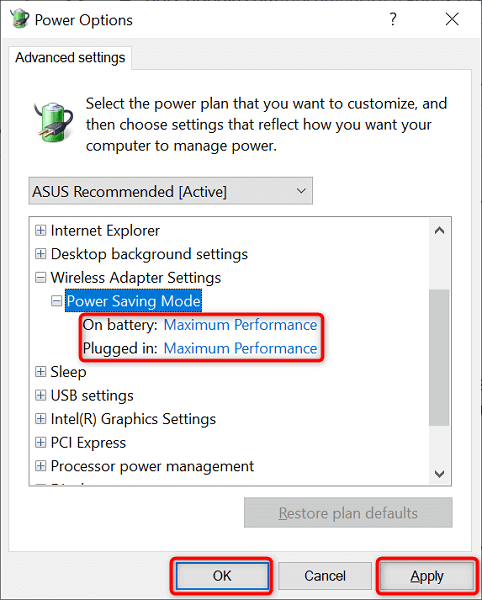
Aktualizujte ovladače síťového adaptéru
Zastaralé ovladače hardwaru mohou způsobovat různé problémy, včetně problémů s DNS. Měli byste si tedy ponechat síťový adaptér a ostatní ovladače aktuální. Pravděpodobně by to mělo vyřešit problémy s DNS, se kterými se setkáváte na svém počítači..
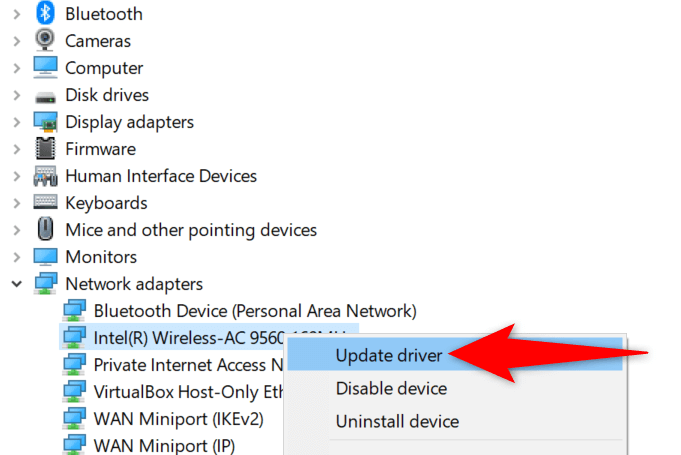
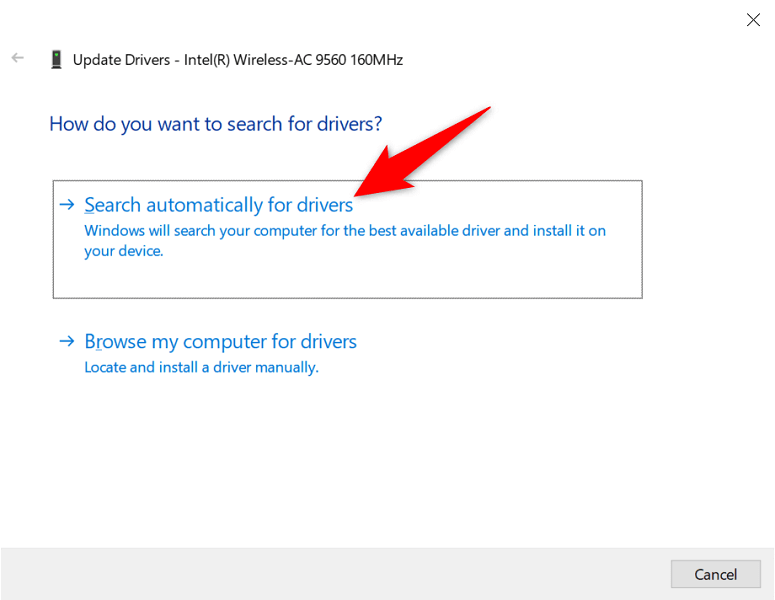
Přeinstalujte ovladače síťového adaptéru
Vadné ovladače síťového adaptéru vám mohou bránit v připojení k internetu. Je možné, že takové ovladače nebudete moci opravit spuštěním kontroly aktualizací. Problém však můžete odstranit odinstalovat a znovu nainstalovat ovladače.
Správce zařízení ve Windows 10 a 11 usnadňuje vyladění ovladačů adaptéru.
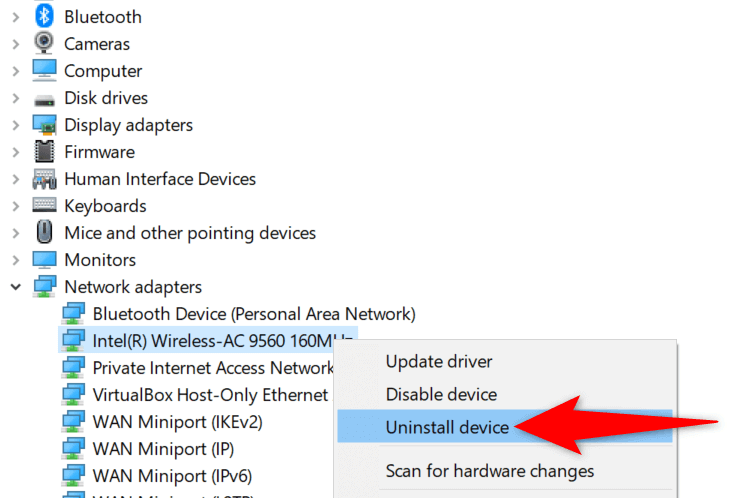
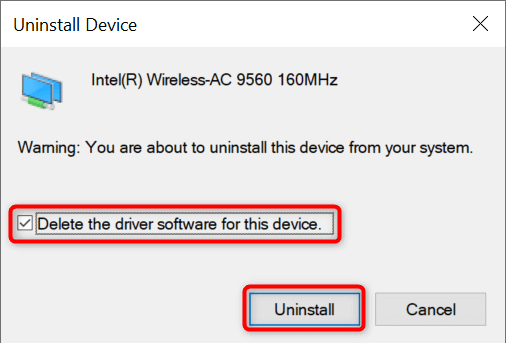
Čisté spuštění systému Windows 10 nebo 11
Pokud problémy s DNS přetrvávají, může být na vině jeden nebo více nástrojů nainstalovaných v počítači. Jedním ze způsobů, jak zkontrolovat, zda tomu tak je, je čisté spuštění počítače se systémem Windows. Pokud tak učiníte, vaše nainstalované nástroje nebudou spuštěny, což pomůže najít problematickou položku.
Napsali jsme průvodce na jak vyčistit spuštění počítače se systémem Windows, takže se na něj podívejte, abyste se naučili postup. Jakmile identifikujete aplikaci, která způsobuje problémy, použijte v počítači možnost Nastavení nebo Ovládací panely k odstranit tuto položku.
Už žádné problémy s DNS na počítači se systémem Windows 10 nebo 11
DNS hraje důležitou roli při připojení počítače k internetu. Pokud tato komponenta někdy zaznamená problémy, budete v podstatě odpojeni od celosvětové sítě. Většinu problémů souvisejících s DNS však můžete snadno vyřešit.
Jakmile v systému Windows tu a tam vyladíte několik možností, problémy s DNS pravděpodobně zmizí a vy jste zpět na internetu..
.