Zobrazuje se vám při pokusu o přejmenování, přesunutí nebo odstranit soubor v počítači se systémem Windows chyba „Akci nelze dokončit, protože soubor je otevřený“? Je pravděpodobné, že aplikace nebo služba používá váš soubor a brání vám jej smazat. Ukážeme vám několik způsobů, jak to obejít.
Další důvody, proč se souborem nemůžete provést akci, zahrnují chybný Průzkumník souborů, váš antivirus omezující váš přístup k souboru, nainstalovaná aplikace narušující vaši úlohu a další.
Zavřete aplikaci, která používá váš soubor
Často se při pokusu o úpravu souboru, který je používán aplikací, zobrazí výše uvedená chyba souboru. Aplikace omezila jakékoli úpravy souboru, takže v souboru nemůžete provádět změny.
Snadný způsob, jak to obejít, je zavřít aplikaci pomocí vašeho souboru. Poté budete moci ve svém souboru provádět libovolné změny.
Zavření aplikace v systému Windows je stejně snadné jako výběr Xv pravém horním rohu okna aplikace. Pokud se vaše aplikace z nějakého důvodu neukončí, použijte Správce úloh k vynutit ukončení aplikace následujícím způsobem.
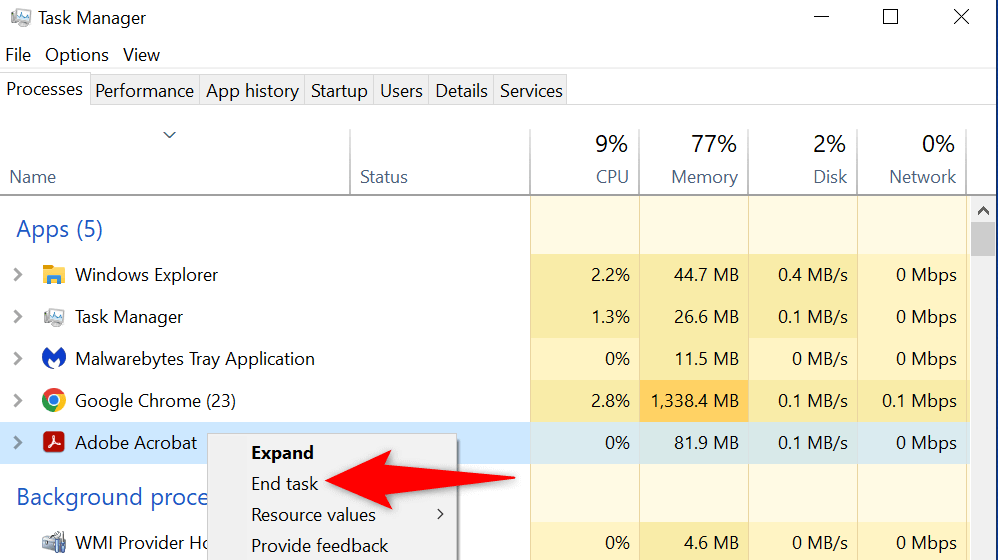
Restartujte Průzkumníka souborů Windows
Nezletilý závada v Průzkumníku souborů vám může zabránit v provádění změn ve vašich souborech. V tomto případě můžete restartovat Průzkumníka souborů a opravit všechny položky, které vám způsobují potíže.
Explorer.exe můžete restartovat pomocí Správce úloh následovně.
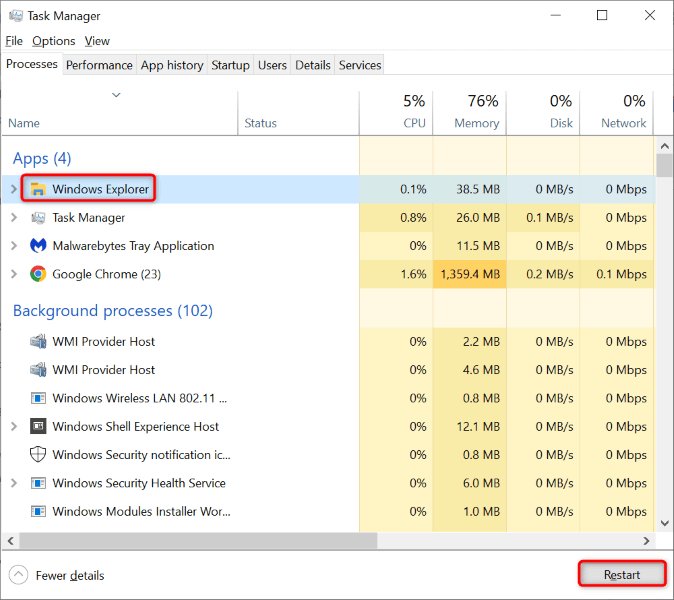
Restartujte počítač se systémem Windows 10/11.
Pokud restartování Průzkumníka souborů váš problém nevyřeší, restartujte celý systém Windows. Tím se vymaže vaše dočasné úložiště (RAM) a znovu se spustí všechny vaše aplikace a služby, čímž se opraví mnoho menších problémů se systémem.
Neuloženou práci si před restartováním počítače uložte, jinak riskujete její ztrátu.
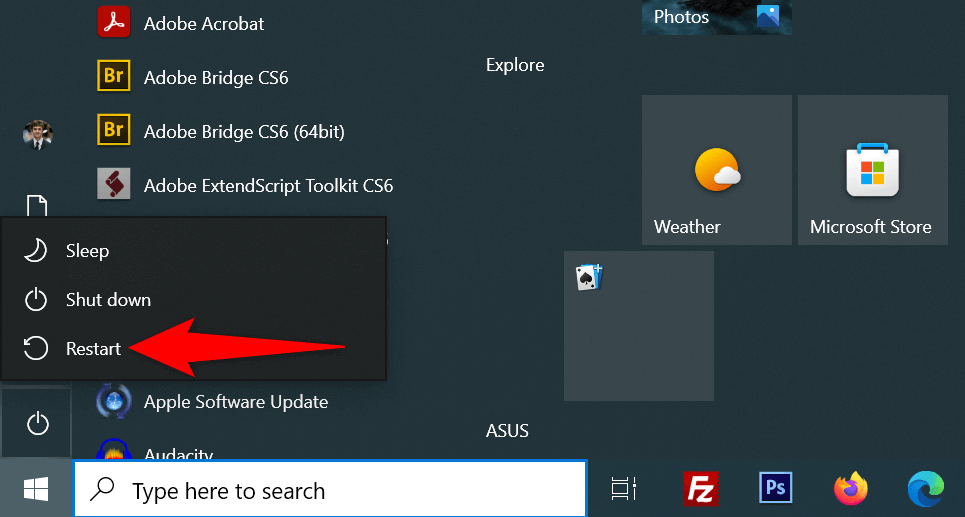
Vymažte mezipaměť miniatur souborů systému Windows
Systém Windows vytváří a ukládá miniatury vašich souborů, což vám umožní rychle nahlédnout, co je uvnitř vašich souborů. Někdy se tato mezipaměť miniatur poškodí, což způsobí různé problémy ve vašem systému.
Dobrý nápad je vymazat tuto mezipaměť a zjistit, zda se tím chyba souboru vyřeší. Systém Windows tuto mezipaměť znovu vytvoří a zobrazí miniatury, takže o nic nepřijdete.
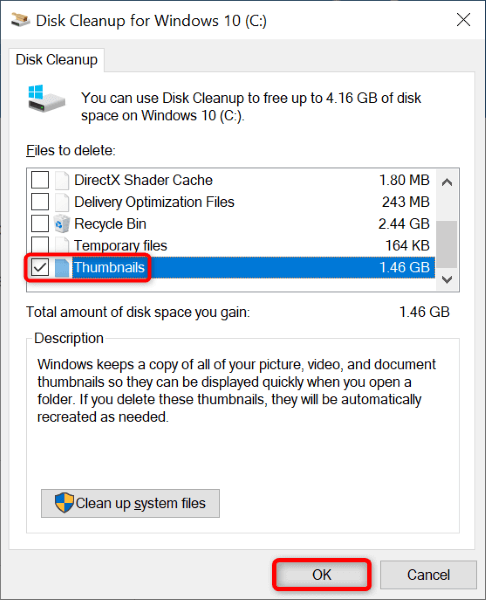
Otevření oken složek v samostatném procesu
Ve výchozím nastavení spouští Průzkumník souborů okna složek v jediném procesu. Je dobré izolovat procesy oken vaší složky, aby problémy jedné entity neovlivnily ostatní.
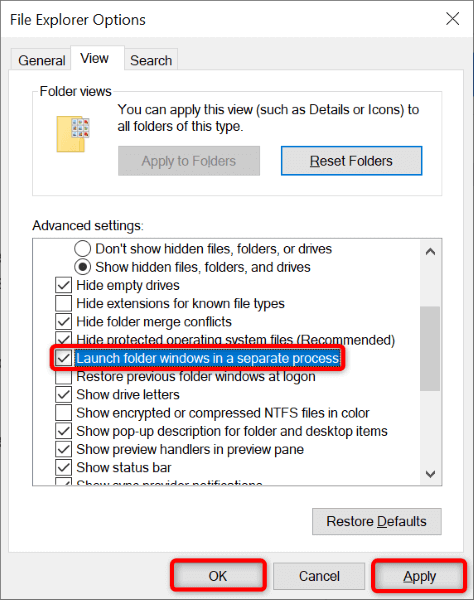
Vypnout řízený přístup ke složce
Aplikace Windows Security ve vašem počítači nabízí funkci, která zabraňuje nepřátelským aplikacím provádět změny ve vašich souborech. I když vaše akce přejmenování, přesunutí a odstranění v Průzkumníkovi souborů nejsou nepřátelské, vyplatí se tuto funkci vypnout, abyste zjistili, zda to váš problém nevyřeší.
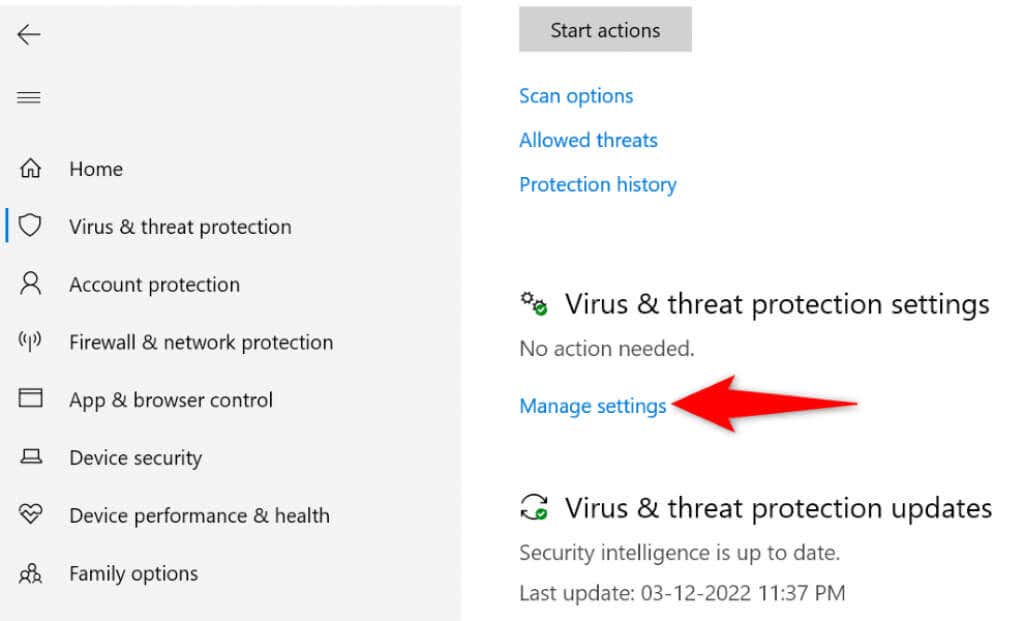
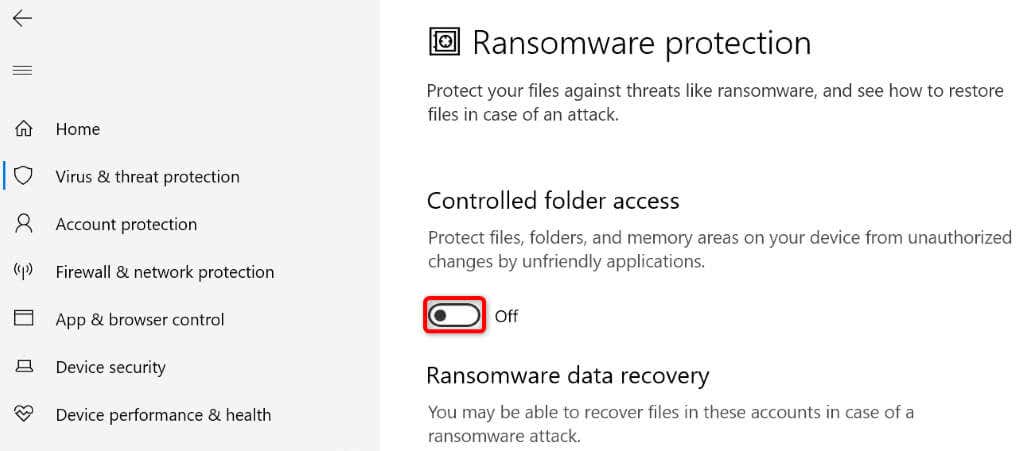
Odemkněte svůj soubor pomocí nástroje Unlocker
Jedním z důvodů, proč se vám zobrazuje chyba „Akci nelze dokončit, protože soubor je otevřený“, je to, že aplikace uzamkla váš soubor. V tomto případě můžete použít bezplatnou aplikaci s názvem Unlocker to odstranit všechna omezení pro váš soubor.
Pak můžete se souborem bez problémů provádět zamýšlené akce.
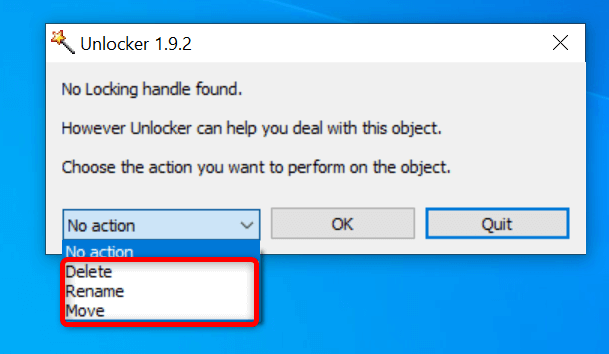
Čisté spuštění operačního systému Windows 11/10
Pokud chyba „Akci nelze dokončit, protože soubor je otevřen“, přetrvává, jedna nebo více nainstalovaných aplikací pravděpodobně brání akcím se soubory. Pokud si nejste jisti, která aplikace problém způsobuje, čisté spuštění počítače, měli byste být schopni izolovat viníka.
V prostředí čistého spuštění váš počítač načte pouze základní systémové soubory a ovladače. To izoluje všechny vaše nainstalované aplikace, což vám umožní zkontrolovat, zda jsou vaše aplikace zdrojem problému.
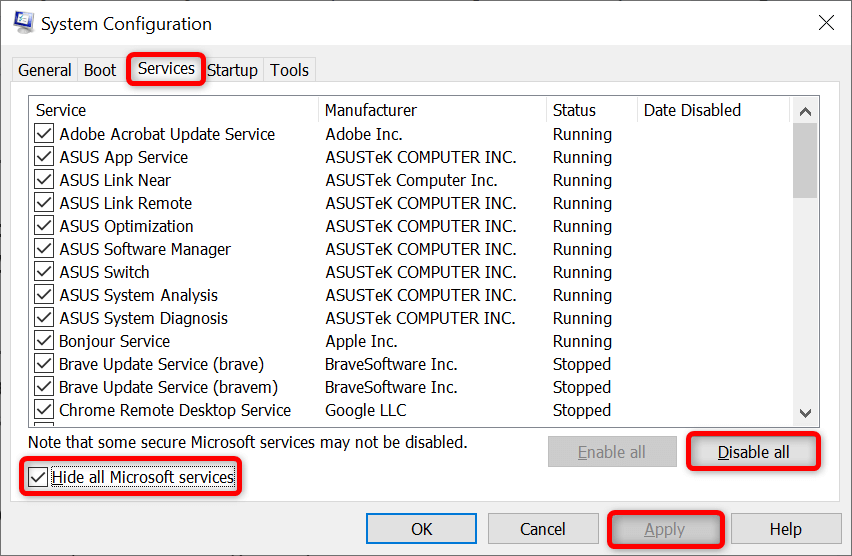
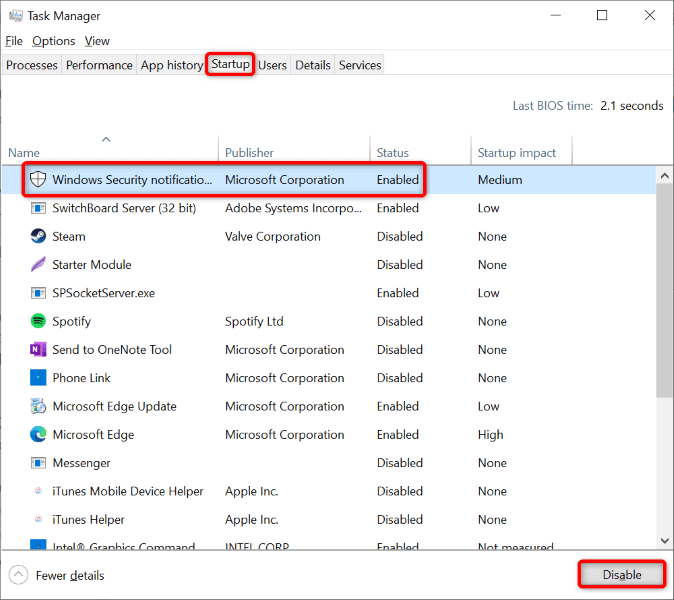
Pokud můžete provést změny ve svém souboru, je na vině jedna nebo více nainstalovaných aplikací. V takovém případě odinstalujte nedávno přidané aplikace a všechny další podezřelé aplikace.
Nedochází k chybě při pokusu o změny souborů v Průzkumníku souborů
Provádění změn v souborech je běžnou věcí, kterou dělají všichni uživatelé počítačů. Pokud při tom někdy narazíte na problém, podívejte se do výše uvedeného průvodce a váš problém by měl být vyřešen.
Pro vyřešení problému můžete změnit možnost Průzkumníka souborů odemknout soubor nebo vyčistit počítač. Jakmile to uděláte, můžete svůj soubor kdykoli a jakkoli přejmenovat, přesunout nebo smazat.
.