Zobrazuje se vám zpráva „Požadovaná adresa URL byla zamítnuta. Poraďte se prosím se svým administrátorem” chyba při přístupu na stránku ve vašem webovém prohlížeči? Tato chyba je obvykle způsobena poškozeným souborem cookie, ale existují i jiné důvody. Ukážeme vám, jak je opravit.
Další možné příčiny problému zahrnují zakázané soubory cookie prohlížeče, chybnou mezipaměť DNS, omezení počítače a další.
Restartujte směrovač
Když se zobrazí výše uvedená chyba, základní opravou, kterou můžete použít, je restartování routeru. Pomůže to vyřešit problémy s připojením mezi počítačem, směrovačem a připojením k internetu. To může vyřešit váš problém a umožnit vám přístup na vaše stránky.
Můžete restartujte většinu routerů stisknutím tlačítka Napájenína zařízení. Dalším způsobem, jak toho dosáhnout, je vypnout hlavní vypínač směrovače a poté jej znovu zapnout.
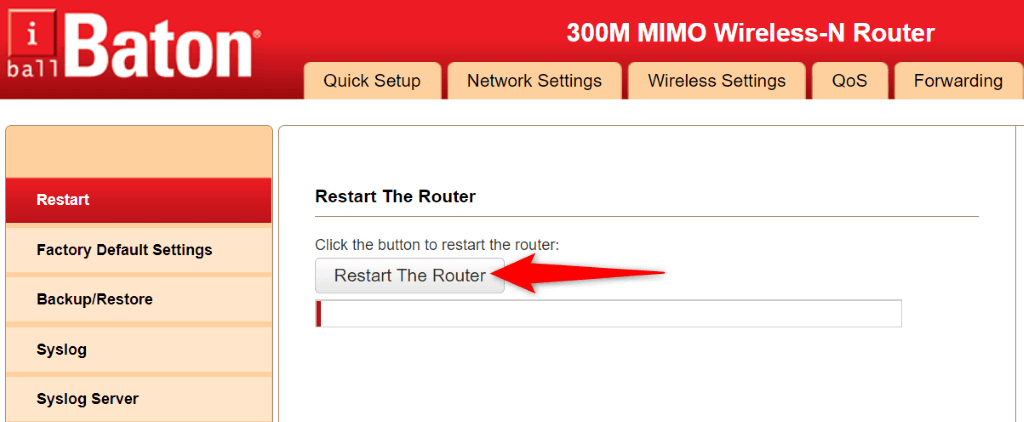
Některé směrovače umožňují provést akci restartu tak, že ve webovém prohlížeči přejdete na stránku nastavení zařízení a vyberete možnost Restartovat směrovačnebo podobnou možnost.
Povolení souborů cookie ve webovém prohlížeči
Možným důvodem, proč nemáte přístup na svůj web, je to, že jste vy nebo někdo jiný zakázali soubory cookie ve vašem webovém prohlížeči. To zabrání webu číst data souborů cookie a odepře vám přístup k obsahu webu.
To můžete vyřešit tím, že povolíte webům umisťovat soubory cookie do vašich různých prohlížečů.
Google Chrome
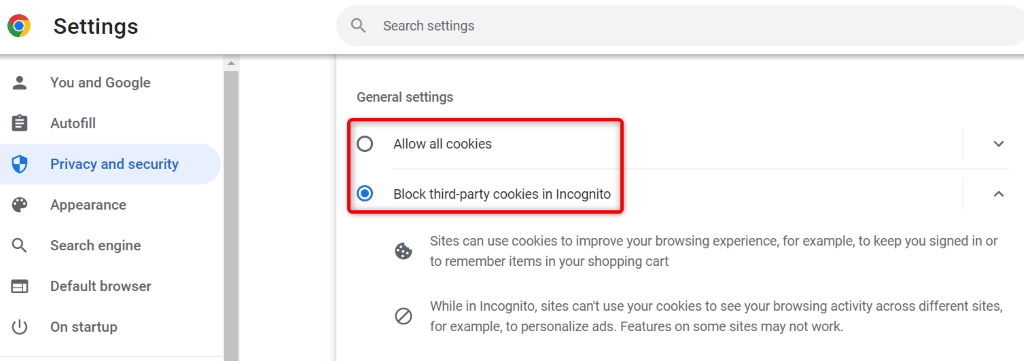
Mozilla Firefox
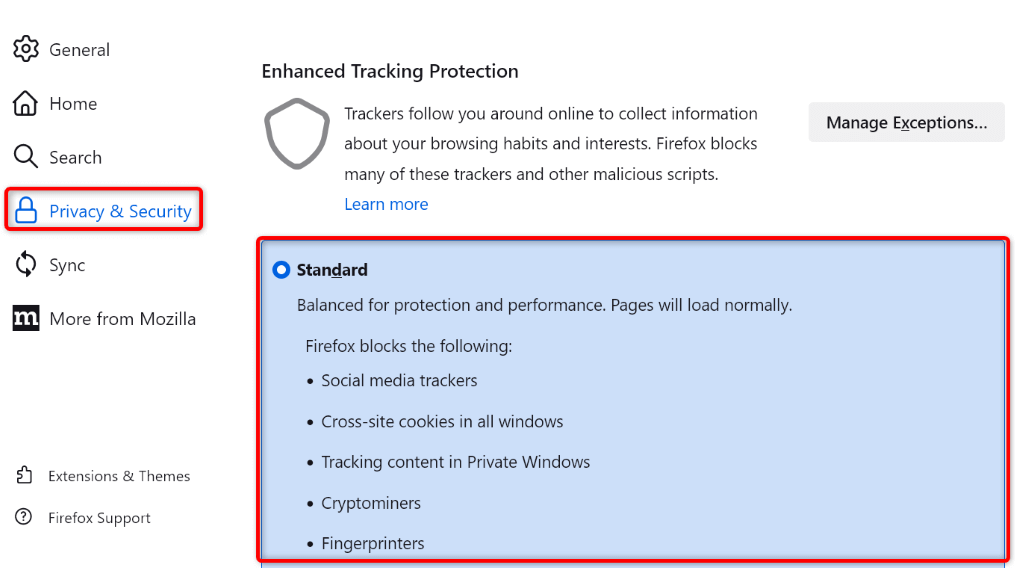
- .
Microsoft Edge
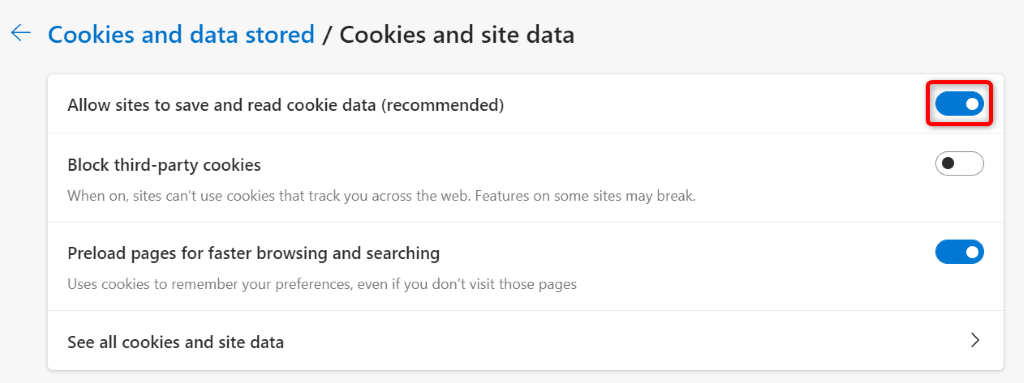
Apple Safari
Smazání stávajících souborů cookie a mezipaměti ve webovém prohlížeči
Jedním z důvodů, proč se můžete setkat se zprávou „Požadovaná adresa URL byla zamítnuta. Chyba Poraďte se se svým správcem“ znamená, že soubor cookie vašeho webu ve vašem prohlížeči je poškozený. To se děje z různých důvodů.
Jeden způsob, jak to můžete opravit, je smazání všech cookies ve vašem prohlížeči. Pokud tak učiníte, vyzve váš web k vytvoření a umístění nového souboru cookie do vašeho prohlížeče.
Upozorňujeme, že se budete muset znovu přihlásit na weby, které používají soubory cookie, protože všechny uložené soubory cookie smažete následujícím způsobem.
Google Chrome
chrome://settings/clearBrowserData
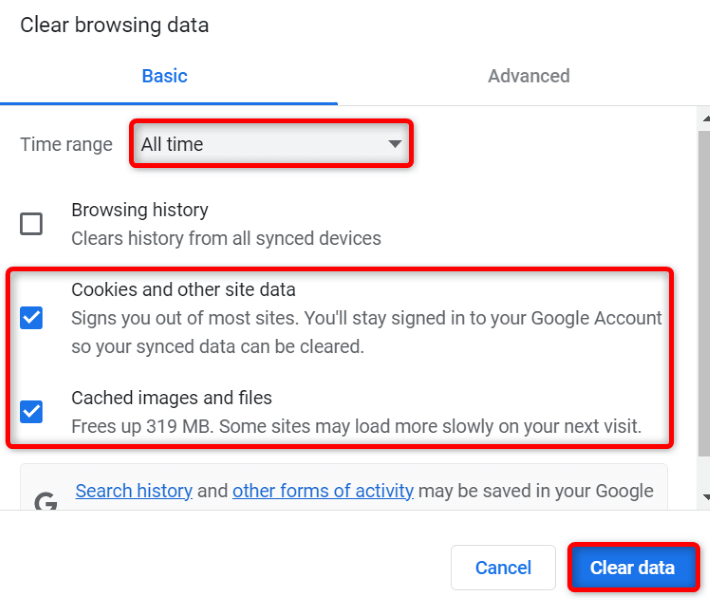
Mozilla Firefox
about:preferences#privacy
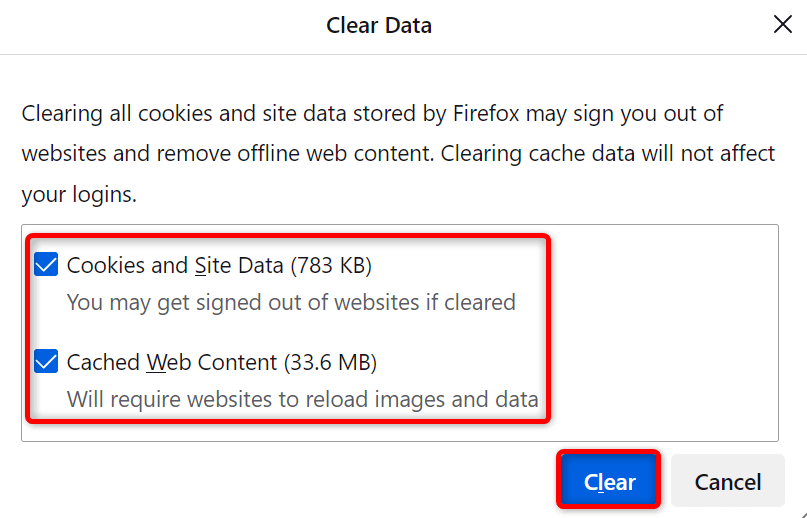
Microsoft Edge
edge://settings/clearBrowserData
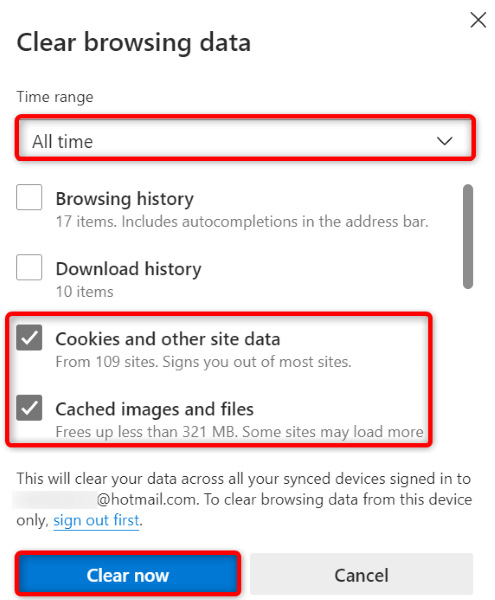
Apple Safari
Vyprázdněte mezipaměť DNS systému Windows nebo Mac
Vaše počítače se systémem Windows a Mac ukládají mezipaměť DNS, aby vaše prohlížeče a další aplikace mohly rychle přeměnit názvy domén na adresy IP. Někdy se tato mezipaměť poškodí, což zabrání vašim aplikacím připojovat se k webům.
Naštěstí existuje snadný způsob, jak vyřešit problémy související s mezipamětí DNS v počítači. Můžete vymažte aktuální mezipaměť DNS a tím se vyřeší všechny vaše problémy. Váš počítač pak znovu sestaví mezipaměť, když budete procházet weby.
V systému Windows
ipconfig /flushdns
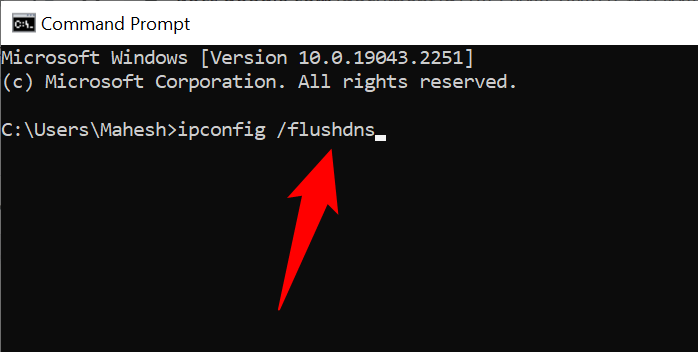
V systému Mac
sudo dscacheutil -flushcache; sudo killall -HUP mDNSResponder
Smažte mezipaměť DNS vašeho webového prohlížeče
Stejně jako váš počítač i váš webový prohlížeč ukládá mezipaměť DNS, aby byl přístup na stránky rychlejší. Měli byste vymažte i tuto mezipaměť vyřešit své „Požadovaná adresa URL byla zamítnuta. Chyba prohlížeče, prosím, poraďte se se svým správcem.
Google Chrome
chrome://net-internals/#dns
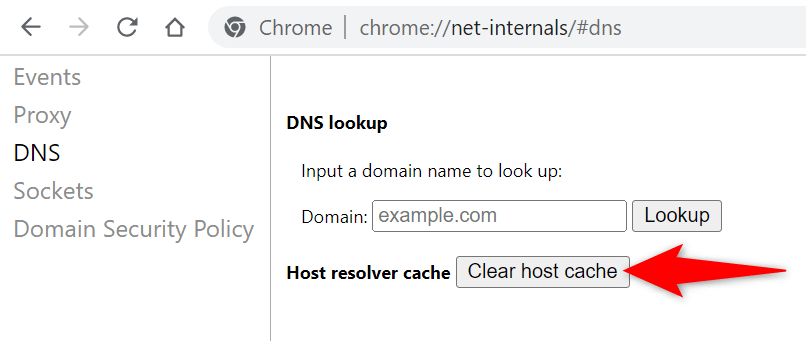
Mozilla Firefox
about:networking#dns
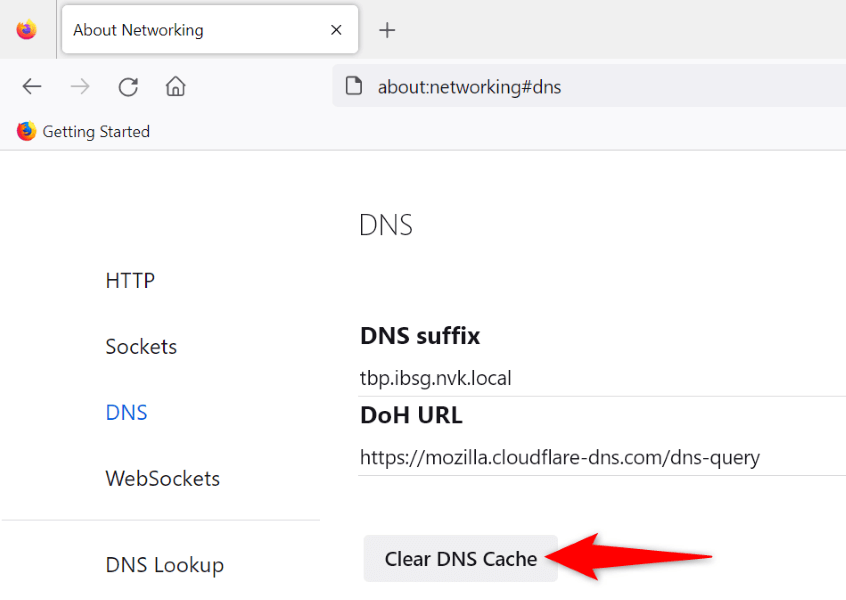
Microsoft Edge
edge://net-internals/#dns
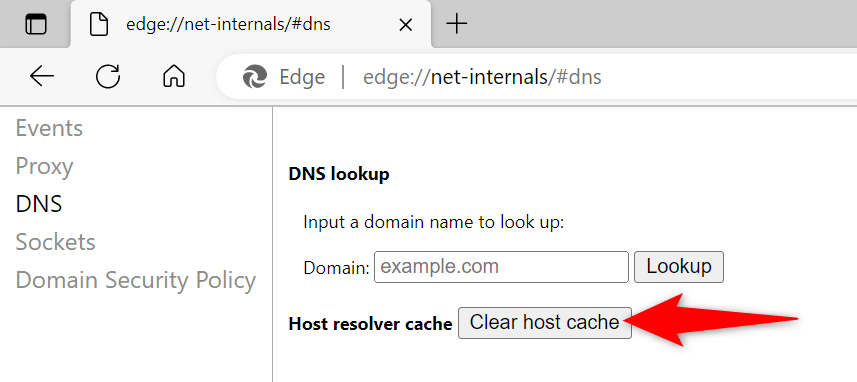
Apple Safari
Vypnutí rozšíření webového prohlížeče
Nainstalovali jste rozšíření vám pomohou využít váš prohlížeč na maximum, ale ne všechny tyto doplňky jsou stejné. Někdy vadný doplněk způsobuje různé problémy s prohlížečem.
Jedním způsobem, jak to zkontrolovat, je vypnout všechna rozšíření a zjistit, zda se vaše stránky načítají. Poté můžete problematický doplněk odebrat a problém definitivně vyřešit.
Google Chrome
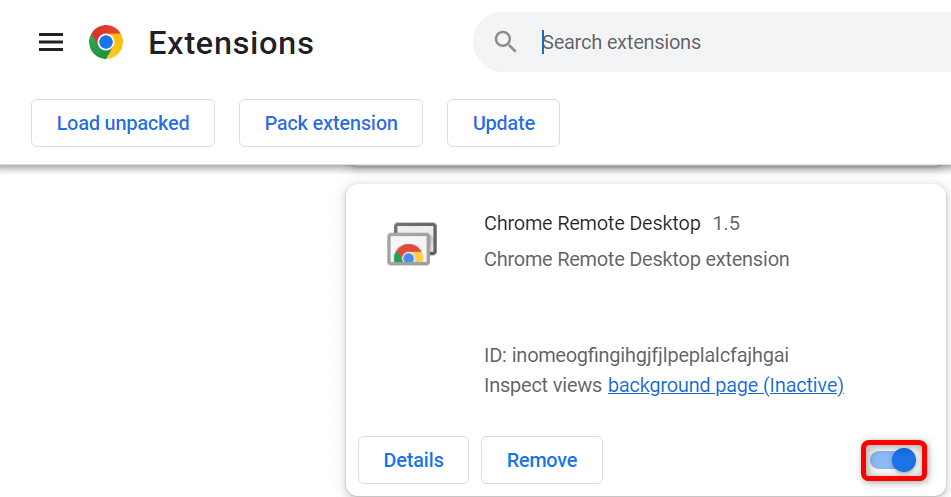
Mozilla Firefox

Microsoft Edge
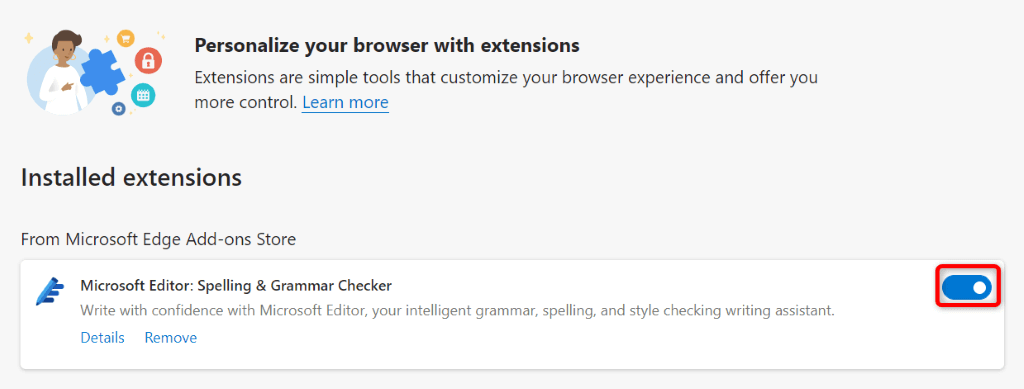
Apple Safari
Přidejte svůj web do seznamu důvěryhodných webů v počítači
Jedním z důvodů, proč se ve vašem prohlížeči zobrazuje výše uvedená chyba, je, že váš počítač se systémem Windows má omezili váš přístup na váš web. Jedním ze způsobů, jak to obejít, je přidat adresu URL vašeho webu do seznamu důvěryhodných webů vašeho systému.

Odstranění webu ze seznamu spravovaných webů v počítači
Váš počítač se systémem Windows vede seznam webů, které nemohou umístit soubory cookie do vašeho webového prohlížeče. Měli byste zkontrolovat tento seznam a zajistit, aby zde nebyl uveden web, na který se pokoušíte vstoupit.
Pokud jsou vaše stránky uvedeny, odeberte je a váš problém bude vyřešen.
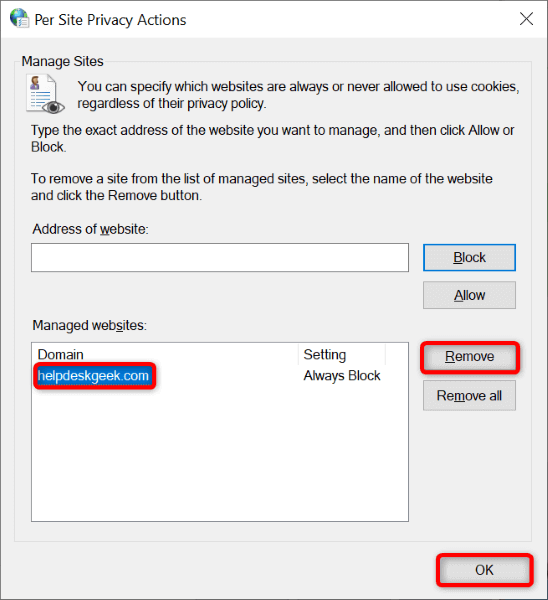
Aktualizujte svůj webový prohlížeč
Pokud problém přetrvává, může být na vině základní chyba vašeho webového prohlížeče. Tyto chyby nemůžete opravit sami, ale můžete aktualizovat svůj prohlížeč na nejnovější verzi a problémy tak opravit.
Je to rychlé, snadné a zdarma pro aktualizujte všechny své webové prohlížeče.
Google Chrome
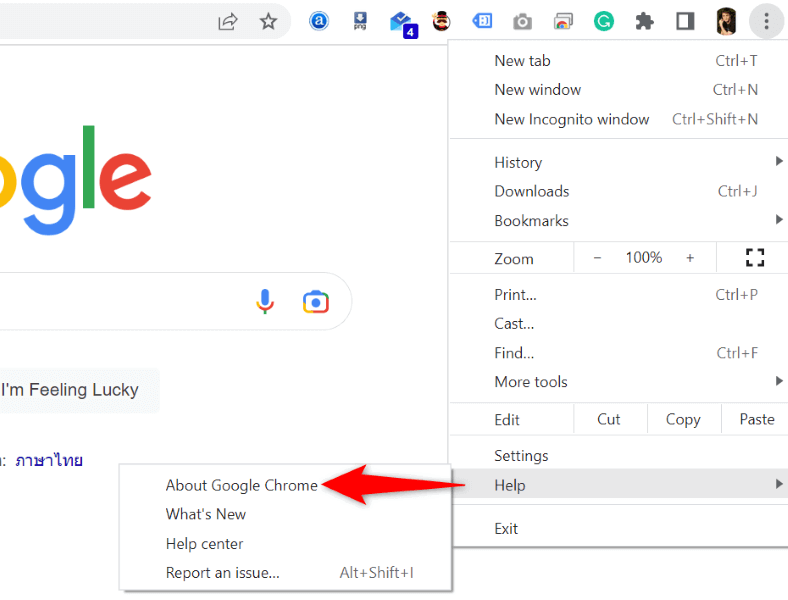
- .
Mozilla Firefox
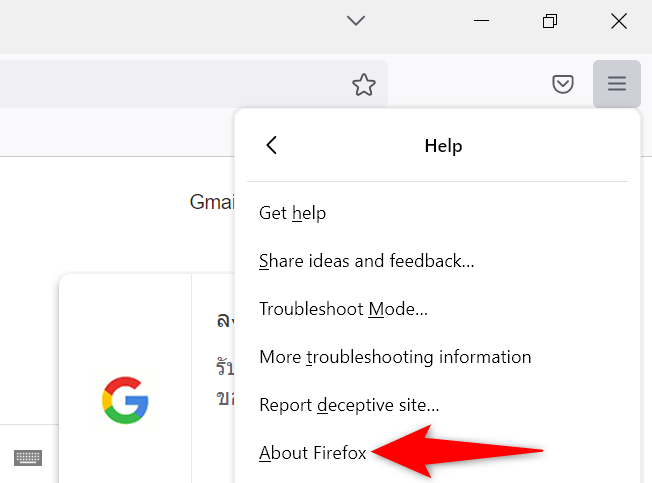
Microsoft Edge
edge://settings/help
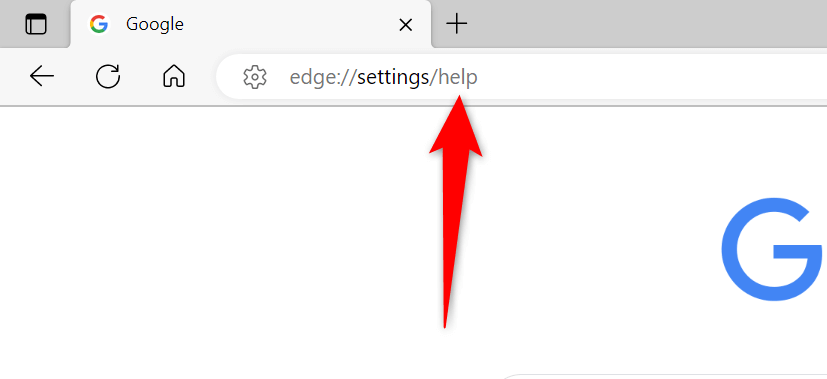
Apple Safari
Safari na Macu můžete aktualizovat aktualizací verze macOS.
Zbavte se chyby odmítnutí adresy URL z webového prohlížeče
Existuje nespočet chyby, se kterými se můžete setkat ve webových prohlížečích. Pokud narazíte na „Požadovaná adresa URL byla zamítnuta. Poraďte se se svým správcem“, výše uvedené metody vám pomohou opravit položku způsobující problém a umožní vám bezproblémový přístup na vaše stránky.
Šťastné prohlížení!
.