Časový limit ovladače je skvělý způsob, jak říci, že systém Windows již nemůže komunikovat s ovladačem grafické karty AMD. V závislosti na tom, proč k tomu dochází, existují různé způsoby řešení problému.
Chyba hardwaru je nad rámec jakékoli jednoduché opravy, ale na vině je obvykle problém s konfigurací. Tuto chybu může vyvolat chybná aktualizace systému Windows, poškozené systémové soubory nebo dokonce přehřátí. Pojďme si projít všechny tyto potenciální problémy a jejich řešení.
Oprava 1: Aktualizujte ovladače grafiky
První věc, kterou musíte udělat při řešení jakéhokoli problému s ovladačem, je aktualizovat ovladač. Devětkrát z deseti to funguje.
Problém s časovým limitem ovladače AMD je konkrétně způsoben nekompatibilními ovladači. Někdy je zastaralý operační systém, ale k tomu se dostaneme později.
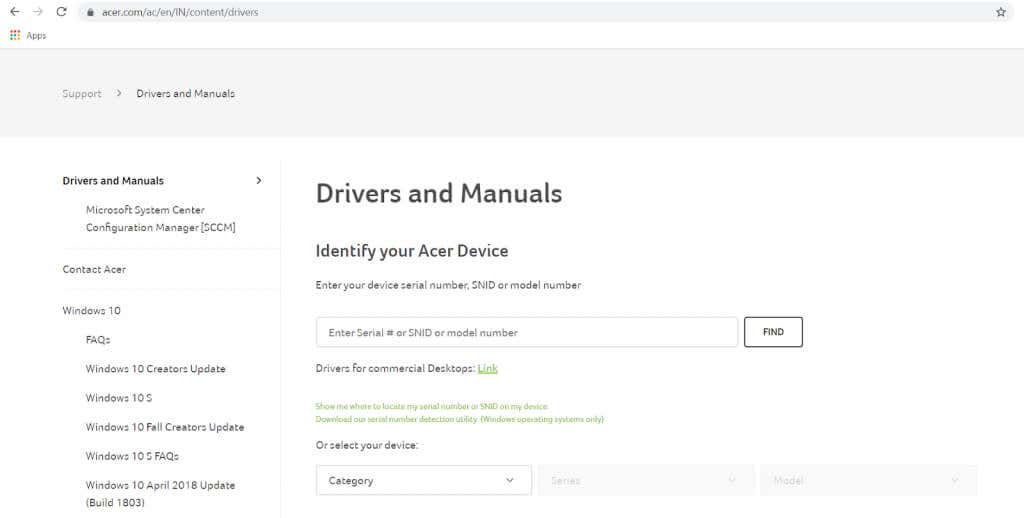
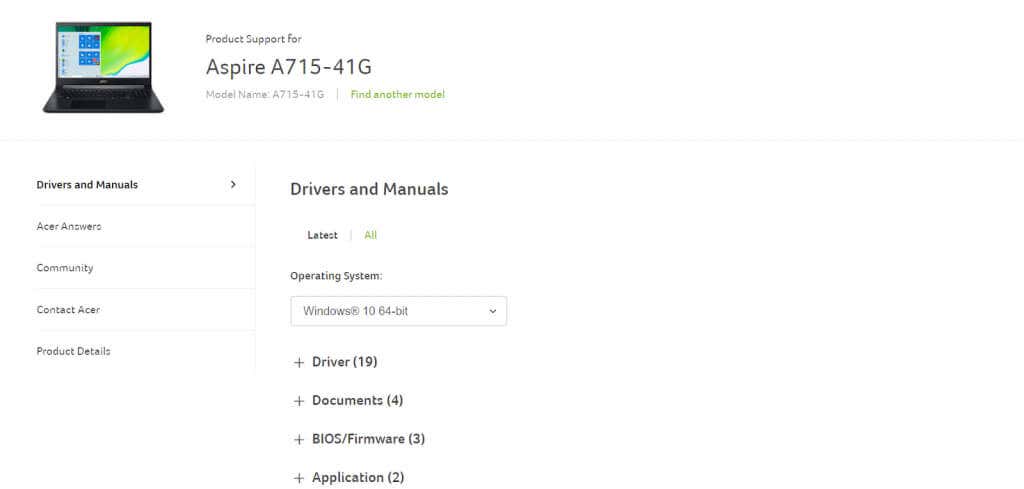
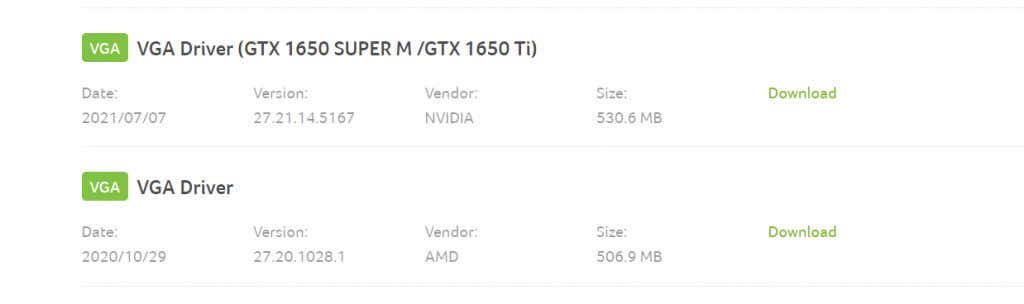
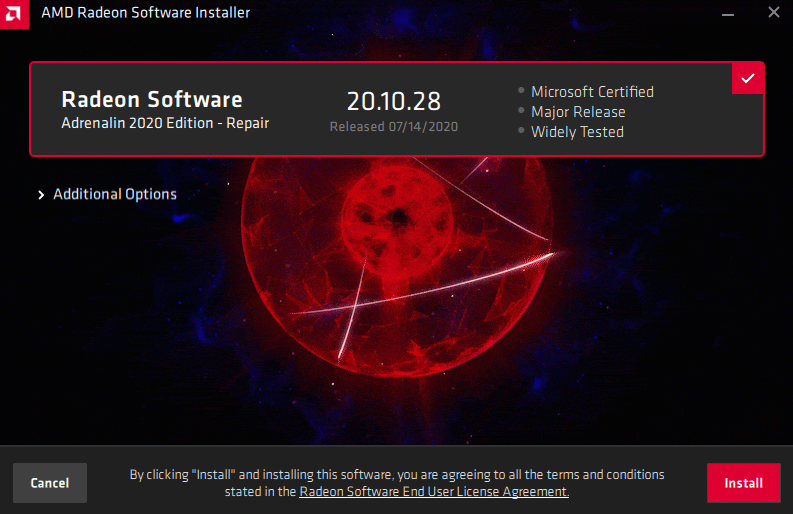
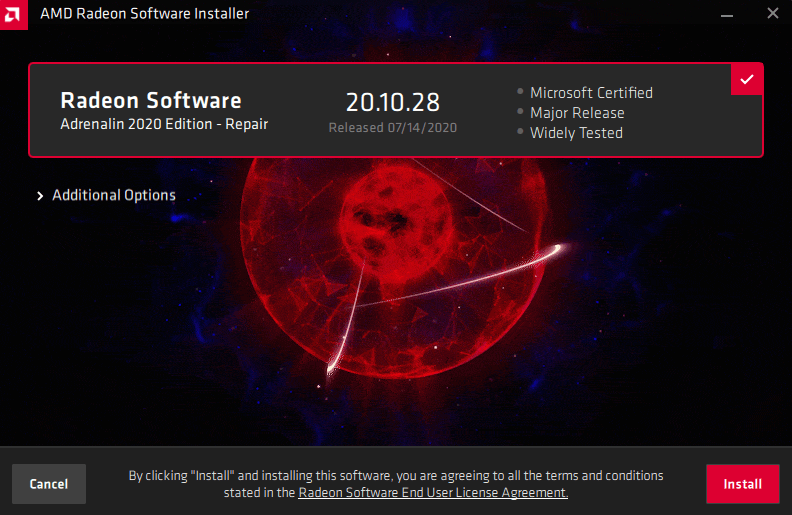
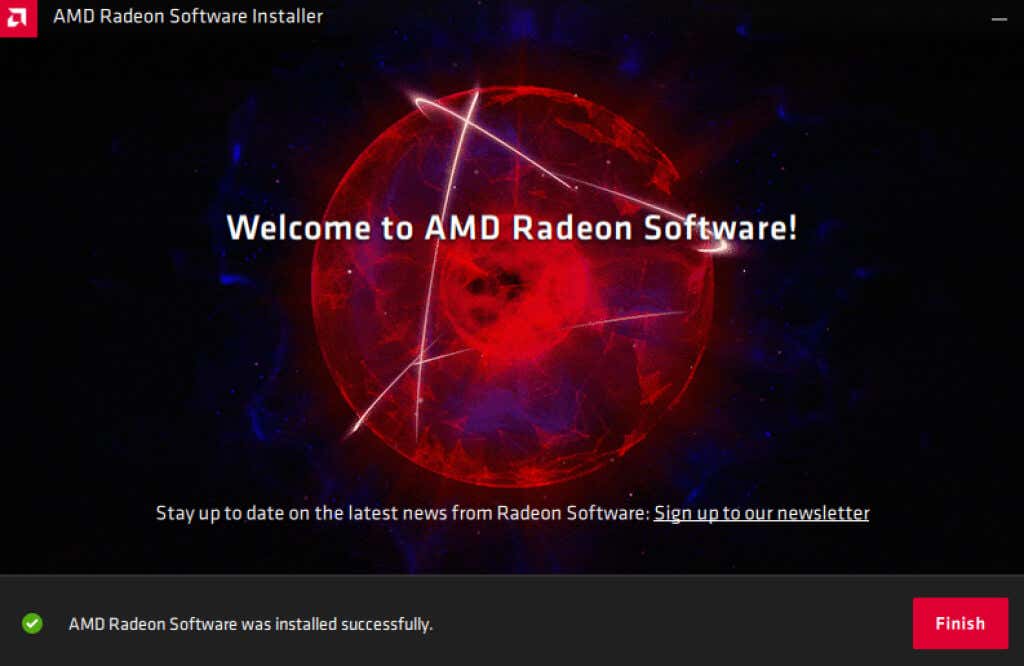
Oprava 2: Aktualizace systému Windows
Pokud ovladač AMD funguje správně, problém může být spíše v operačním systému. A náprava je obvykle otázkou instalace nejnovějších aktualizací systému Windows..
Víme, že instalace aktualizace systému Windows je další z těch kouzelných pilulek nabízených jako řešení všeho špatného ve vašem počítači, ale obvykle to funguje.
Často je problém způsoben chybnou službou Windows Update, protože společnost Microsoft vydává opravy chyb v následujících vydáních. Můžete se také pokusit vrátit problematickou aktualizaci zpět, ale je to pouze dočasné řešení (i když o tom stále diskutujeme v další části).
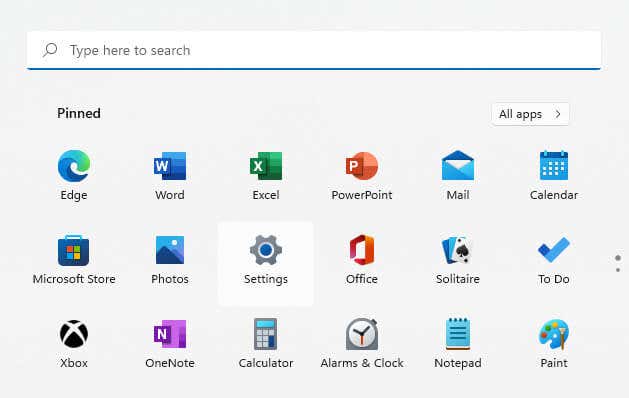
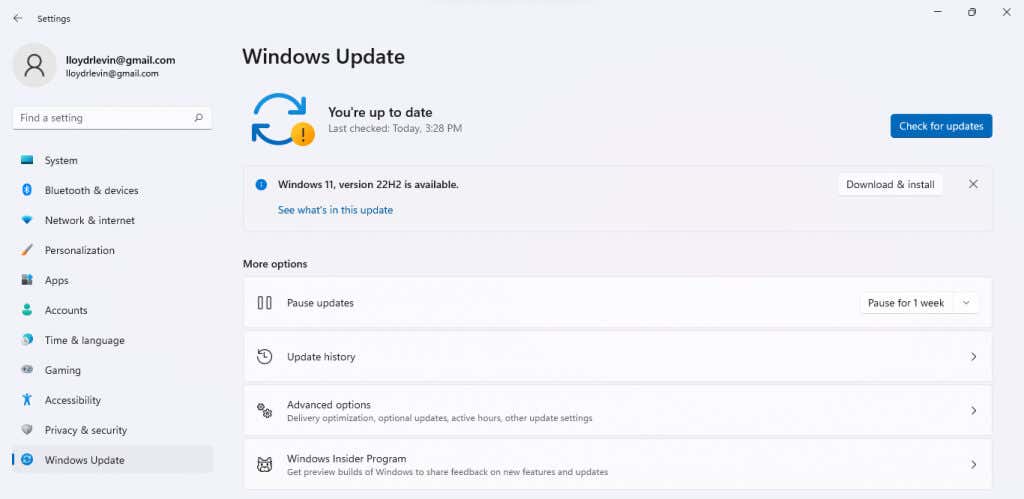
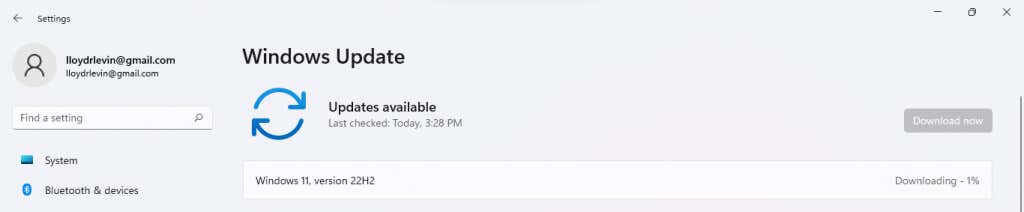
Oprava 3: Odinstalujte službu Windows Update
Protože vypršení časového limitu ovladače AMD je často způsobeno chybou Windows Update, lze jej také vyřešit jednoduchým odinstalováním aktualizace. Je to dobré dočasné opatření, dokud nevyjde další aktualizace a skutečně problém nevyřeší.
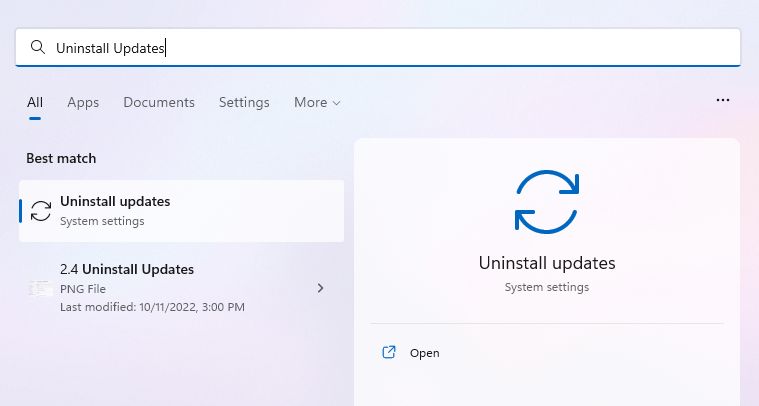
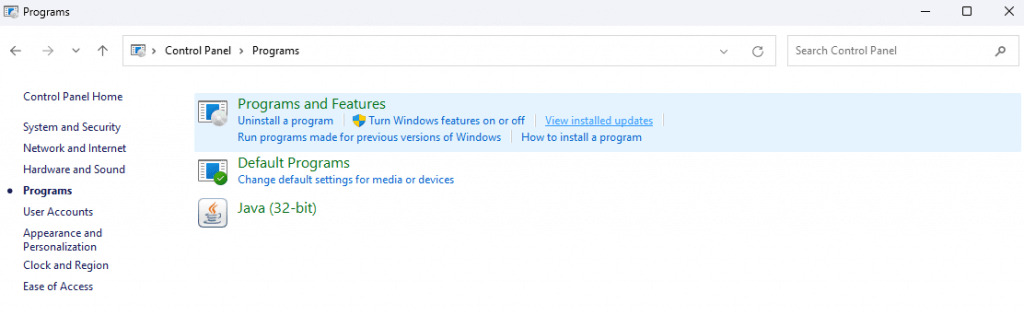
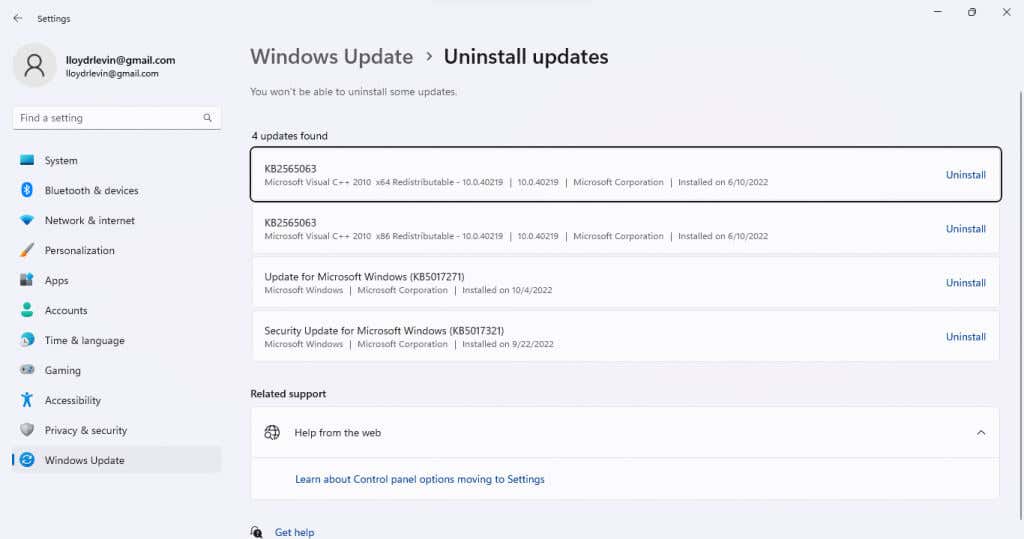
Oprava 4: Oprava poškozených systémových souborů
Chybějící aktualizace nejsou jediným důvodem, proč systém Windows nemusí být schopen správně komunikovat s ovladači AMD. Poškozené systémové soubory mohou také způsobit takové podivné závady.
K vyřešení tohoto problému naštěstí nemusíte přeinstalovat operační systém – nástroje příkazového řádku, jako je SFC, mohou snadno opravit poškozené systémové soubory.
- .
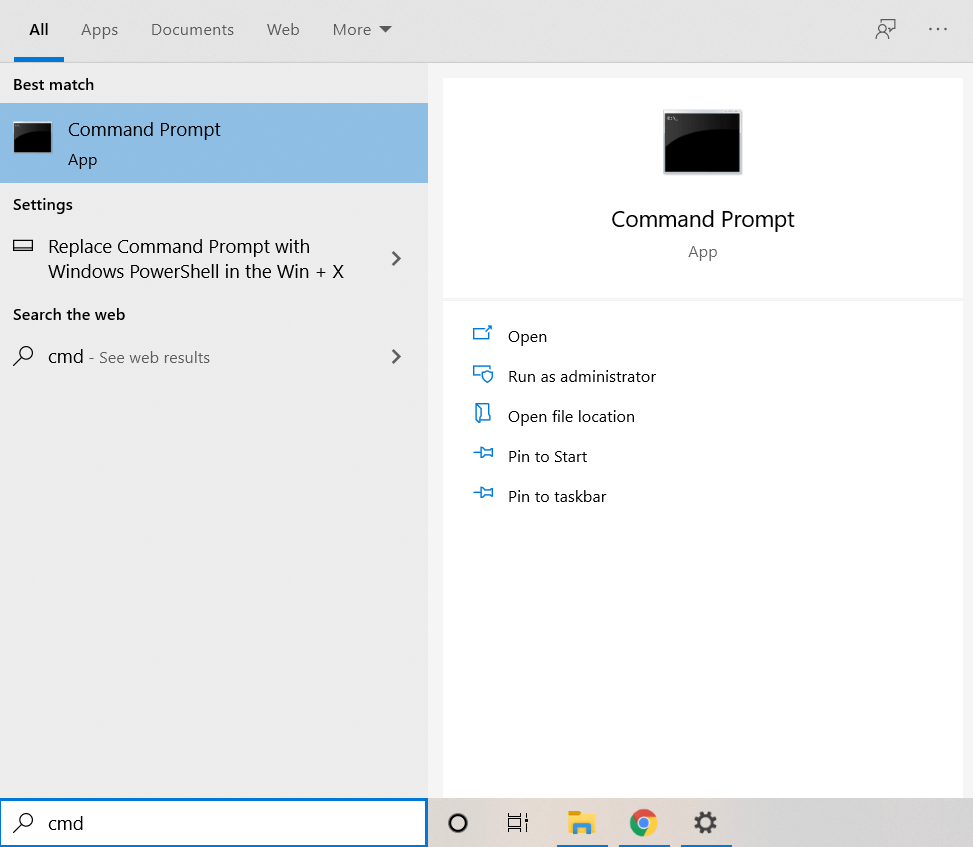
Dism /Online /Cleanup-Image /RestoreHealth

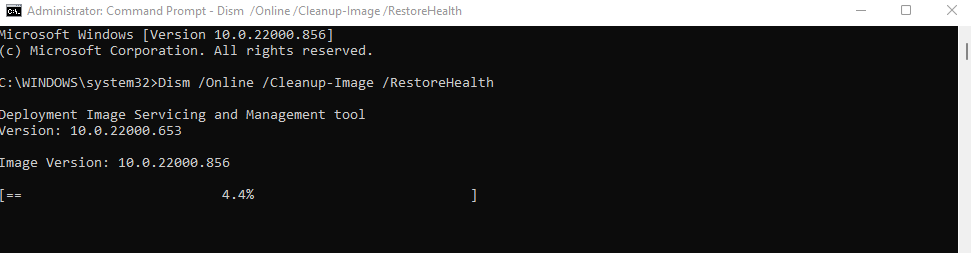
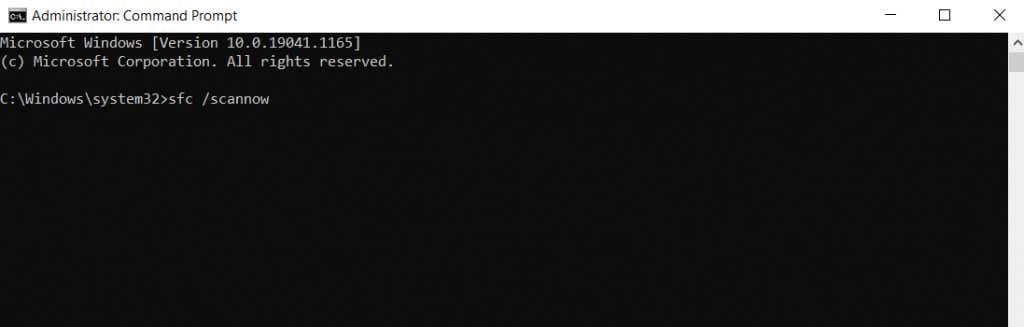
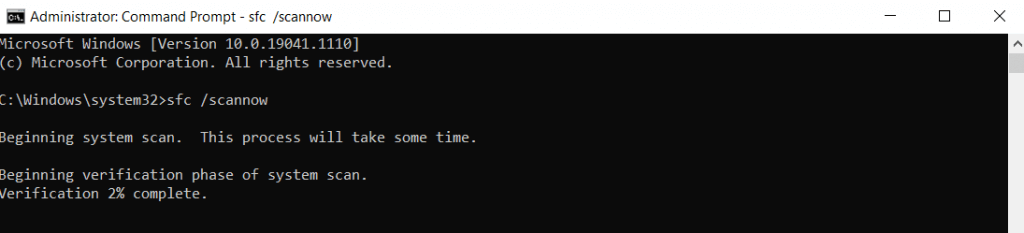
Oprava 5: Aktualizace systému BIOS
Nyní jsme vyčerpali oblast jednoduchých softwarových oprav a dostáváme se do techničtější oblasti. A prvním krokem je aktualizace systému BIOS.
Verze systému BIOS, která je předinstalována na vaší základní desce, obvykle nevyžaduje aktualizace. Je však známo, že chyba vypršení časového limitu ovladače AMD je způsobena zastaralým BIOSem – nebo nesprávným nastavením BIOSu – a často ji lze opravit aktualizací.
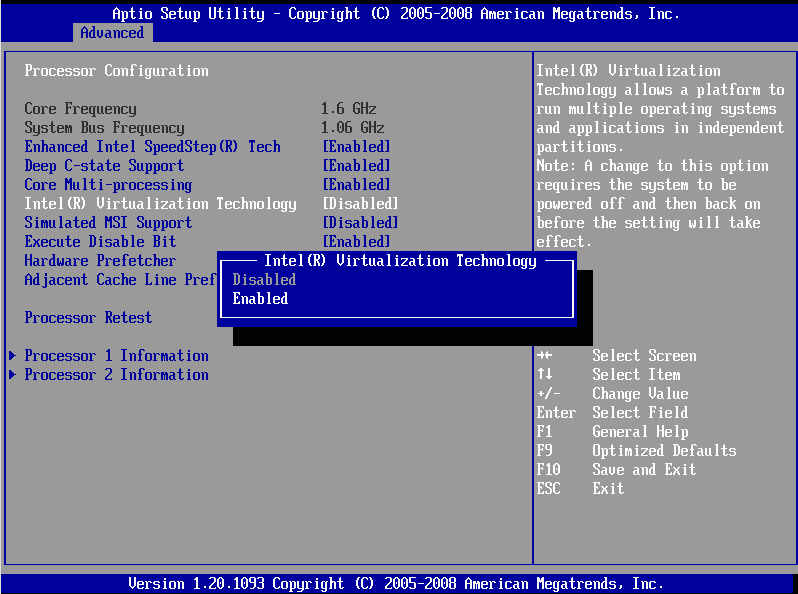
Než však přejdete na instalaci nové verze systému BIOS, zaveďte systém BIOS a podívejte se na jeho nastavení. Některé základní desky mají funkci dekódování 4G, která umožňuje GPU přístup k větší paměti.
Oprava 6: Zakázat přetaktování
Přetaktování procesoru – nebo GPU – může zvýšit výkon nad uvedené limity. Ale bez řádného chlazení to může také vést ke kritickým poruchám.
Toto samozřejmě není ve výchozím nastavení povoleno, takže pokud jste systém nepřetaktovali, můžete toto přeskočit. Ale pokud ano, může být dobrý nápad to zakázat.
Nyní v závislosti na jak jste dosáhli přetaktování se proces zpětného chodu bude lišit. GPU lze přetaktovat z BIOSu, nástroj třetí strany nebo nastavení vlastního ovladače AMD. Stačí obnovit výchozí nastavení a vaše GPU bude opět normálně fungovat.
Oprava 7: Zabránění přehřátí
Přehřívání je hlavním problémem herních notebooků, které často přicházejí se špatnou teplotou a neúčinným chlazením. I dobré systémy se mohou časem začít zahřívat kvůli ucpaným ventilátorům a ucpaným průduchům..
S přehřátím jde o to, že příznaky nejsou jasně rozpoznatelné. Počítač do určitého bodu funguje dobře a pak jen náhle přeruší napájení, což způsobí podivné pády.

Zkontrolujte teplotu GPU při velkém zatížení pomocí vyhrazeného nástroje a proveďte preventivní opatření, pokud zjistíte, že teploty stoupají nad 90 °C. Spolu s chladicí podložkou pro notebooky je dobrým řešením vyčistit prach.
Opětovné nanesení teplovodivé pasty je také neuvěřitelně užitečné, zvláště pokud je grafická karta na starší straně. Mnoho průvodců také doporučí podpětí GPU, ale to je jen řešení – je lepší řešit teplotní rozdíly přímo.
Oprava 8: Tweak Settings for Performance
Pokud vyčištění větracích otvorů a opětovné nanesení teplovodivé pasty problém nevyřeší, můžete místo toho zkusit snížit zátěž GPU. Optimalizací vizuálních nastavení pro výkon spíše než pro kvalitu může hladce fungovat i stárnoucí grafická karta.
Kromě vizuálního nastavení jednotlivých videoher existuje mnoho nastavení, která ovlivňují grafický výkon v samotném systému Windows. Od plánu napájení po vizuální efekty nebo obnovovací frekvenci monitoru nechybí potenciální optimalizace.
Pak jsou tu funkce AMD Radeon jako FreeSync a Virtual Super Resolution, které výrazně zatěžují GPU. I když jsou tyto funkce dostupné pouze na nejnovějších grafických kartách, které zvládají zátěž, jejich vypnutím můžete získat výhodu.
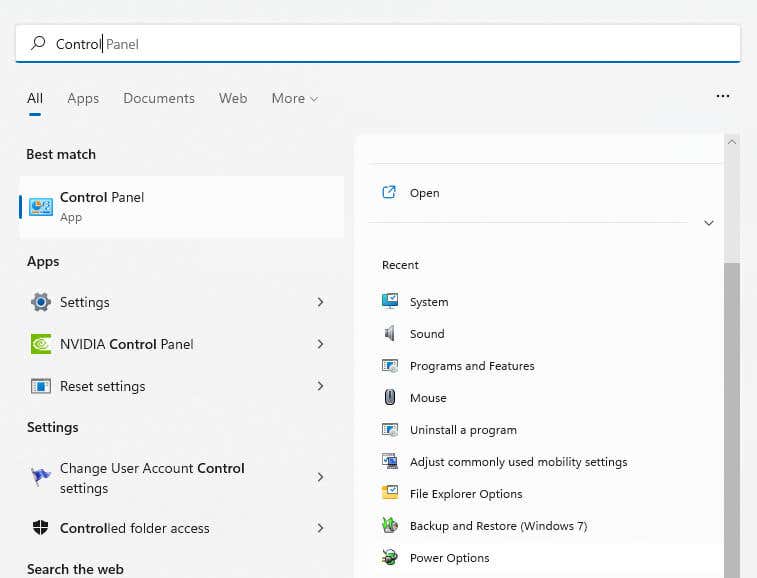
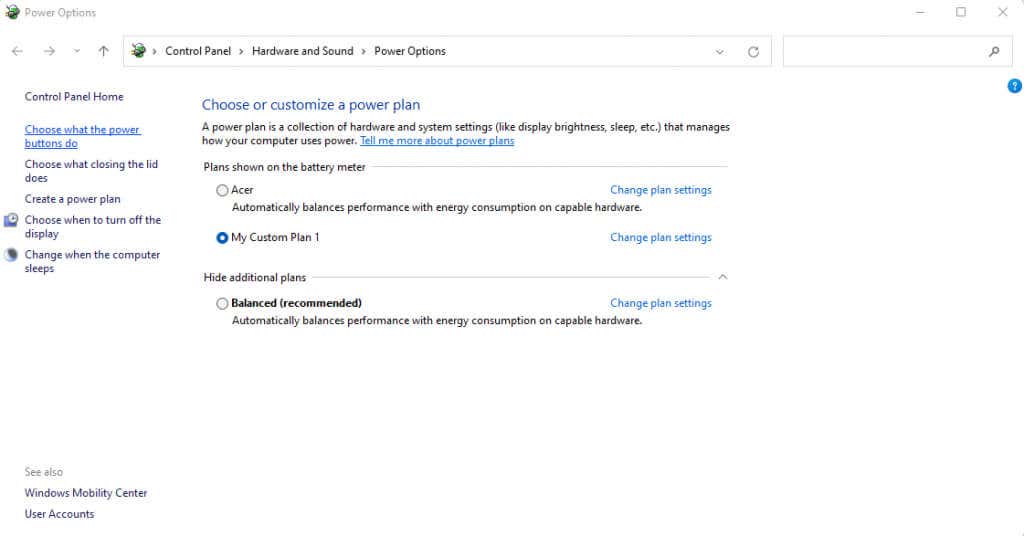
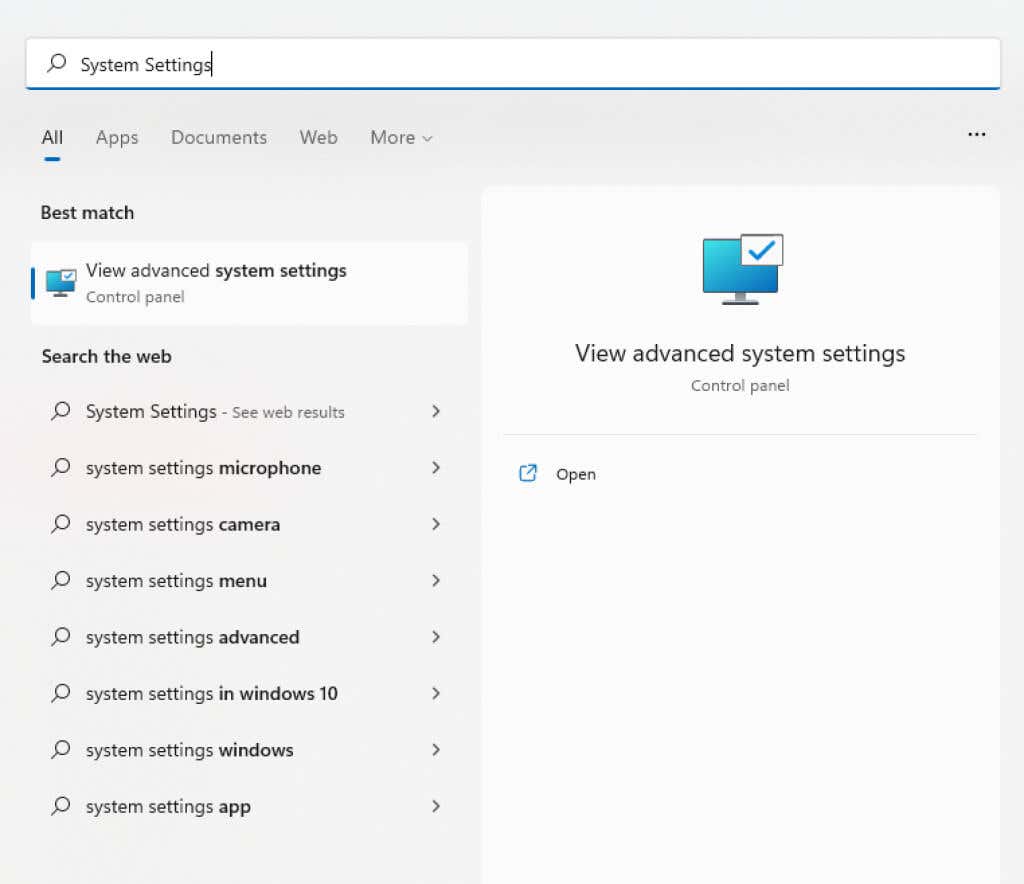
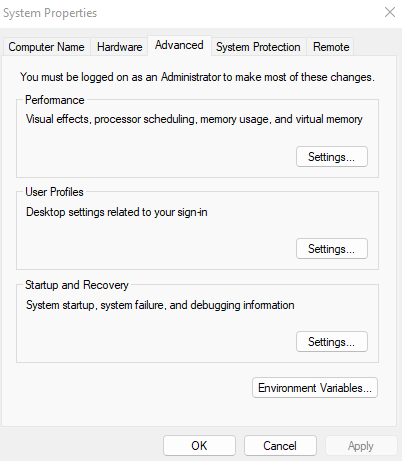

Tyto úpravy sníží zatížení vašeho GPU a doufejme, že mu umožní fungovat bez přerušení. V případě, že máte pokročilé zařízení se špičkovým monitorem a výkonnou grafikou, může vám pomoci snížení obnovovací frekvence na 60 Hz a deaktivace funkcí, jako je FreeSync.
Oprava 9: Změna konfigurace hardwaru
Provedení změny hardwaru může často způsobit chybu vypršení časového limitu ovladače AMD. V ostatních případech to může opravit.
Věci jako přidání nových modulů RAM nebo instalace jednotky SSD mohou ovlivnit výkon dostupné grafické kartě. Zařízení se obvykle bude moci otáčet pomocí úderů, ale občas se nedokáže přizpůsobit.

V těchto případech může problém vyřešit výměna slotů PCI-E nebo jednoduchá přeinstalace karty. Měli byste to však udělat pouze v případě, že jste obeznámeni s prováděním změn hardwaru v počítači.
Jaký je nejlepší způsob, jak opravit chybu časového limitu ovladače AMD ve Windows?
K vyřešení časového limitu ovladače AMD většinou potřebujete aktualizace. To znamená aktualizaci ovladačů grafiky i samotného systému Windows.
Další běžnou příčinou této chyby je zastaralý BIOS nebo poškozené systémové soubory. Chcete-li to provést, musíte aktualizovat systém BIOS na nejnovější verzi a spustit skenování SFC k opravě instalace systému Windows.
Pokud všechny tyto metody váš problém nevyřeší, jedná se o problém s hardwarem. Obvyklým viníkem je přehřívání, takže čištění ventilátorů a opětovné nanesení teplovodivé pasty může stačit. Můžete se také podívat na úpravu nastavení výkonu a možná i změnu hardwarové konfigurace vašeho PC.
.