Pokud váš síťový adaptér už nechce, no, síť, pak máte několik věcí, které můžete zkusit, aby znovu fungoval. Ať už se jedná o WiFi nebo Ethernet, tyto kroky pro odstraňování problémů vám pomohou vyřešit problém s připojením k síti.
1. Potvrďte, že se jedná o adaptér
Nemá smysl trávit drahocenný čas opravou něčeho, co není rozbité. Takže než se domníváte, že problémem je vaše síťová karta, měli byste nejprve odstranit několik dalších možností:
Předpokládejme, že problém nastane s jinými počítači, jinými síťovými adaptéry na stejném počítači nebo na úrovni směrovače. V takovém případě pravděpodobně řešíte problém, který není specifický pro daný síťový adaptér.

2. Zkontrolujte Správce zařízení Windows
V systému Microsoft Windows můžete pomocí nástroje Správce zařízení zkontrolovat, jaký hardware je připojen k vašemu počítači a zda funguje správně nebo ne.
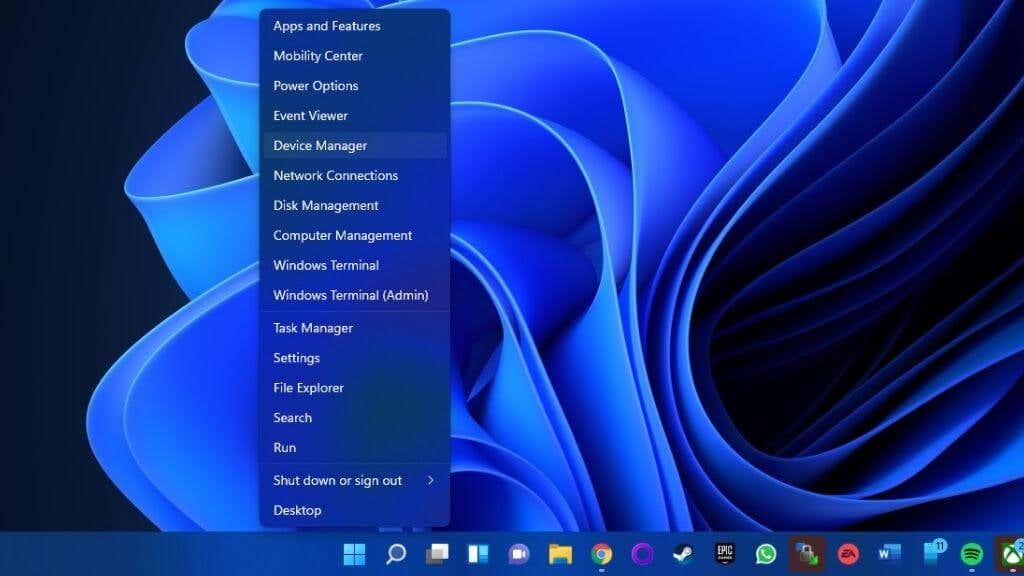
V otevřeném Správci zařízení vyhledejte kategorii síťové adaptéry a rozbalte ji výběrem malého symbolu „+ “ nebo šipky , pokud je již není otevřená.

Vyhledejte příslušný síťový adaptér – klikněte na něj pravým tlačítkem a vyberte možnost Vlastnosti . Nyní zkontrolujte v sekci stavu, zda je uvedeno „toto zařízení funguje správně.“

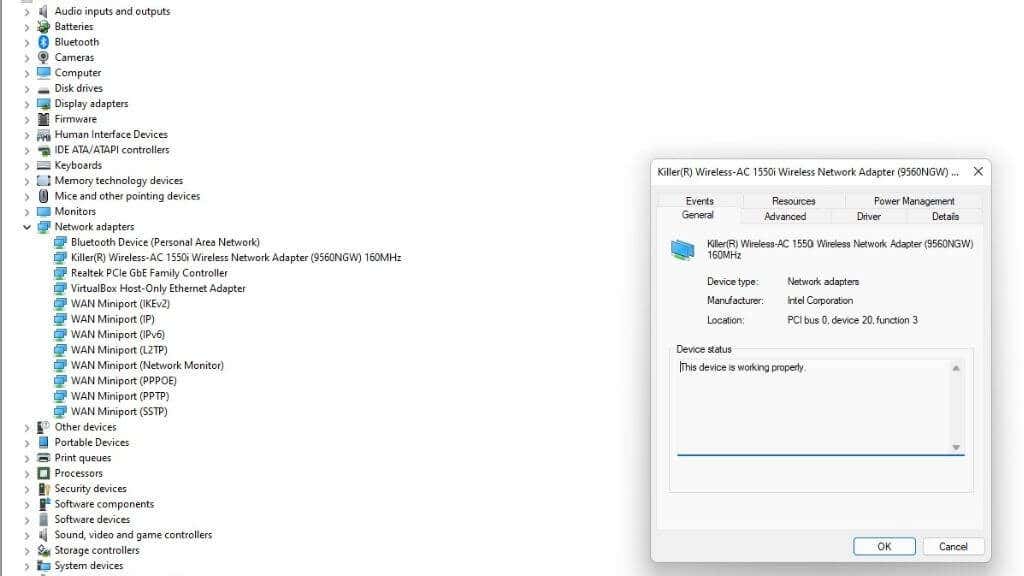
Pokud to není uvedeno, poznamenejte si chybu jako vodítko k problému. To znamená, že problém je skutečně ve vašem adaptéru. Pokud adaptér zcela chybí v seznamu
3. Vyhledejte změny hardwaru nebo odhalte skrytý hardware ve Správci zařízení
.Pokud svůj síťový adaptér nevidíte v seznamu adaptérů ve Správci zařízení, můžete přinutit systém Windows, aby znovu zkontroloval připojený hardware. Jednoduše vyberte název počítače v horní části stromu zařízení a poté vyberte Akce >Vyhledat změny hardwaru .

Pokud to nic nedělá, může jít o fyzický problém s připojením mezi vaším počítačem a síťovým adaptérem nebo může být adaptér vadný.
Váš adaptér může být také skrytý ve Správci zařízení, což vám brání vidět jeho stav nebo provádět změny jeho ovladačů ze Správce zařízení.
Chcete-li zkontrolovat, zda se jedná o tento případ, jednoduše klikněte na Zobrazit >Zobrazit skrytá zařízení.
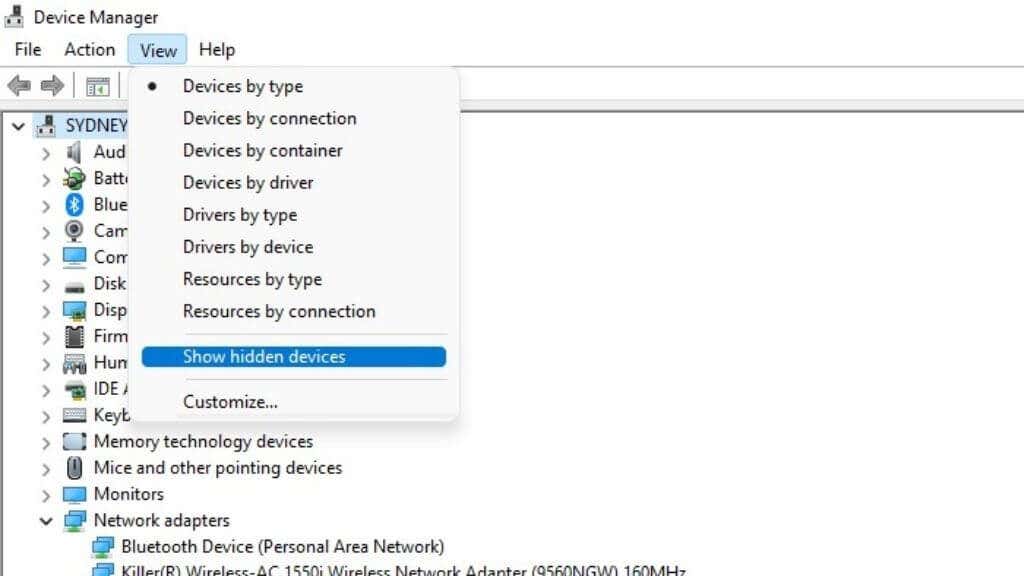
Pro jistotu budete možná chtít znovu vyhledat změny hardwaru.
4. Zkontrolujte fyzické připojení
Pokud váš síťový adaptér předtím fungoval dobře a najednou přestal fungovat, možná budete chtít provést fyzickou kontrolu. To platí zejména v případě, že se nezobrazuje ve správci zařízení.
Pokud používáte integrovaný síťový adaptér, není moc ke kontrole. Pokud máte podezření, že vestavěný adaptér již není fyzicky v pořádku, bude lepší, když se technik na základní desku podívá.
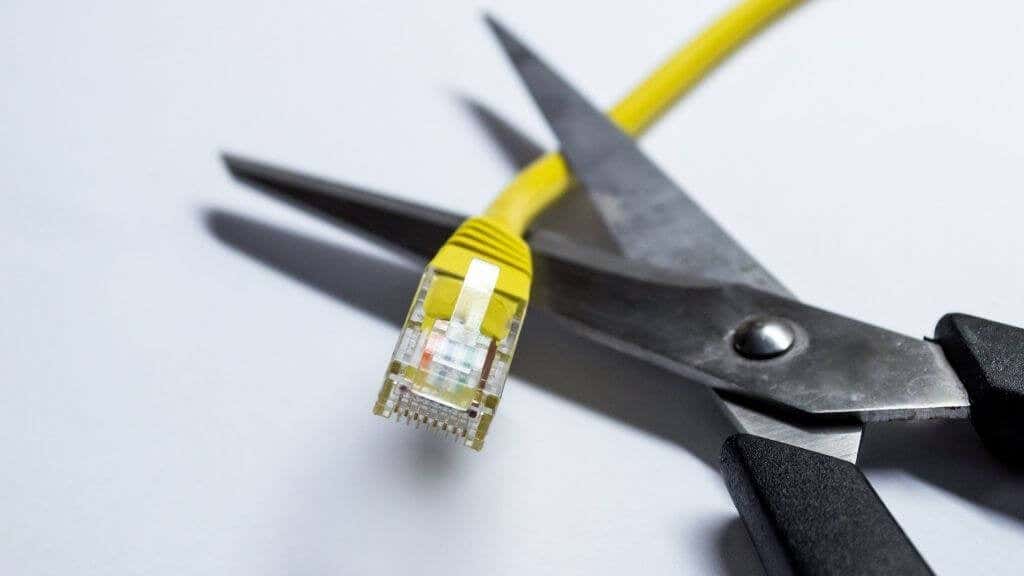
Pokud používáte adaptér USB nebo rozšiřující kartu, můžete se ujistit, že jsou správně vloženy. Adaptér můžete také vyzkoušet s jiným počítačem, portem USB nebo slotem PCIe. Pokud adaptér nefunguje bez ohledu na to, kam jej připojíte, může být jednoduše mrtvý.
5. Nainstalujte správné ovladače
Řadu problémů může vyřešit stažení nejnovější software ovladače pro vaše síťové adaptéry z webu výrobce. Obecně by měly alespoň fungovat obecné ovladače síťového adaptéru. Přesto v některých případech musíte vyhledat oficiální ovladače buď od výrobce základní desky (u integrovaných adaptérů), nebo od výrobce adaptéru. Jednoduše si stáhněte aplikaci pro instalaci ovladače a spusťte ji. Poté restartujte počítač a doufejme, že adaptér bude opět fungovat.
6. Spusťte Nástroj pro odstraňování problémů se sítí
Ve Windows 10 můžete použít aplikaci Network Troubleshooter k nalezení problémů s konfigurací a jejich odstranění. Stačí přejít na Start >Nastavení >Síť a internet >Stav >Změnit nastavení sítě >Nástroj pro odstraňování problémů se sítí. .
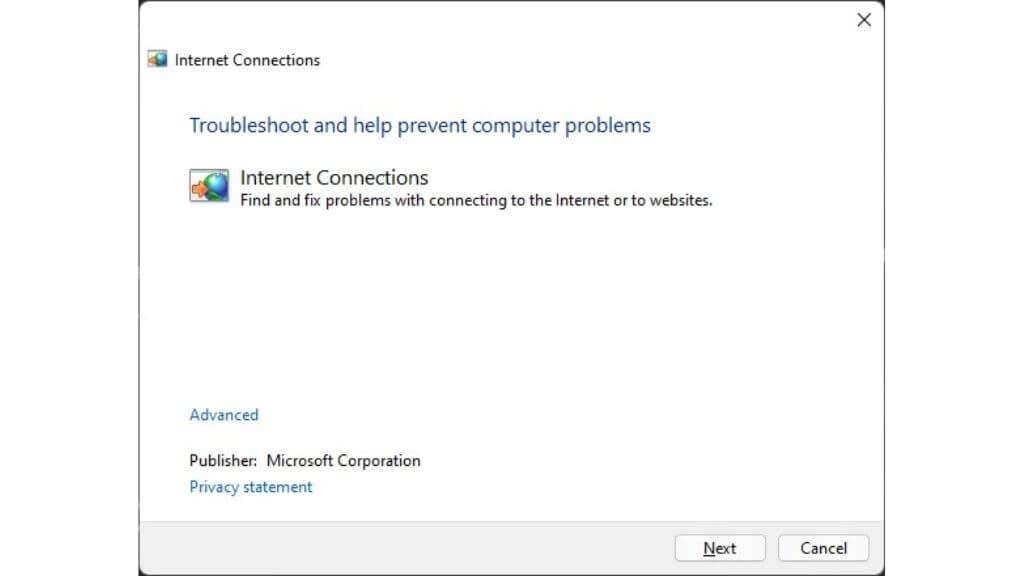
Nechte nástroj pro odstraňování problémů spustit a poté zkontrolujte, zda se váš adaptér vrátil do normálního stavu. V systému Windows 11 otevřete nabídku Start a vyhledejte „Najít a opravit problémy se sítí“, abyste spustili podobnou aplikaci pro odstraňování problémů.
7. Vrátit počítač zpět
Může to být trochu bodové řešení, ale můžete zkusit použít obnovení systému nebo nedávnou zálohu k obnovení počítače zpět do dřívější doby, kdy adaptér fungoval správně.
Toto je rozumnější řešení, pokud zjistíte, že síťový adaptér funguje, když je zapojen do jiného počítače, nebo že funguje při spouštění z Live OS. Protože za selhání síťového adaptéru může být zodpovědná jakákoli kombinace malých změn, může být správným krokem návrat k dřívějšímu snímku vašeho operačního systému.
Předpokládejme, že nechcete dělat tak široké tahy. V takovém případě se můžete také pokusit vrátit se k předchozímu ovladači síťového adaptéru nebo odinstalovat nejnovější aktualizaci operačního systému pro případ, že by došlo k poškození něčeho, co bude opraveno až v budoucí opravě.
8. Deaktivujte a znovu povolte adaptér (nebo jej odinstalujte
Toto je mírně komplikovanější verze zapínání a vypínání adaptéru. Ještě jednou musíme přejít do Správce zařízení Windows:
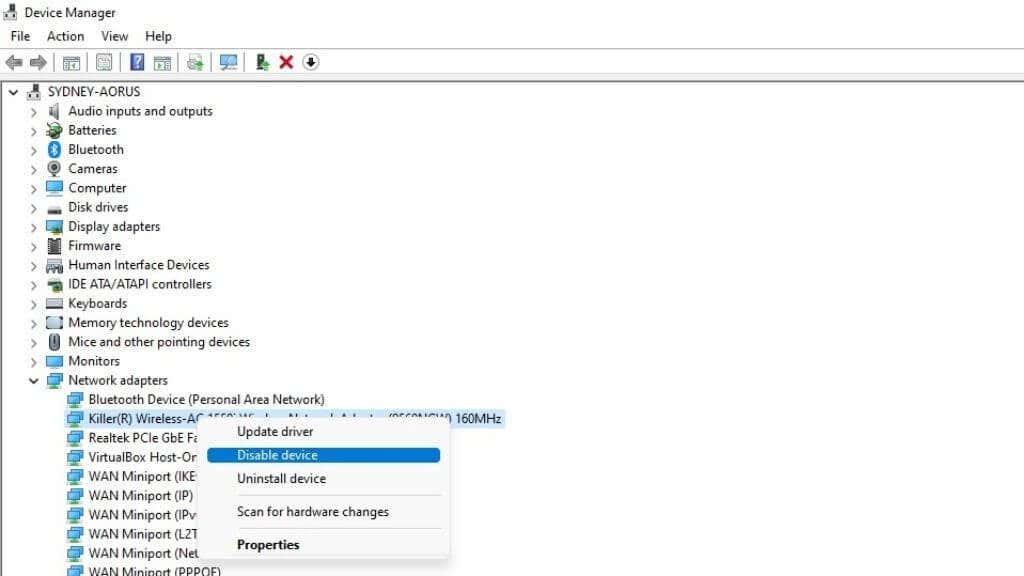
Nyní opakujte stejné kroky, ale místo toho zvolte Povolit . Tento reset může otřást všemi gremliny, které sužují zařízení.
Místo deaktivace zařízení můžete také zvolit „odinstalovat zařízení“. Poté jednoduše spusťte kontrolu hardwaru podrobně uvedenou v části 3 výše.
9. Zkontrolujte svůj WiFi přepínač
Většina notebooků má přepínač WiFi, který funguje buď jako fyzický přepínač, nebo jako klávesová zkratka. I když se jedná o klávesovou zkratku, tento přepínač funguje na úrovni firmwaru, takže pokud je v poloze vypnuto, nemusíte adaptér ve vašem OS vidět. Je to hloupá chyba, ale udělali jsme to všichni, takže se ujistěte, že systémový přepínač WiFi je v poloze „zapnuto“, než předpokládáte, že došlo k problému..
10. Odinstalujte nebo zakažte virtuální síťové adaptéry
Když otevřete seznam síťových adaptérů ve vašem systému, možná vás překvapí, že se zobrazí více zařízení než jen adaptér WiFi a Ethernet.
Může existovat několik virtuálních síťových adaptérů, které byly vytvořeny softwarovými aplikacemi z mnoha důvodů. Například software virtuálních strojů je vytváří tak, aby virtuální počítače mohly komunikovat s hostitelským počítačem. Totéž platí pro určité sítě VPN nebo aplikace pro vzdálenou plochu.
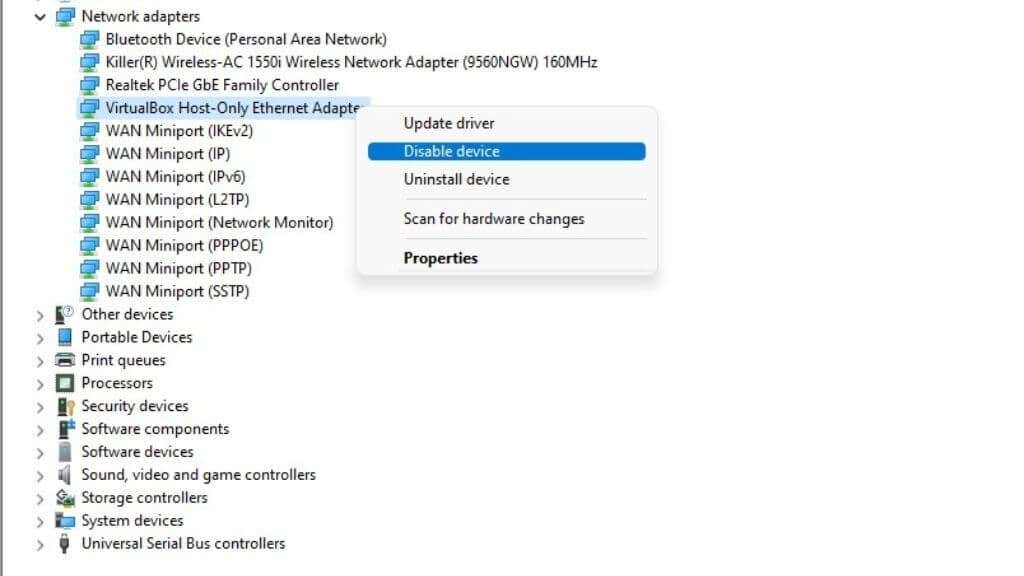
Mohli byste zvážit dočasné zakázání těchto adaptérů ve Správci zařízení, jak je popsáno výše, abyste zkontrolovali, zda některý z nich nějak nenarušuje vaše skutečné fyzické síťové adaptéry.
11. Zkontrolujte, zda váš BIOS neobsahuje zakázaná zařízení
Integrovaná periferní zařízení na základní desce je možné zakázat v systému BIOS. Pokud tedy váš operační systém jednoduše nevidí součást integrovanou na základní desce, vyplatí se zkontrolovat nabídku BIOS nebo UEFI, abyste se ujistili, že jste vy (nebo někdo jiný) omylem nevypnuli síťový adaptér. . Více informací naleznete v příručce k základní desce, protože BIOS každého počítače funguje trochu jinak.
12. Proveďte reset Netsh Winsock
Mnoho změn provedených síťovým softwarem, ovladači a nástroji může narušit základní síťová nastavení systému Windows. Tato nastavení jsou uložena v něčem známém jako Winsock Catalog. Mnoho problémů se síťovým adaptérem můžete vyřešit resetováním tohoto katalogu na výchozí nastavení.
Nejprve musíte otevřít příkazový řádek systému Windows. To může mít různé názvy v závislosti na verzi systému Windows, kterou používáte. Ve Windows 11 se označuje jako Windows Terminal. Ve Windows 10 máte na výběr Příkazový řádek nebo PowerShell.
Abyste mohli provést reset rozhraní Winsock pomocí libovolného nástroje příkazového řádku, potřebujete oprávnění správce. Ve Windows 10 a 11 můžete kliknout pravým tlačítkem na tlačítko Start a vybrat možnost označenou jako „Admin“, ale pokud spouštíte příkazový řádek ze zástupce, můžete na něj také kliknout pravým tlačítkem a vybrat „Spustit jako“. správce.“
S otevřeným příkazovým řádkem dle vašeho výběru zadejte následující příkaz pro uložení záložní kopie vašeho aktuálního katalogu Winsock..
netsh winsock show katalog >winsock-before.txt

Stiskněte Enter a do aktuálně vybraného adresáře se uloží textový soubor s nastavením zálohy.
Dále zadejte netsh winsock reset a znovu stiskněte Enter. Zobrazí se toto potvrzení, po kterém byste měli restartovat počítač.
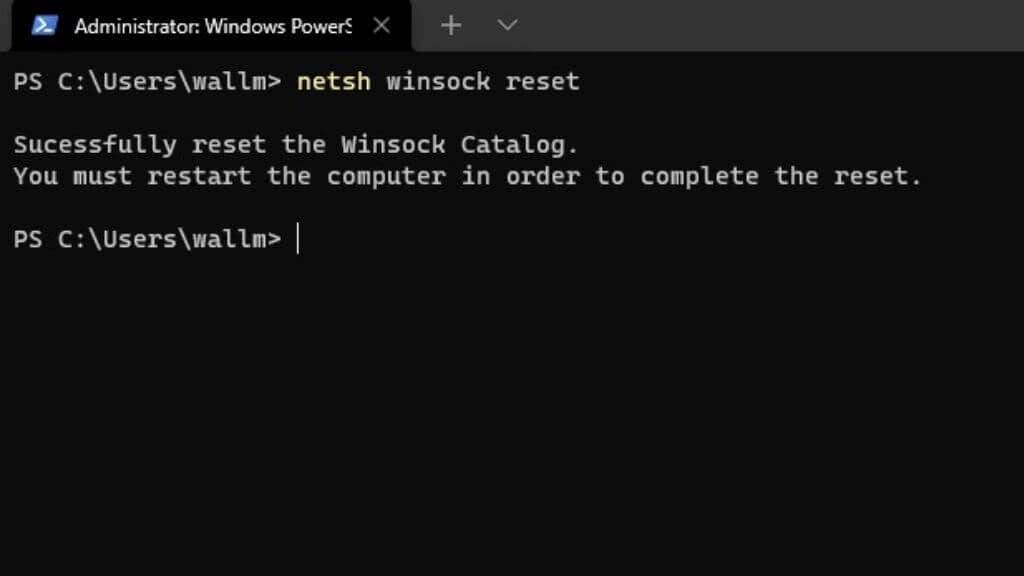
Vytvoření připojení
Odstraňování problémů se sítí může být neuvěřitelně frustrující, zejména proto, že ne všechno, co by mohlo být špatně, máte pod kontrolou. Pokud výše uvedené tipy nepomohly vyřešit problém s vaším síťovým adaptérem nebo se ukázalo, že problém nebyl v prvním případě s vaším adaptérem, vyzkoušejte naše Snadno proveditelná příručka pro odstraňování problémů se sítí nebo Ultimate Windows 10 Průvodce řešením problémů s WiFi. S trochou štěstí a pečlivou diagnostikou byste měli být za chvíli znovu připojeni.
.