Při pokusu o spuštění aplikace v počítači Windows zobrazí chybu „Konfigurace vedle sebe je nesprávná“. Tato chyba vám brání v přístupu k vaší aplikaci. Naštěstí existuje několik způsobů, jak tento problém v počítači obejít.
Nejčastějším důvodem, proč se vám chyba zobrazuje, je, že vaše instalace Balíček Visual C++ je poškozená. Mezi další příčiny patří chybné aplikace, problematické soubory aplikací, poškozené systémové soubory a další. Podíváme se na každý z těchto problémů, aby byl váš problém vyřešen.
Oprava nainstalované aplikace
Výše uvedená chyba se zobrazí, protože jsou poškozeny soubory vaší aplikace. Stává se to z různých důvodů, včetně náhlého vypnutí systému a virů.
To můžete obejít za oprava nainstalované aplikace. Tím se vyřeší problémy s vaší aplikací a umožní vám přístup k aplikaci bez problémů.
Upozorňujeme, že při opravě aplikace touto metodou nepřijdete o žádná data.

Přeinstalujte aplikaci
Pokud se vám nepodařilo vyřešit chybu pomocí možnosti opravy, odinstalujte a znovu nainstalujte aplikaci, abyste problém vyřešili. Pokud tak učiníte, smažete všechny soubory aplikace z počítače a získáte nové funkční soubory aplikací.
Nezapomeňte, že při opětovné instalaci aplikace ztratíte svá vlastní nastavení.
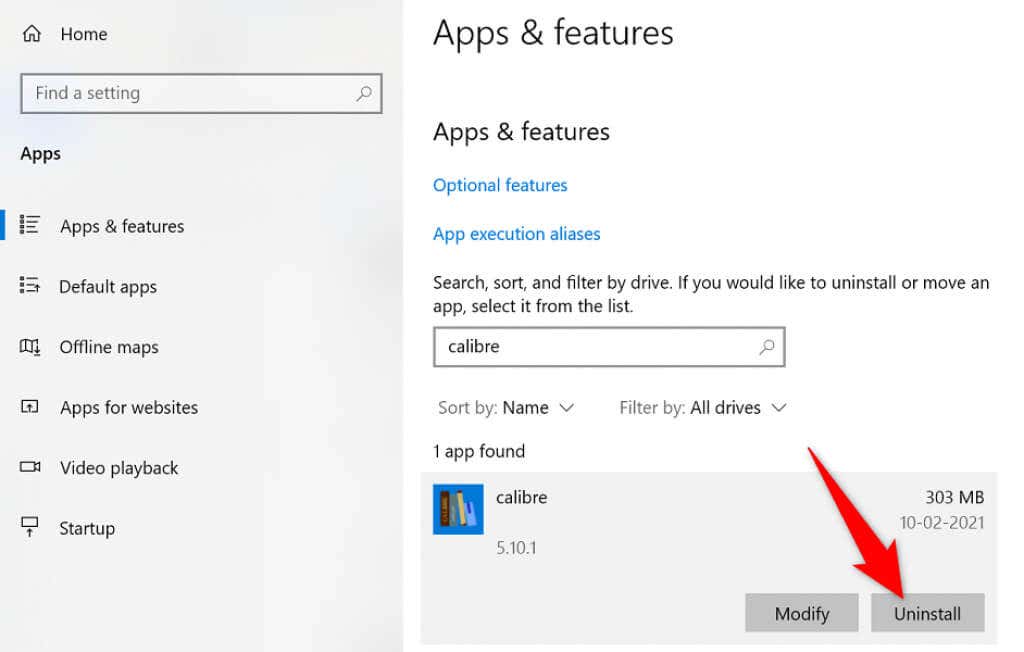
Přeinstalujte balíčky Microsoft Visual C++
Pokud chyba „Konfigurace vedle sebe je nesprávná“ přetrvává, vaše nainstalované balíčky Visual C++ mohou být problematické. V tomto případě můžete problém vyřešit opětovným stažením a přeinstalováním těchto balíčků do počítače.
Nejprve musíte najít požadovanou verzi Visual C++ pro vaši aplikaci. Poté si můžete stáhnout příslušný balíček a nainstalovat jej do počítače.
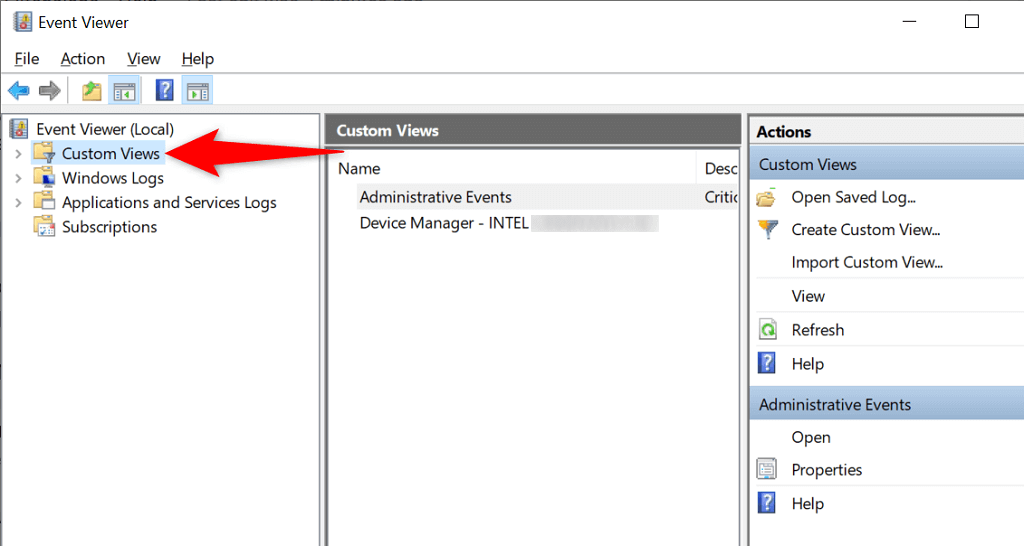
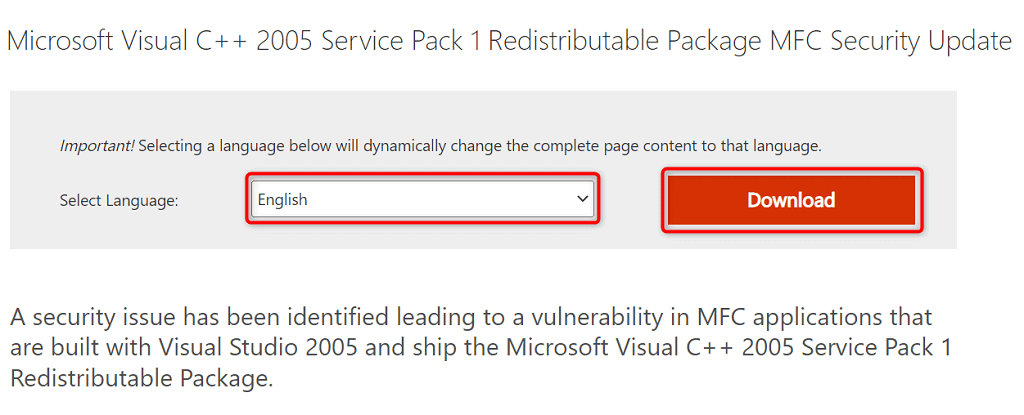
Spusťte v počítači úplnou antivirovou kontrolu
Viry a malware mohou způsobit, že se vaše aplikace nespustí. V těchto situacích použijte vestavěný antivirový nástroj Windows k vyhledat a odstranit většinu typů virů a malwaru z vašeho PC.
Protože spustíte úplnou antivirovou kontrolu, může dokončení procesu chvíli trvat.

Oprava poškozených souborů v systému Windows.
Poškozené soubory systému Windows mohou poškodit vaše nainstalované aplikace a způsobit chyby jako „Konfigurace vedle sebe je nesprávná“. V tomto případě můžete ve svém počítači použít vestavěný nástroj Kontrola systémových souborů najít a nahradit poškozené a chybějící systémové soubory.
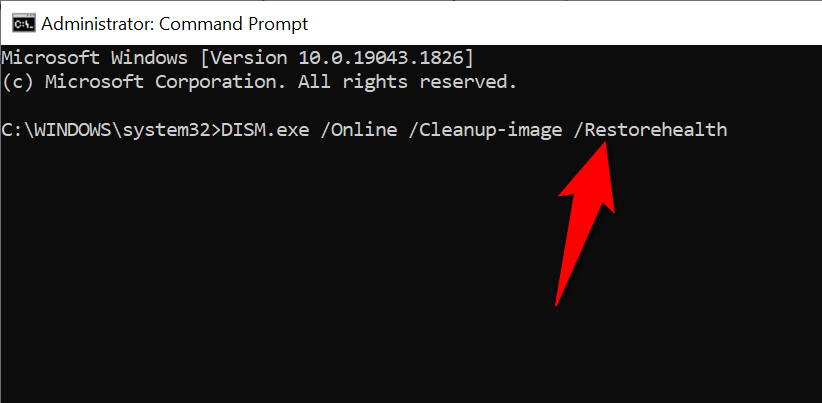
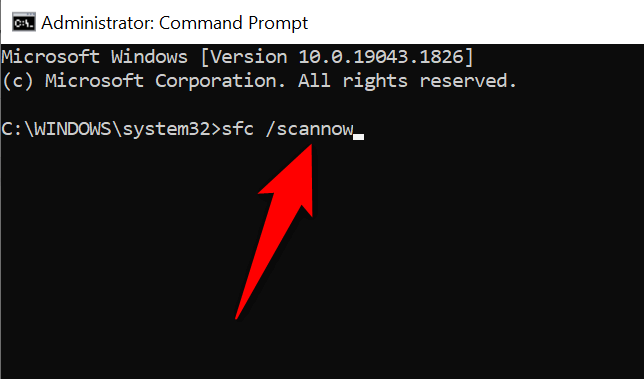
Aktualizujte svůj operační systém Windows 10/11
Aktualizace systému Windows vám přinášejí nejnovější opravy chyb a obecná vylepšení. Chybu aplikace můžete vyřešit do aktualizaci systému na nejnovější verzi.
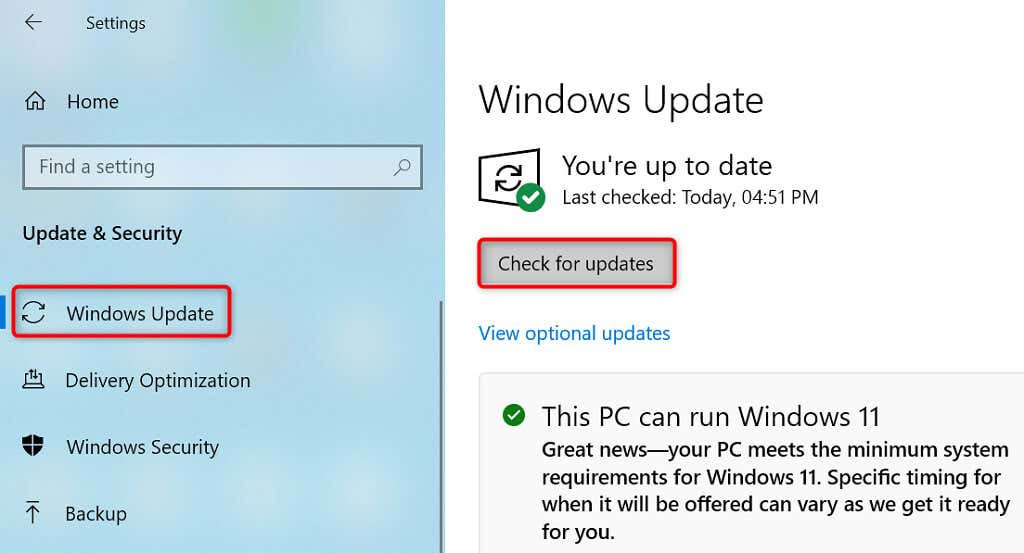
Resetováním počítače se systémem Windows opravíte chybu konfigurace vedle sebe
Pokud se i nadále zobrazuje chybová zpráva „Konfigurace vedle sebe je nesprávná“, stojí za to resetování vašeho PC na tovární nastavení, aby se problém vyřešil. Resetováním počítače odstraníte všechny vaše vlastní konfigurace a vrátíte počítač do továrního stavu.
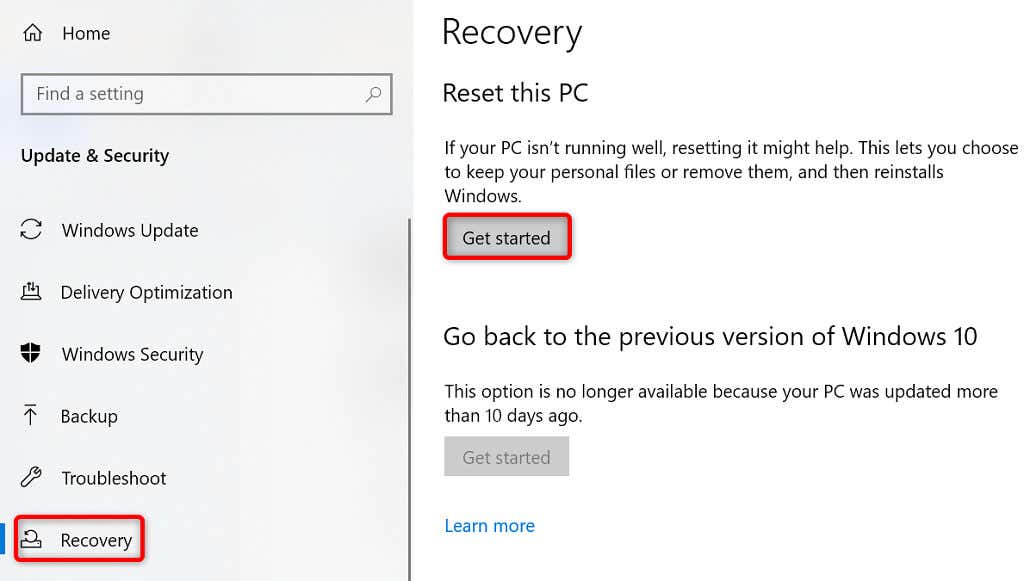
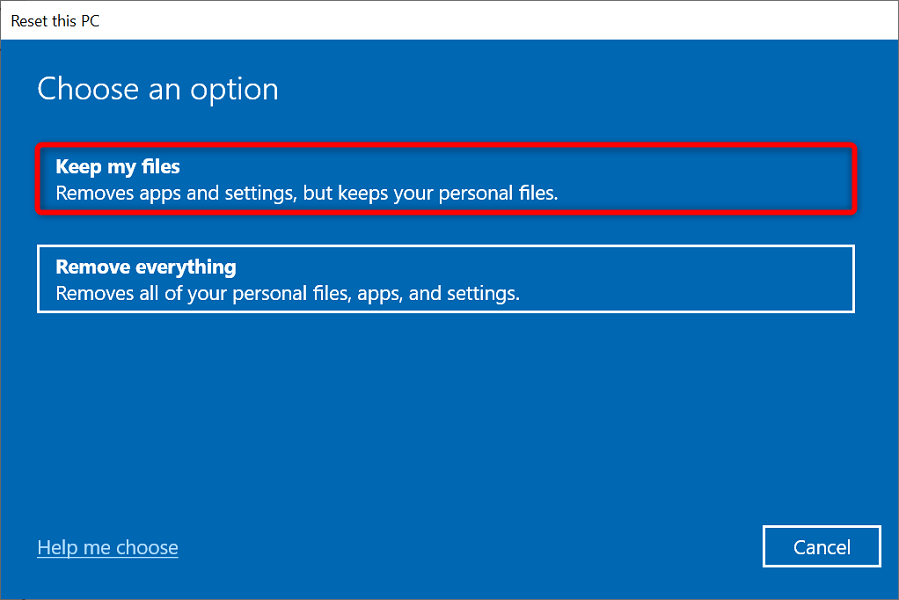
Spouštějte aplikace Windows bez jakýchkoli chybových zpráv
Když spustíte aplikaci, očekáváte, že se aplikace otevře a poskytne vám funkce, které hledáte. Někdy se to nestane a uvidíte chyba při spouštění aplikace.
Naštěstí máte několik způsobů, jak obejít problémy se spouštěním aplikací Windows, jak je uvedeno výše. Jedna z těchto metod by měla pomoci otevřít aplikaci jako obvykle.
.