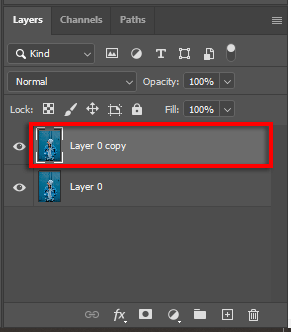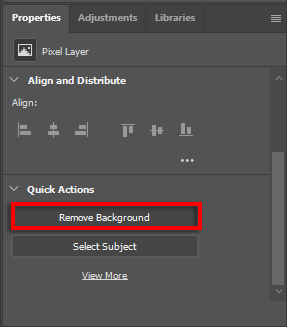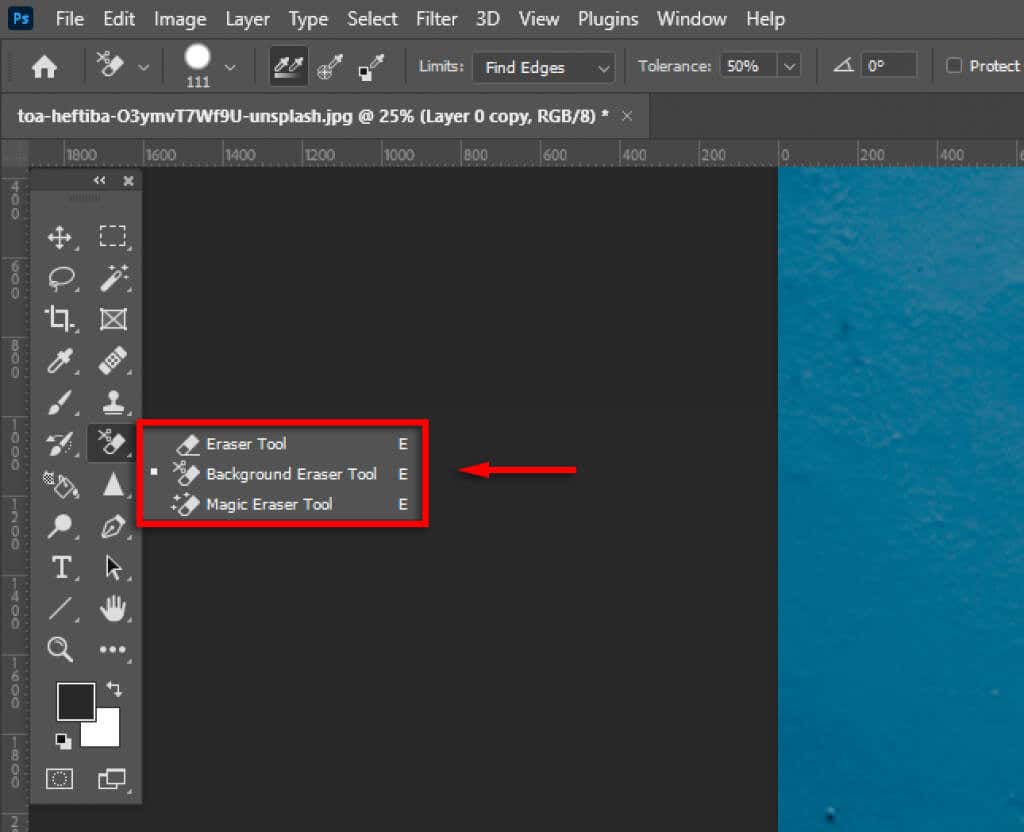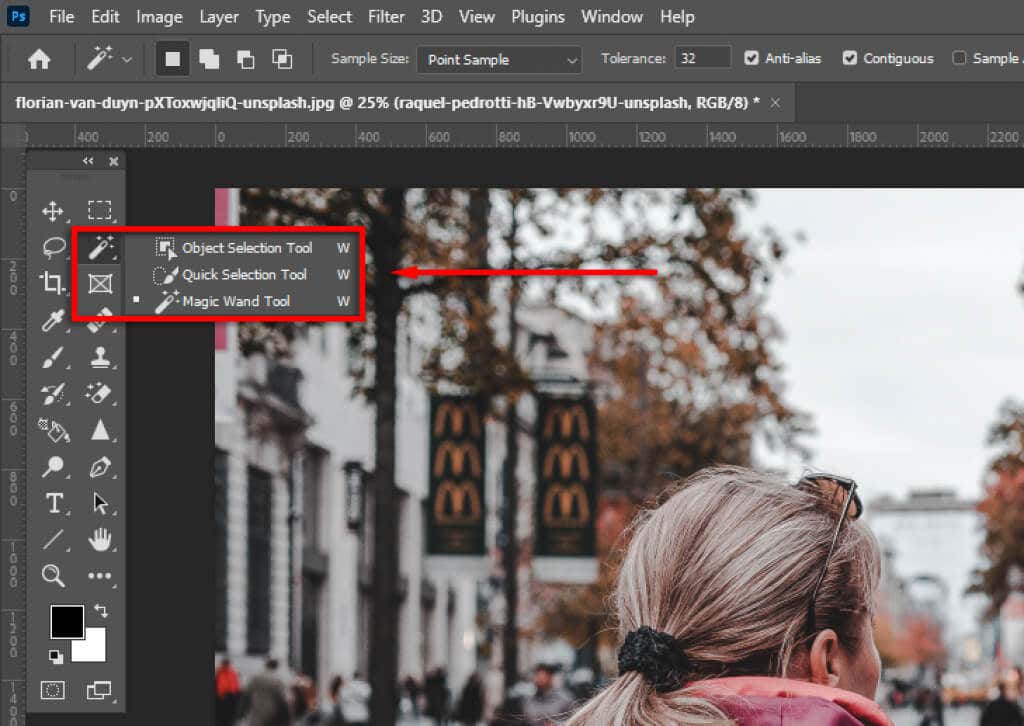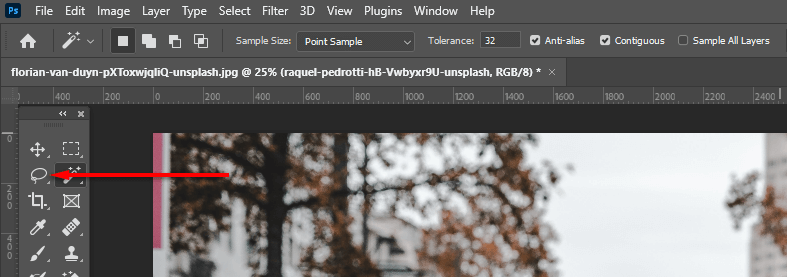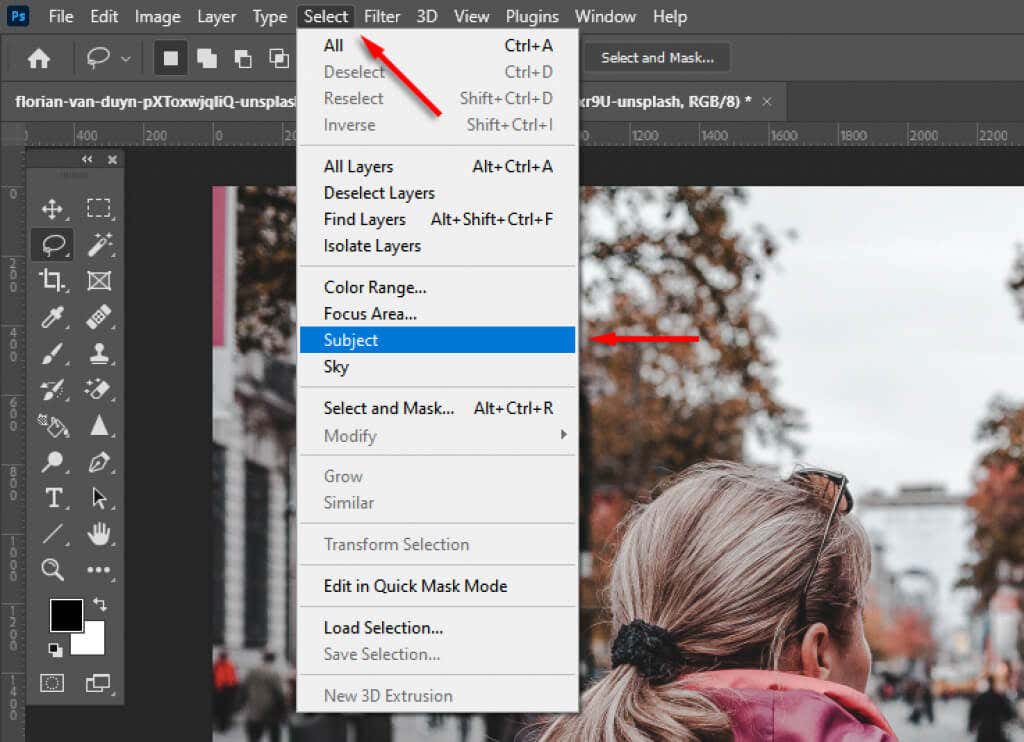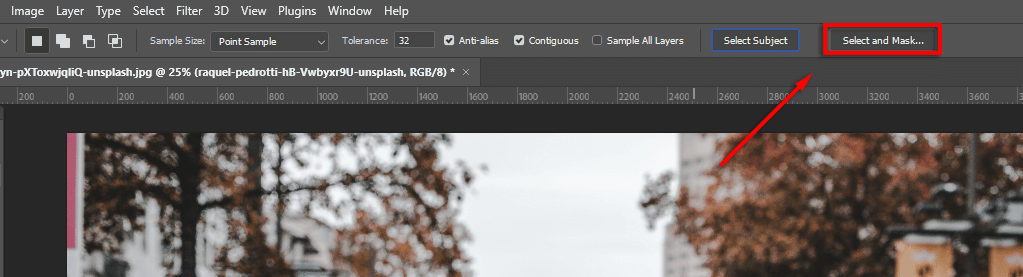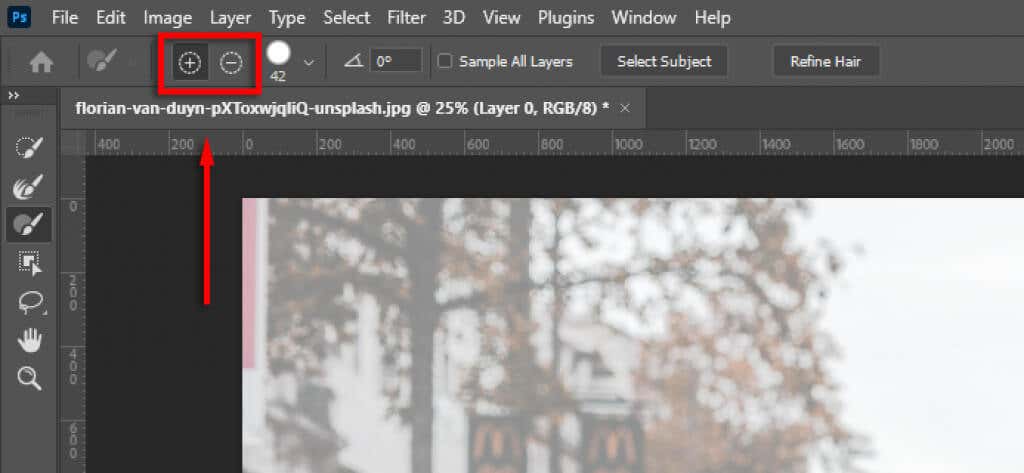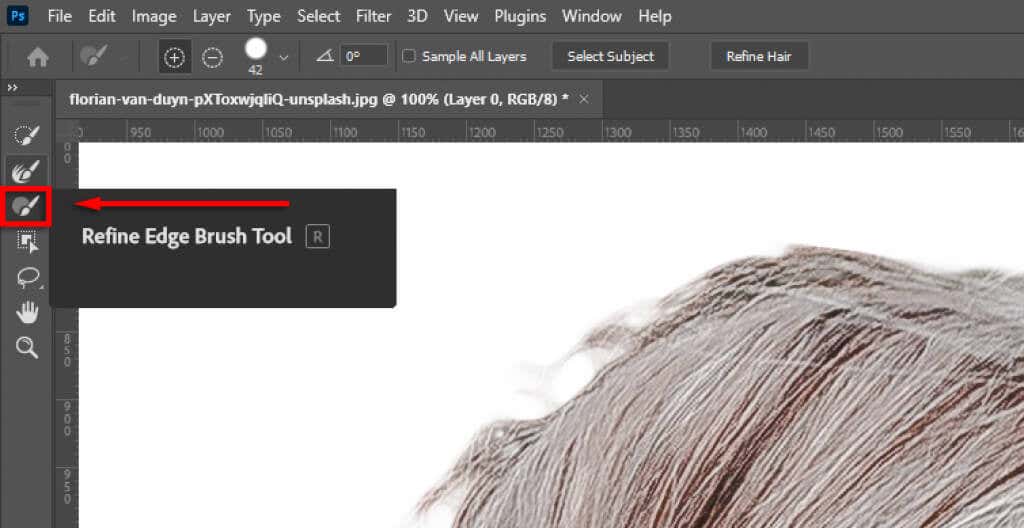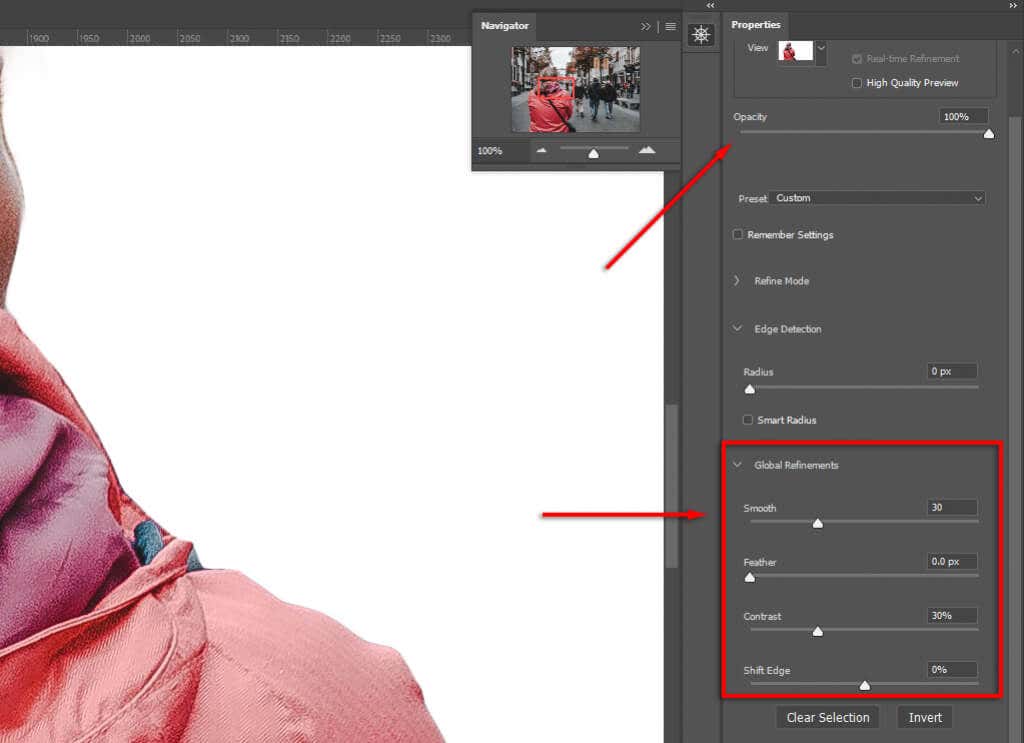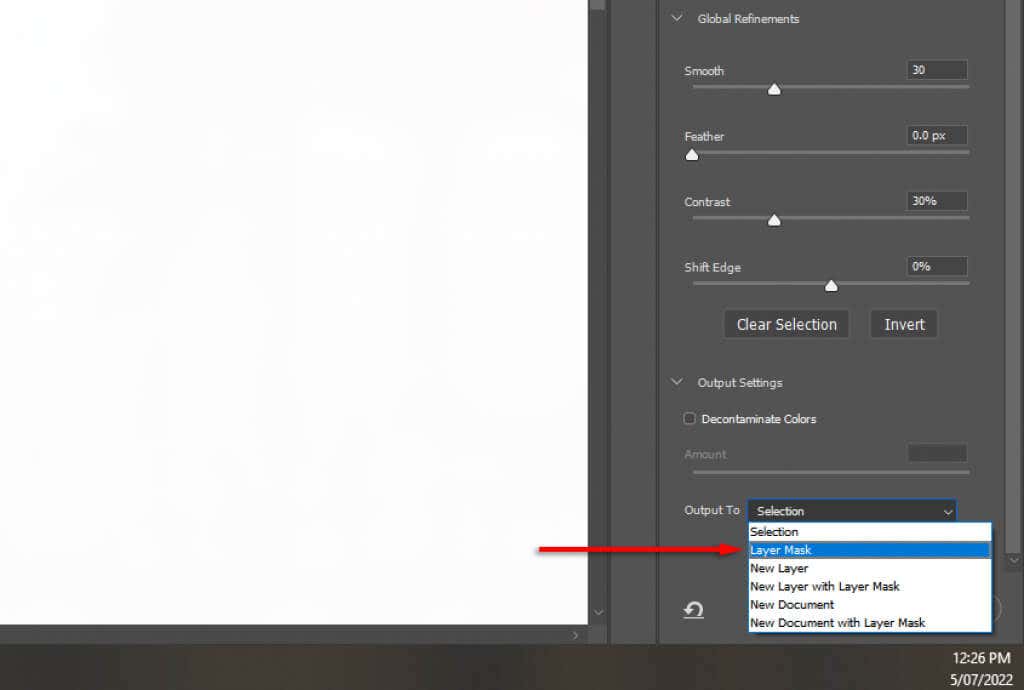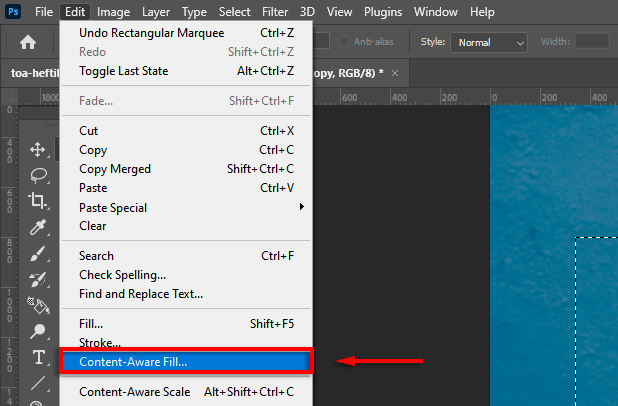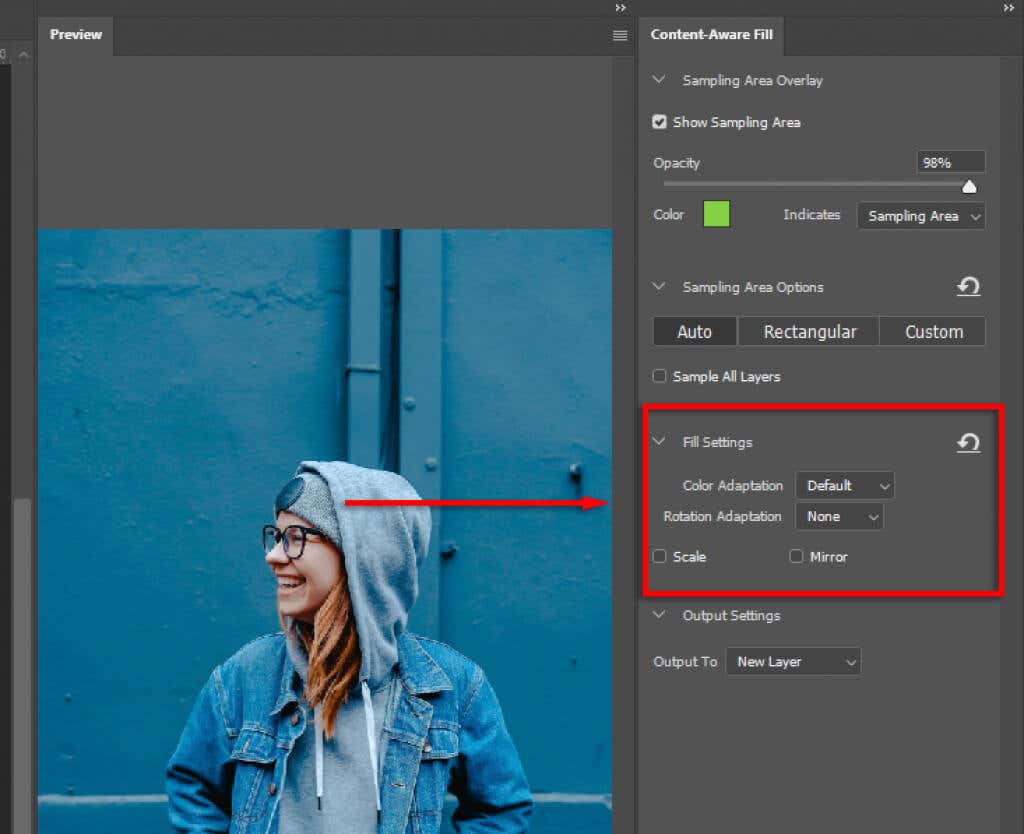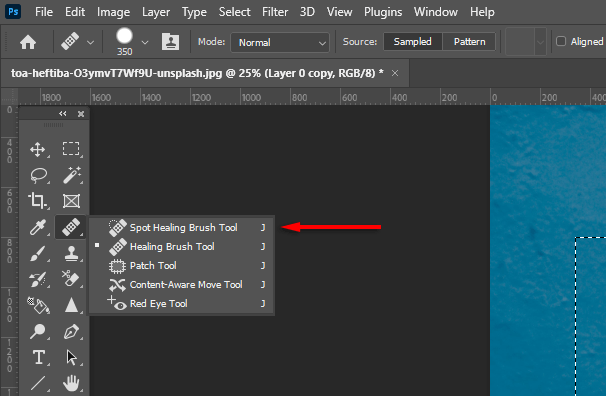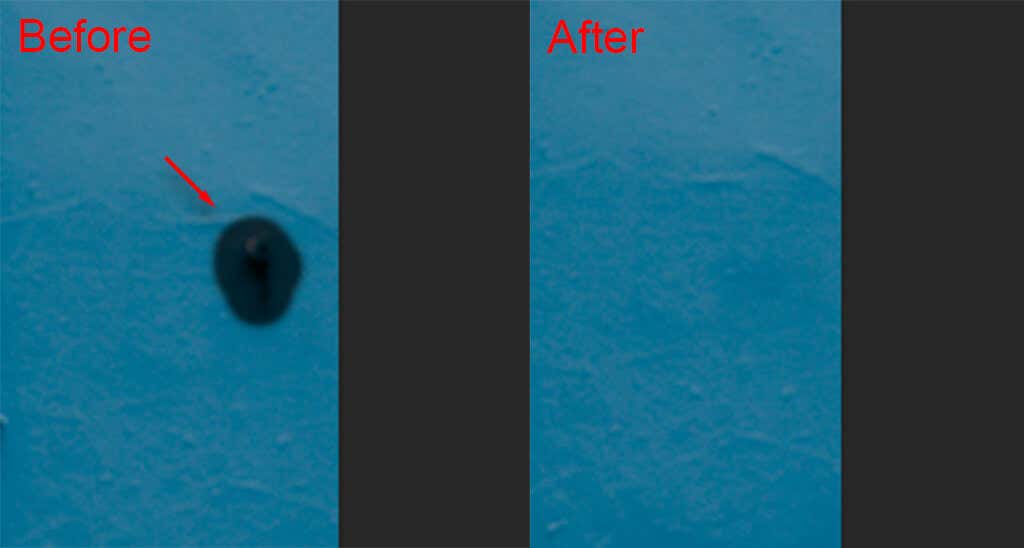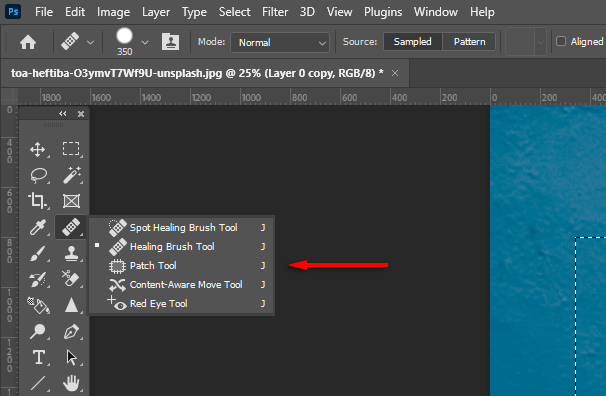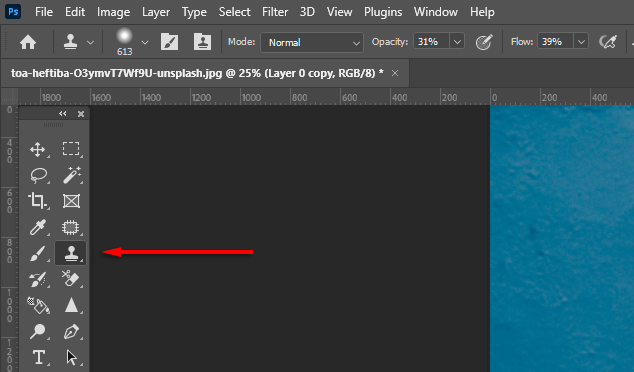Fotografování je obtížné. Nechtěné předměty, rušivé prvky a nedokonalé pozadí často kazí jinak skvělou kompozici. Naštěstí software pro úpravu fotografií, jako je Adobe Photoshop a Lightroom, obsahuje výkonné nástroje pro snadné úpravy obrázků, které vám umožňují tyto prvky snadno odstranit.
V tomto článku se budeme zabývat tím, jak můžete ve Photoshopu odstranit pozadí, nežádoucí objekty a další.
3 způsoby odstranění pozadí ve Photoshopu
V závislosti na složitosti vašeho objektu je odstranění pozadí pomocí Photoshopu relativně snadné. V této části popíšeme různé nástroje, které můžete použít k maskujte a izolujte své předměty ve Photoshopu.
1. Nástroj Odebrat pozadí

Nejjednodušší způsob, jak odstranit pozadí, je pomocí vestavěného nástroje pro odstranění ve Photoshopu. Tato metoda bude fungovat s jasnými předměty, ale může mít potíže, pokud neexistují žádné jasné okraje.
Otevřete svůj obrázek ve Photoshopu.
Duplikujte vrstvu pozadí stisknutím Ctrl+ J.
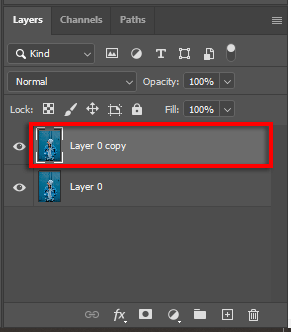
Přejděte na panel Rychlé akcea vyberte tlačítko Odebrat pozadí. Chcete-li to zjistit, přejděte dolů na panelu Vlastnosti.
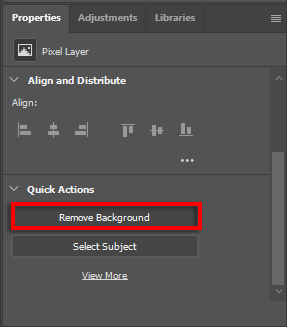
2. Použijte gumu na pozadí
Otevřete svůj obrázek.
Klikněte na Nástroj Guma na pozadí. Bude v nabídce Guma, takže se k němu dostanete kliknutím pravým tlačítkem myši na nástroj Guma.
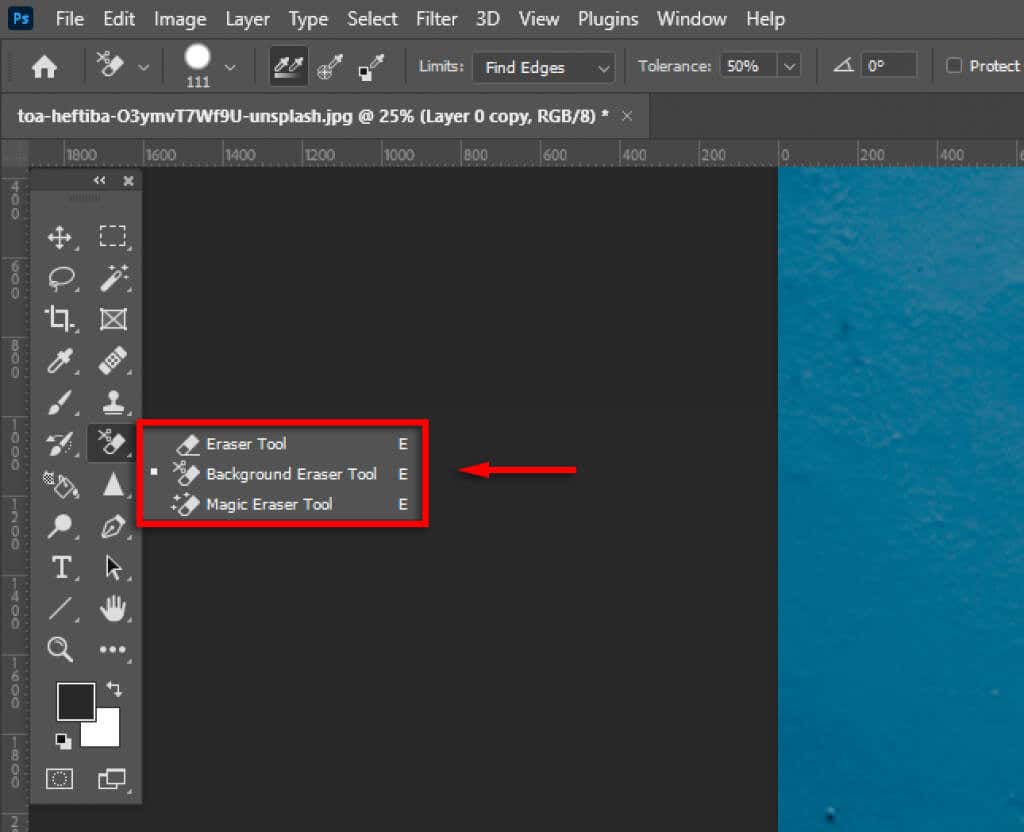
V rozbalovací nabídce Limityvyberte možnost Najít okraje.

Klikněte a táhněte podél okraje předmětu. Postupujte pomalu, protože nástroj není dokonalý a možná si budete muset pohrát s nastavením Tvrdosta Tolerance, abyste jej zdokonalili. Jakmile vymažete pozadí kolem objektu, můžete zbytek pozadí snadno odstranit.

3. Použijte nástroje pro výběr
Photoshop má několik nástrojů pro výběr, které vám umožňují doladit výběr předmětů a izolovat je od pozadí. Patří mezi ně:
Nástroj kouzelná hůlka.Pokud je váš předmět jasně definován, nástroj Kouzelná hůlka se jej pokusí vybrat jediným kliknutím. Výběr pak můžete upřesnit pomocí nástroje laso nebo štětec..
Nástroj pro výběr objektů.Nástroj pro výběr objektu je podobný kouzelné hůlce, ale místo toho přetáhnete kolem předmětu obdélníkový rámeček a Photoshop se jej pokusí vybrat. Poté můžete výběr upřesnit.
Nástroj pro rychlý výběr.Nástroj Rychlý výběr vám umožňuje malovat ve výběru, jako byste používali nástroj štětec. Poté můžete výběr upřesnit.
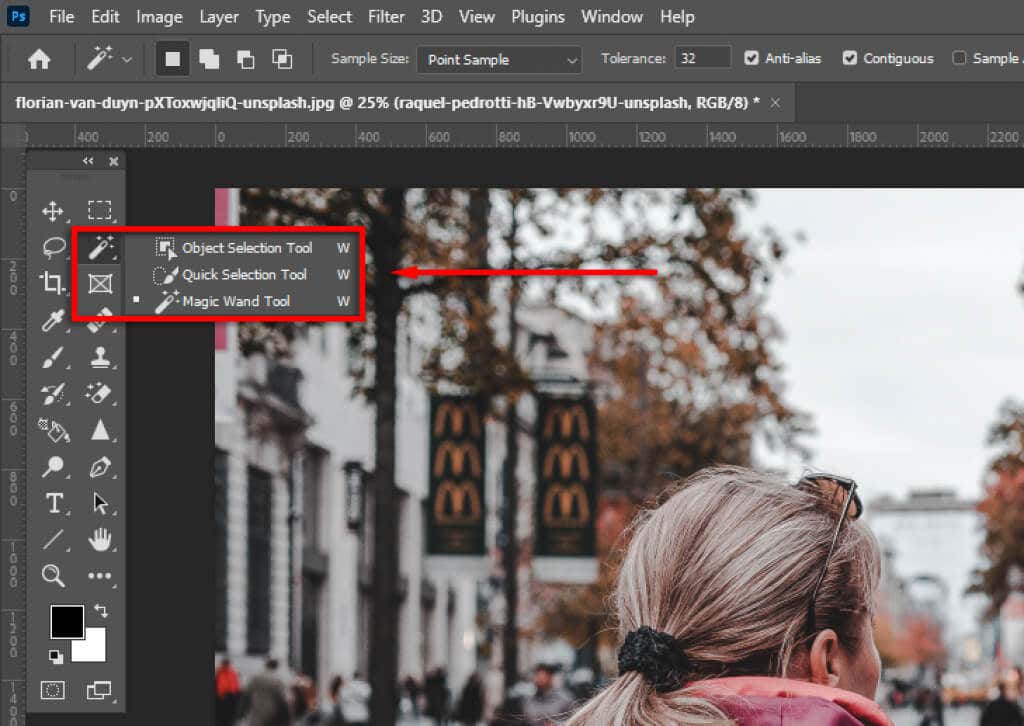
Nástroj laso.Nástroj Laso vám umožňuje doladit výběr přidáním nebo odebráním. Podržením Alt(nebo Optionna Macu) při kliknutí výběr odstraníte, zatímco podržením Shiftpřidáte k tomu. Chcete-li použít nástroj laso, musíte kolem oblasti, kterou chcete přidat nebo odebrat, vytvořit kruh. Je to podobné jako nástroj Pero, ale poskytuje vám mnohem větší kontrolu.
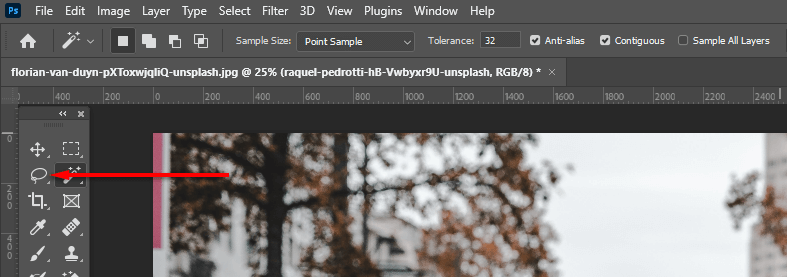
NástrojVybrat předmět.Photoshop má nástroj pro automatický výběr předmětů, který můžete použít. Chcete-li se k tomu dostat, klikněte na nabídku Vybrata klikněte na Předmět.
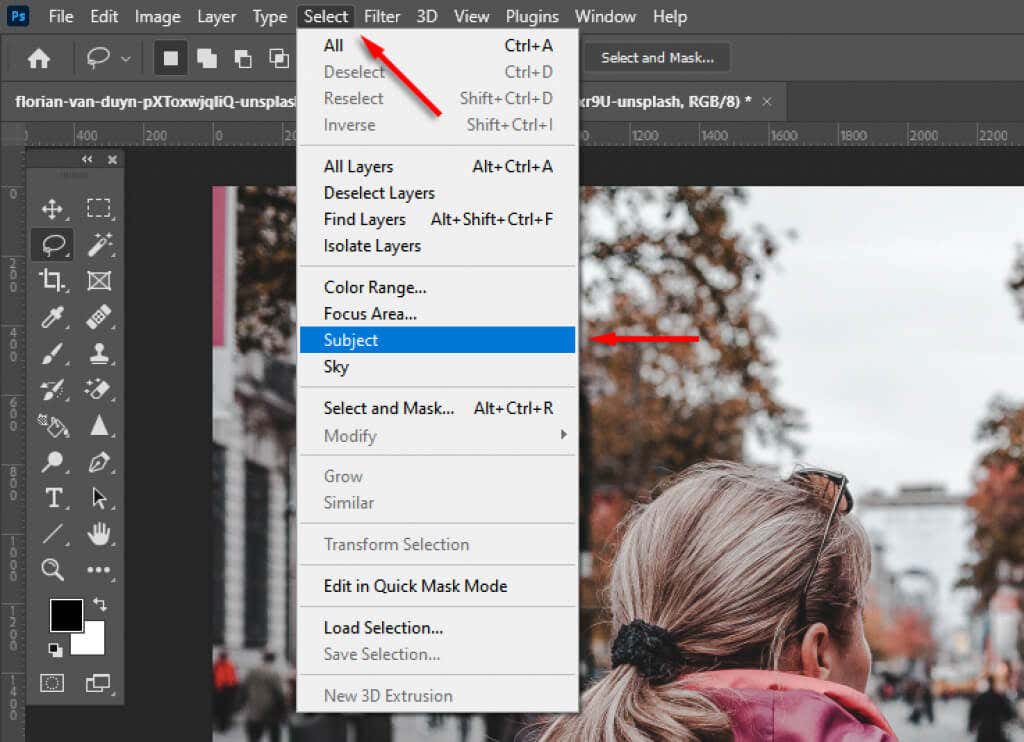
Jakmile vyberete předmět, můžete svůj výběr dále upřesnit pomocí pracovní plochy Vybrat a maskovat. Chcete-li tak učinit, klikněte na Vybrat a maskovat.
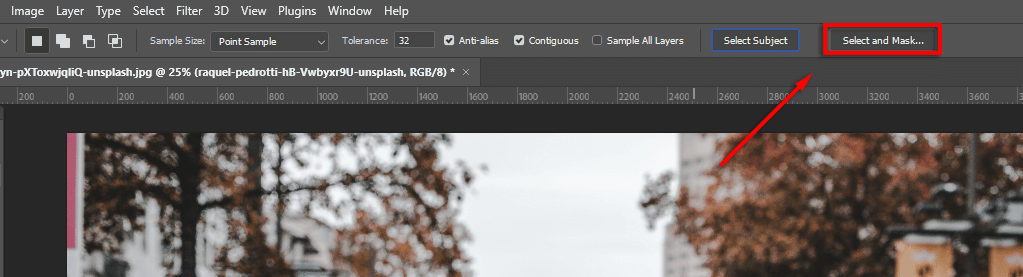
K dokonalosti výběru můžete použít různé nástroje:
Lasso aNástroje štětce .Chcete-li přidat do výběru, ujistěte se, že je tlačítko přidat do výběruvybraný. Chcete-li oblasti odebrat, klikněte na tlačítko odečíst od výběru.
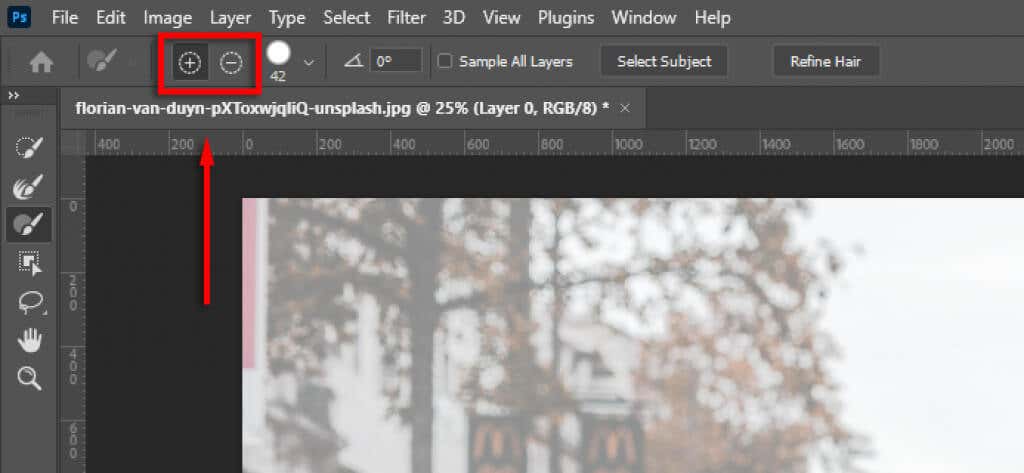
Upravte okrajea zjemněte vlasy.Klikněte na Upřesnit okrajea dolaďte obtížné oblasti. Můžete také vybrat Upřesnit vlasya nechat Photoshop zpřesnit výběr vlasů automaticky.
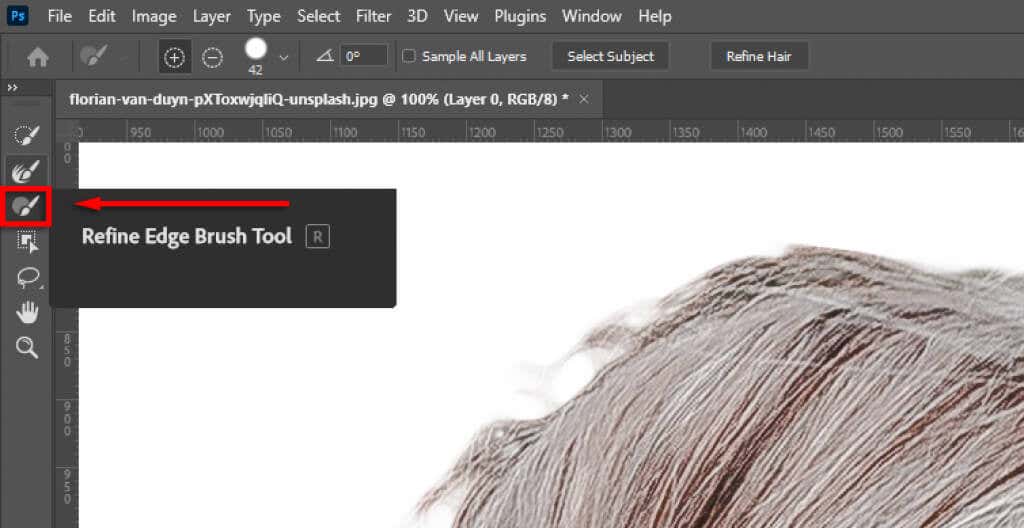
Použijte globální úpravy.Pokud okraje výběru vypadají nepřirozeně, můžete v části Globální upřesněníměnit posuvníky Hladkosta Kontrast, dokud výběr nebude vypadat lépe.
.
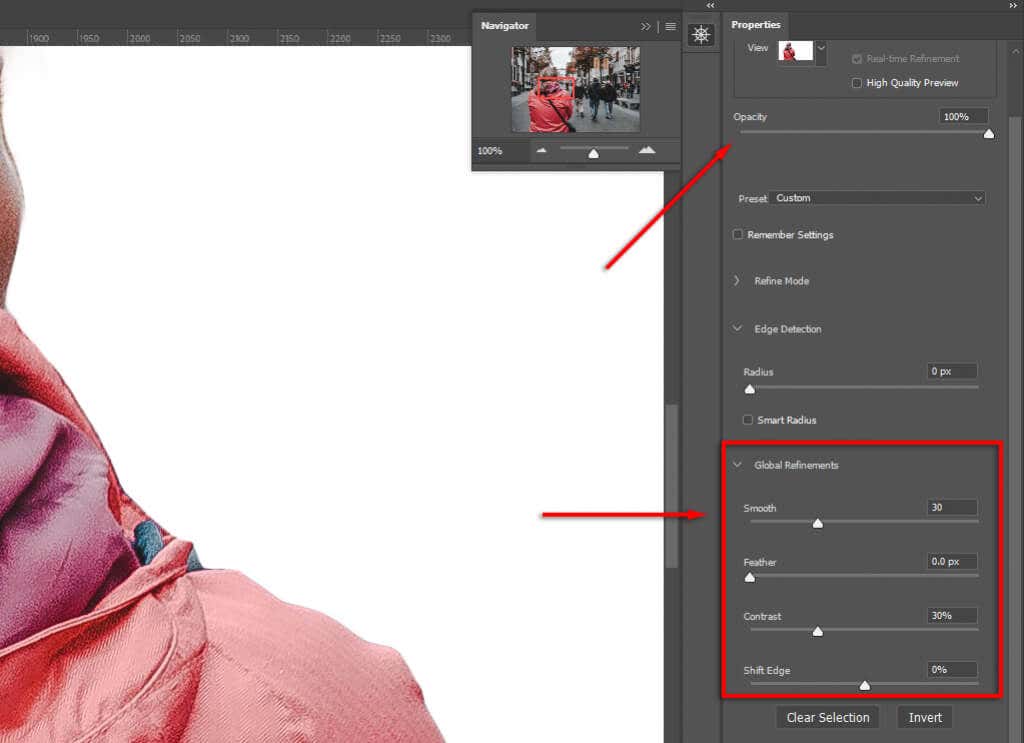
Nakonec v Nastavení výstupuvyberte Maska vrstvya klikněte na OK. Váš předmět bude nyní v nové vrstvě na panelu vrstev, což znamená, že vrstvu pozadí můžete podle potřeby odstranit.
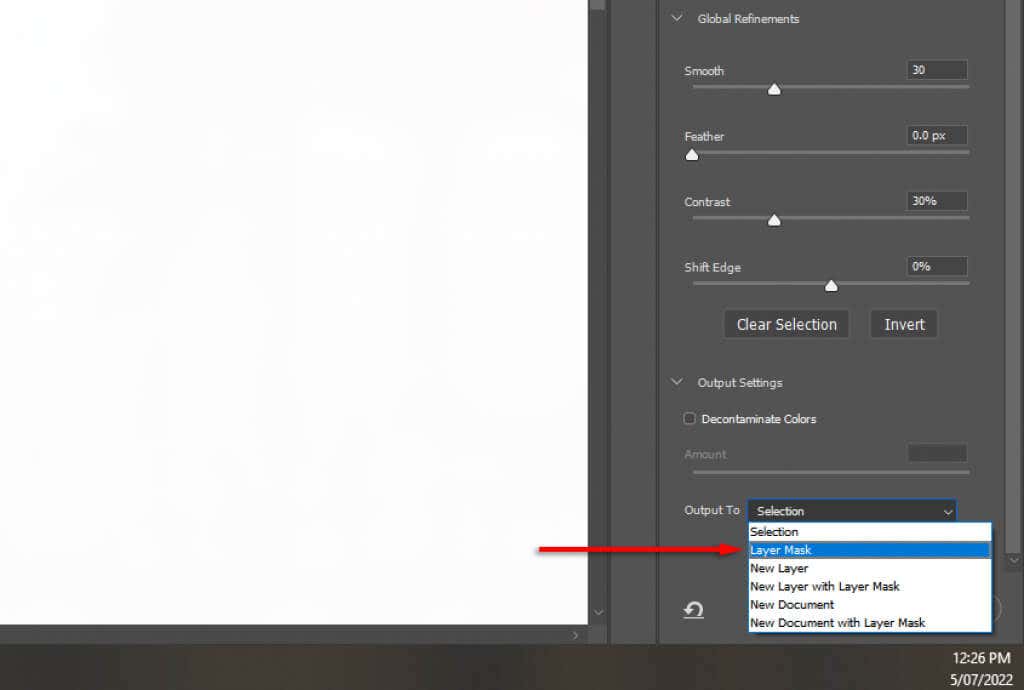
Poznámka:Alternativně, jakmile provedete výběr, můžete vytvořit inverzní výběr (stisknutím kláves Ctrl+ I), takže vybíráte pozadí. Poté jej můžete jednoduše odstranit kliknutím na Smazat.
Jak odstranit nežádoucí objekty
Existuje několik způsobů, jak odstranit nežádoucí objekty ve Photoshopu. Chcete-li vyříznout jasně definované a velké objekty, jako jsou lidé a zvířata, nejlepší metodou je použít k výběru nástroje pro výběr.
Jakmile však objekt odstraníte, na jeho místě vám zůstane průhledné pozadí. Můžete to obejít pomocí nástroje Content-Aware Fillnástroje:
Jak odstranit velké a výrazné objekty
Nejprve vytvořte výběr kolem svého objektu. V závislosti na vašem obrázku možná budete muset věnovat čas pečlivému výběru objektu. Pokud je váš objekt jasně definován, můžete jednoduše použít Nástroj obdélníkového ohraničenía vybrat oblast kolem něj.

Jakmile jste s výběrem spokojeni (nebo pokud jste již vytvořili novou vrstvu s výběrem), vyberte v pruhu voleb Upravita klikněte na Výplň s ohledem na obsah.
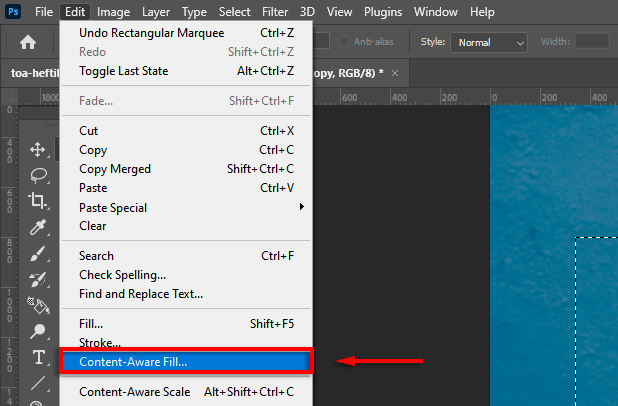
Pracovní plocha Content-Aware Fill zobrazí náhled. Pohrajte si s Nastavením výplně, dokud nebudete s výsledkem spokojeni.
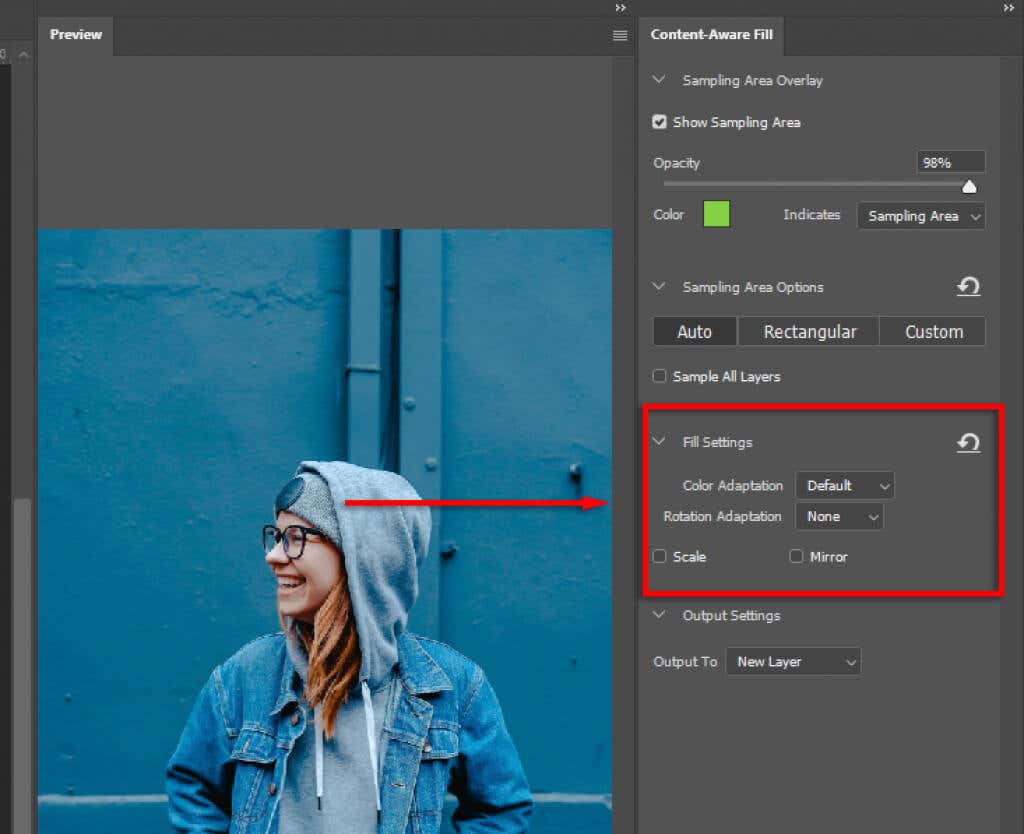
Opravte všechny neočekávané výsledky pomocí nástroje LéčeníŠtětec.
Jak odstranit rušivé vlivy a malé nežádoucí předměty
Odstranění malých předmětů je mnohem jednodušší. K tomu můžete použít následující nástroje. Každý z nich bude fungovat lépe v různých scénářích, takže pokud vám jeden nepřinese požadované výsledky, vyzkoušejte ostatní.
Léčení skvrnNástroj štětec
Použití tohoto nástroje:
Na panelu nástrojů vyberte Léčení skvrnNástroj štětec..
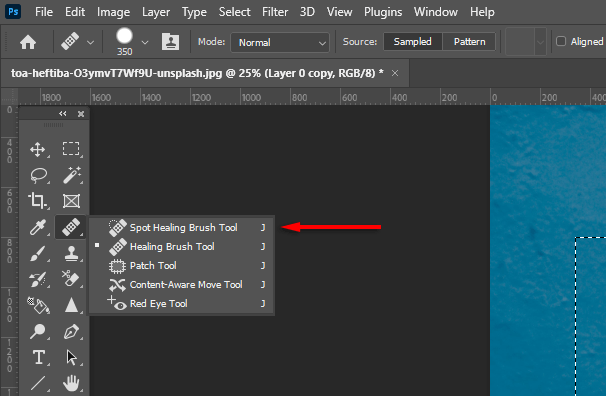
Na panelu nabídek vyberte typ(pravděpodobně nejlepší je Content-Aware).

Přibližte si nechtěný objekt a přejeďte po něm. Photoshop se jej pokusí automaticky nahradit podobnými texturami/barvami. Velikost štětce můžete změnit podržením Alt, kliknutím pravým tlačítkem a tažením doleva nebo doprava.
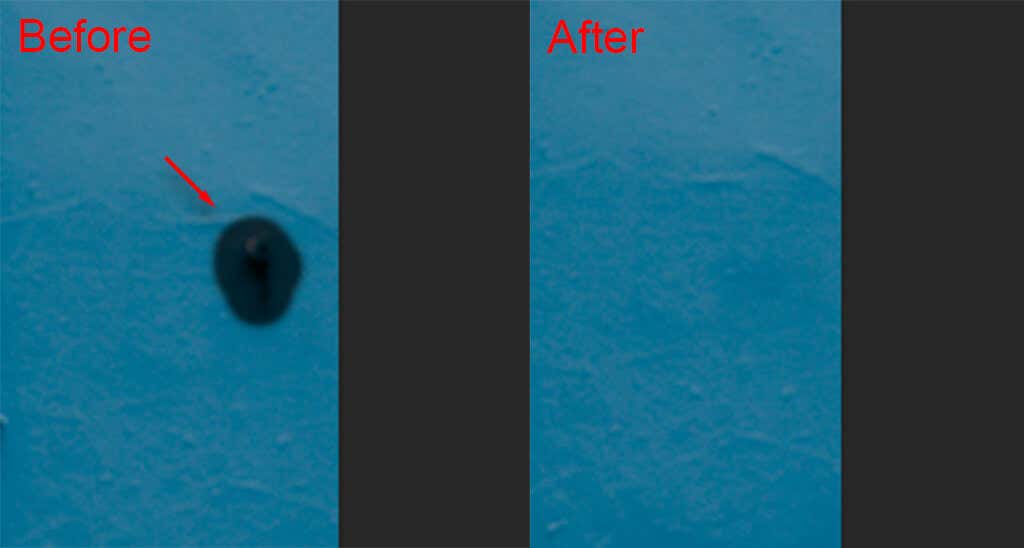
Nástroj opravy
Použití tohoto nástroje:
Vyberte Nástroj opravy.
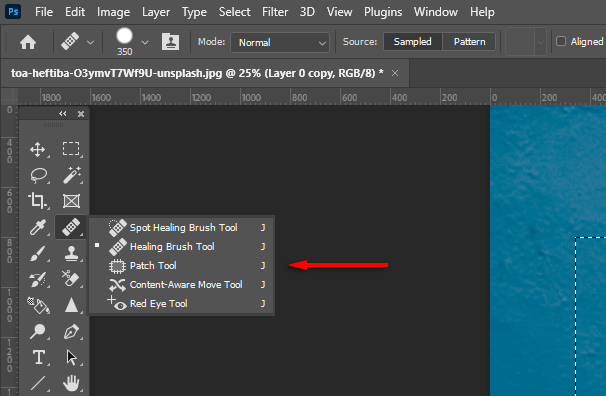
Nakreslete čáru kolem objektu, který chcete odstranit, a poté přetáhněte výběr do oblasti, která se podobá tomu, jak chcete, aby vypadal. Photoshop se pokusí vyplnit váš výběr s ohledem na obsah podobnými texturami a barvami.

Nástroj pro klonování razítka
Použití tohoto nástroje:
Vyberte Klonovací razítkonástroj.
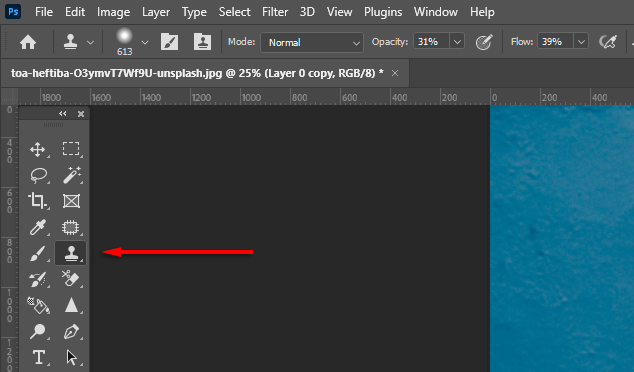
Podržte alt. Váš kurzor by se měl změnit na zaměřovací kříž. Klikněte na ukázkovou oblast. Když kliknete na další, vloží se stejná oblast. Kliknutím a přetažením se pixely z okolní oblasti přenesou přesně stejným vzorem.
Vytvářejte dokonalé obrázky pomocí aplikace Photoshop CC
S tímto výukovým programem Photoshopu pro začátečníky budete moci snadno odstranit pozadí obrázku a také lidi, nežádoucí objekty a další. Photoshop poskytuje několik nástrojů a metod pro odstraňování objektů, takže pokud jedna metoda nedává požadované výsledky, zkuste kombinaci, dokud nebude perfektní.
.
Související příspěvky: