Chcete používat starší verzi prohlížeče Google Chrome? Ukážeme vám, jak přejít na nižší verzi Chrome na počítači nebo mobilu.
Google Chrome funguje nejlépe, když je aktuální. Pomineme-li nové funkce, tehdy je nejstabilnější, s menším počtem chyb, závad a problémů s výkonem, které omezují výkon. Musíte se také vypořádat s méně hrozbami zabezpečení a soukromí.
Ve vzácných případech však nové aktualizace mohou Google Chrome poškodit a znemožnit jeho správné fungování. Když k tomu dojde, má smysl přejít na starší verzi prohlížeče.
Přechod na nižší verzi prohlížeče Chrome na starší verzi může být komplikovaný, zejména kvůli jeho schopnosti provádět automatické aktualizace. Zde je to, co musíte udělat, abyste si nainstalovali předchozí verzi Chromu na PC, Mac a Android.
Poznámka: Používání staré verze prohlížeče Google Chrome po delší dobu je špatný nápad kvůli pravděpodobným chybám zabezpečení. Upgradujte na nejnovější verzi co nejdříve.
Jak přejít na nižší verzi Chrome v systémech Windows a Mac
Před přechodem na nižší verzi webového prohlížeče Chrome v systémech Windows a macOS si musíte zálohovat svá data Chrome (jako jsou záložky a hesla), pokud je chcete získat zpět. Nejlepší způsob, jak to udělat, je synchronizovat data s účtem Google.
Jakmile to uděláte, můžete začít s přechodem na nižší verzi Chrome. Proces se skládá ze čtyř částí; odinstalování Chromu, odstranění zbylých programových souborů, přeinstalování Chromu a deaktivace možností automatických aktualizací prohlížeče.
Odinstalujte Chrome na PC nebo Mac
Začněte odinstalováním aktuální verze prohlížeče Chrome z počítače.
V systému Windows:
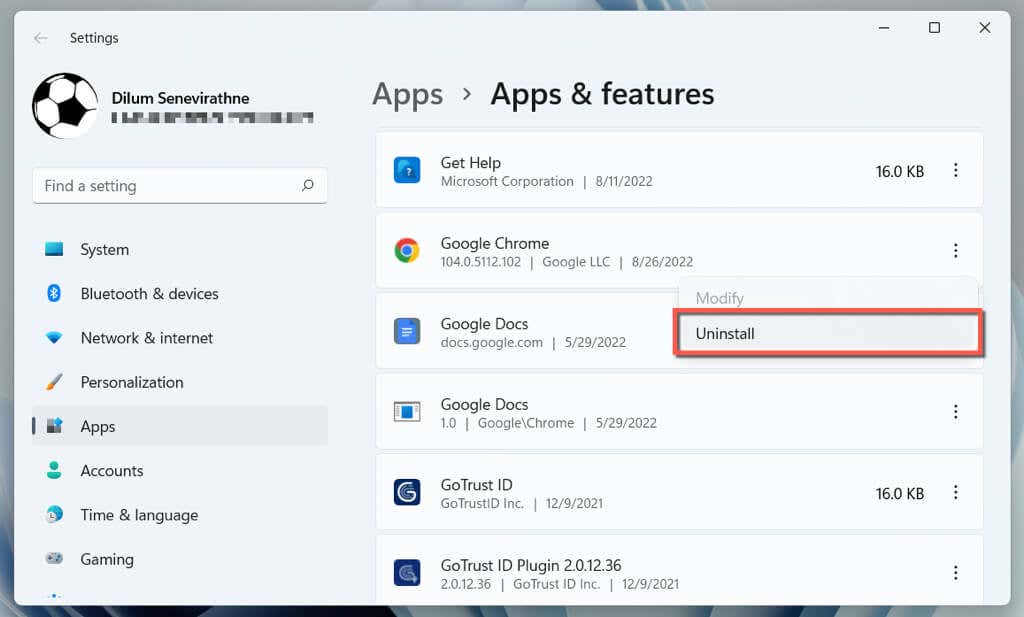
Na počítačích Mac:
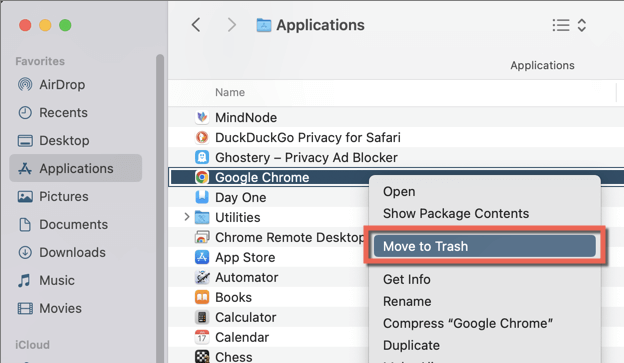
Smažte/zálohujte zbylá data Chrome.
Musíte postupovat tak, že vyhledejte složku obsahující zbývající data prohlížeče Chrome.
V systému Windows:
Na počítačích Mac:
V adresáři, který se zobrazí, smažte složku označenou Chrome. Nebo jej přejmenujte na Chrome.old, pokud se vám nedaří synchronizovat data procházení online a chcete si ponechat záložní kopii svých záložek a hesel.
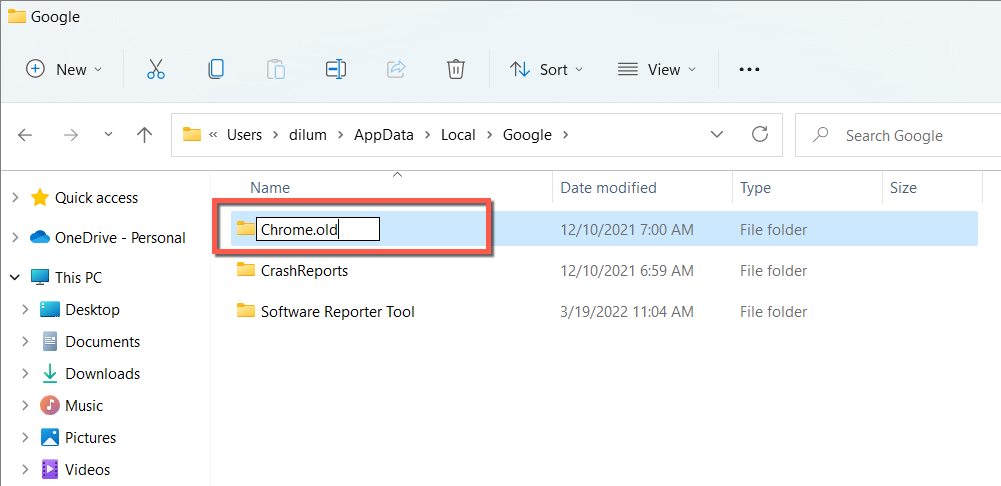
Nainstalujte starou verzi prohlížeče Chrome
Google neposkytuje oficiální stahování minulých verzí Chrome, takže se musíte spolehnout na zdroje třetích stran, jako je FileHippo (zde jsou odkazy na Windows FileHippo nebo Stránky pro stahování Mac pro Chrome ) a SlimJet. Ke stažení použijte Microsoft Edge, Safari nebo jiný prohlížeč.
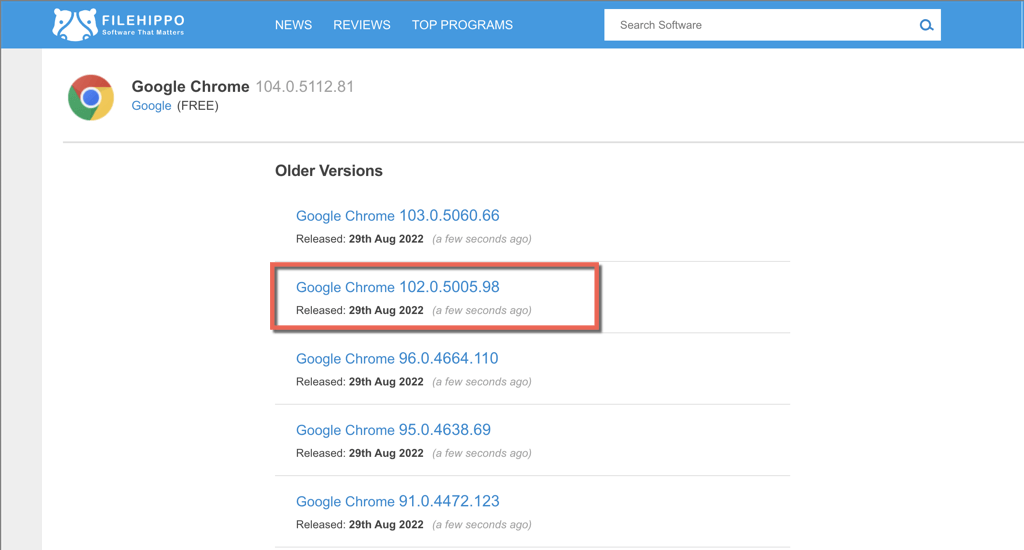
Upozornění: Důrazně nedoporučujeme přejít na nižší verzi prohlížeče, která je o několik interakcí starší, protože ty obvykle obsahují zranitelnosti, které mohou ohrozit vaše soukromí a zabezpečení.
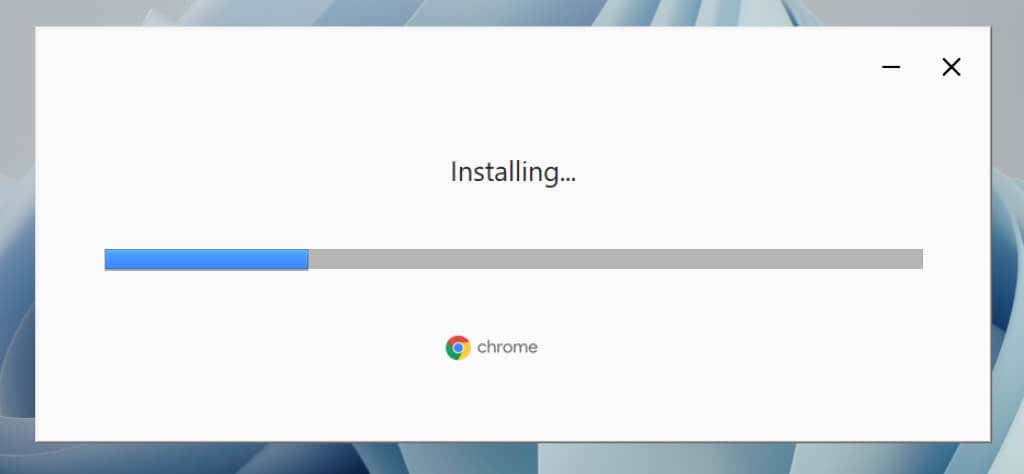
Po stažení staré verze prohlížeče Google Chrome odpojte počítač PC nebo Mac od internetu a spusťte samostatný instalační program prohlížeče Chrome a nainstalujte prohlížeč. Pokud se prohlížeč spouští automaticky, před pokračováním jej ukončete.
Zastavte automatickou aktualizaci Chrome
Další krok zahrnuje zastavení automatických aktualizací prohlížeče Google Chrome.
V systému Windows:
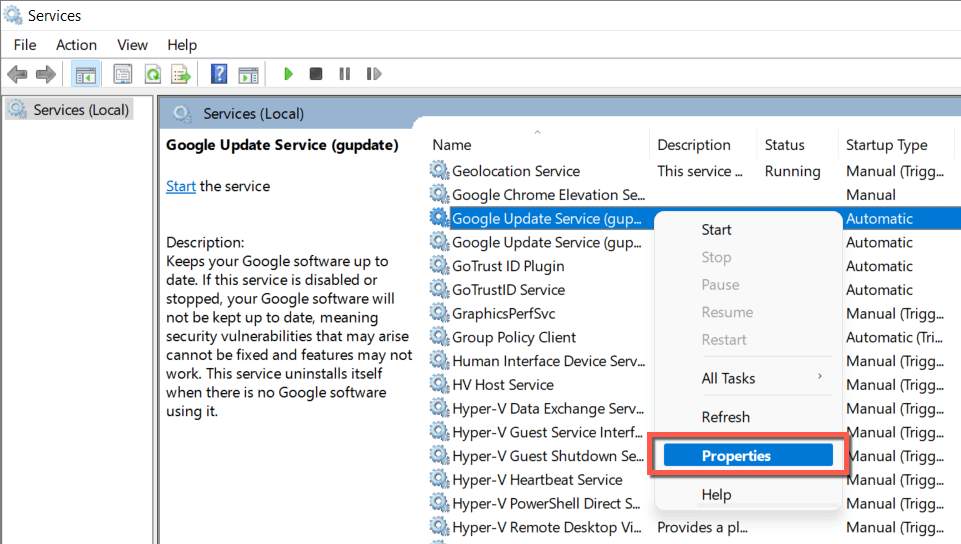
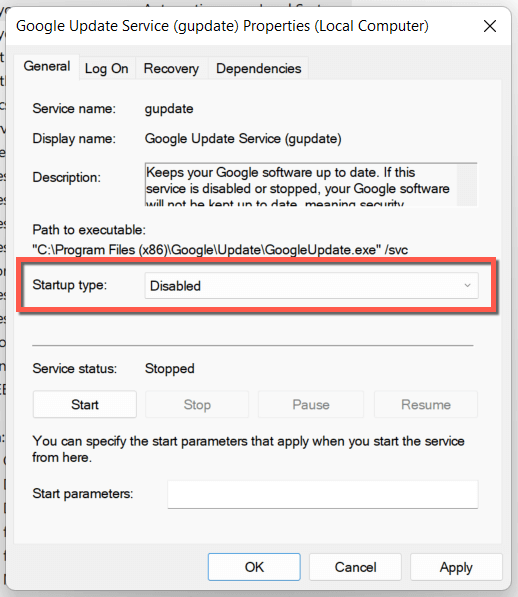
Na počítačích Mac:
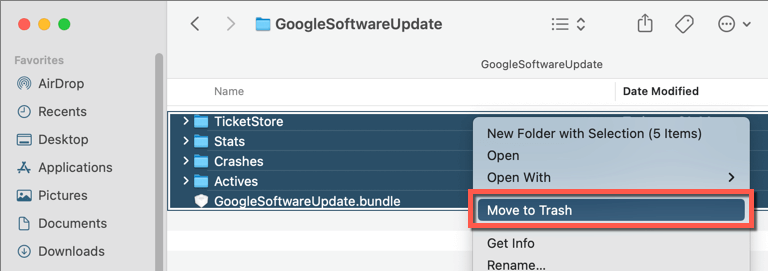
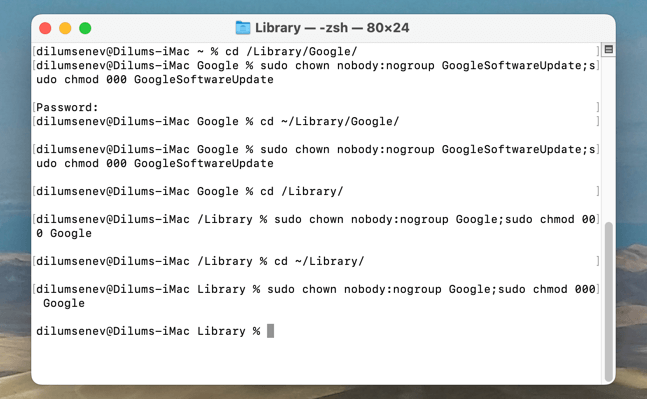
Otevřete Chrome a přihlaste se
Nyní můžete otevřít starší verzi prohlížeče Google Chrome a přihlásit se pomocí účtu Google, abyste mohli synchronizovat údaje o prohlížení. Pokud jste to neudělali, ale máte zálohu složky Chrome, zkopírujte a vložte Záložky, Přihlašovací údajea Přihlášení Data-journalz podsložky Defaultdo stejného umístění v nové složce Chrome.
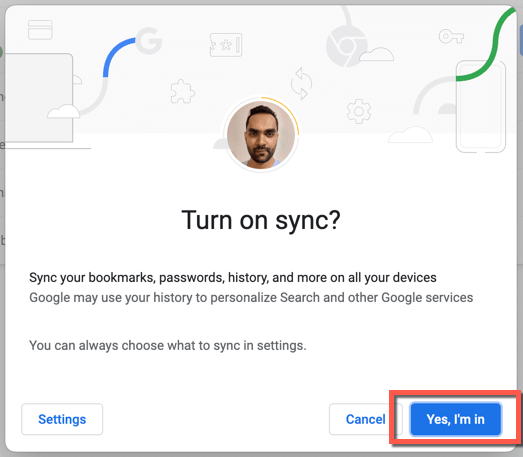
Aktualizujte Chrome na novou verzi
Vzhledem k tomu, že jste deaktivovali funkce automatických aktualizací Chromu, nebude se sám aktualizovat, pokud neprovedete následující.
V systému Windows:
Znovu přejděte do aplikace Službya nastavte Typ spouštěnípro Google Update (gupdate)a Google Update (gupdatem)na Automaticky.
Na počítačích Mac:
Otevřete pole Přejít do složky, navštivte následující adresáře a odstraňte složku Googleuvnitř:.
Až to uděláte, otevřete nabídku Chromea vyberte Nápověda>O prohlížeči Google Chrome, čímž spustíte aktualizaci.
Jak přejít na nižší verzi prohlížeče Chrome v systému Android
Android nabízí dva způsoby, jak přejít na nižší verzi prohlížeče Google Chrome. První metoda zahrnuje odinstalaci všech aktualizací a návrat prohlížeče na verzi dodanou s telefonem. Je to rychlé a přímočaré, ale nemáte žádnou kontrolu nad verzí, ke které se chcete vrátit.
Druhá metoda zahrnuje odebrání Chromu a stažení staré verze prohlížeče. Vzhledem k tomu, že Chrome je nativní aplikace pro Android, jediným způsobem, jak jej odstranit, je spustit sekvenci příkazů prostřednictvím PC a Mac.
Metoda 1: Odinstalujte aktualizace Chrome prostřednictvím Obchodu Play
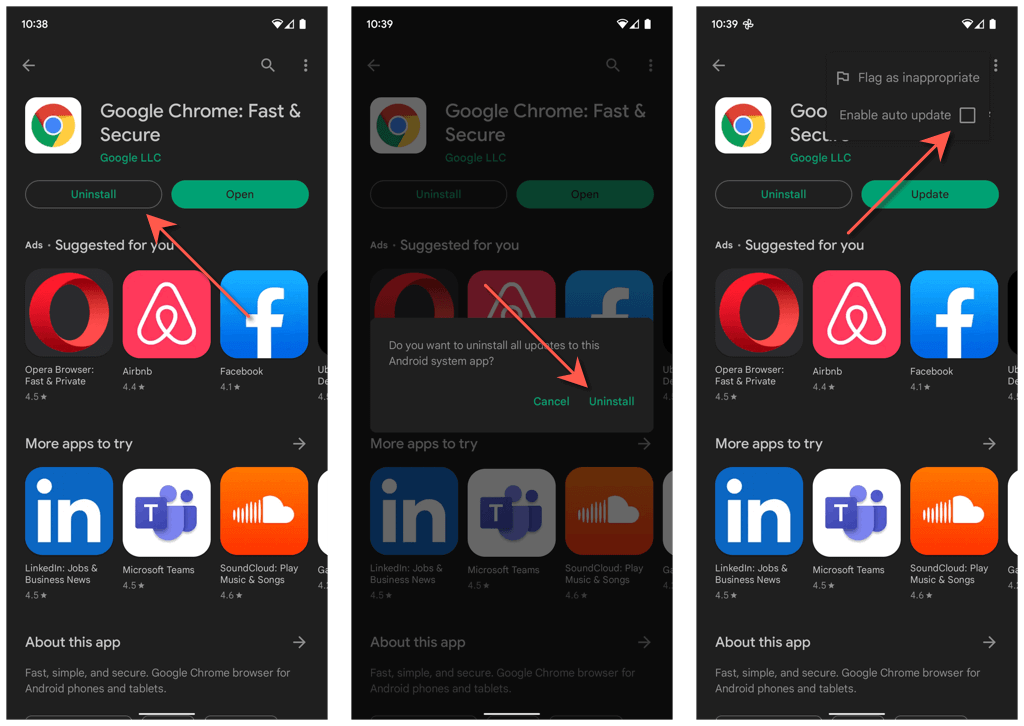
Pokud budete chtít Chrome aktualizovat na nejnovější verzi jindy, jednoduše se vraťte na stránku obchodu Google Chrome a klepněte na Aktualizovat.
Metoda 2: Odeberte Chrome a starší verzi Sideload
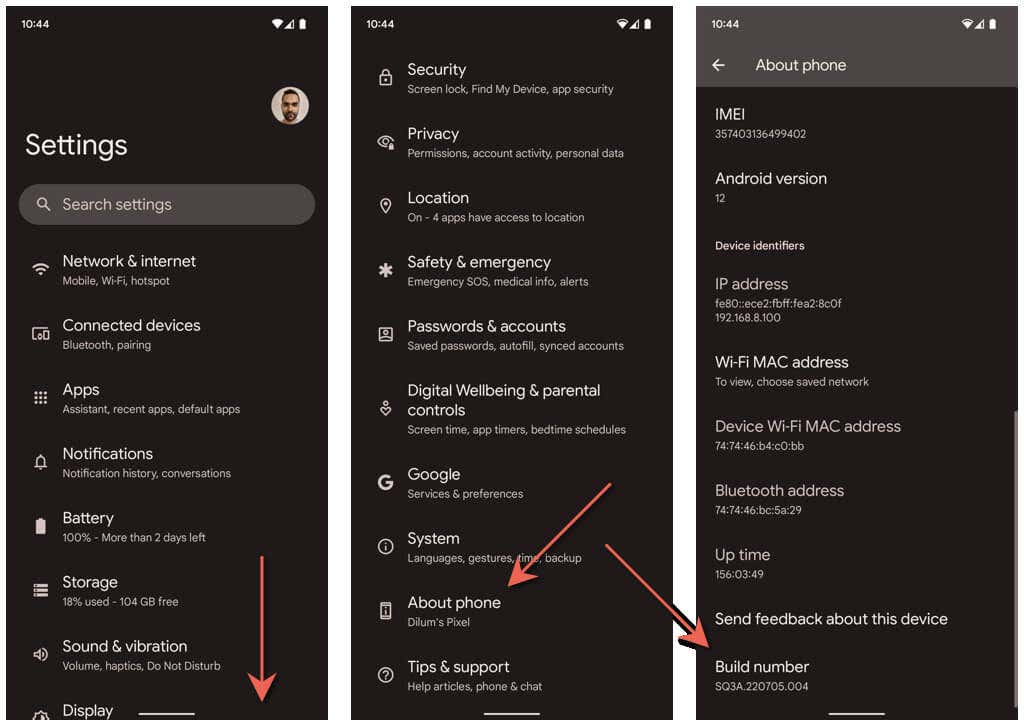
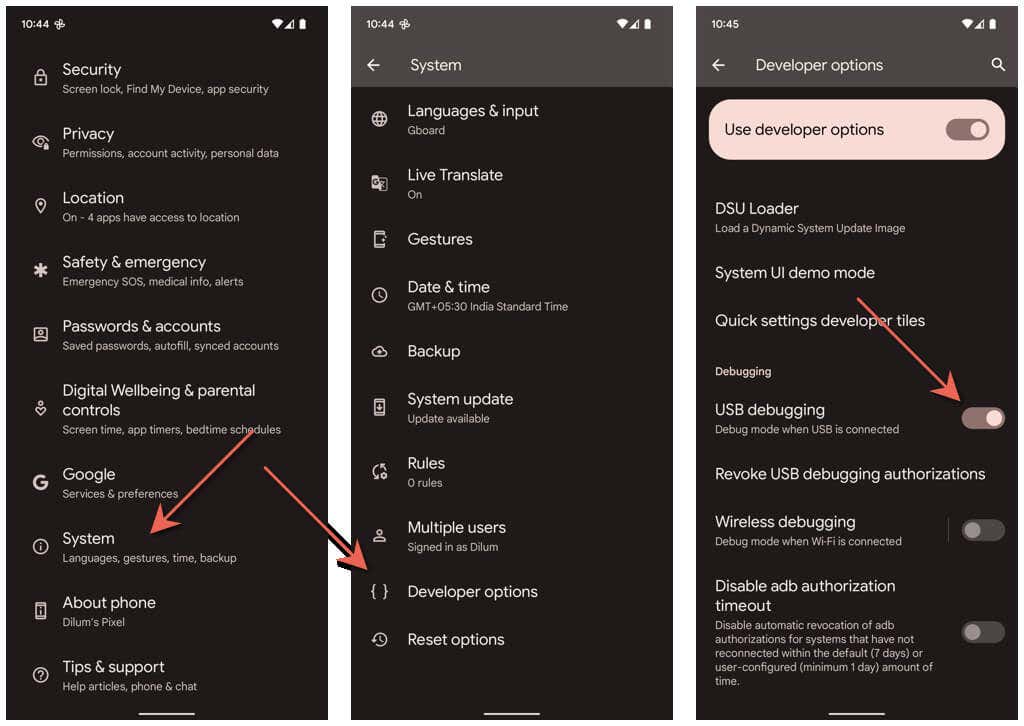
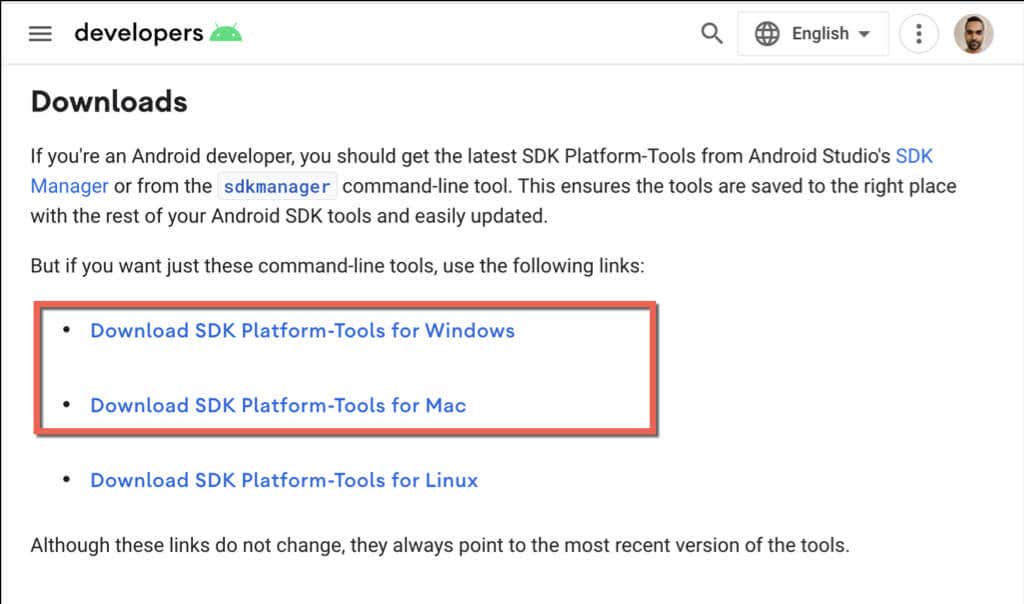
V systému Windows:.
Otevřete extrahovanou složku platform-tools. Poté do adresního řádku Průzkumníka souborů zadejte cmda stiskněte Enter.
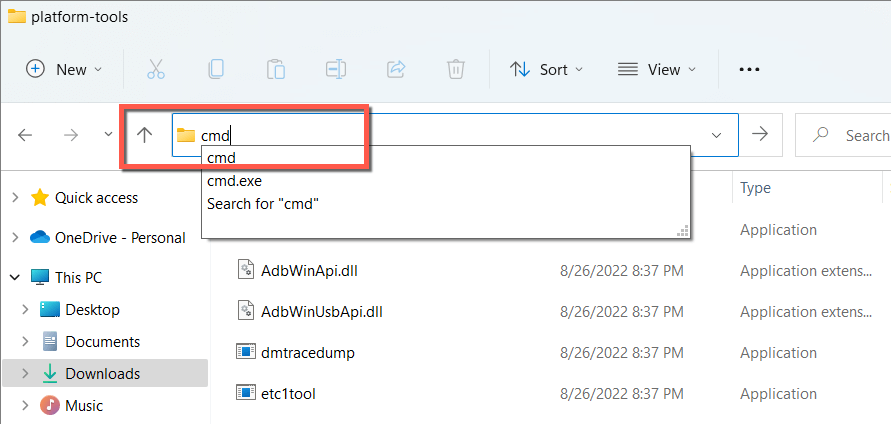
V okně Příkazový řádek, které se zobrazí, spusťte následující příkazy.
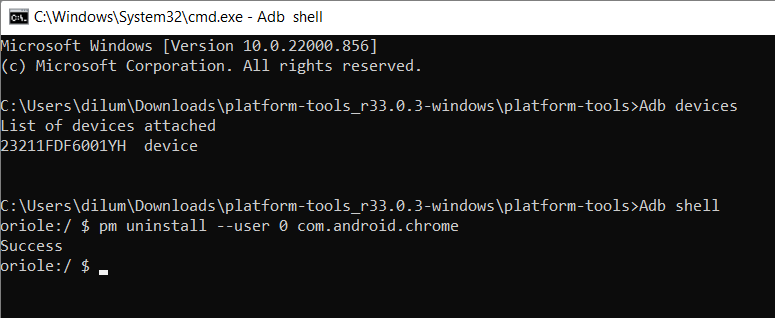
Na počítačích Mac:
Control-klikněte nebo klikněte pravým tlačítkem na extrahovanou složku platform-tools, přejděte na Službya vyberteOtevřít terminál na Složka.
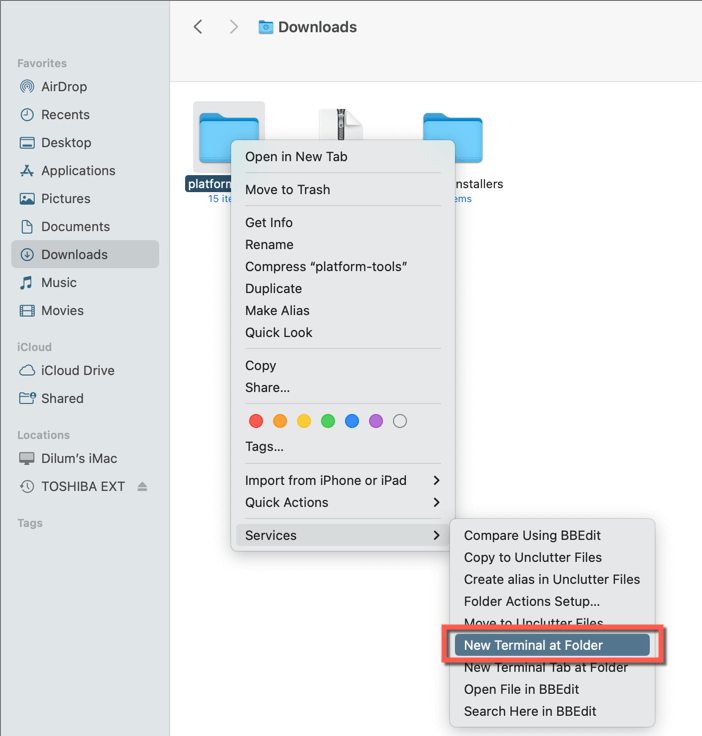
Potom spusťte následující příkazy:
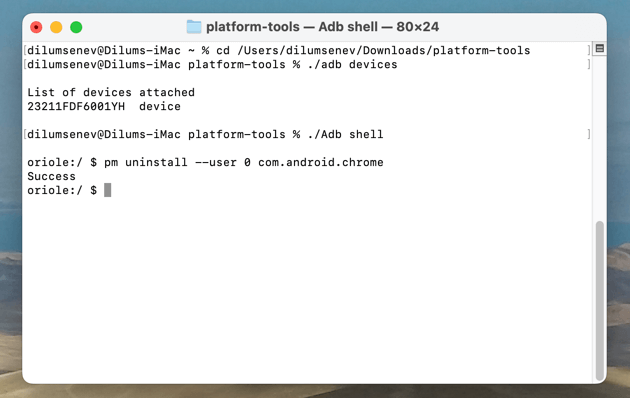
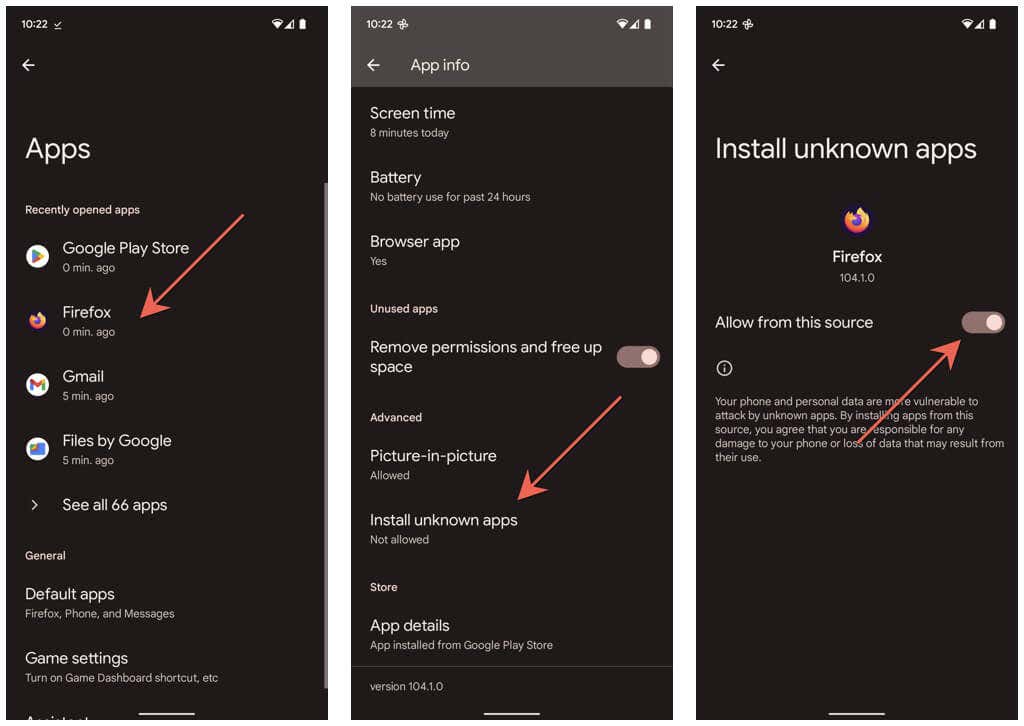
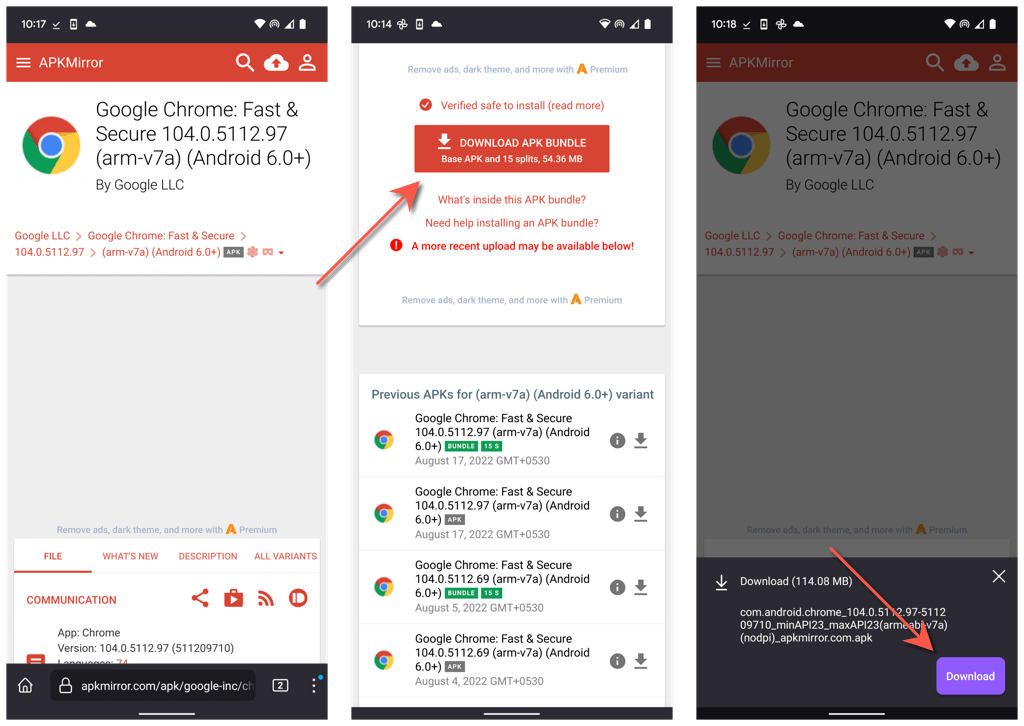
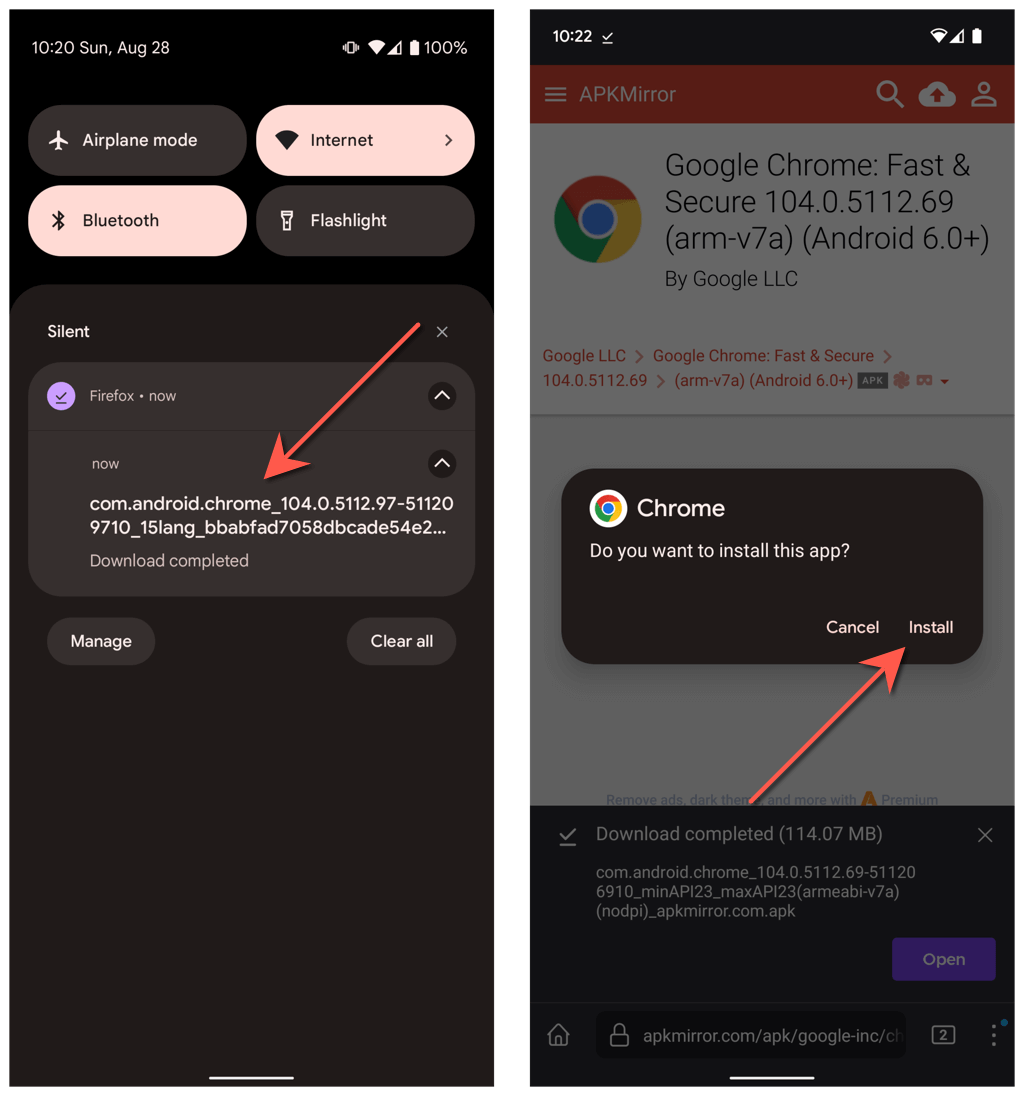
Pokud potřebujete přepnout zpět na nejnovější verzi Chromu, odinstalujte kopii staženou stranou a nainstalujte Chrome z Obchodu Google Play.
A co downgrade Chrome na iOS?
Na rozdíl od Androidu není přechod Chrome na nižší verzi v iPhone možný, protože Apple App Store neumožňuje odebrat poslední aktualizace. Neumožňuje ani boční načítání dřívějších verzí Chromu.
Pokud však používat jailbreaknutý iPhone, instalace starší verze Chrome může být možná pomocí nástroje jako AppStore++ z Obchod Cydia.
.