Windows 10 je pravděpodobně nejvíce uživatelsky přívětivý operační systém na trhu právě teď a rozhodně má nejvyšší uživatelskou základnu. Bohužel ani ty nejlépe fungující systémy občas nejsou imunní vůči problémům.
Je frustrující, když kliknete na program odmítá otevřít, ale dobrou zprávou je, že existuje několik oprav. Nemusíte být technicky zdatní, abyste problém vyřešili - zkuste několik z těchto kroků, aby Windows 10 fungoval tak, jak by měl.
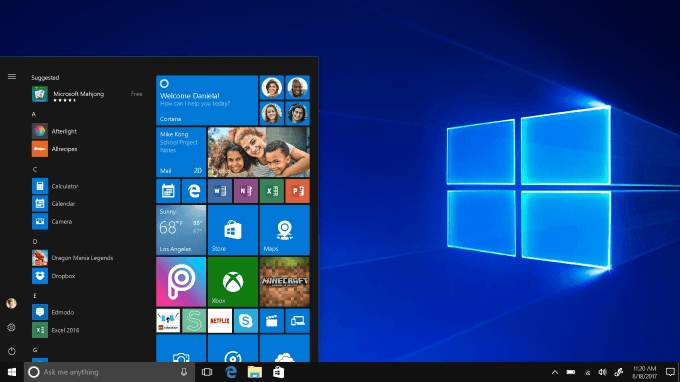
jak opravit, když se programy Windows 10 neotevřou
Pokud nemůžete otevřít programy v systému Windows 10, vyzkoušejte jedno z těchto řešení. Předpokládáme, že jste své počítač pro malware a viry již zkontrolovali, protože to může rozhodně způsobit podivné problémy, jako je tento. Přečtěte si také našeho průvodce odstranění malwaru ve Windows 10.
1. Zkontrolovat aktualizace aplikací
Pokud se jedná o problém s aplikací pro Windows 10 staženou z Microsoft Store, zkontrolujte, zda je vše aktualizováno, aby fungovalo správně. Naštěstí můžete aktualizovat Aplikace pro Windows 10 v několika krocích.
Nejprve otevřete Microsoft Store.Toto je pravděpodobně ikona vaší navigační nabídky. Pokud ne, můžete otevřít Windows+ Sa zadat uložit. Po otevření klepněte na tři tečky vedle ikony uživatele v pravém horním rohu a poté vyberte Stahování a aktualizace.
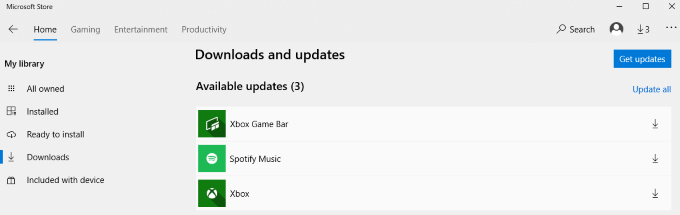
Tím se otevře seznam nainstalovaných aplikací. Kliknutím na možnost Získat aktualizaceaktualizujete všechny aplikace dostupnými aktualizacemi. V některých případech mohou být tři tečky nahrazeny ikonou šipky. Kliknutím na tuto šipku také spustíte aktualizace.
2. Ujistěte se, že je Windows 10 aktualizován
Pokud aktualizace vašich aplikací nefungovala, zkontrolujte Windows 10 je aktuální. Je vhodné udržovat operační systém neustále aktualizovaný. Aktualizace operačního systému opravují bezpečnostní chyby a chyby a zefektivňují vaši uživatelskou zkušenost.
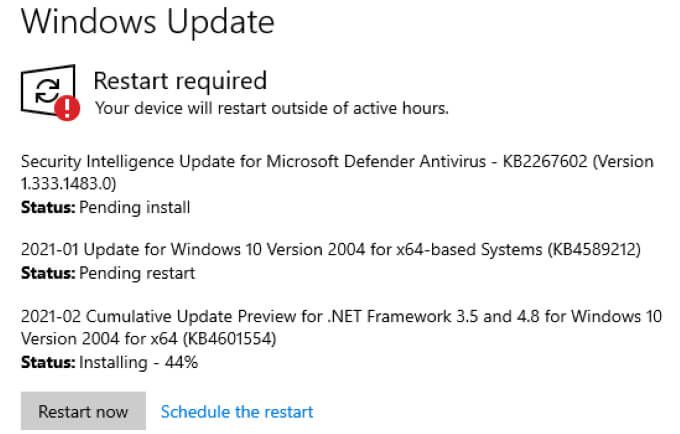
Otevřete Nastavení>Aktualizace a zabezpečení>Windows Update. Pokud je k dispozici aktualizace, zobrazí se v okně vpravo. Pokud se zobrazí výzva k dokončení instalace aktualizace, klikněte na Restartovat. Pokud není k dispozici žádná aktualizace, zobrazí se zpráva s informací, že systém Windows je aktuální.
3. Restartujte počítač
„Zkusili jste jej vypnout a znovu zapnout?“ Tato fráze může být vtip, ale rychlé restartování vašeho počítače může vyřešit mnoho problémů.
Klikněte na nabídku Starta poté vyberte ikonu Napájení.
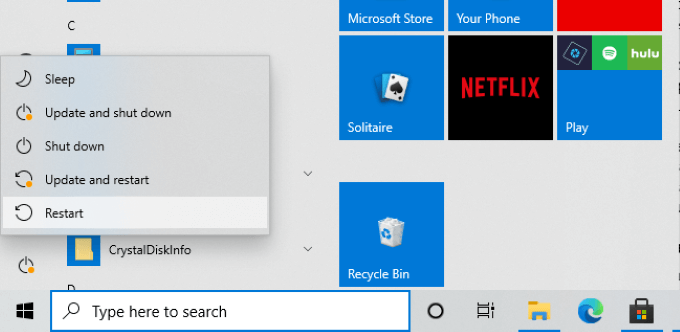
Vyberte Restartovata počkejte, až se váš systém znovu připojí k internetu. Než přejdete k dalšímu kroku, otestujte své aplikace. V mnoha případech restart vyřeší jakýkoli problém, na který jste narazili.
Pokud restartování nepomohlo, zvažte vypnutí počítače alespoň na minutu a jeho opětovné zapnutí.
4. Spusťte Poradce při potížích
Windows 10 obsahuje mnoho vestavěné nástroje, které vám pomohou napravit mnoho problémů, se kterými se můžete setkat. Jedním z nich je Poradce při potížích. Nejprve otevřete Nastavení>Aktualizace a zabezpečenía poté vyberte Řešení problémů.Vyberte Další nástroje pro odstraňování problémůa přejděte dolů po stránce.
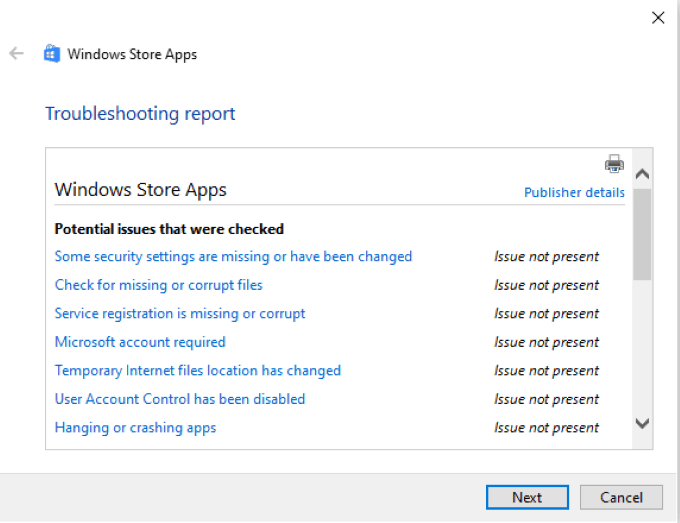
Vyberte Windows Store Appsa v poli pod ním vyberte Spustit nástroj pro odstraňování problémů.Zkontrolujte, zda je povolena kontrola uživatelských účtů; pokud je aktuálně neaktivní, systém Windows vás vyzve k jeho aktivaci.
Spustí se Poradce při potížích a prohledá vaše aplikace. Pokud je to možné, automaticky vyřeší všechny problémy. Na konci skenování poskytne nástroj pro odstraňování problémů zprávu o tom, co opravil. V některých případech může být po dokončení procesu odstraňování problémů vyžadováno restartování počítače.
5. Ujistěte se, že služba Windows Update běží
Mnoho lidí uvedlo, že aplikace systému Windows 10 se neotevřou, pokud aktualizační služba neběží na pozadí. Chcete-li se ujistit, že je spuštěný, stiskněte Windows+ Ra zadejte services.msc.
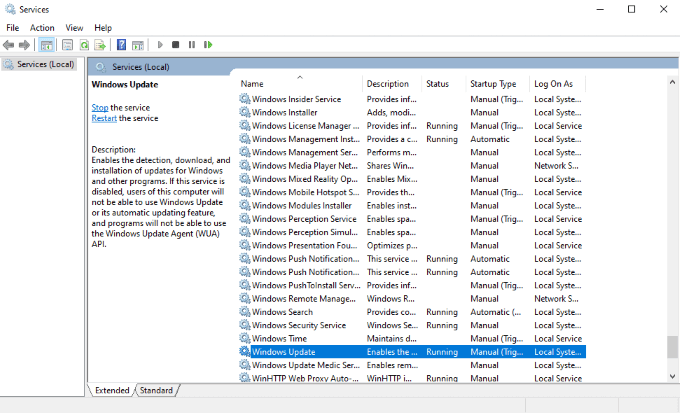
Tím se otevře seznam služeb na vašem zařízení. Posuňte se dolů, dokud nenajdete Windows Updatea zkontrolujte stavový řádek. Mělo by se říkat Spuštěno.Pokud se tak nestane, klikněte pravým tlačítkem na Windows Updatea vyberte Spustit.
6. Zajistěte, aby byla spuštěna služba Application Identity
Další základní službou pro aplikace Windows 10 je služba Application Identity Service. Pokud vaše programy odmítnou otevřít, ujistěte se, že je tato služba aktivní. Stejně jako dříve zadejte Windows+ Ra zadejte services.msc.…
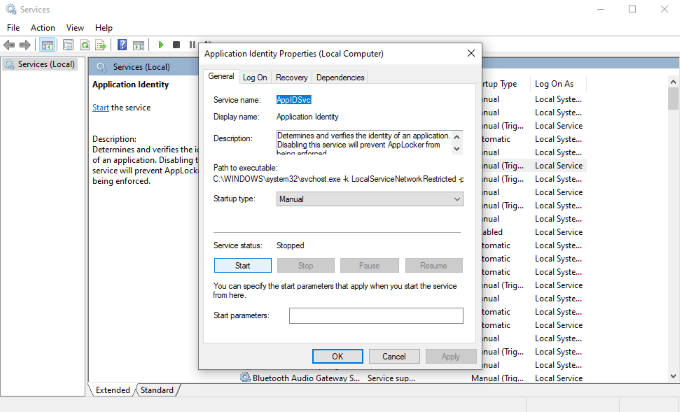
Procházejte seznamem, dokud se nezobrazí Identita aplikace.Poklepejte služba otevře nabídku nastavení. Vyhledejte Stav službya zkontrolujte, zda je spuštěný nebo zastavený. Pokud je zastaveno, vyberte možnost Spustit.Systém spustí proces.
Po dokončení vyberte možnost Dobře.
7 . Použijte Kontrola systémových souborů
Jedním z důvodů, proč se programy neotevírají, je jejich poškozené soubory. To může být obtížné určit, ale jedním ze způsobů je použít nástroj Kontrola systémových souborů k vyhledání chybějících nebo poškozených informací.
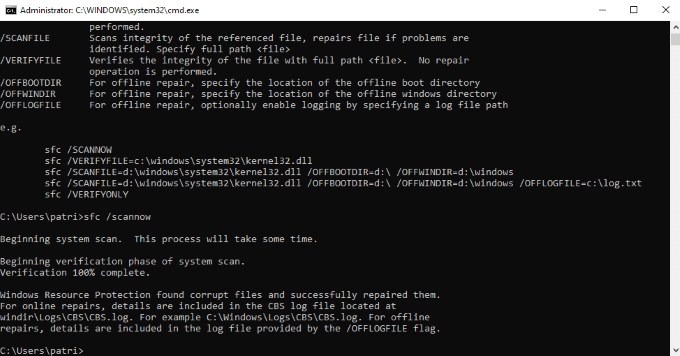
Otevřete příkazový řádek zadáním Windows + Ra potom cmd. Stiskněte Enter. Otevře se obrazovka Příkazový řádek. I když to může vypadat zastrašující, není tomu tak. Stačí zadat sfc / scannowa sedět a čekat. Tento proces bude nějakou dobu trvat - až několik minut, v závislosti na velikosti disku.
Během jeho běhu je Kontrola systémových souborů, pokud je to možné, vyhledejte poškozené soubory a pokuste se je opravit. Po dokončení poskytne souhrn jeho činnosti a také cíl, kde najdete soubory protokolu.
Odstraňování problémů s Windows 10 krok za krokem
Windows 10 je nejpopulárnějším operačním systémem, který existuje, což znamená, že se jeho uživatelé někdy setkají s nejběžnějšími problémy. Dobrou zprávou je, že většinu problémů lze snadno opravit pomocí několika kroků.
Existují další kroky, které můžete podniknout, pokud žádná z možností v tomto seznamu problém nevyřeší, ale mějte na paměti: jsou mnohem intenzivnější a vyžadují spoustu znalostí o počítačích. Pokud vám takové kroky nejsou příjemné, zvažte možnost opravy provést odborníkem.