Říká váš počítač „Tato aplikace na vašem počítači nemůže běžet“, když pokus o otevření aplikace? Je to pravděpodobně proto, že aplikace není kompatibilní s vaším počítačem. Mohou však existovat i jiné důvody.
Naštěstí můžete na svůj počítač provést několik oprav a chybu vyřešit.

Spustit aplikaci jako správce
Problémy s povolením jsou běžné důvody, proč se aplikace neotevře nebo nebude fungovat tak, jak by měla. Oprava je snadná, protože vše, co musíte udělat, je spustit aplikaci s oprávněními správce.
Chcete-li to provést, musíte se přihlásit jako správce nebo mít přihlašovací údaje účtu správce připravené pro krok 2 níže .
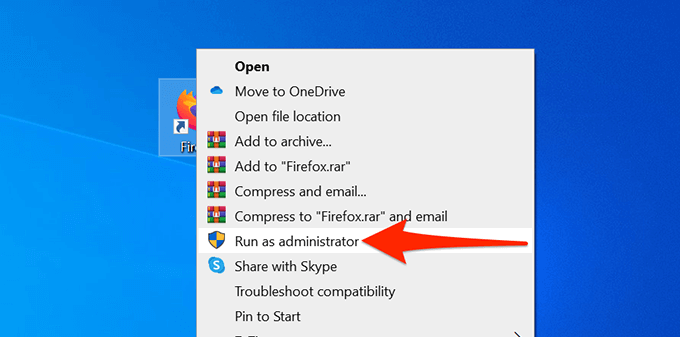
Pokud se vám již nezobrazí chyba „Tuto aplikaci nelze na vašem počítači spustit“ a aplikace funguje dobře, povolte aplikaci, aby se vždy spouštěla v režimu správce. .
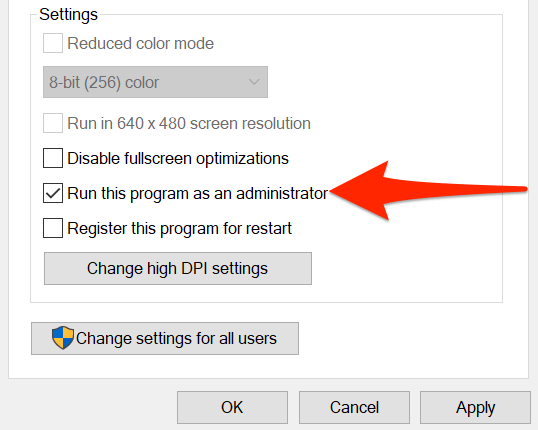
Zkontrolujte, zda je počítač 32bitový nebo 64bitový
Windows 10 má dvě verze: 32bitové a 64bitové. Možným důvodem, proč se aplikace na vašem počítači neotevře, je to, že na vašem počítači běží 32bitová verze systému Windows a aplikace je 64bitová.
Chcete-li to potvrdit, zkontrolujte technické údaje svého počítače:
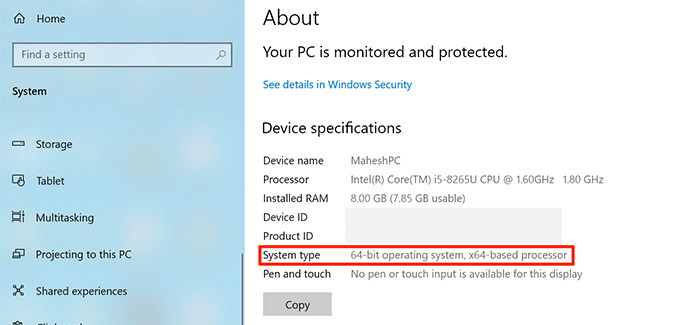
Pokud se jedná o 32bitový operační systém a vaše aplikace je 64bitová, musíte si do počítače nainstalovat 64bitovou verzi systému Windows 10. Aby to bylo možné, musí váš počítač podporovat 64bitové operační systémy. Web vašeho výrobce počítače by měl být schopen zjistit, zda váš systém podporuje 64bitový operační systém.
Pokud si nejste jisti, zda je vaše aplikace 32bitová nebo 64bitová, zjistíte, že následující informace:
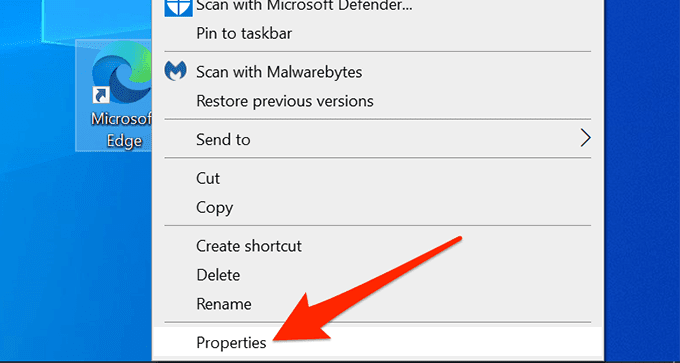
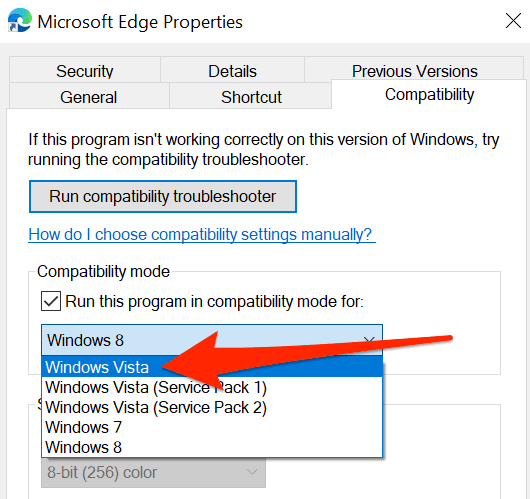
Pokud nemůžete upgradovat na 64bitový Windows 10, podívejte se na web problematické aplikace a zjistěte, zda nabízí 32bitovou verzi své aplikace. 32bitová verze by ve vašem počítači měla fungovat dobře.
Použijte Poradce při potížích s kompatibilitou
Windows 10 obsahuje mnoho poradců při potížích, jedním z nich je kompatibilita Poradce při potížích. Pomocí toho můžete zjistit možné důvody, proč se vaše aplikace neotevírá.
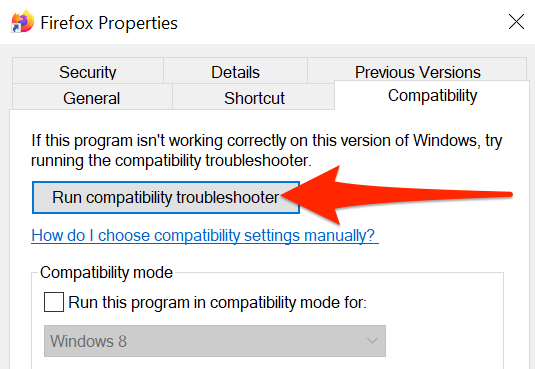
Spusťte aplikaci z jiného účtu
Pokud se na vašem počítači stále zobrazuje chyba „Tuto aplikaci nelze na vašem počítači spustit“, možná budete chtít přepnout účty a zjistit, zda to má nějaký rozdíl. Pokud dojde k potížím s nastavením vašeho uživatelského účtu, mělo by to vyřešit.
Ujistěte se, že máte náhradní účet, na které chcete přepnout.
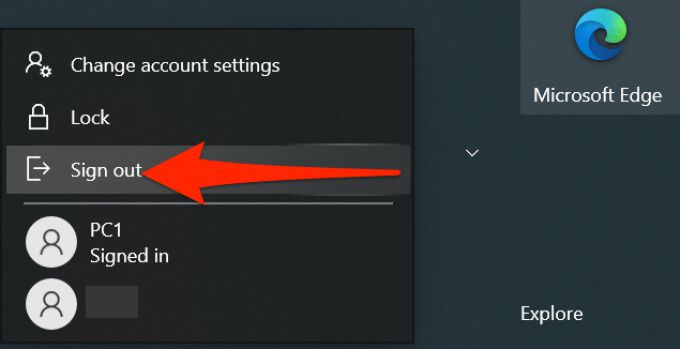
Pokud se aplikace otevře se sekundárním účtem, došlo k problému s původním účtem. V takovém případě, pokud si nejste jisti, co přesně problém způsobuje, smažte svůj uživatelský účet a znovu jej vytvořte.
Vyhledat v počítači viry a malware
Virus nebo malware může způsobit, že se v počítači zobrazí chyba „Tuto aplikaci nelze v počítači spustit“, přestože aplikace, kterou se pokoušíte otevřít, je naprosto v pořádku. V takovém případě použijte vyhledejte a odstraňte viry a další hrozby vestavěný antivirový program systému Windows .
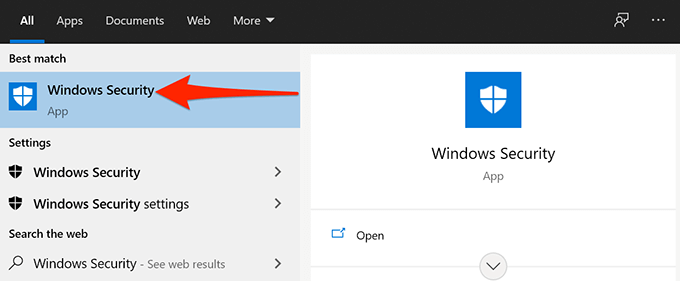
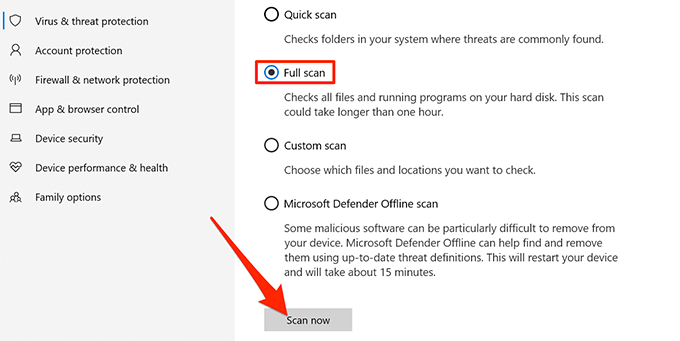
Povolit režim pro vývojáře
Windows 10 obsahuje režim pro vývojáře, který umožňuje povolit určité funkce na váš počítač. Jednou z nich je schopnost sideload aplikací ve vašem počítači. Sideloading znamená instalaci univerzálních aplikací Windows mimo Microsoft Store.
V tomto režimu stojí za přepnutí, abyste zjistili, zda bude váš problém vyřešen.
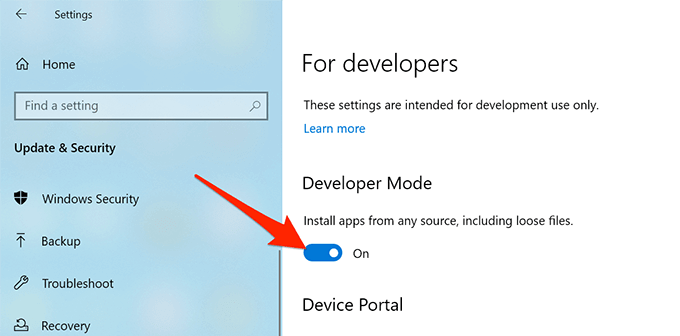
Spustit poškozený soubor Skenovat
Poškozené soubory jsou zodpovědné za různé problémy ve vašem PC, včetně nespouštění aplikace. Je obtížné ručně najít a opravit poškozené soubory, ale existuje nástroj, který vám s tím pomůže.
Windows 10 obsahuje příkaz, který vám umožní detekovat a opravit všechny poškozené soubory ve vašem počítači. Spusťte tento příkaz z obslužného programu Command Prompt na vašem PC.
I když je třeba příkaz zadat a spustit, příkaz se postará o opravu poškozených souborů. S poškozenými soubory nemusíte manipulovat ručně.
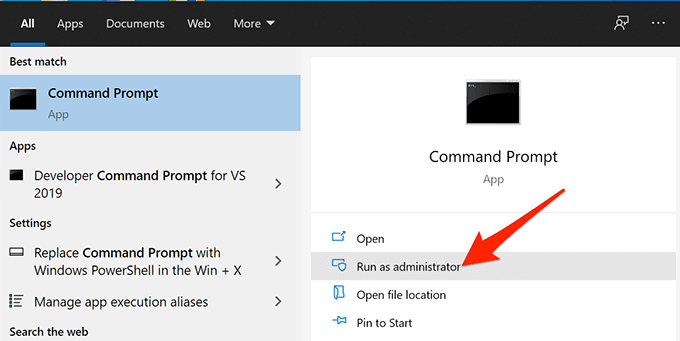
sfc / scannow
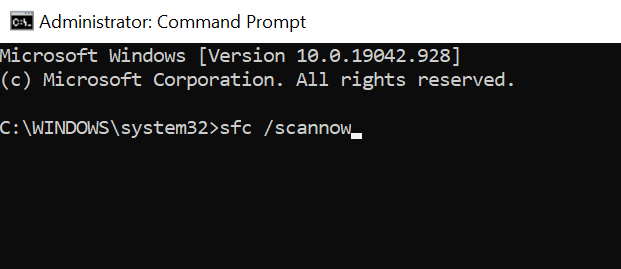
Vyčistit spuštění počítače
Pokud se na vašem počítači stále zobrazuje chyba „Tuto aplikaci nelze na vašem počítači spustit“, může být dobrý nápad vyčistit spuštění počítače. Čisté spuštění počítače načte pouze základní služby potřebné k zavedení počítače. Čisté spuštění tedy nenačte žádné problematické aplikace a soubory.
To vám umožní určit, zda je viníkem nainstalovaná aplikace. Máme podrobného průvodce k jak provést čisté spuštění v systému Windows 10, takže si ho zkontrolujte.
Podařilo se vám vyřešit problém s vaší aplikací? V níže uvedených komentářích nám sdělte, jaká metoda pro vás fungovala.