iTunes jsou k dispozici pouze pro počítače se systémem Windows a macOS. Pro Chromebooky neexistuje žádná oficiální aplikace iTunes. Existuje však způsob, jak nainstalovat a spustit iTunes (pro Windows) v operačním systému Chrome.
Tento výukový program obsahuje vše, co potřebujete vědět o bočním načítání iTunes na Chromeboocích. Potřebujete pouze Chromebook a připojení k internetu.
Instalace iTunes na Chromeboocích: Co byste měli vědět
64bitová verze iTunes (pro Windows) na Chromeboocích nefunguje. Stejně tak ne všechny verze 32bitového iTunes fungují v ChromeOS správně. Na naše testovací zařízení jsme nainstalovali nejnovější 32bitový iTunes (v12.10.11), ale aplikace byla nepoužitelná – pokaždé se zhroutila. Náš průzkum odhalil, že ostatní uživatelé Chromebooků měli stejnou zkušenost.
iTunes v12.9.3 (32bitový) byl stabilnější, ale na webu společnosti Apple již není k dispozici ke stažení – pravděpodobně proto, že jde o zastaralou verzi.
Můžete si však stáhnout konkrétní verzi iTunes z stránky pro stahování softwaru třetích stran pro Windows. Uložte spustitelný soubor iTunes do složky Linux vašeho Chromebooku. Pro tento tutoriál jsme uložili instalační soubor jako iTunesSetup.exe.
Poznámka:Přestože verze iTunes funguje, některé funkce a funkce mohou být nedostupné. Verze aplikace také může selhat, protože je zastaralá a zastaralá.
Nastavte vývojové prostředí Chromebooku pro Linux
Vývojové prostředí ChromeOS Linux podporuje Chromebooky se systémem ChromeOS 69 nebo novějším. Pokud je Linuxové vývojové prostředí již v Chromebooku nastaven, přejděte na další sekci. V opačném případě aktualizujte operační systém Chromebooku (Nastavení>O systému ChromeOS) a podle pokynů níže povolte podporu systému Linux v systému ChromeOS.
1. Přejděte na Nastavení>Vývojáři>Vývojové prostředí Linux (Beta)a vyberte možnost Zapnout.
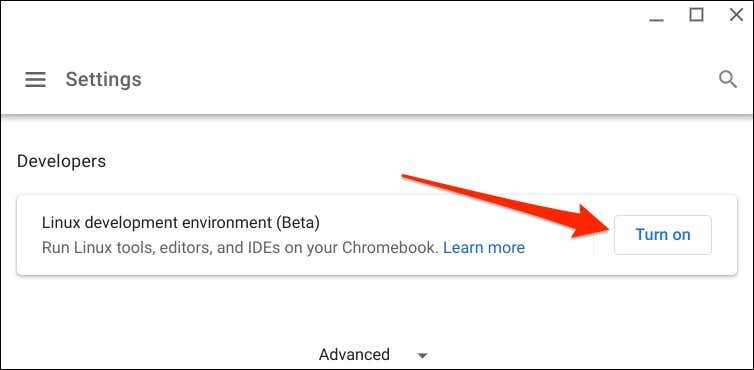
2. Pokračujte výběrem Další.
3. V dialogovém okně „Uživatelské jméno“ zadejte preferované jméno nebo použijte systémem vygenerované uživatelské jméno. Kromě toho použijte Doporučenávelikost disku a pokračujte výběrem Instalovat.
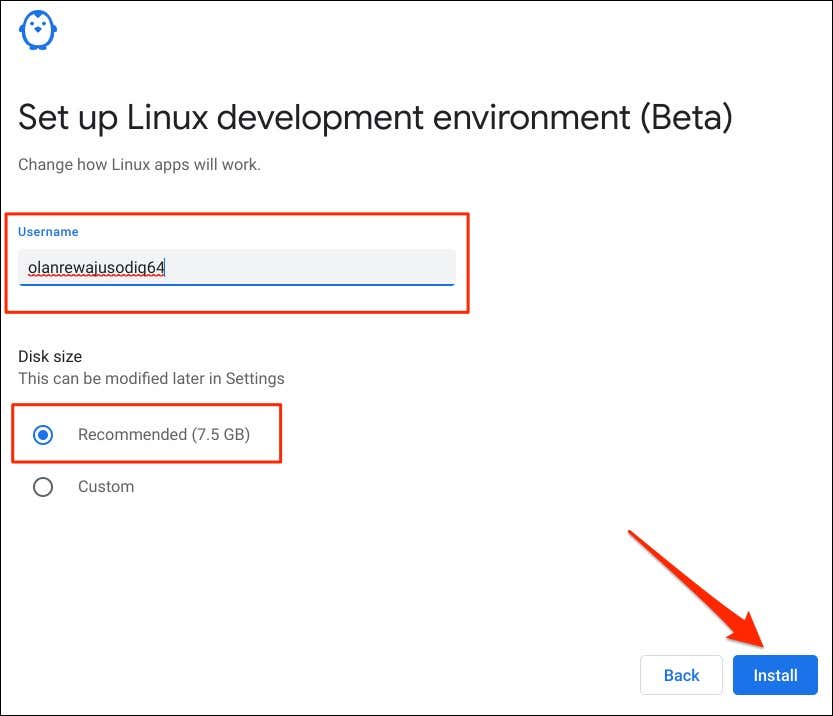
ChromeOS stáhne soubory potřebné k nastavení prostředí Linuxu. Operace trvá několik minut v závislosti na rychlosti připojení a hardwarové konfiguraci Chromebooku..
Nainstalujte si do Chromebooku iTunes
Wine je virtuální emulátor, který vám umožňuje spouštět aplikace pro Windows ve vývojovém prostředí Linux vašeho Chromebooku. Chcete-li nastavit Wine a pomocí emulátoru nainstalovat iTunes (pro Windows) do Chromebooku, postupujte podle následujících kroků.
Zkontrolujte, zda je váš Chromebook připojen k internetu. Jinak se může při nastavování iTunes setkat s několika chybovými zprávami.
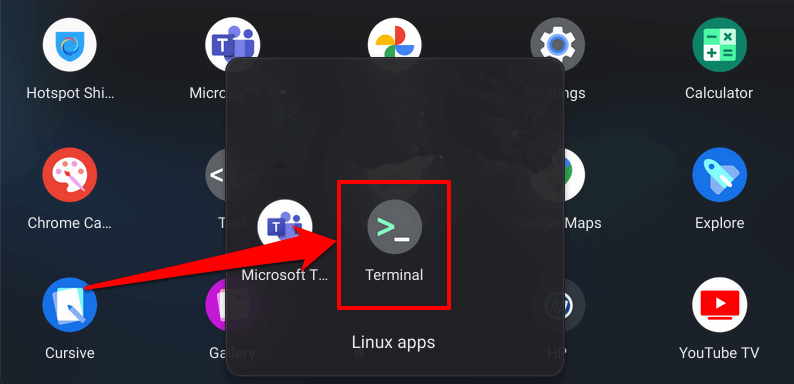
sudo apt-get install wine
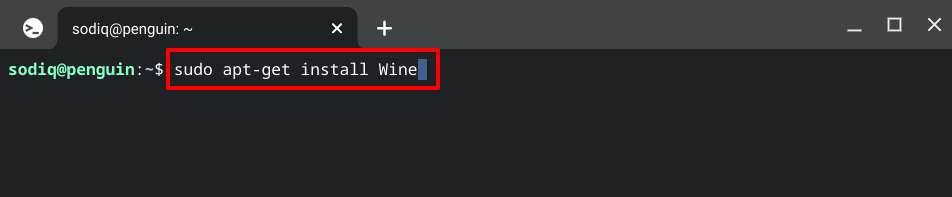
Tento příkaz nainstaluje Wine Linux do prostředí Linuxu. Protože instalujete 32bitovou verzi iTunes, spusťte další příkaz k nastavení 32bitové architektury Wine. To umožňuje Wine instalovat 32bitové aplikace bez problémů.
sudo dpkg –add-architecture i386
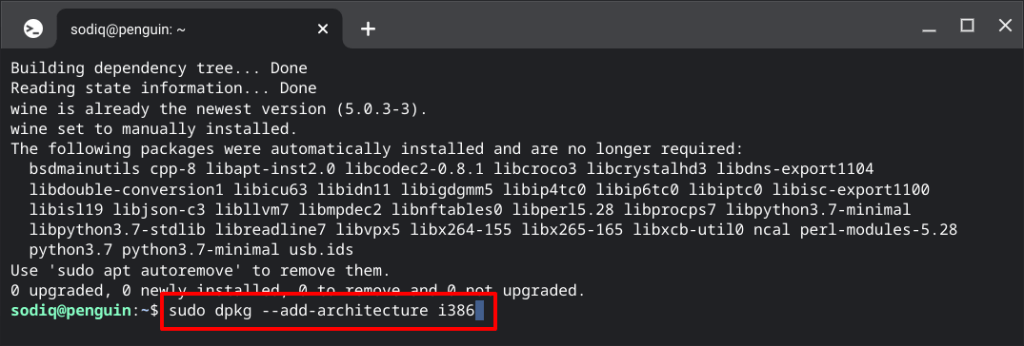
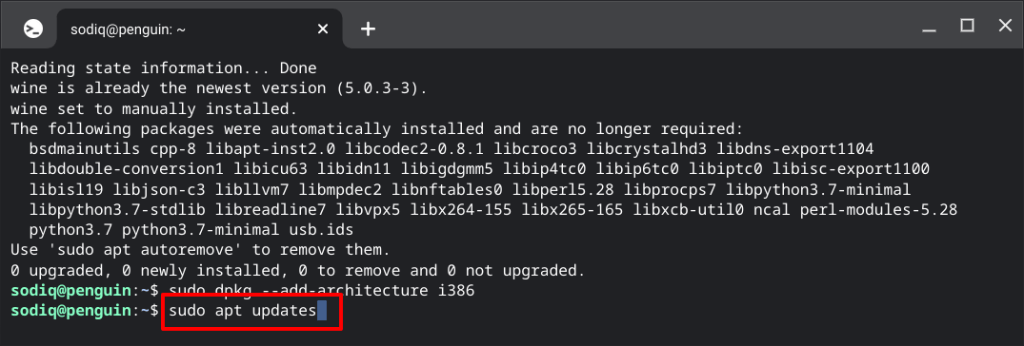
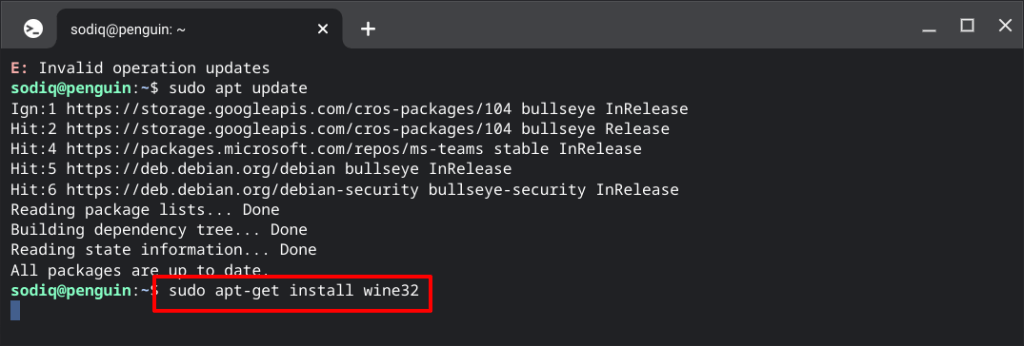
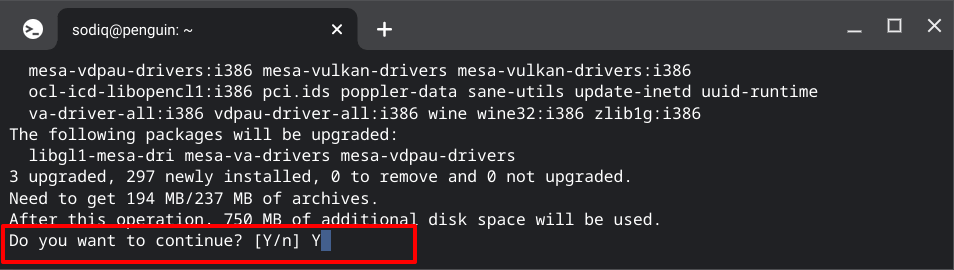
WINEARCH=win32 WINEPREFIX=/home/username/.wine32/ wine iTunesSetup.exe
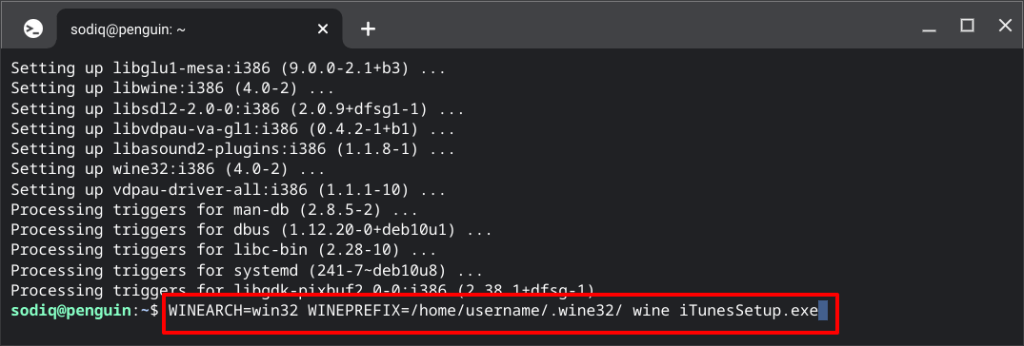
POZNÁMKA:Nahraďte „username“ v kódu uživatelským jménem vašeho vývojového prostředí Linux. Text před „@penguin“ v horní části okna terminálu je vaše uživatelské jméno pro Linux. Také nahraďte „iTunesSetup.exe“, pokud jste uložili spustitelný soubor iTunes pod jiným názvem.

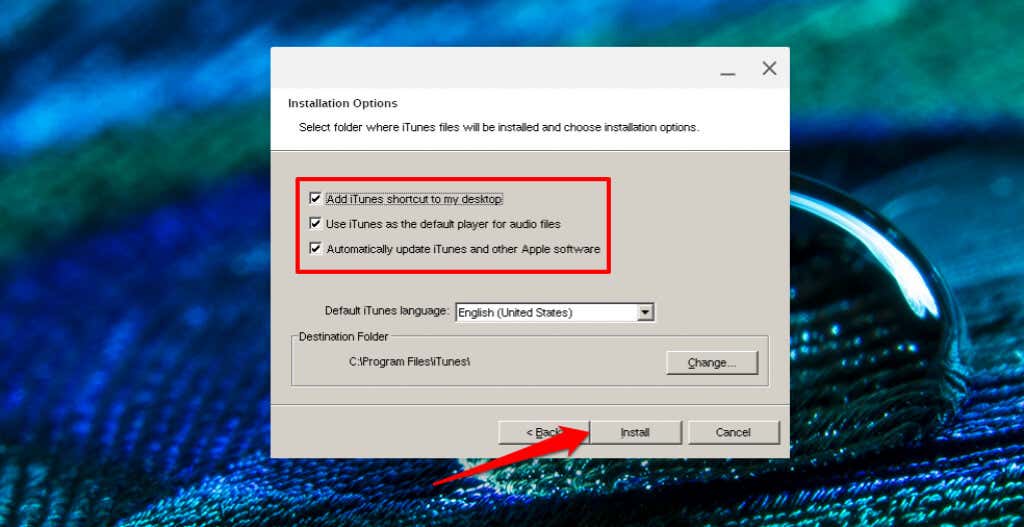
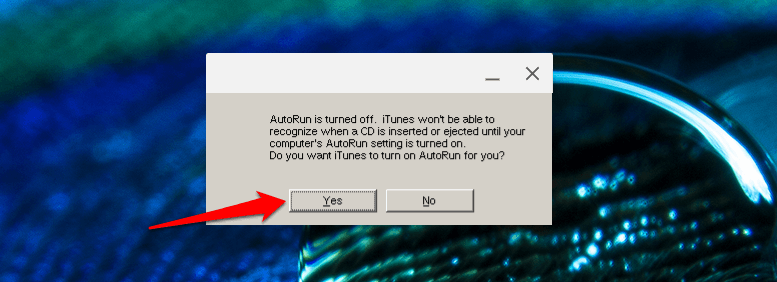
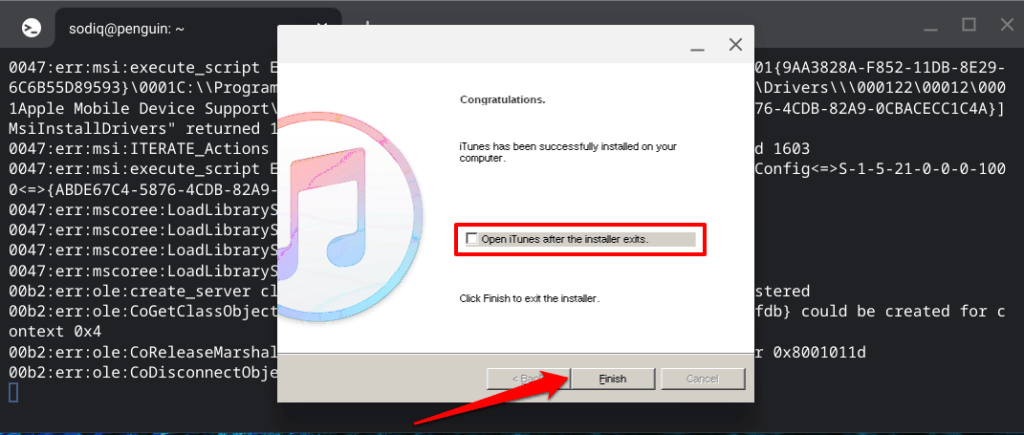
Ještě jedna poslední věc, kterou musíte udělat: upravit soubor iTunes na ploše, aby na Chromebooku mohla být aplikace spuštěna. Otevření iTunes, aniž byste to udělali, spustí chybu „Cesta nenalezena“.
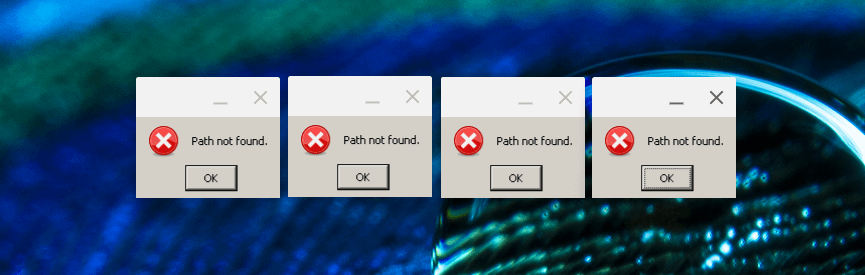
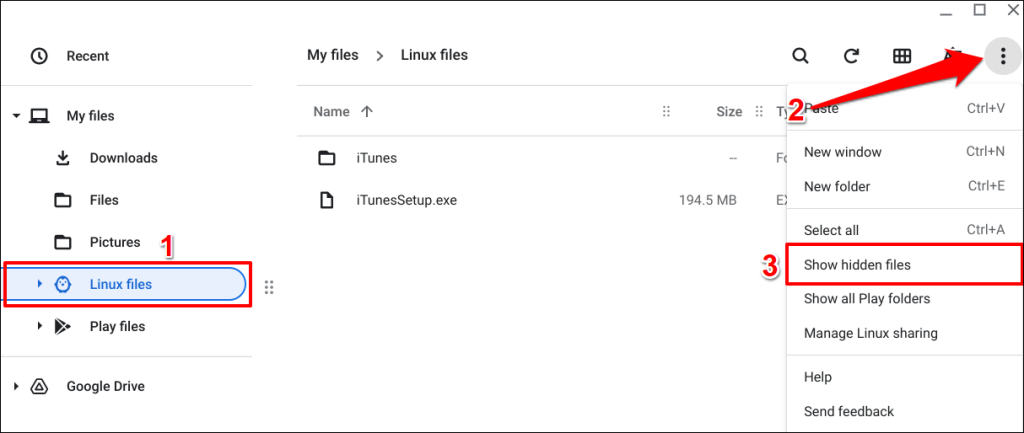


Na třetím řádku byste měli vidět příkaz Exec.
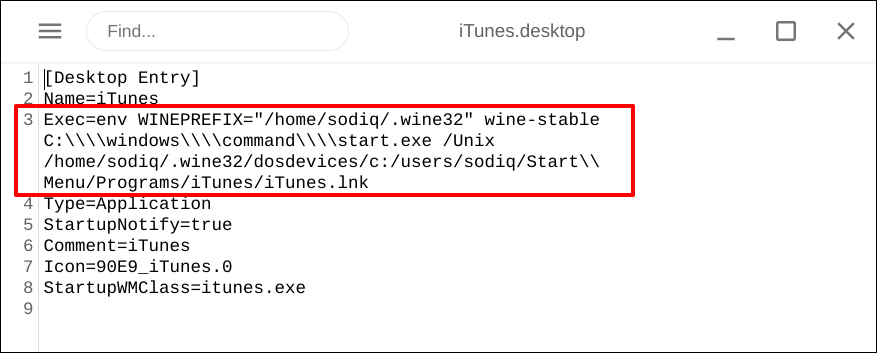
Exec=env WINEPREFIX=”/home/username/.wine32″ wine “/home/username/.wine32/drive_c/Program Files/iTunes/iTunes.exe”
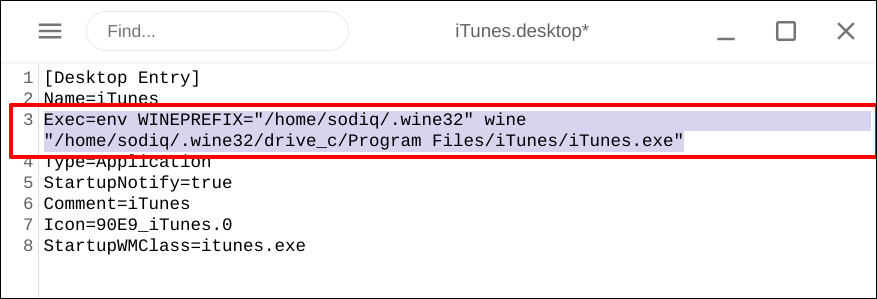
Nahraďte „username“ v příkazu svým uživatelským jménem pro Linux. Podobně nahraďte „iTunesSetup.exe“, pokud má spustitelný soubor iTunes na vašem Chromebooku jiný název.
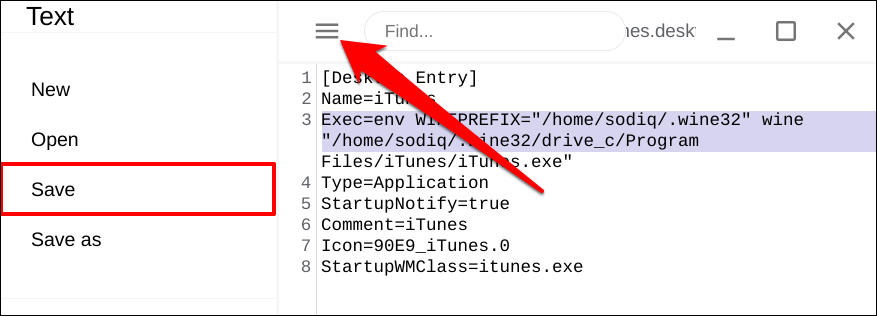
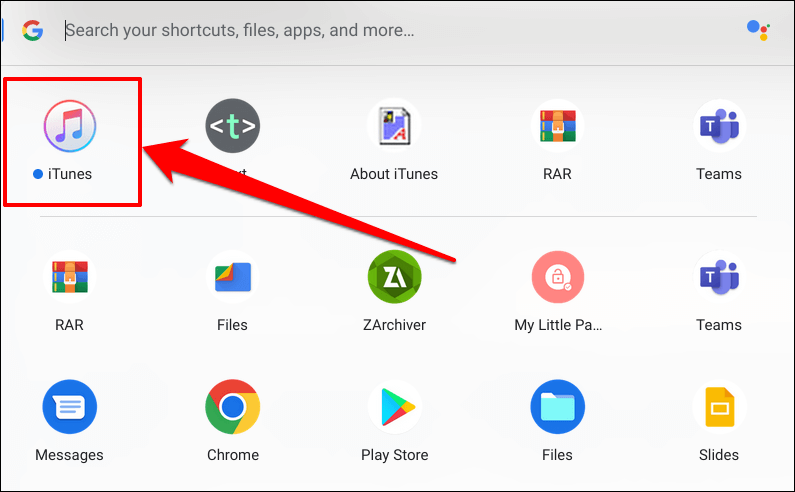
Pokud aplikaci iTunes nenajdete v centrální zásuvce aplikací, zkontrolujte složku „Linux apps“..
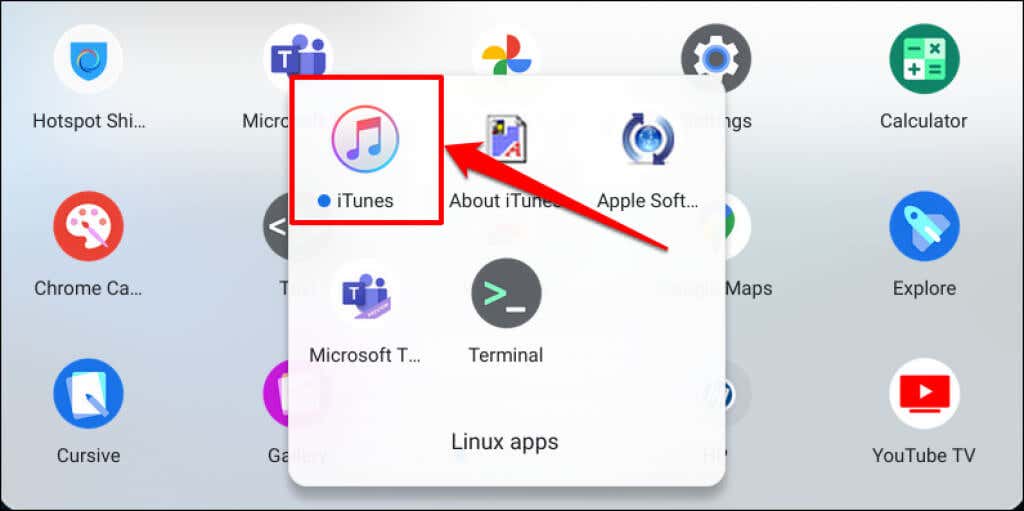
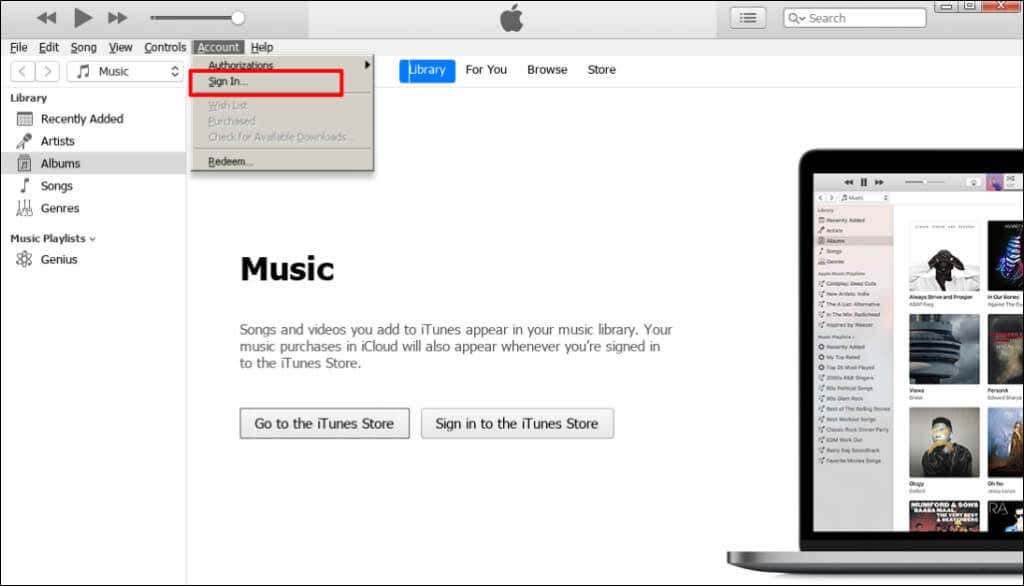
Apple Music také funguje
Pokud iTunes nefungují, použijte pro přístup k hudební knihovně iTunes aplikaci Apple Music pro Android. Aplikace Apple Music je k dispozici v Obchodě Google Play pro Chromebooky. Aplikace je stabilní a má podobné rozhraní jako aplikace Apple Music pro iPhone a iPad.
.