Pokud máte černou, blikající nebo zamrzlou obrazovku, problém může být způsoben vaším grafickým ovladačem. Pokud váš počítač se systémem Windows problém nezjistí a nevyřeší, zde je návod, jak ručně resetovat ovladač grafiky.
Tento výukový program vysvětlí, co je grafický ovladač a jak jej můžete resetovat ve Windows 10 a 11.
Co je to grafický ovladač a proč byste jej měli resetovat?
A grafický ovladač je software, který umožňuje grafické kartě komunikovat s monitorem. Jinými slovy, převádí digitální kód z vašeho grafická karta do vizuálního zobrazení, které vidíte na obrazovce. Ty existují pro všechny hlavní výrobce GPU, včetně AMD, NVIDIA a Intel.
Stejně jako každý software může i váš grafický ovladač zaznamenat závadu a začít selhávat. To může mít za následek blikání, zadrhávání, zamrzání nebo úplné zčernání vašeho displeje. V tomto případě často stačí resetování grafického ovladače, aby se problém vyřešil a vše fungovalo.
1. Jak rychle restartovat ovladače grafiky
Chcete-li rychle resetovat grafický ovladač, můžete stisknout klávesu Windows+Ctrl+Shift+B. Vaše obrazovka krátce zčerná a uslyšíte pípnutí, poté se vrátí do normálu.
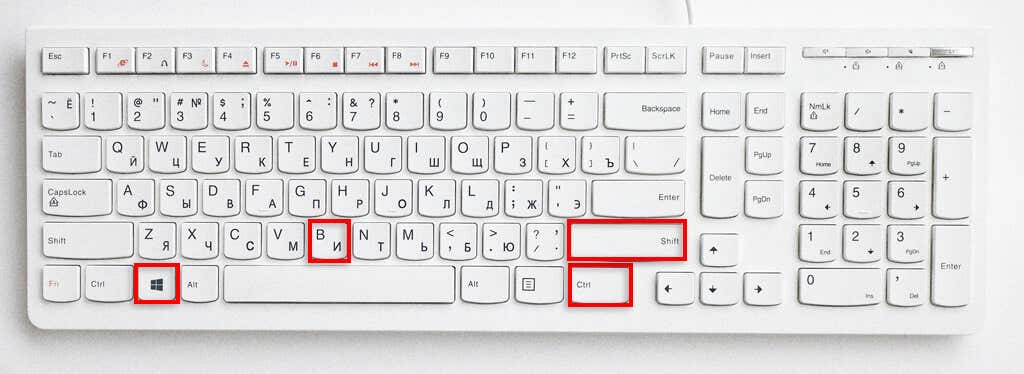
Skutečný účinek této klávesové zkratky není jasný, ale předpokládá se, že fronty telemetrických dat k odeslání do Windows o chyba černé obrazovky, které uživatel zažil. Vedlejším efektem je, že způsobí reset vašeho grafického ovladače.
2. Jak bezchybným způsobem resetovat ovladače grafiky
I když je výše uvedená zkratka skvělá, nemusí vždy resetovat ovladač grafiky. Zde je správný způsob resetování grafického ovladače:
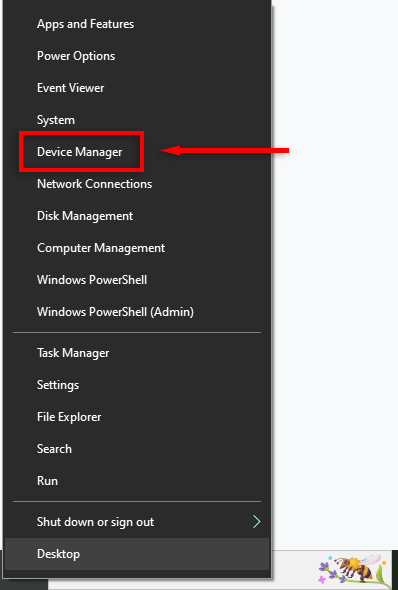
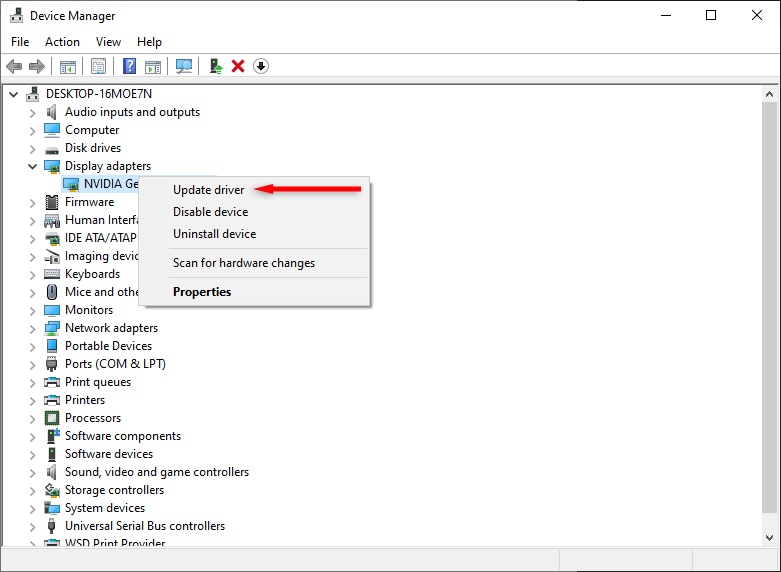
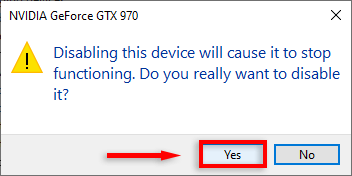

Po několika sekundách by se měl ovladač resetovat a všechny problémy s ovladačem by měly být vyřešeny. Pokud ne, pokračujte dalším krokem.
3. Jak přeinstalovat ovladače grafiky
Pokud bylo pouhé resetování ovladače grafické karty neúspěšné, můžete problém vyřešit úplnou přeinstalací softwaru ovladače. Proces je stejný bez ohledu na to, jaký GPU máte (pokud máte například grafickou kartu NVIDIA, není nutné používat ovládací panel NVIDIA).
Přeinstalování ovladačů videa:
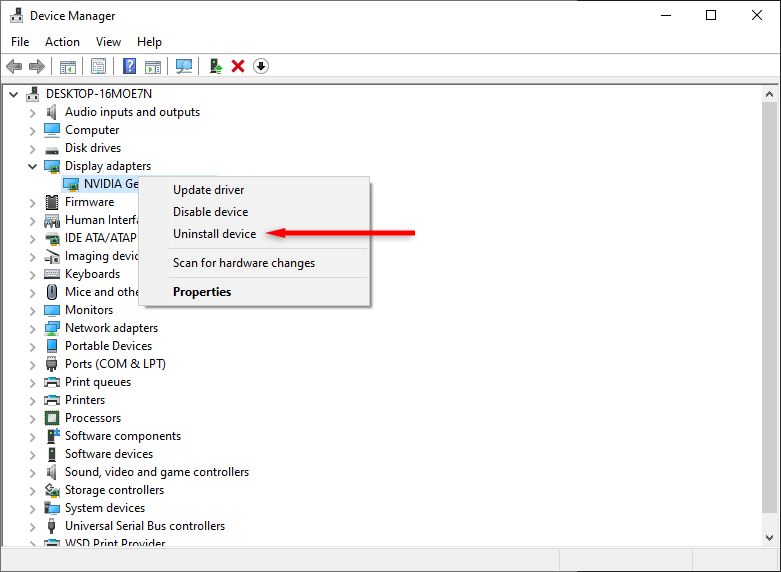
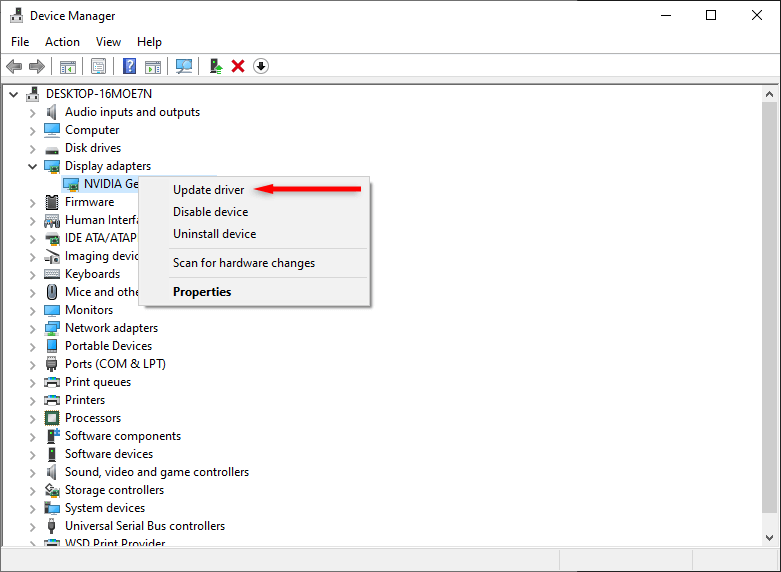
Co byste měli dělat, pokud problém přetrvává?
Doufáme, že tato příručka vyřešila vaše problémy se zobrazením. Pokud však Windows 10 nebo 11 po přeinstalaci softwaru ovladače stále zamrzají, může jít o hlubší problém. Vyzkoušejte tyto kroky pro odstraňování problémů k odhalení a vyřešení problému.
.