Ať už chcete začít znovu po malware infekce, nebo vyčistit počítač k recyklaci nebo prodeji, znalost obnovení továrního nastavení systému Windows 10 pomůže rozběhněte se jako nový.
Obnovení továrního nastavení je poslední možnost, když počítač pracuje, běží pomalu nebo zobrazuje znepokojující chybové zprávy, které software nedokáže vyřešit.
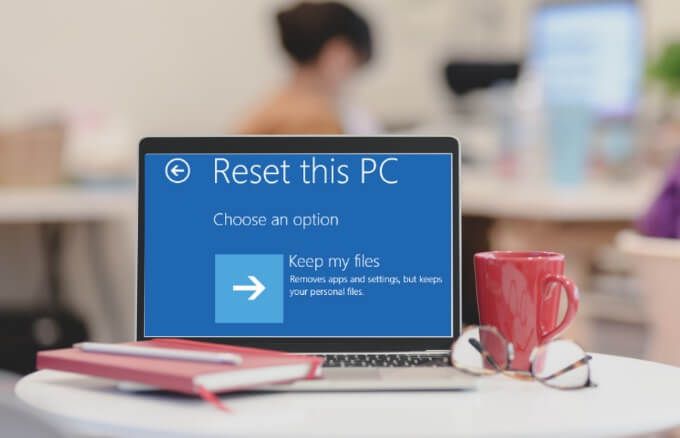
Windows 10 se dodává s integrované možnosti obnovení, které můžete použít k resetování počítače s nebo bez mazání všech vašich souborů.
V v této příručce vás provedeme kroky, které potřebujete k obnovení továrního nastavení systému Windows 10
Jak obnovit tovární nastavení systému Windows 10
Podíváme se na čtyři různé způsoby, jak obnovit Windows 10 na tovární nastavení:
Poznámka: Zálohujte své soubory před obnovením systému Windows 10, jinak můžete přijít o své impo rtant soubory a nebudete moci obnovit odstraněná data.
Jak obnovit tovární nastavení systému Windows 10 a uchovat soubory
Pokud chcete resetovat Windows 10 a stále uschovej si všechny své soubory, můžete tak učinit pomocí možnosti „Ponechat mé soubory“. Po dokončení procesu bude počítač jako nový. Poté můžete znovu nakonfigurovat vlastní nastavení a znovu nainstalovat všechny požadované aplikace.
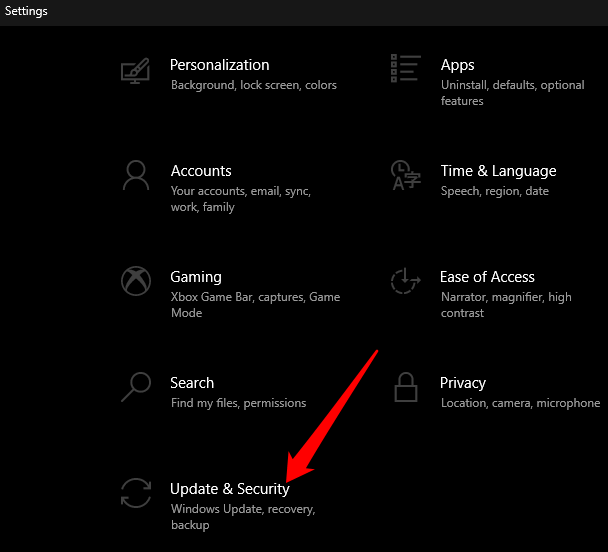
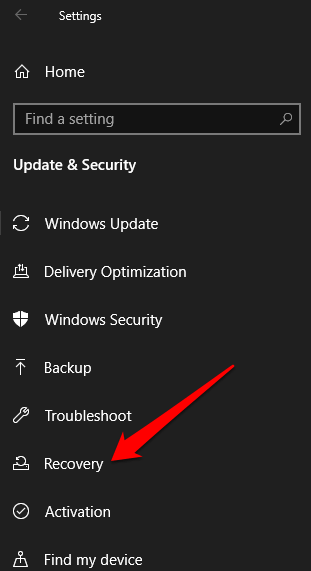
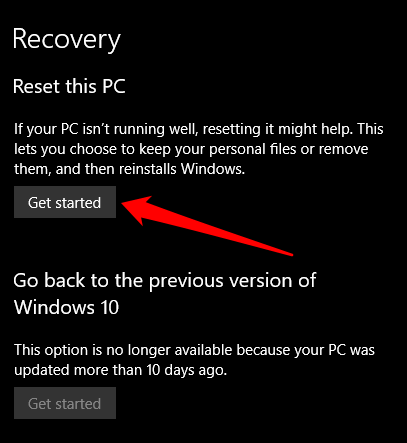
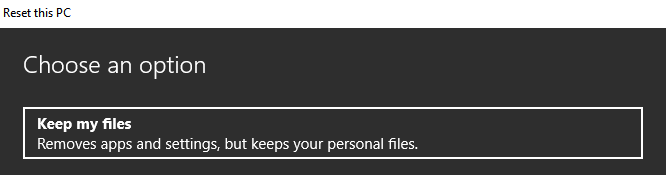
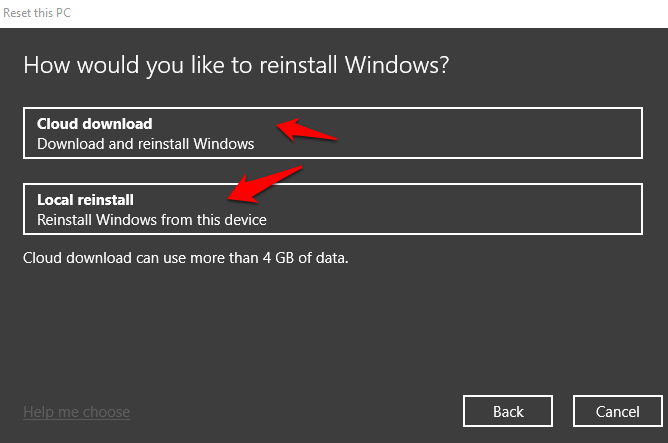
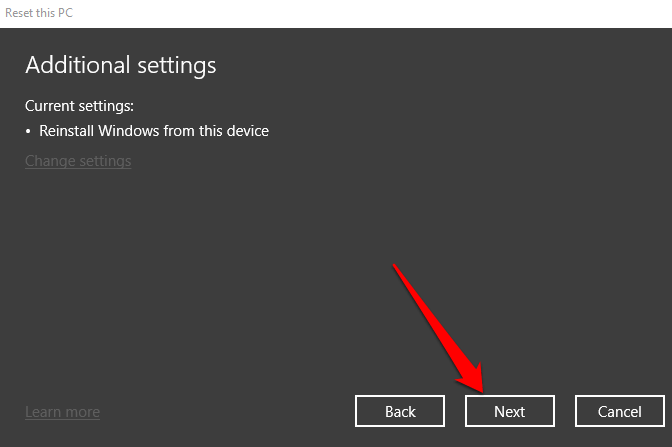
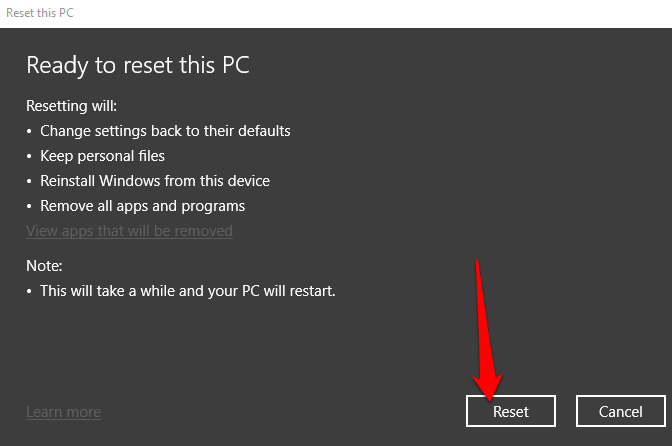
Váš počítač obnoví tovární nastavení a uchová všechny vaše soubory. Po dokončení resetování zkontrolujte, zda na vašem počítači nejsou nějaké aktualizace systému Windows, abyste se ujistili, že operačnímu systému nechybí žádné opravy, aktualizace zabezpečení ani důležité ovladače.
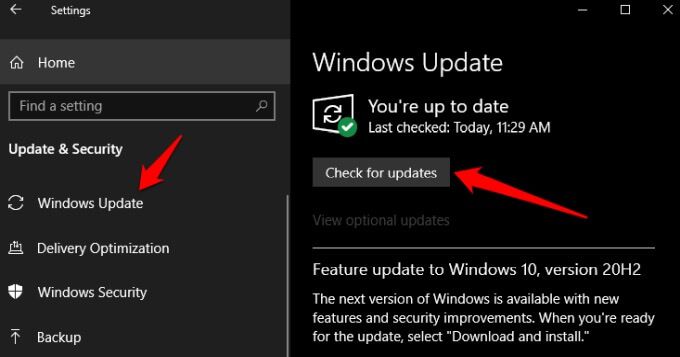
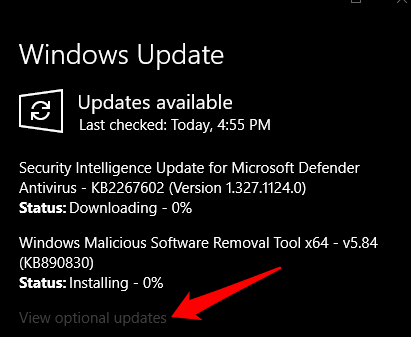
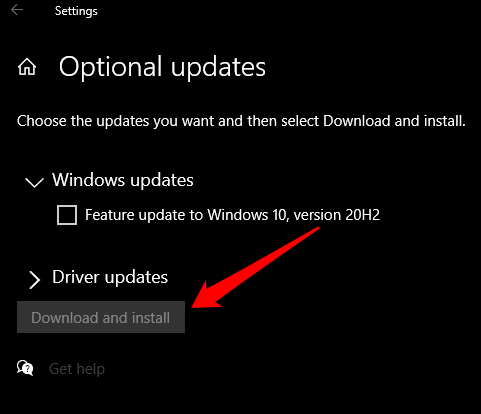
Nakonec jste nainstalovali přeinstalujte všechny aplikace před resetováním a poté začněte používat počítač jako obvykle.
Jak obnovit tovární nastavení systému Windows 10 a odebrat vše
S možností „Odebrat vše“ , resetujete počítač a odeberete všechny své osobní soubory, aplikace, ovladače, soubory a veškeré změny provedené v nastavení. Odstraní také všechny aplikace, které nainstaloval váš výrobce počítače.
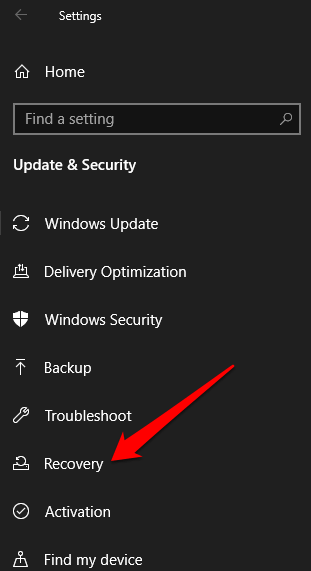
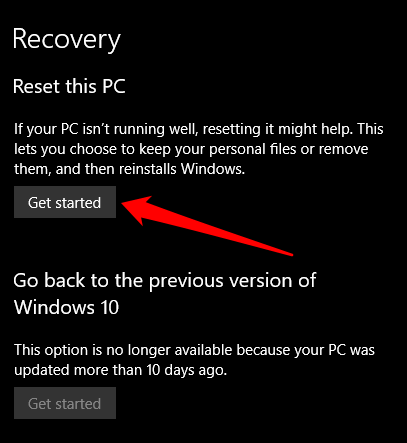
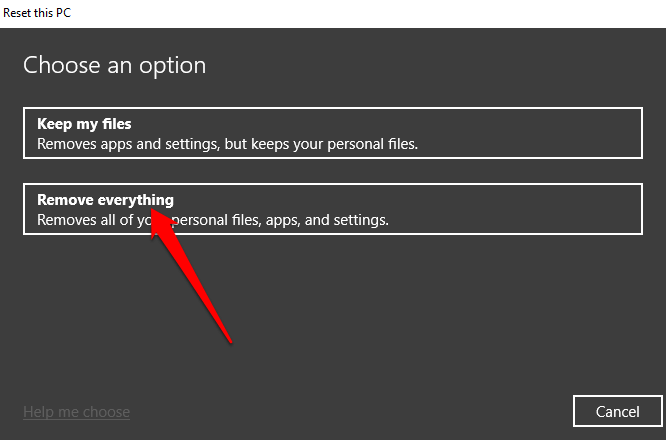
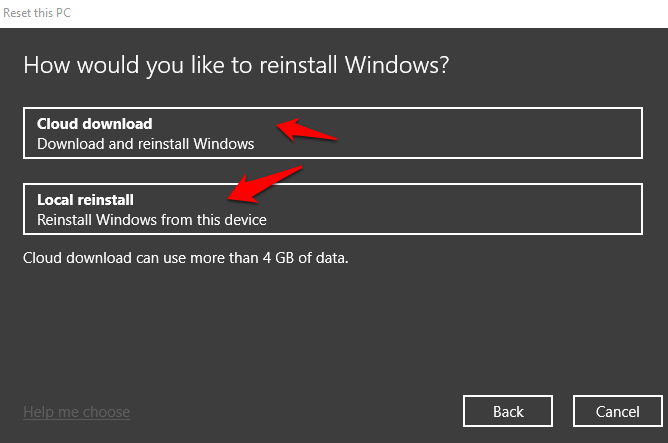
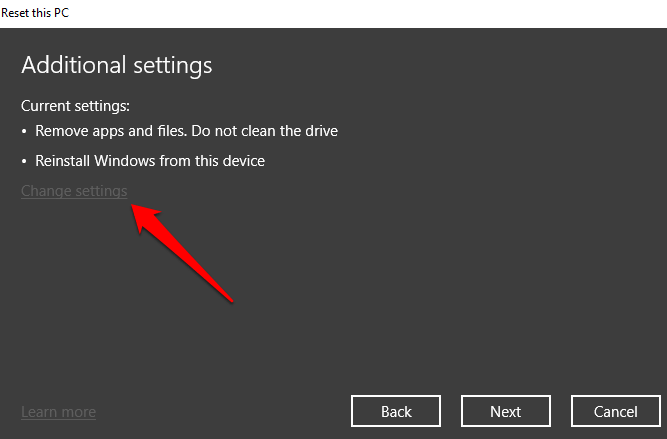
Poznámka: Tato možnost je užitečná, pokud plánujete recyklovat, darovat nebo prodat počítač. Dokončení může trvat asi hodinu nebo dvě, ale ostatním ztěžuje obnovení všech odstraněných souborů. Ponechání přepínače Vyčistit data na hodnotě zkrátídobu dokončení, protože pouze odstraní soubory. Je to však méně bezpečné.
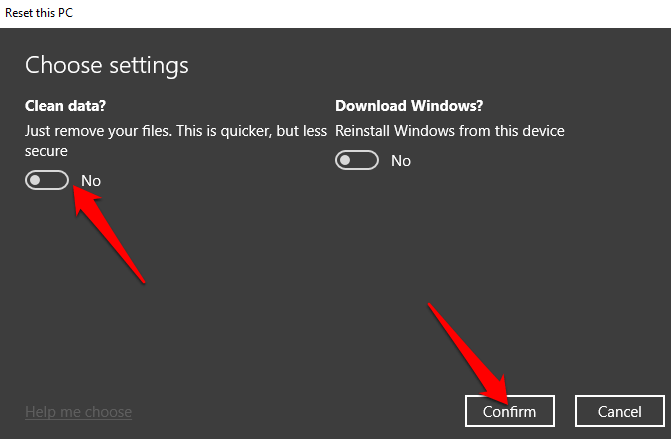
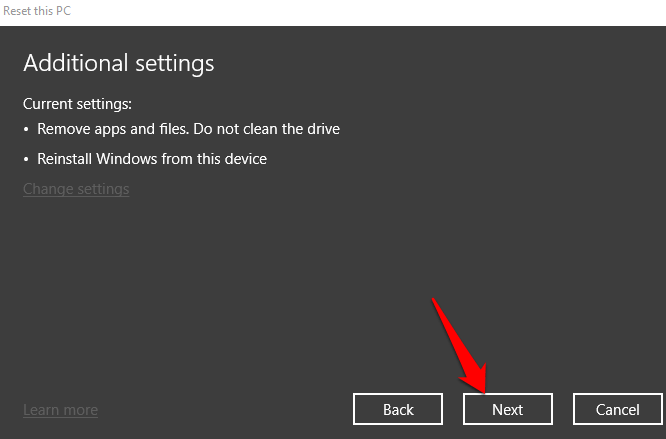
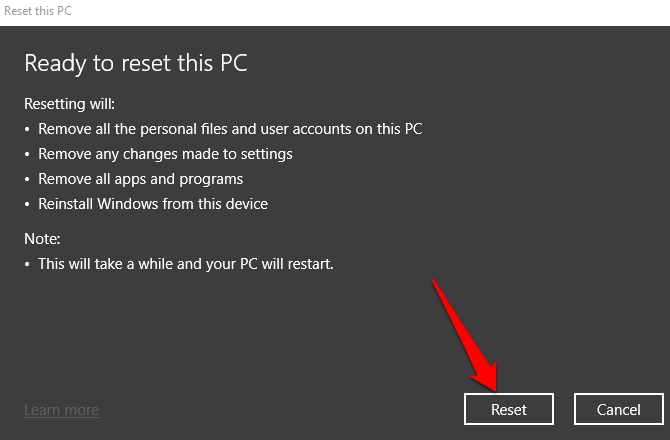
Jak obnovit Windows 10 z přihlašovací obrazovky
Pokud máte na počítači nelze otevřít nastavení systému Windows, můžete Windows 10 resetovat pomocí přihlašovací obrazovka.
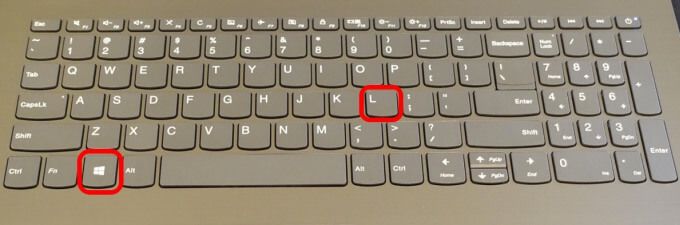
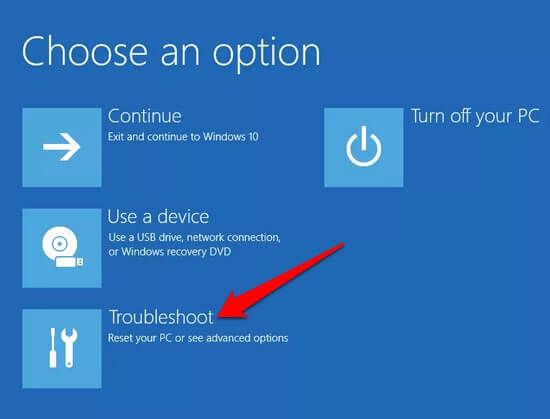
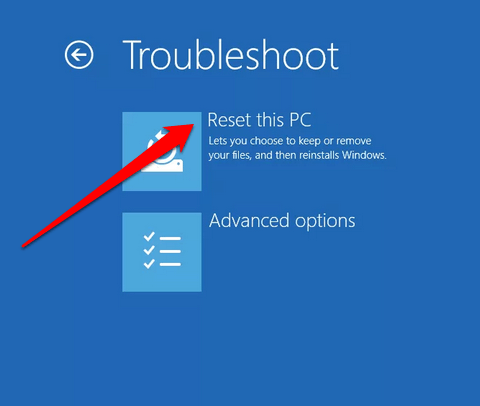
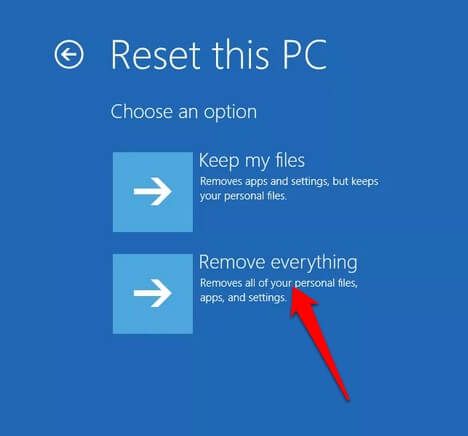
Jak obnovit tovární nastavení systému Windows 10 pomocí možnosti nového spuštění
Pomocí možnosti nového spuštění můžete obnovit systém Windows 10 a soubory si ponechejte, pokud chcete začít s novou kopií operačního systému, která nemá bloatware nebo další software.
Místo použití vlastního obrazu od výrobce vašeho počítače používá možnost nového spuštění původní obrázek systému Windows 10 poskytovaný společností Microsoft.
Poznámka: U značkových počítačů, jako jsou Dell, HP, ASUS nebo Acer, to nemusí fungovat, protože to nemusí přeinstalovat některé aplikace nebo ovladače, které budete potřebovat. Navíc možná nebudete moci použít vlastní obrázek výrobce v následných resetováních.
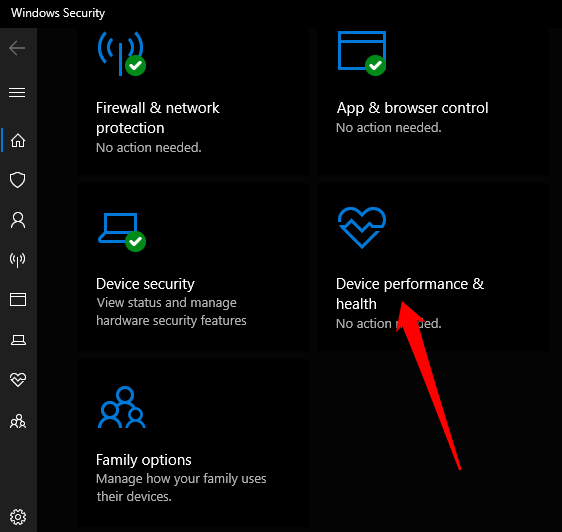
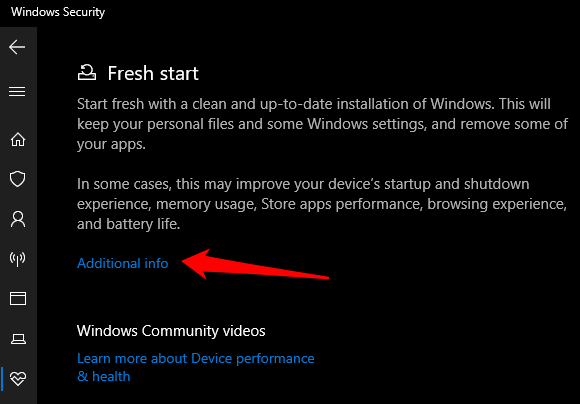
Po dokončení těchto kroků se k obnovení továrního nastavení systému Windows 10 použije původní obrázek Windows 10. PC, uchování vašich osobních údajů.
Vymazat vše a začít znovu
Doufáme, že vám tento průvodce pomohl obnovit tovární nastavení systému Windows 10 a váš počítač je zpět na do původního stavu. Pokud používáte Mac a najednou to začne fungovat divně, můžete resetujte PRAM a SMC. Prohlédněte si naše další příručky, jak vymazat a znovu nainstalovat Windows 10 nebo použít tento snadný způsob čištění instalace systému Windows 10, aniž byste se museli starat o technické podrobnosti.
Podařilo se vám obnovit tovární nastavení počítače nastavení? Sdílejte s námi v komentářích.