Předtím, než byly Bluetooth a další bezdrátová řešení tak široce dostupná, většina lidí přenášela soubory mezi počítačem se systémem Windows a telefonem Android pomocí kabelu USB.
V dnešní době existuje tolik pohodlných způsobů, jak bezdrátově přenášet fotografie nebo soubory, že používání kabelu USB už nedává smysl.
V tomto článku se dozvíte o všech dostupných metodách přenosu souborů z počítače do telefonu Android nebo naopak, aniž byste potřebovali USB kabel. Všechna tato řešení fungují přes bezdrátové připojení.
Poznámka: Tato řešení jsou zaměřena na počítače se systémem Windows. Mnoho uživatelů Mac nebo iOS však může použít některé z těchto metod, které fungují pro Windows i Mac.
Přenos souborů přes Bluetooth do telefonu Android
Nejjednodušší způsob, jak provést bezdrátový přenos souborů z počítače do telefonu Android, je využít výhod technologie Bluetooth. Můžete spárovat svůj počítač s Androidem přes Bluetooth a odesílat soubory do tohoto připojení.
1. Nejprve se ujistěte, že je na vašem Androidu povoleno Bluetooth. Potáhněte prstem dolů z domovské obrazovky a ujistěte se, že je zapnutá ikona Bluetooth. Případně otevřete Nastavení systému Android, klepněte na Připojení, klepněte na Bluetootha aktivujte přepínač Bluetooth.
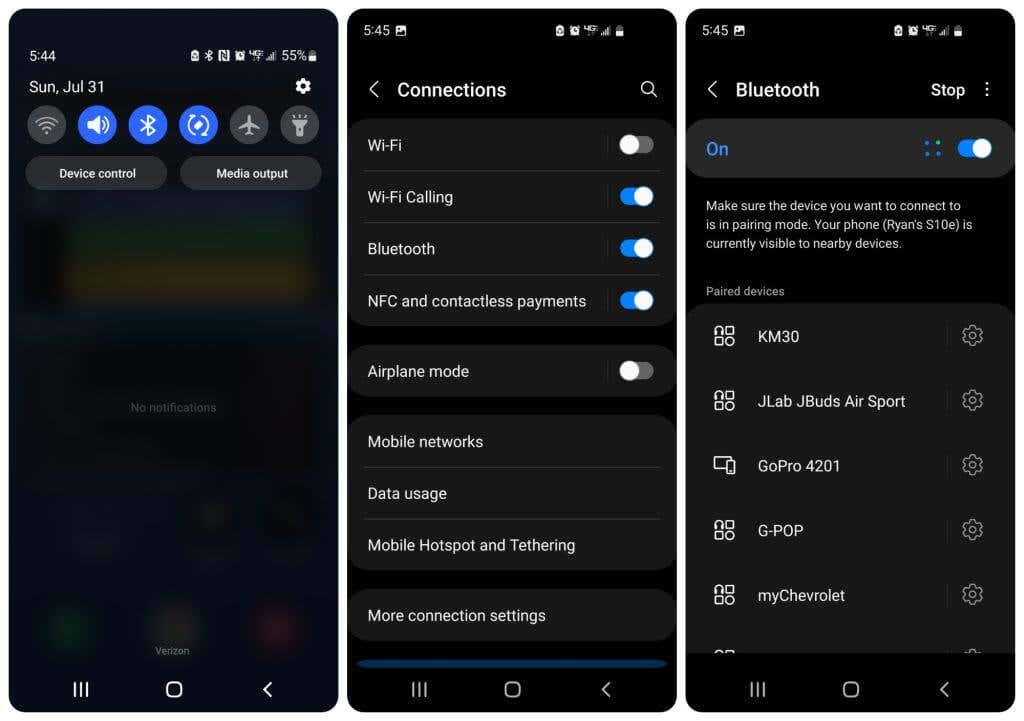
2. Na počítači se systémem Windows klikněte levým tlačítkem na ikonu Bluetooth na pravé straně hlavního panelu. Pokud se tam nezobrazuje, vyberte šipku nahoru a zobrazte ikonu a klikněte na ni levým tlačítkem.

3. V zobrazené nabídce vyberte možnost Přidat zařízení Bluetooth.

4. Otevře se okno Zařízení Bluetooth v Nastavení systému Windows. Ujistěte se, že je přepínač Bluetoothnastaven na Zapnuto. Poté vyberte Přidat zařízení.
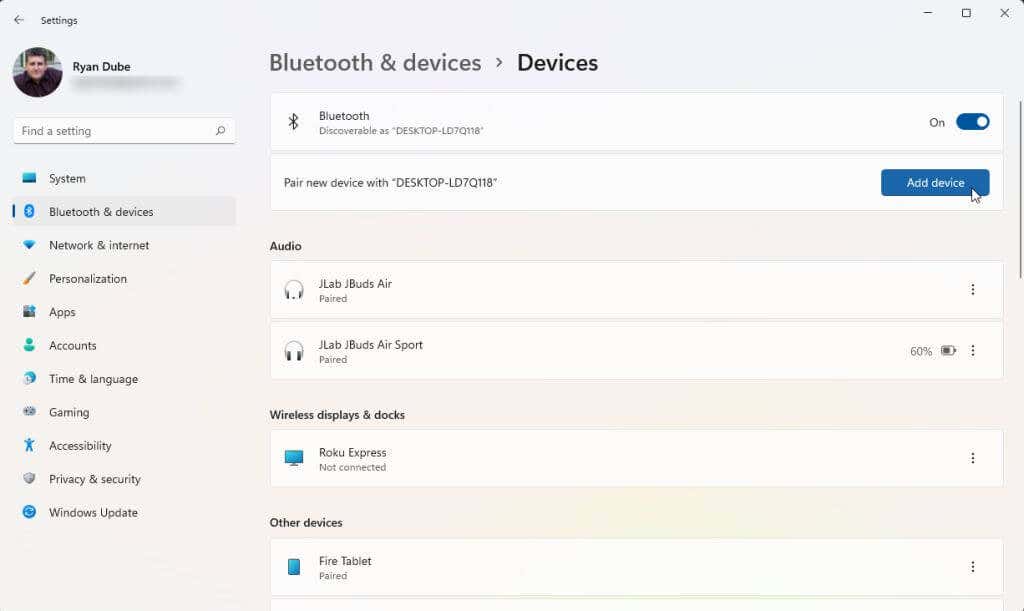
5. V okně „Přidat zařízení“, které se otevře, vyberte Bluetoothjako typ zařízení, které chcete spárovat s počítačem.
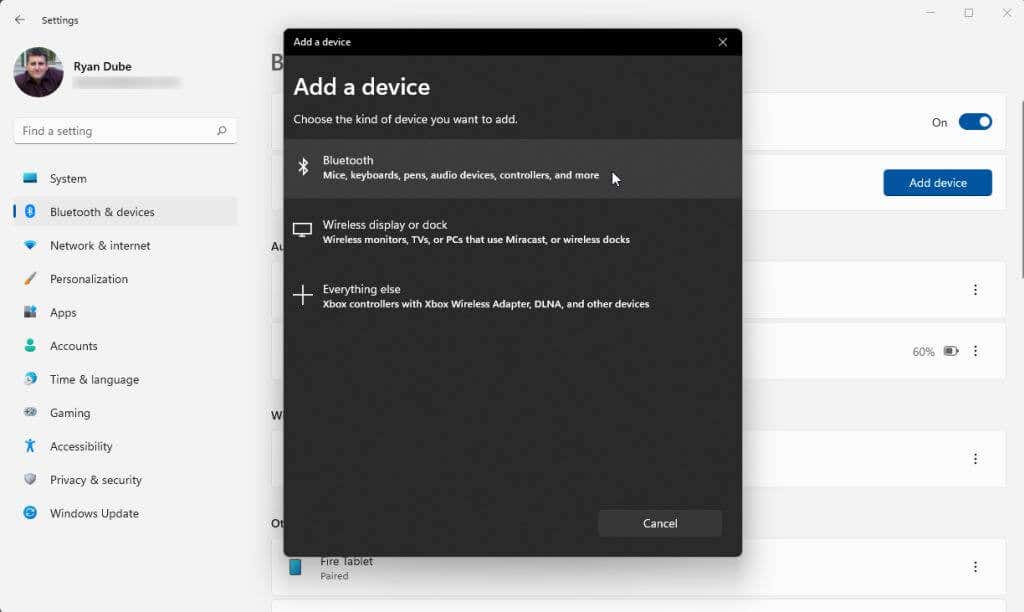
6. Váš počítač vyhledá všechna blízká zařízení Bluetooth. Pokud jste na svém Androidu povolili Bluetooth, v seznamu se zobrazí váš telefon Android. Klikněte levým tlačítkem na daný telefon Android v seznamu.
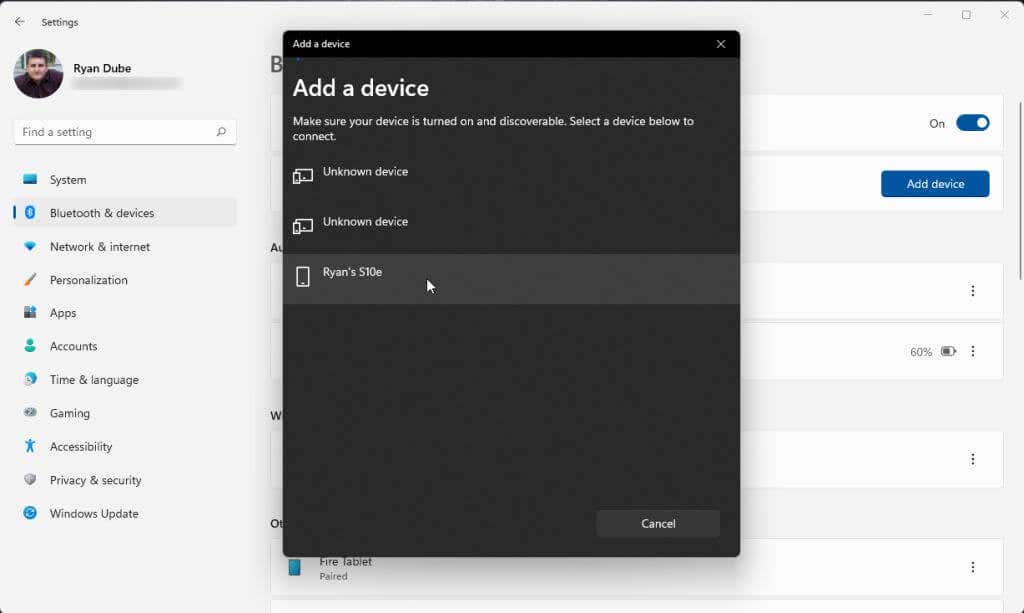
7. Tím se spustí proces párování Bluetooth počínaje počítačem.
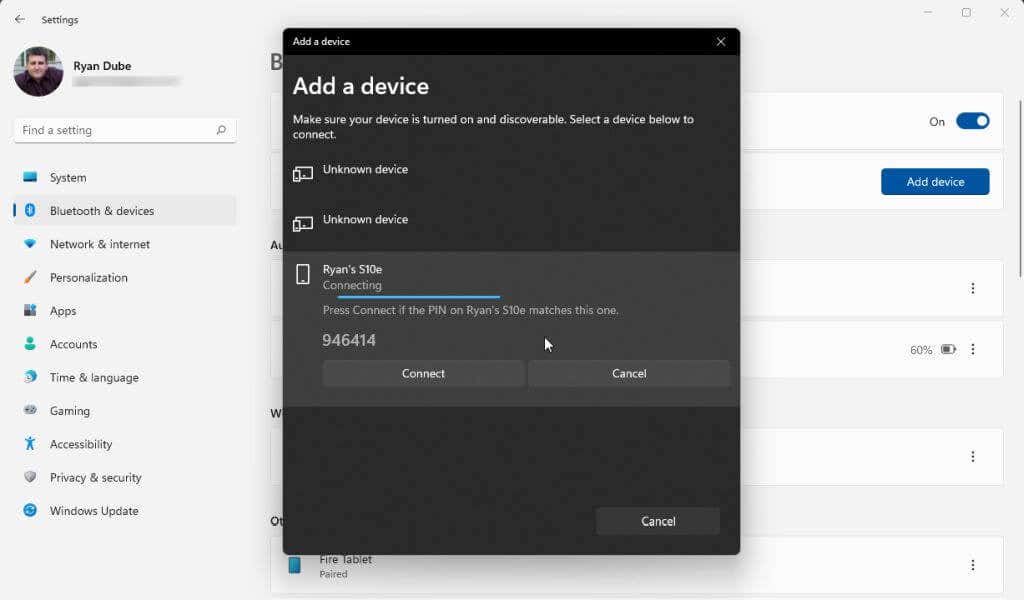 .
.
8. V telefonu Android klepněte na Spárovatz nabízených možností.
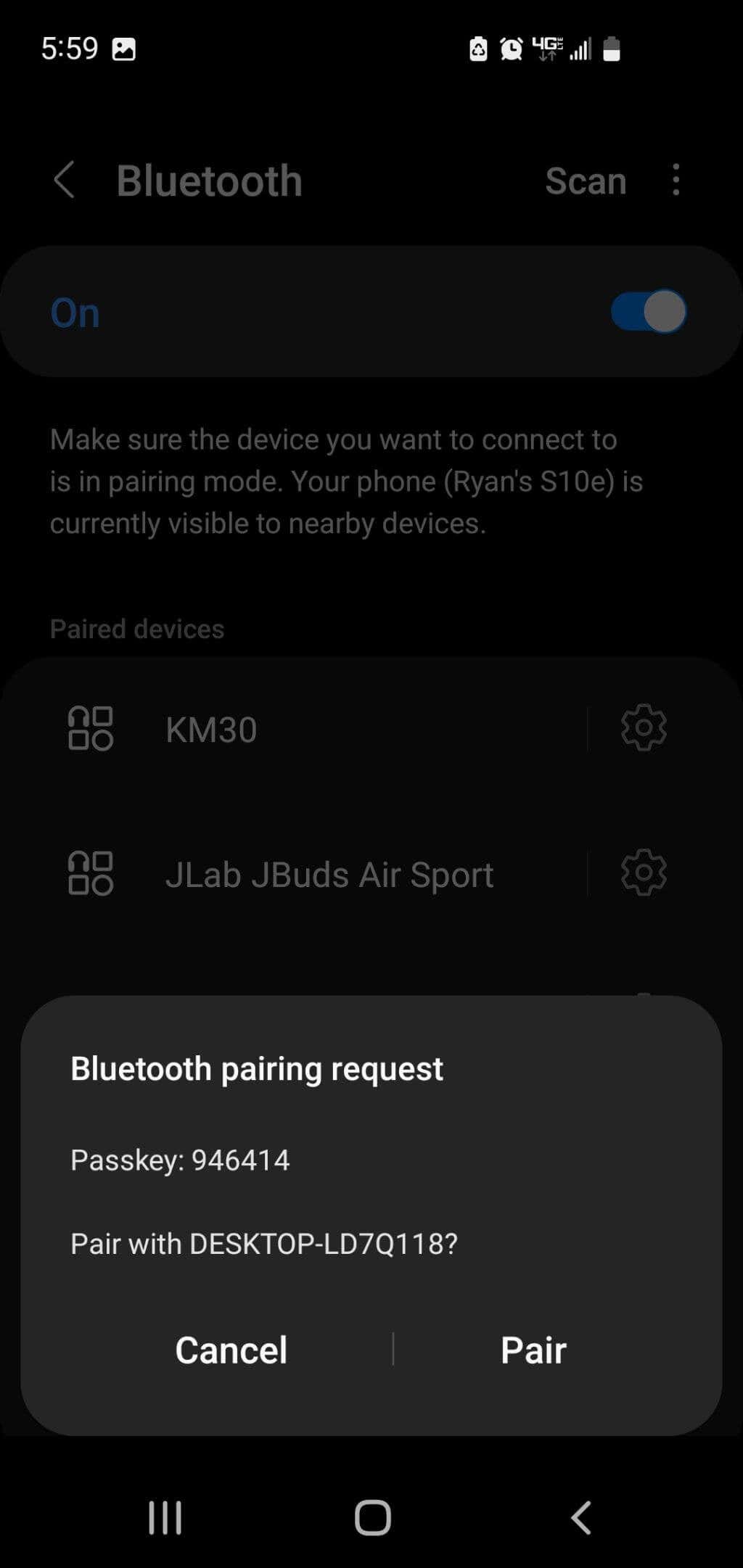
9. Zpět na počítači klikněte pravým tlačítkem na ikonu Bluetooth na hlavním panelu a z místní nabídky vyberte možnost Odeslat soubor.

10. V rozevíracím seznamu připojených zařízení Bluetooth vyberte své zařízení Android a vyberte Další.
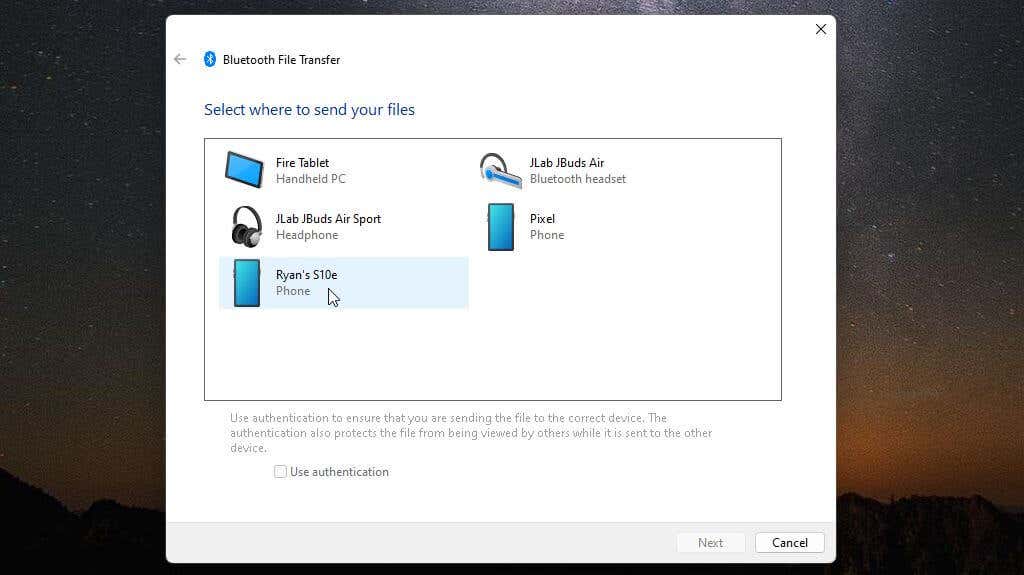
11. V dalším okně vyberte Procházet, vyhledejte soubor, který chcete přenést do telefonu Android, a vyberte Další.
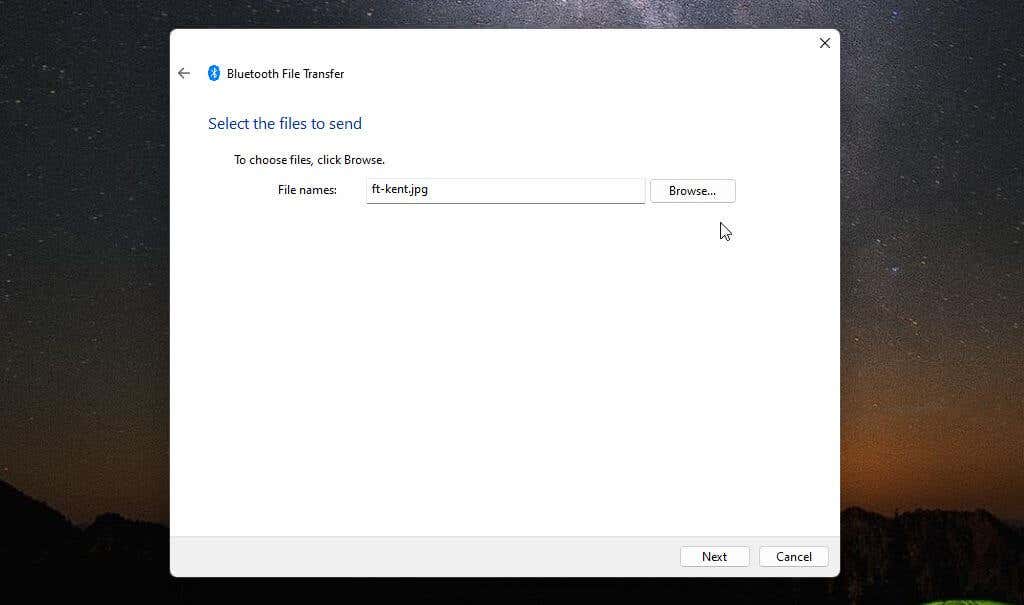
12. Na telefonu Android se zobrazí žádost o schválení přenosu souborů Android. Klepněte na Přijmout.
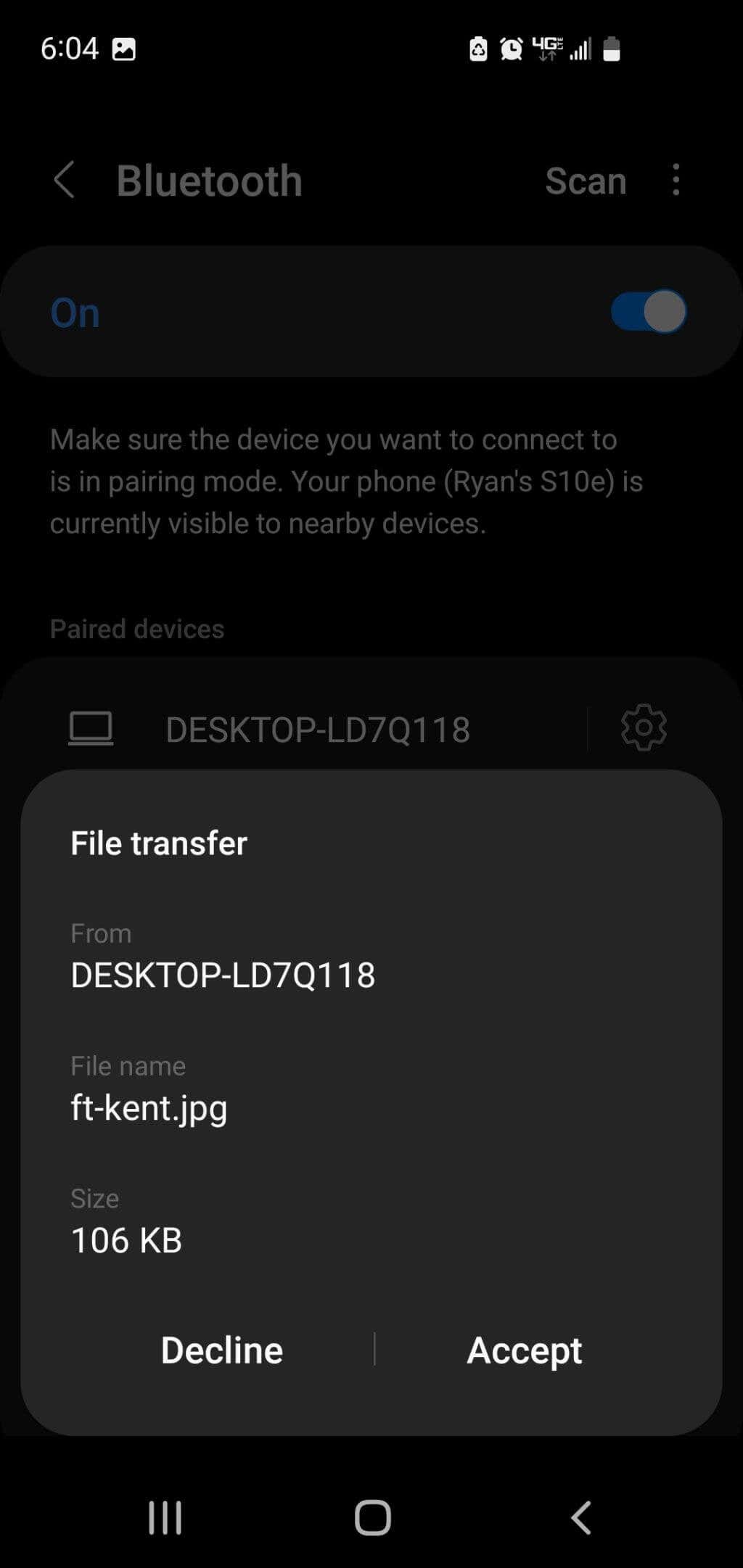
13. Nakonec uvidíte, že přenos souborů pokračuje a je dokončen z vašeho počítače.
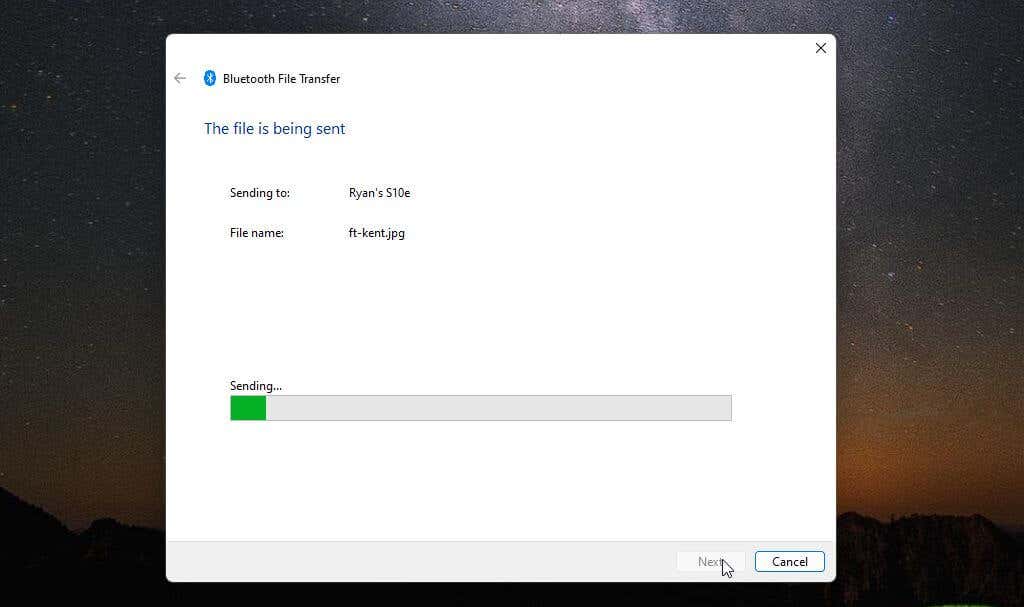
To je vše, co je k přenosu souborů z počítače do systému Android pomocí Bluetooth. Počítač a telefon stačí spárovat pouze jednou. Poté můžete pomocí výše uvedeného postupu přenést libovolný počet souborů.
Přenos souborů přes Wi-Fi do telefonu Android
Pokud používáte nejnovější verzi systému Windows, již máte nástroj s názvem Odkaz na telefon, který vám umožní připojit se přímo k telefonu prostřednictvím sítě Wi-Fi. To vám umožní provádět přenosy souborů přes Wi-Fi.
Pokud jste do počítače se systémem Windows ještě nenainstalovali aplikaci Phone Link, stáhněte a nainstalujte si ji na stránce Microsoft Store.
1. Po přihlášení ke svému účtu Microsoft se vám v telefonu zobrazí výzva k návštěvě www.aka.ms/yourpc.
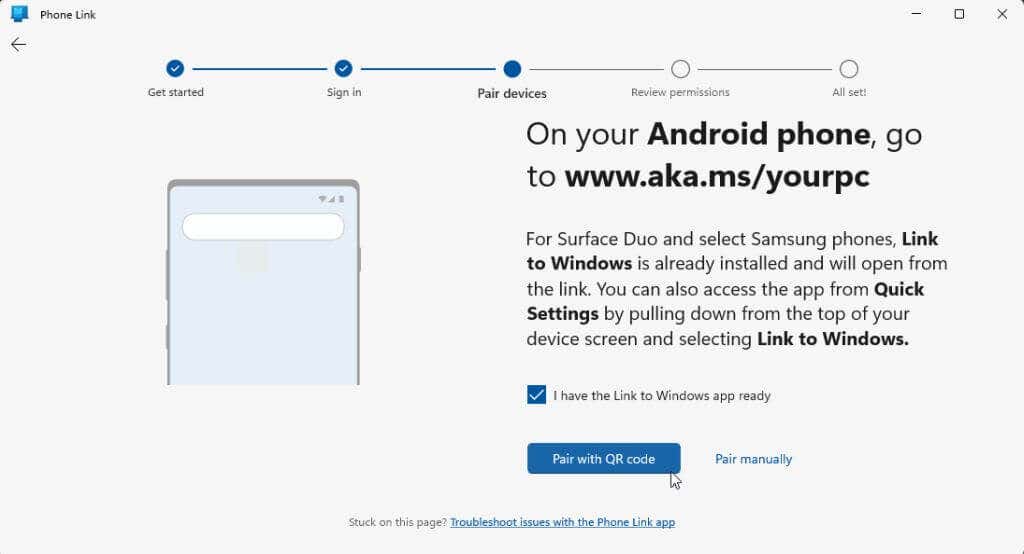
2. Na počítači vyberte možnost Párovat ručně. Po kliknutí na odkaz se zobrazí kód PIN, který musíte zadat z telefonu.

3. Na svém telefonu Android navštivte odkaz a postupujte podle pokynů k propojení telefonu s počítačem. Po zobrazení výzvy zadejte kód dodaný z aplikace pro PC. Vyberte možnost Pokračovata ujistěte se, že jste stále v aplikaci Phone Link na svém počítači (obrazovka se změní, když v telefonu zadáte kód PIN a znovu klepněte na Pokračovat
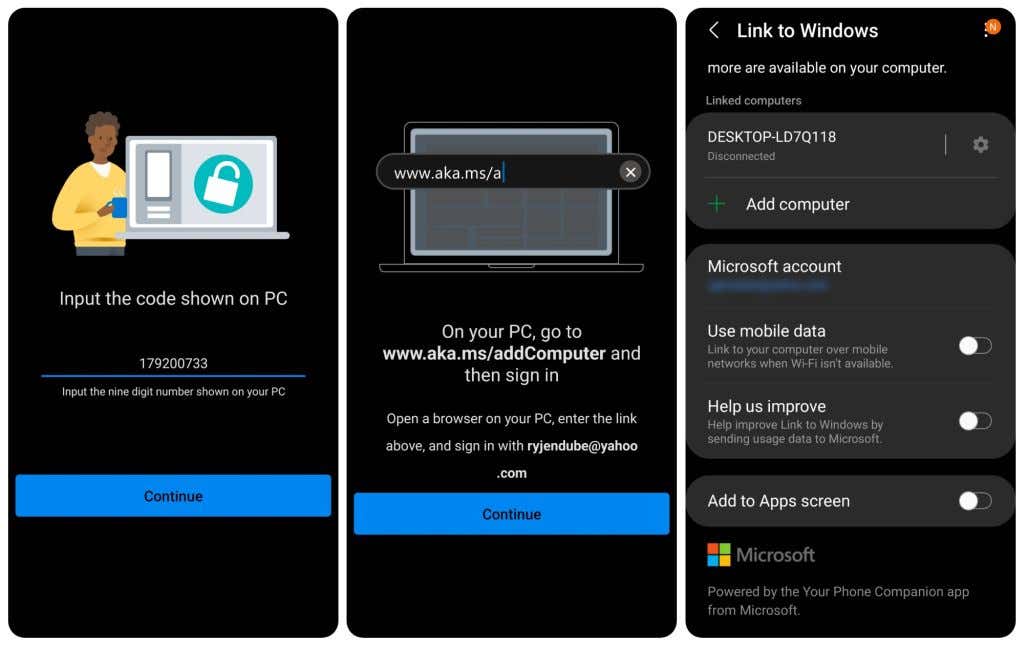
4. Vraťte se do aplikace PC Phone Link, vyberte ikonu ozubeného kola Nastavení, z nabídky vlevo vyberte Funkcea ujistěte se, že je zapnutý přepínač v části Kopírování a vkládání mezi zařízeními.

To vám umožní přetáhnout soubory z Průzkumníka souborů v počítači do telefonu. Podívejte se, jak to funguje v následujících krocích..
5. V aplikaci Windows Phone Link vyberte ikonu telefonu v levém horním rohu okna. Tím se zobrazí obrazovka vašeho telefonu na ploše vašeho počítače.
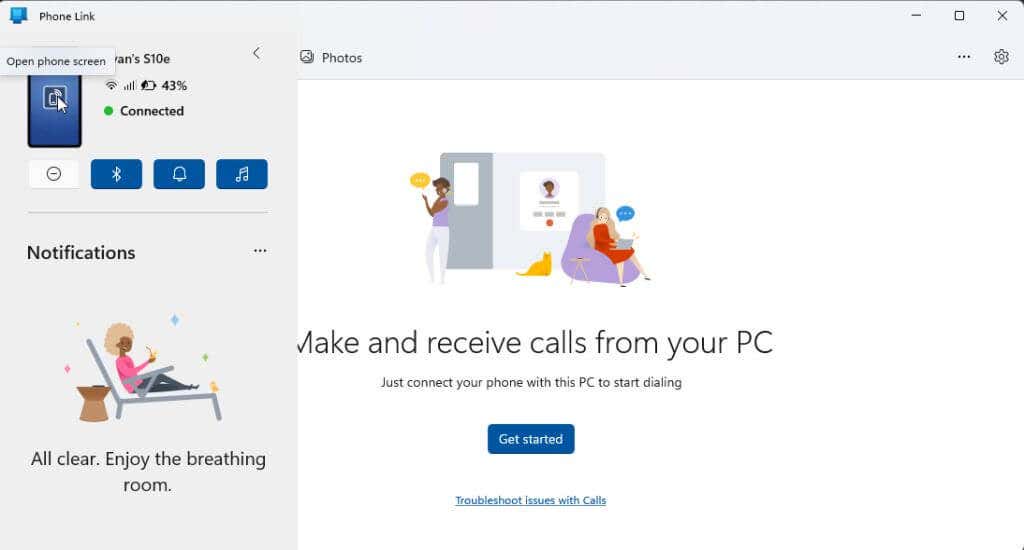
6. Nyní můžete přetáhnout libovolný soubor z počítače pomocí Průzkumníka souborů do nového okna, které se objevilo na ploše a zobrazuje obrazovku telefonu.

7. Každý soubor, který vložíte na obrazovku telefonu, se automaticky přenese do telefonu.
K přenosu souborů použijte software třetích stran
Další běžnou možností bezdrátového přesunu souborů z počítače do telefonu Android je použití aplikací třetích stran v systému Windows. Jednou z nejoblíbenějších aplikací, které to umožňují, je Droid Transfer. Aby to fungovalo správně, budete také muset nainstalovat Přeneste Companion z obchodu Google Play na svůj Android. Budete také potřebovat prémiové předplatné, abyste mohli přenášet data z počítače do systému Android.
1. Jakmile nainstalujete aplikaci Transfer Companion na svůj Android, spusťte aplikaci Droid Transfer na počítači se systémem Windows. Pomocí aplikace Transfer Companion naskenujte QR kód v aplikaci pro Windows.
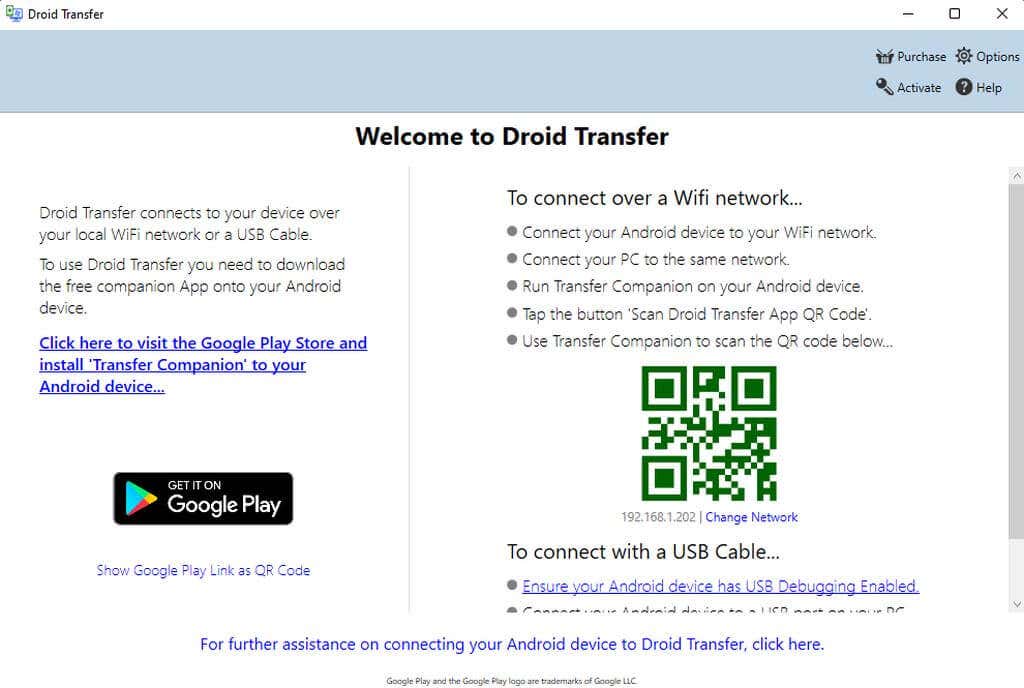
2. V aplikaci pro Android klepněte na Scan Droid Transfer QR Codea naskenujte QR kód v aplikaci Droid Transfer na obrazovce Windows. Aby připojení fungovalo, musíte na svém telefonu Android povolit oprávnění. Jakmile tak učiníte, zobrazí se v aplikaci Transfer Companion stav Připojeno.
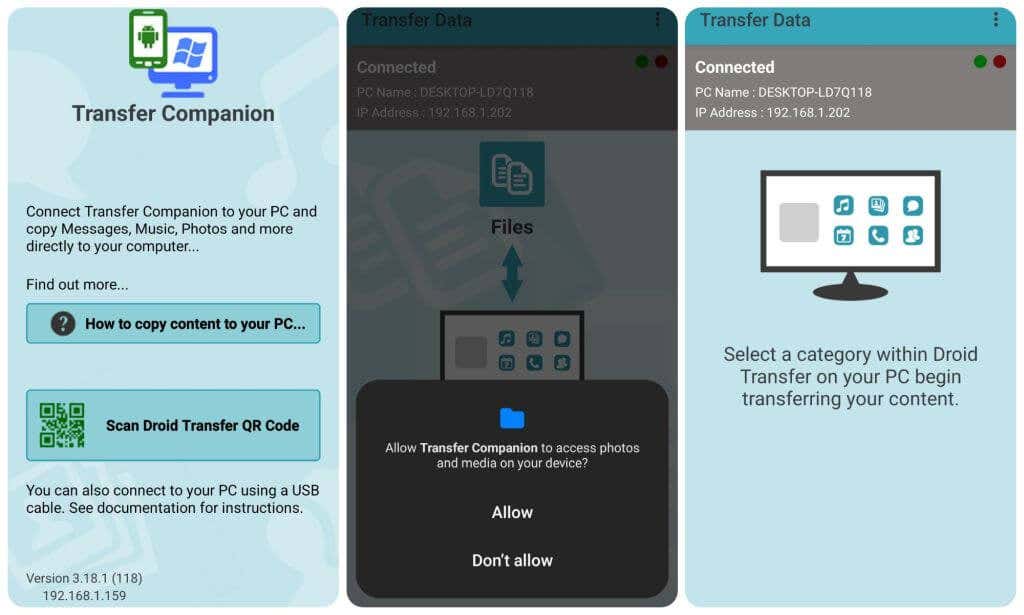
3. Zpět v aplikaci Droid Transfer na počítači uvidíte, že se obrazovka změnila. Ukáže vám všechny oblasti vašeho telefonu, kde můžete začít odesílat a přijímat soubory.
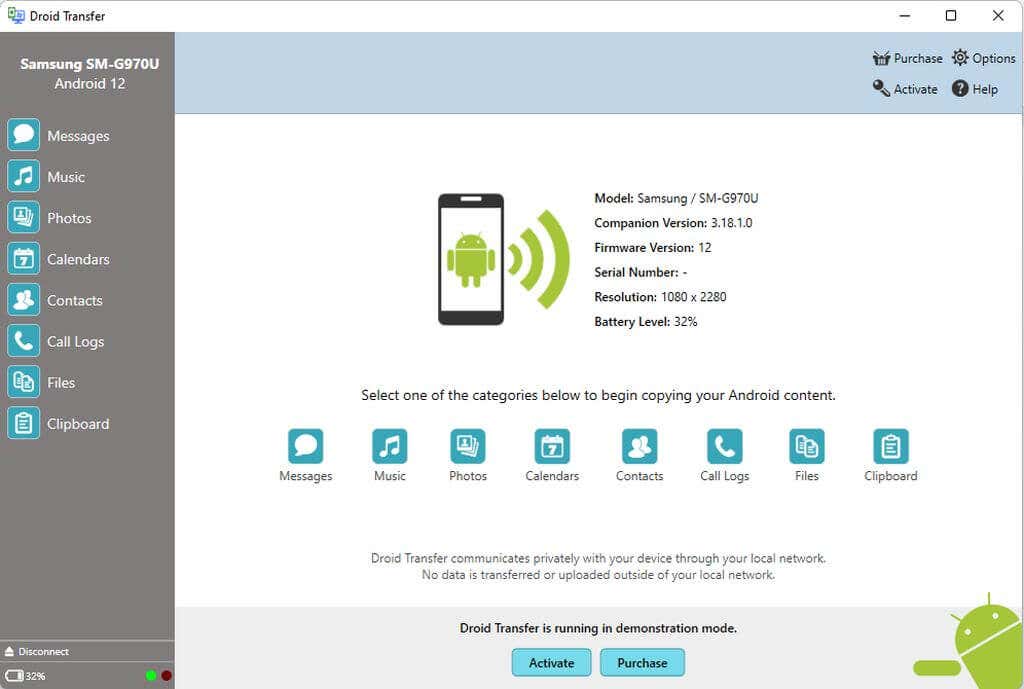
4. Chcete-li přenést soubory z počítače do telefonu Android, vyberte v nabídce vlevo možnost Soubory. Přejděte do nabídky v telefonu, kam chcete umístit soubory z počítače.
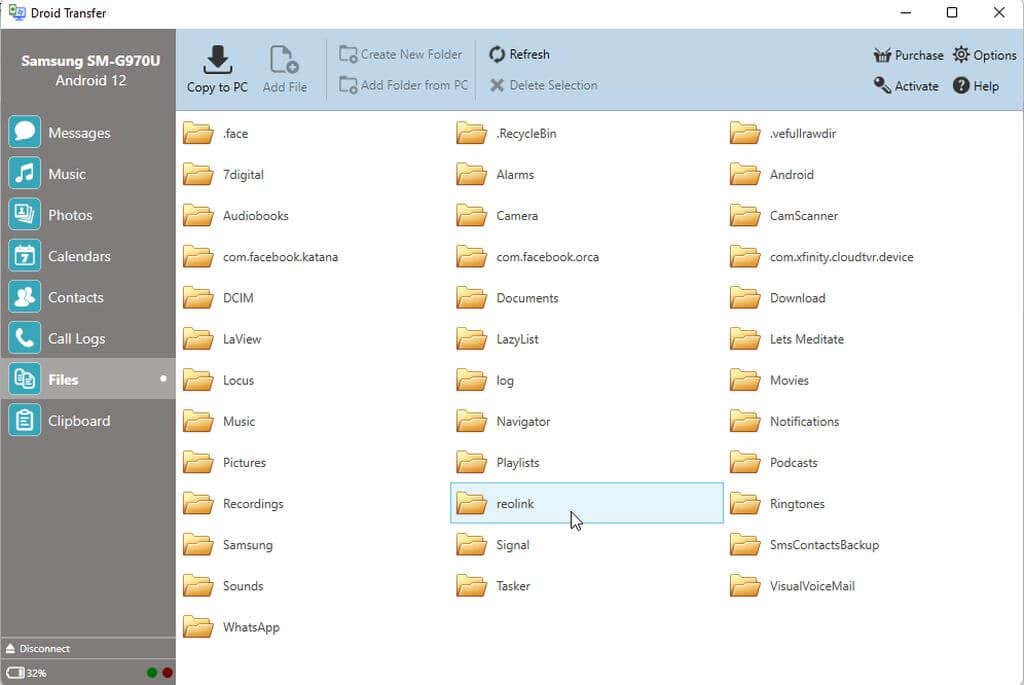
5. Z nabídky nahoře vyberte Přidat soubor. Otevře se okno prohlížeče, kde můžete přejít k souboru v počítači, který chcete přenést. Vyberte soubor a kliknutím na tlačítko Otevřítzahajte přenos.
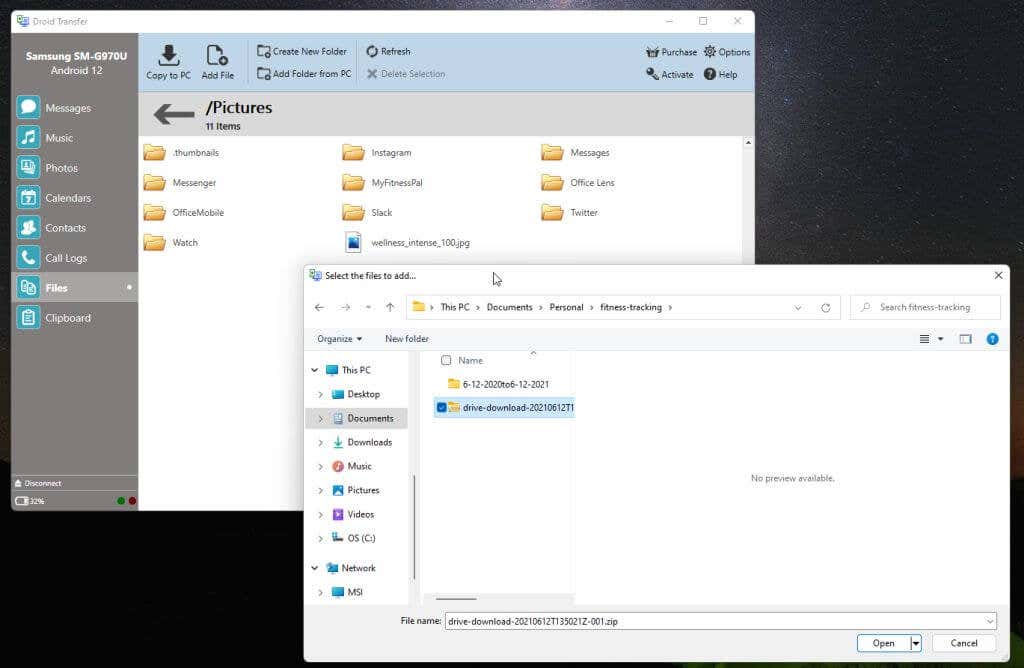
Soubor se přenese z počítače do telefonu Android.
Následující aplikace jsou podobné Droid Transfer a jsou také vynikající pro přenos souborů z počítače do telefonu Android..
Přenos souborů pomocí cloudového úložiště
Pokud si do počítače nebo Androidu nechcete instalovat žádné aplikace, můžete k přenosu souborů z počítače do Androidu vždy použít cloudové služby nebo dokonce e-mail (jako je váš účet Gmail).
Mezi nejoblíbenější služby, do kterých můžete nahrávat soubory z počítače a které mají doprovodné aplikace pro Android ke stahování souborů, patří:
Některé z nich, jako je Disk Google, mají dokonce možnost synchronizovat složky v počítači se službou cloudového úložiště.
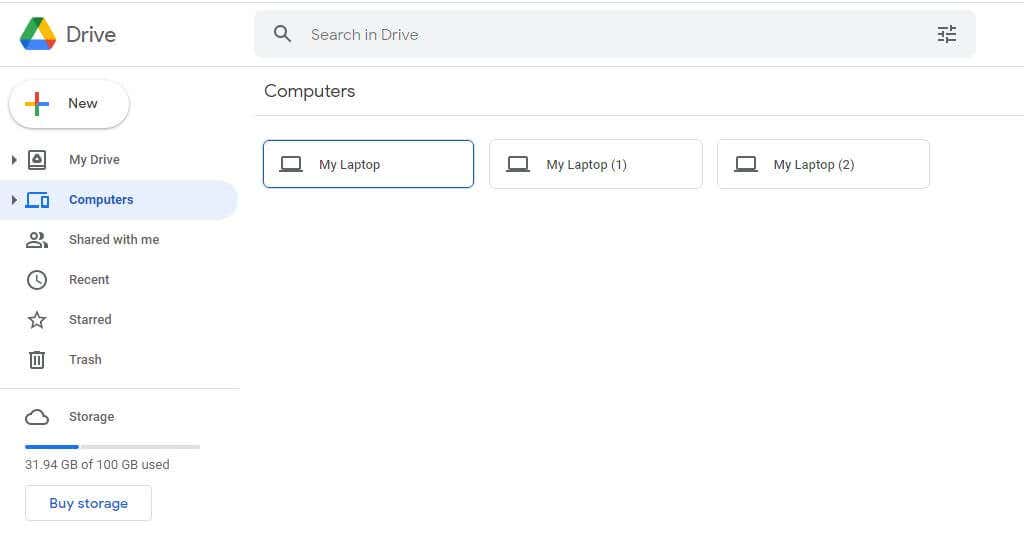
Do telefonu Android si můžete nainstalovat kteroukoli z těchto aplikací cloudového úložiště, abyste se mohli připojit ke stejným službám a nahrát soubory, které jste zkopírovali z počítače.
Toto je pravděpodobně nejjednodušší způsob přenosu souborů z počítače do telefonu Android. Vyžaduje to však několik dalších kroků – včetně nahrání souboru z počítače až po jeho stažení z této služby do telefonu.
Přenos souborů nemusí být obtížný
Z výše uvedeného seznamu vyberte možnost, která nejlépe vyhovuje vašim potřebám. Aplikace Phone Link je ideální pro uživatele Microsoftu, kteří raději zůstávají u řešení Microsoft. Aplikace třetích stran jsou skvělé, pokud vám nevadí platit předplatné za další služby. Řešení Bluetooth i cloudové úložiště jsou nejlepší, pokud nechcete nic instalovat, ale vyžadují další kroky.
Všechny možnosti kromě cloudových služeb fungují skvěle, a to i pro přenos velmi velkých souborů.
Bez ohledu na to, jakou možnost zvolíte, je vždy příjemné mít možnost rychle přenášet soubory při práci na každém ze svých zařízení. Je to také skvělý způsob, jak zálohovat důležité soubory mezi vašimi zařízeními.
.