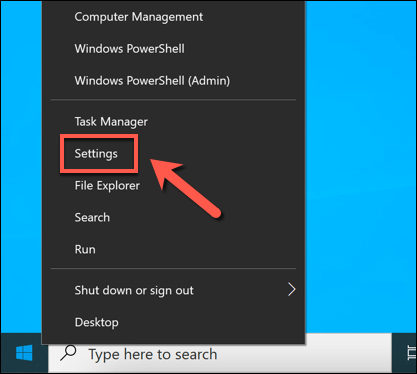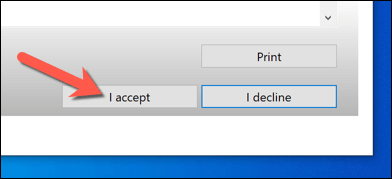Pokud si myslíte, že jste byli nakaženi malwarem, nejlepší věc, kterou musíte udělat, je vyhnout se panice. V mnoha případech můžete svůj počítač obnovit a infekci odstranit pomocí vlastního nástroje Microsoft Defender systému Windows nebo pomocí antivirového softwaru jiného výrobce, jako je Avast, ke zjištění a odstranění infekce.
Dokonce odolné infekce malwarem lze odstranit pomocí těchto nástrojů, ale možná budete muset spustit skenování na úrovni bootování pomocí přenosného softwaru na jednotce USB, zejména pokud není bezpečné spuštění systému Windows s malwarem. Chcete-li spustit offline antivirovou kontrolu pomocí programu Microsoft Defender nebo antivirového řešení jiného výrobce, musíte postupovat podle těchto kroků.

Spuštění offline antivirové kontroly pomocí programu Microsoft Defender ve Windows 10
Pokud je Windows stále běží a infekce malwarem není tak závažná, můžete použít Microsoft Defender ke spuštění zaváděcího antivirového skenování bez použití přenosného (a staršího) nástroje Windows Defender Offline.
Tato možnost se však doporučuje pouze v případě, že je systém Windows stále schopen běžet a zůstává izolovaný od ostatních počítačů ve vaší síti.
Pokud například chcete použít tuto metodu, ujistěte se, že je váš počítač odpojen od místní sítě. Tím zabráníte potenciálnímu šíření škodlivého softwaru do jiných počítačů, než budete moci infekci odstranit. Než budete pokračovat, možná budete chtít restartujte Windows v nouzovém režimu.
Začněte tím, že kliknete pravým tlačítkem na nabídku Start a vyberete Nastavení
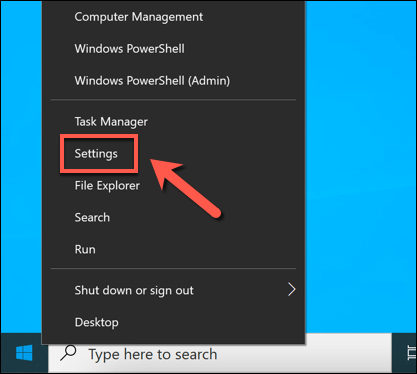
V nabídce Nastavení okna, vyberte Aktualizace a zabezpečení>Zabezpečení Windows>Ochrana před viry a hrozbami.
V části Virus & v nabídce Ochrana před hrozbamivyberte možnost Možnosti kontroly.

Vyberte Microsoft Defender Offline prohledáváníze zobrazeného seznamu a poté výběrem Prohledat nynínaplánujte prohledávání.

Windows potvrdí, že bude nutné restartovat počítač. V tomto okamžiku ukončete všechny neuložené aplikace a poté výběrem možnosti Skenovatrestartujte počítač a spusťte zaváděcí antivirovou kontrolu pomocí programu Microsoft Defender.

Po několika okamžicích se systém Windows restartuje a spustí se do nabídky spouštěcího skenování Microsoft Defender. Microsoft Defender automaticky zahájí skenování počítače, zda neobsahuje malware - umožněte tomuto procesu plně prohledat počítač. Pokud zjistí jakýkoli malware, postupujte podle dalších pokynů na obrazovce a potvrďte, jak chcete opravit, odstranit nebo umístit všechny infikované soubory do karantény.

Jakmile je offline antivirová kontrola dokončena, počítač se restartuje zpět do systému Windows. Jakýkoli malware bude odstraněn nebo umístěn do karantény na základě výše uvedených akcí. V tomto okamžiku by měla být infekce malwarem vyřešena, ale možná budete muset provést další kroky k opravit nebo obnovit instalaci systému Windows (v závislosti na poškození).
Použití staršího programu Windows Defender Offline nástroj pro vyhledávání malwaru (starší verze systému Windows)
Zatímco Windows 10 umožňuje provádět offline antivirovou kontrolu pomocí programu Microsoft Defender bez jakýchkoli dalších nástrojů nebo hardwaru, můžete použít i starší Nástroj Windows Defender Offlinena přenosné jednotce USB nebo DVD k provedení kontroly na úrovni spouštění, když systém Windows nemůže (nebo neměl) spustit.
Zatímco tato přenosná verze Defender byl původně vytvořen pro Windows 7 a 8.1, stále jej lze použít ke skenování malwaru na některýchpočítačích se systémem Windows 10, v závislosti na verzi. Samotný nástroj je však zastaralý (definice virů jsou aktuální) a nebude fungovat s novějšími verzemi systému Windows.
Z tohoto důvodu by měl být tento nástroj používán pouze na starších počítačích. se spuštěnou starší verzí systému Windows 10 (nebo dřívější verzí systému Windows). Pokud to nefunguje, možná budete muset použít alternativně antivirový program jiného výrobce nebo naplánovat offline skenování aplikace Microsoft Defender v nouzovém režimu pomocí výše uvedených kroků.
Vytvoření systému Windows Nástroj Defender Offline USB nebo DVD Media
Pokud chcete tuto metodu vyzkoušet, budete muset stáhněte si 64bitovou verzi programu Windows Defender Offline z webu společnosti Microsoft z jiného než infikovaný počítač se systémem Windows. Jakmile je soubor stažen, spusťte nástroj a vyberte Next….

V další fázi potvrďte souhlas s licenční smlouvou výběrem možnosti Přijímámtlačítko.
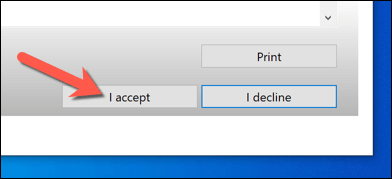
Budete muset vybrat, kam chcete nainstalovat Windows Defender Offline. Vyberte příslušnou možnost (například Na jednotce USB flash, která není chráněna heslem) a poté potvrďte kliknutím na tlačítko Další.

Pokud jste pokud použijete metodu USB flash a máte připojeno více než jedno zařízení USB, vyberte z rozevírací nabídky zařízení, které chcete použít na základě přiřazeného písmene jednotky, a poté vyberte možnost Další.

Nástroj naformátuje a přeformátuje vámi vybranou jednotku USB. Nejprve zálohujte všechny soubory dříve uložené v zařízení a poté pokračujte kliknutím na tlačítko Další.

Nástroj pro tvorbu programu Windows Defender Offline stáhne soubory potřebné k flashování vaší jednotky USB nebo DVD (včetně aktuálních definic virů). Po dokončení procesu budete muset restartovat počítač.

Skenování počítače pomocí média Windows Defender offline USB nebo DVD
Když restartujete počítač, budete muset nakonfigurovat bootloader systému BIOS nebo UEFI tak, aby se nejprve spouštěl z jednotky USB, nikoli z jednotky systému Windows. Chcete-li spustit tuto nabídku a změnit tato nastavení - obvykle musíte vybrat klávesovou klávesu, například F1, F12,nebo DELv uživatelské příručce k počítači najdete další informace, jak to provést, protože postup se liší v závislosti na výrobci.

Jakmile změníte pořadí spouštění, spustí se minimální a izolované prostředí Windows se spuštěným programem Windows Defender. . Pokud vaše verze systému Windows 10 tento nástroj podporuje, budete mít k dispozici možnosti skenování. Jinak se objeví chyba 0x8004cc01a budete muset vyzkoušet alternativní metodu.

Pokud lze nástroj Windows Defender spustit ve vaší verzi Windows 10, postupujte podle podle pokynů na obrazovce prohledejte počítač a vyřešte všechny infikované soubory. Po dokončení procesu se počítač restartuje a malware by měl být odstraněn. V tuto chvíli nezapomeňte vyjmout jednotku USB nebo DVD a obnovit správné pořadí spouštění v nastavení systému BIOS nebo UEFI, abyste se ujistili, že se systém Windows následně správně spustí.
Spuštění Offline kontrola virů pomocí antivirového softwaru jiného výrobce
Přestože je Microsoft Defender vhodným integrovaným antivirem pro uživatele systému Windows 10, můžete k provedení offline antivirové kontroly použít také antivirové nástroje jiných výrobců. vašeho počítače. Tuto funkci podporují všichni významní poskytovatelé antivirových programů, včetně bezplatného Avast Antivirus, ačkoli alternativy k Avast je k dispozici a jsou naprosto vhodné.
Začněte tím, že je třeba stáhnout a nainstalovat Avast na neinfikovaný počítač (nebo pokud to není možné, na infikovaný počítač, pokud se počítač stále spouští). Po instalaci otevřete uživatelské rozhraní Avast výběrem ikony Avast na hlavním panelu. V nabídce Avast vyberte Ochrana>Virové kontroly.

V nabídce Virové kontrolyvyberte Možnost Záchranný disk.

Pokud chcete vytvořit záchranný disk pomocí disku CD nebo DVD, vyberte možnost Vytvořit CD. V opačném případě připojte přenosnou jednotku USB flash a místo toho vyberte možnost Vytvořit USB.

Avast bude muset váš disk naformátovat a přeformátovat správnými soubory. Nejprve zazálohujte všechny soubory, které chcete uložit z jednotky, a poté pokračujte kliknutím na tlačítko Ano, přepsat.

Proces je časově omezený. Jakmile Avast vytvoří váš záchranný disk, bezpečně jej vyjměte z počítače, který používáte, a připojte jej k infikovanému počítači. Pokud jste k vytvoření záchranného disku Avast použili infikovaný počítač, restartujte v tomto okamžiku počítač.

Před zavedením na záchranný disk Avast budete muset změnit pořadí zavádění v systému BIOS nebo Nastavení UEFI výběrem klávesy F1, F12, DELnebo podobného klíče (v závislosti na hardwaru), který se má spustit v této nabídce. Ujistěte se, že upřednostňujete DVD nebo USB flash disk, který jste vytvořili, a poté restartujte počítač.

Po restartu vyberte libovolnou klávesu na klávesnici a spusťte záchranný disk Avast. Pomocí myši vyberte AvastPE Antivirus.

V nabídce možností Avast Antivirus, která se zobrazí dále, můžete zvolit skenování všech připojených disků nebo pouze skenovat určité složky / soubory. Vyberte upřednostňovanou možnost a poté vyberte Next….

Avast začne skenovat vaše disky a vyhledávat malware. Postupujte podle jakýchkoli dalších pokynů na obrazovce a potvrďte, jak si přejete zacházet s infikovanými soubory, například opravit, umístit do karantény nebo odebrat.

Jakmile je proces dokončen, ukončete software záchranného disku Avast, restartujte počítač a vyjměte záchranný disk a spusťte systém Windows. Než však budete moci provést obnovení původního pořadí zavádění v nabídce nastavení systému BIOS nebo UEFI, budete možná muset opakovat výše uvedené kroky.
Zachování Windows 10 bez škodlivého softwaru
Ať už používáte Microsoft Defender nebo antivirový program jiného výrobce, jako je Avast, měli byste být schopni tyto nástroje použít k osvobození počítače od škodlivé malwarové infekce. Pokud problémy přetrvávají, možná budete muset přemýšlet o vymazání pevného disku a přeinstalování systému Windows, abyste mohli začít znovu bez infikovaných souborů.
I když jsme ukázali, jak používat Avast k odstranění malwaru, není to jediná dostupná možnost třetí strany. Můžete snadno odinstalujte Avast ve Windows a místo toho zkusit jiné řešení, jako je Webový kořen. Pokud selže vše ostatní, nezapomeňte použít Microsoft Defender na rychle odstranit malware z počítače se systémem Windows.
Související příspěvky: