Microsoft Teams zobrazí chybový kód caa70004 a zprávu „Je nám líto, došlo k problému“, když má aplikace problémy a nemůže načíst hlavní rozhraní. Existuje mnoho důvodů, proč se vaše aplikace chová tímto způsobem. V této příručce vám ukážeme několik způsobů, jak vyřešit chyby ve službě Teams, abyste se mohli vrátit ke své profesionální komunikaci.
Některé důvody, proč nemůžete používat Teams a zobrazuje se vám chyba caa70004, jsou, že vaše aplikace nemá požadovaná oprávnění, existují problémy s kompatibilitou aplikací, je poškozená mezipaměť vaší aplikace, došlo k problému s relací přihlášení a další.
p>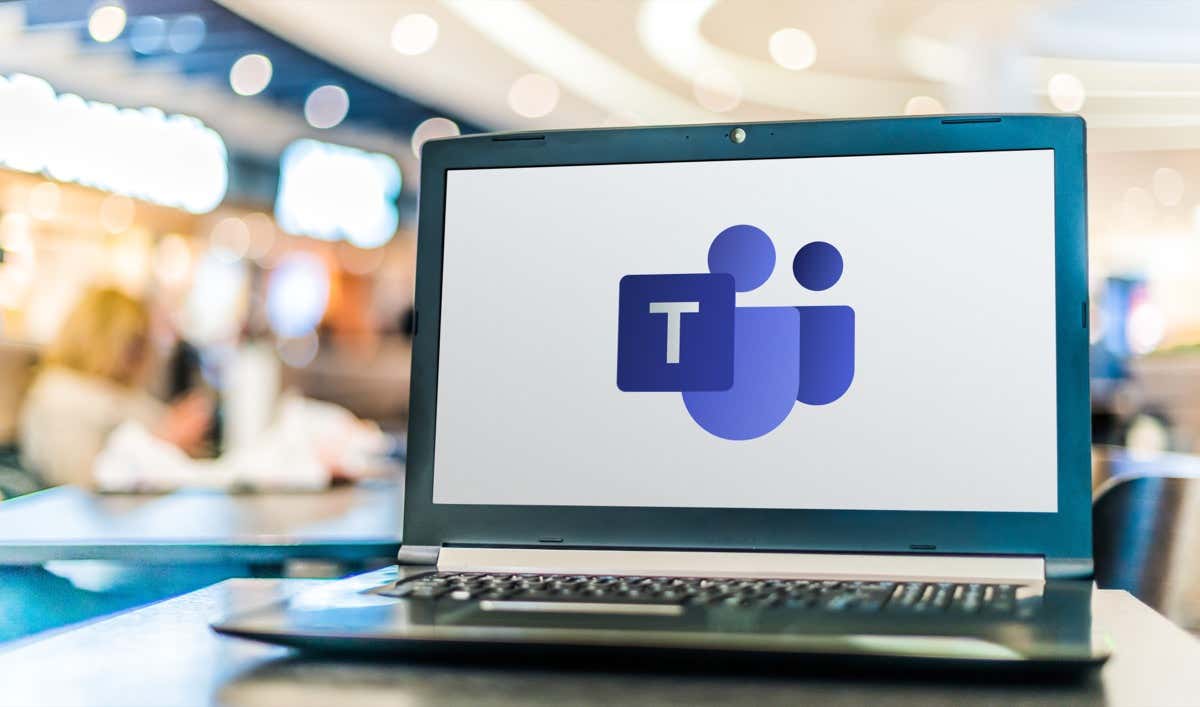
Zcela zavřít a znovu otevřít Microsoft Teams na vašem počítači
Když se při používání aplikace setkáte s problémy, první základní opravou je ukončit a znovu spustit aplikaci. Aplikace tak získá novou šanci znovu načíst všechny funkce aplikace a případně opravit drobné problémy s těmito položkami.
Všimněte si, že pouhým výběrem ikony X v pravém horním rohu aplikace Teams se aplikace úplně neuzavře. Chcete-li problém vyřešit, budete muset aplikaci úplně ukončit a znovu spustit. Zde je návod, jak to udělat.
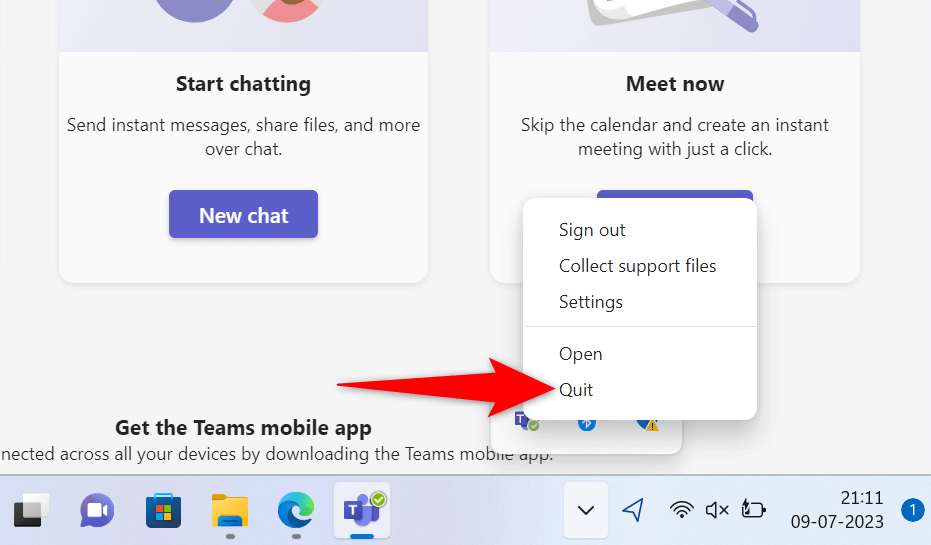
Spouštějte Microsoft Teams jako správce
Nedostatek požadovaných oprávnění může způsobit, že týmy nebudou fungovat podle očekávání. K tomu obvykle dochází, když aplikaci spouštíte z jiného než administrátorského účtu v počítači. V takovém případě můžete problém vyřešit spuštěním aplikace s oprávněními správce.
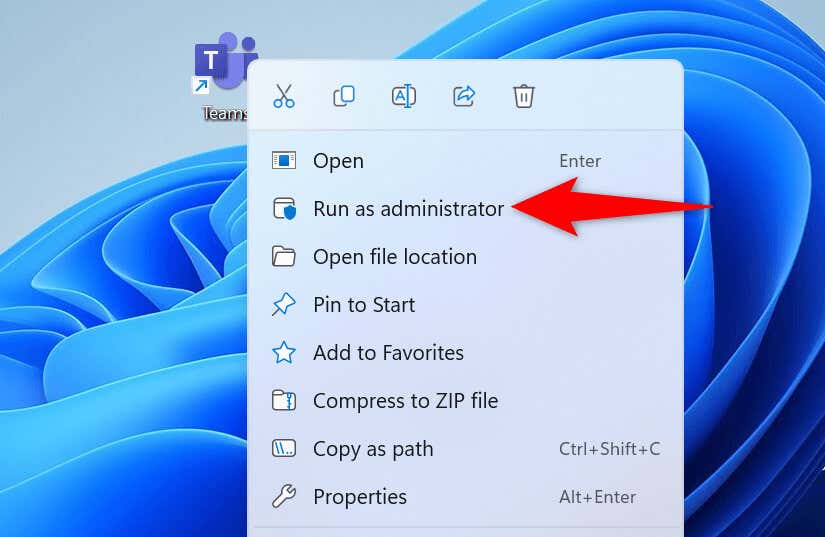
Pokud Teams nevygeneruje chybu caa70004 v režimu správce, zajistěte, aby systém Windows vždy spouštěl aplikaci s právy správce:
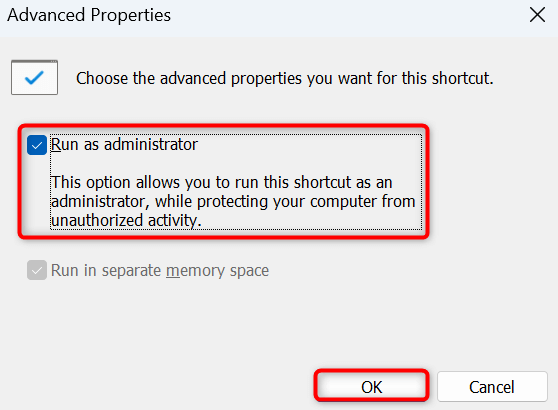
Odstraňování problémů s kompatibilitou s Microsoft Teams
Problémy s kompatibilitou mohou způsobit, že vaše aplikace Teams nenačte hlavní rozhraní nebo nebudou fungovat jiné funkce. Tento problém s aplikací můžete zjistit a vyřešit pomocí nástroje pro odstraňování problémů s kompatibilitou programů ve Windows.
Tento nástroj vám pomůže najít a opravit problémy s kompatibilitou vašich aplikací.
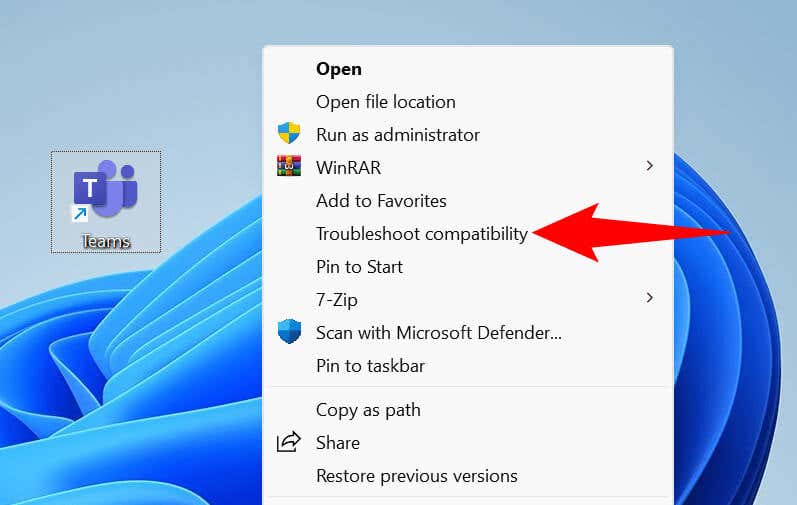
Pokud se tím váš problém nevyřeší, spusťte Teams v režimu kompatibility ručně postupujte následovně. Díky tomu si aplikace myslí, že používáte předchozí verzi systému Windows.
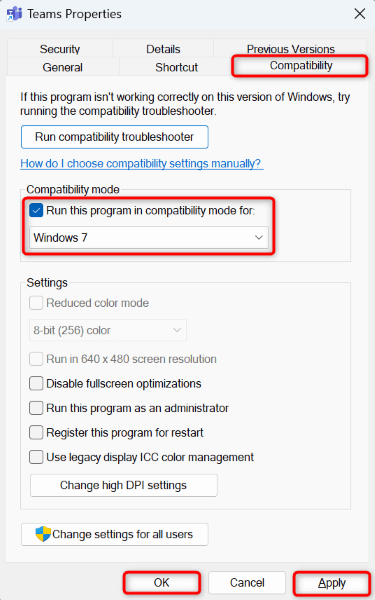
Zavřete ostatní spuštěné programy v počítači
Ve vašem počítači mohou být na pozadí spuštěny další programy, způsobit zásahy do Teams. Můžete to ověřit a opravit ukončením všech otevřených aplikací v počítači.
Vypnutí služby VPN
Microsoft Teams podporuje internet, což znamená, že se aplikace připojuje k internetu za účelem odesílání a načítání informací. Pokud na počítači používáte aplikaci VPN, tato aplikace změní způsob, jakým váš počítač odesílá a přijímá data přes internet..
Vaše VPN může být důvodem Týmy nefungují a zobrazuje chybový kód caa70004. V takovém případě vypněte službu VPN a zjistěte, zda Teams funguje. Způsob, jakým službu VPN vypnete, závisí na aplikaci, kterou používáte. Možnost zapnutí a vypnutí služby najdete na hlavní obrazovce ve většině aplikací.
Zakažte antivirový program počítače
Když nelze spustit nebo použít aplikaci na vašem PC, vyplatí se dát vašemu antivirovému programu čas na odpočinek, abyste zjistili, zda se tím váš problém vyřeší. Je to proto, že váš antivirus mohl identifikovat Teams jako potenciální hrozbu a blokovat různé funkce aplikace.
Můžete dočasně vypnout antivirovou ochranu, abyste zjistili, zda díky tomu Teams funguje. Zde je jak vypnout Microsoft Defender Antivirus :
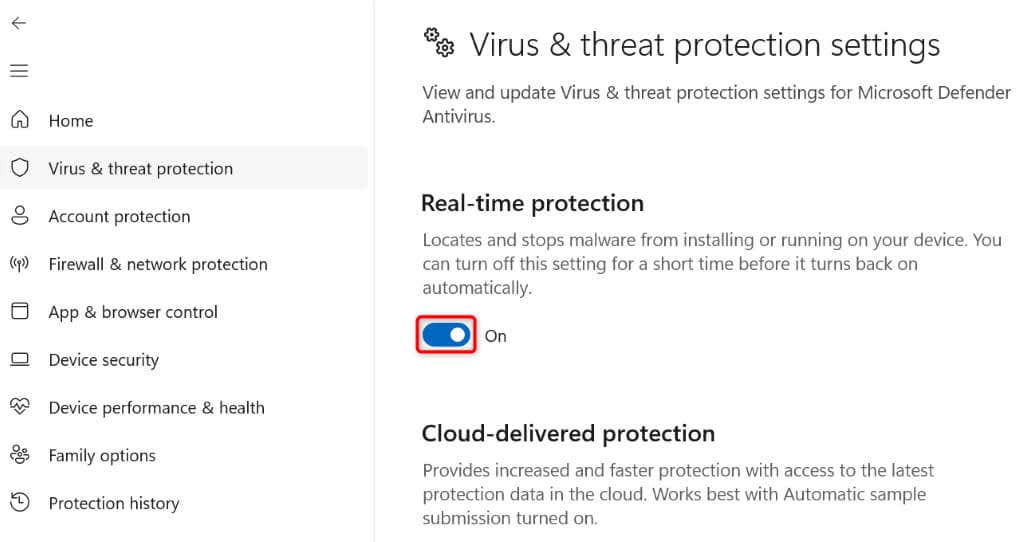
Pokud Teams po deaktivaci antiviru funguje podle očekávání, přidejte aplikaci do seznamu výjimek antivirového programu, aby ji váš program již neblokoval:

Vymažte soubory mezipaměti Microsoft Teams
Microsoft Teams ukládá do vašeho počítače různé dočasné soubory, aby vám s aplikací pomohl. V průběhu času vaše aplikace shromažďuje velké množství těchto souborů mezipaměti, což způsobuje problémy s vaší aplikací. Vaše mezipaměť je také náchylná k poškození, což může způsobit, že vaše aplikace nebude fungovat podle očekávání.
V tomto případě můžete vymažte soubory mezipaměti aplikace problém vyřešit. Když to uděláte, nepřijdete o data svého účtu.
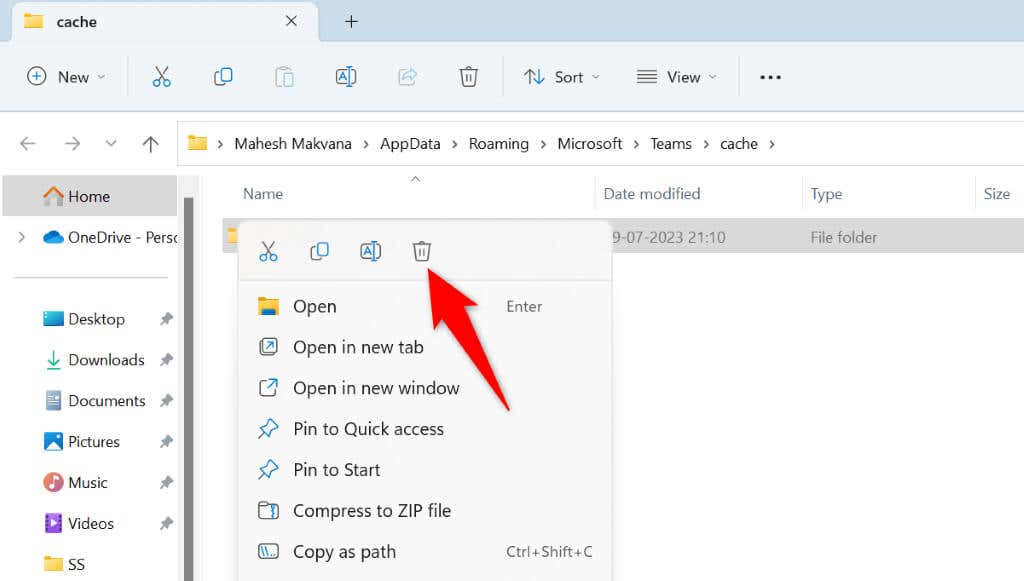
Odhlaste se a znovu se přihlaste ke svému účtu v Microsoft Teamsspan>
Někdy mohou problémy s přihlášením k účtu způsobit, že týmy nebudou fungovat. Jsou to vzácné problémy, ale čas od času se mohou objevit. Jedním ze způsobů, jak tyto problémy vyřešit, je odhlásit se a vrátit se ke svému účtu v aplikaci.
Abyste se mohli znovu přihlásit ke svému účtu, budete potřebovat své přihlašovací údaje do Teams, takže je mějte po ruce.

Odinstalujte a znovu nainstalujte Microsoft Teams do počítače
Pokud nic jiného nefunguje, poslední možností je odstraňte a znovu nainstalujte aplikaci Teams v počítači. Vaše aplikace může trpět problémem se základním souborem, který můžete vyřešit odinstalováním aplikace.
Při přeinstalaci aplikace se budete muset znovu přihlásit ke svému účtu, mějte proto připravené přihlašovací údaje.

Opravte aplikaci Teams pro stolní počítače, která se zasekla na caa70004 Chybová obrazovka
Týmy uvíznou na chybové obrazovce zobrazení kódu caa70004 z různých důvodů. Jakmile problém identifikujete a opravíte vinnou položku, je váš problém vyřešen. Metody, které jsme nastínili výše, vám ukazují možnosti, jak tento problém ve vaší aplikaci obejít.
Jakmile budete postupovat podle těchto metod, bude vaše aplikace Teams fungovat podle očekávání. Poté můžete pokračovat ve svých profesionálních konverzacích v aplikaci. Užijte si to!
.