Pokud se váš notebook Microsoft Surface začal zpomalovat nebo hodně zamrzá, možná je čas provést obnovení továrního nastavení. Resetováním povrchu se můžete zbavit mnoha zbytkových problémů a váš notebook bude jako nový.
Níže vysvětlíme, jak resetovat Microsoft Surface pro operační systémy Windows 10 i Windows 11.

Jak obnovit tovární nastavení Microsoft Surface
Pokud váš Surface nefunguje tak, jak by měl, nebo jej chcete prodat a chránit své osobní údaje, obnovením továrního nastavení se vše odstraní a bude opět fungovat bez problémů. Níže uvedená příručka vysvětlí, jak resetovat zařízení Microsoft Surface, ať už se jedná o Surface Pro, Surface RT, Surface Tablet nebo základní notebook Microsoft Surface.
Co dělat:
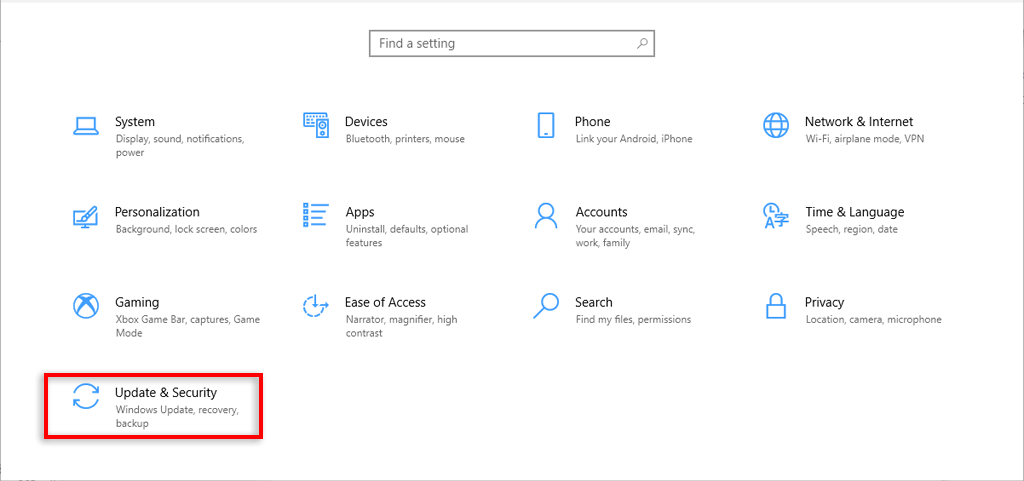
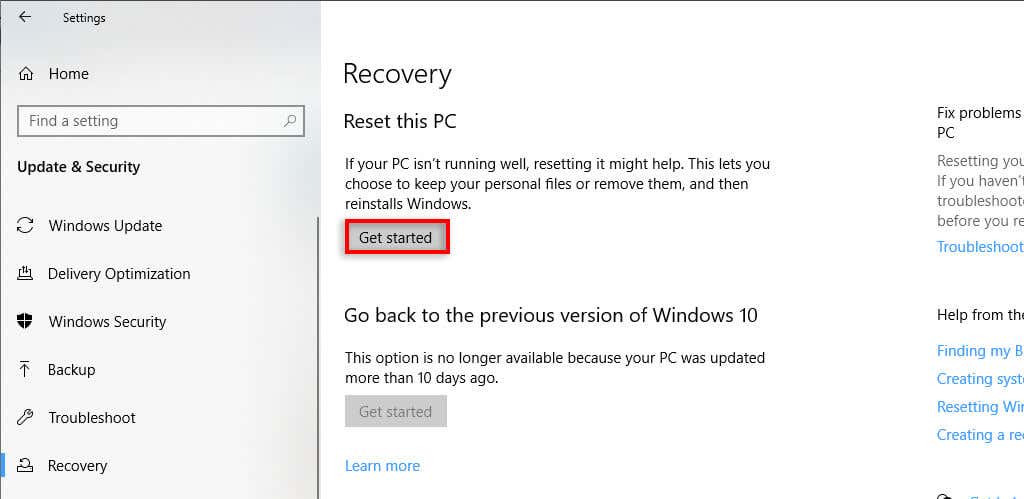
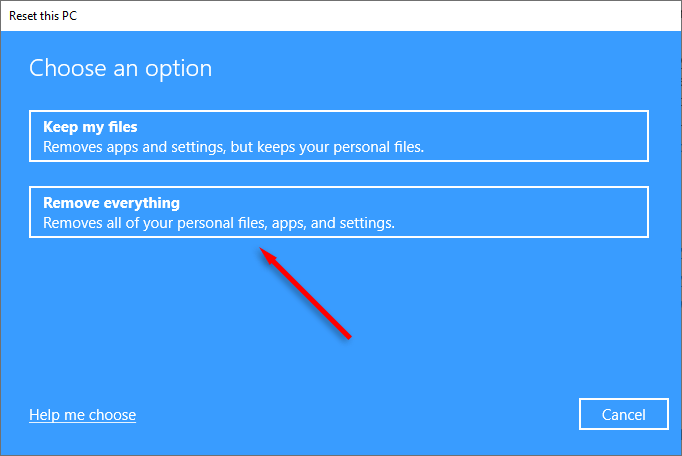
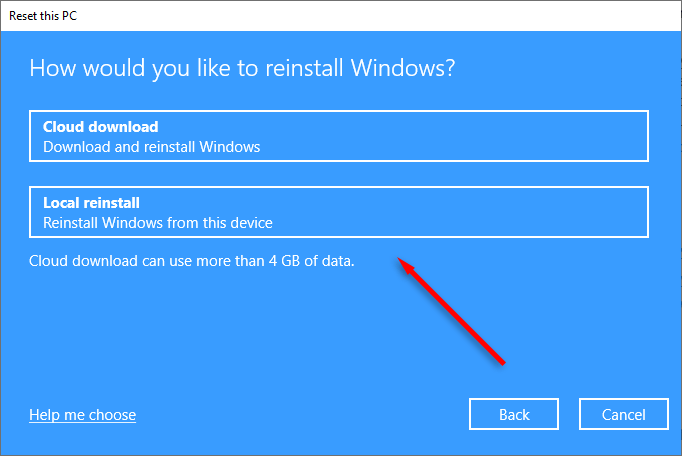
Poznámka:Pokud používáte starší Surface s Windows 8.1, budete muset přejít do Nastavení>Změnit nastavení počítače>Aktualizace a obnovení>Obnovení. Poté v části Odebrat vše a přeinstalovat systém Windows vyberte možnost Začínáme. Vyberte Dalšía poté zvolte buď Jen odebrat mé soubory, nebo Úplně vyčistit disk. Nakonec stiskněte Resetovat.
Jak resetovat Microsoft Surface z přihlašovací obrazovky
Pokud vám Surface neumožňuje přihlásit se, můžete provést tvrdý reset z přihlašovací obrazovky. Zde je postup:
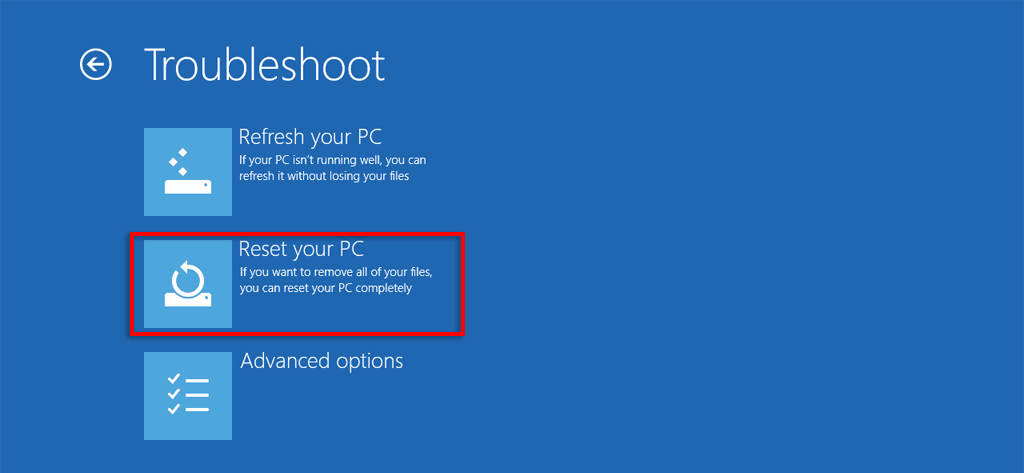
Poznámka:V závislosti na tom, jak je vaše zařízení nastaveno, se možná budete muset přihlásit ke svému účtu Microsoft nebo poskytnout klíč pro obnovení, než vám počítač umožní provést obnovení továrního nastavení.
Jak resetovat zařízení Microsoft Surface pomocí jednotky USB pro obnovení
Existuje ještě jeden způsob, jak obnovit systém Windows na výchozí tovární nastavení, a to pomocí jednotky USB pro obnovení. Pokud si nejste jisti, jak na to, podívejte se na našeho průvodce na jak stáhnout bitovou kopii pro obnovení a vytvořit jednotku USB pro obnovení. Výhodou použití této možnosti je, že nemusíte být připojeni k internetu.
Jak resetovat Surface pomocí disku pro obnovení:
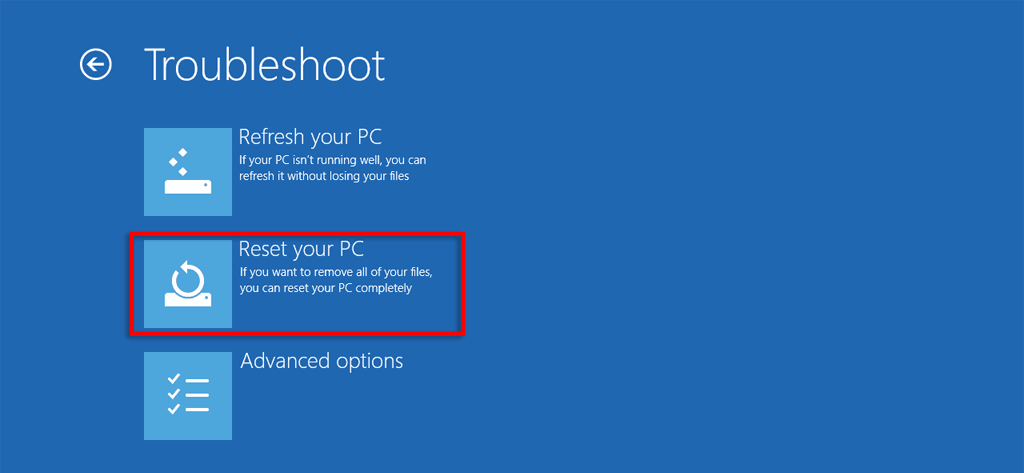
Poznámka:Pokud váš Microsoft Surface se nezapne vůbec, budete jej muset opravit, než budete moci obnovit tovární nastavení.
Zpět do normálního režimu
Často stačí restartovat Surface, aby se vrátil do normálu. Ale někdy, i přes hodiny řešení problémů, prostě nemůžete najít problém. To je místo, kde resetování notebooku do továrního nastavení může pomoci obnovit jeho předchozí slávu.
Doufáme, že vaše zařízení Microsoft Surface nyní opět funguje jako nové!
.