Mít přizpůsobený a aktuální profilový obrázek v Microsoft Teams pomáhá vytvořit vaši identitu, zvyšuje profesionalitu a zlepšuje týmovou spolupráci. Jsou však chvíle, kdy můžete mít potíže s aktualizací nebo synchronizací svého profilu.
Například nový obrázek, který nahrajete prostřednictvím desktopové aplikace Teams, se nemusí zobrazit na vašem mobilu. Nebo se stará fotografie může nadále zobrazovat v rámci individuálních chatů, skupinových konverzací nebo týmových setkání. Tento průvodce odstraňováním problémů odhalí několik oprav, aby byl váš profilový obrázek Microsoft Teams aktualizován a znovu synchronizován.
1. Úplně vypnout a znovu spustit týmy
Je dobré začít tím, že vypnete a znovu otevřete aplikaci Teams na počítači nebo mobilu. To obnoví spojení se servery Microsoft a rychle vyřeší náhodné aktualizace profilového obrázku nebo problémy se synchronizací.
Na stolních zařízeních klikněte pravým tlačítkem na ikonu Týmyna hlavním panelu (Windows) nebo Dock (Mac) a vyberte možnost Ukončit. Pokud se program nepodaří ukončit, otevřete Správce úloh nebo Monitor aktivity a zabít proces Teams.
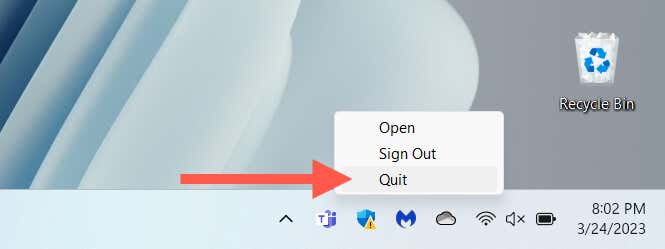
Pokud se problém vyskytne na mobilním zařízení, přejetím prstem nahoru ze spodní části obrazovky otevřete Přepínač aplikací, vyjměte kartu Týmya znovu spusťte aplikaci z domovské obrazovky.
2. Změňte obrázek profilu na webu
Podle chatování na fórech Microsoftu může opětovné nahrání profilového obrázku přes webové rozhraní Microsoft Teams zajistit jeho správnou aktualizaci nebo synchronizaci. Pokud používáte mobilní zařízení, doporučujeme použít prohlížeč PC nebo Mac.
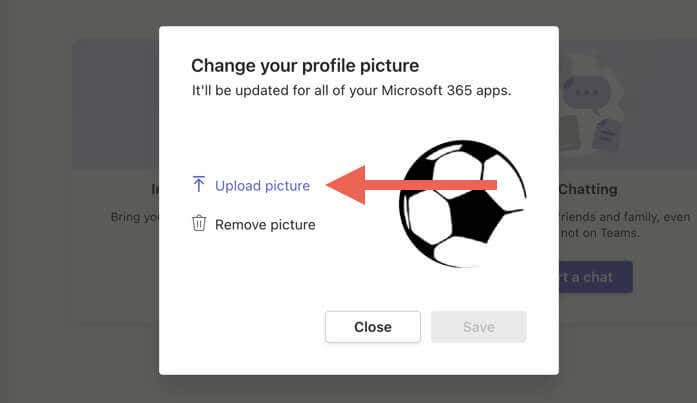
3. Odhlaste se z aplikace Teams a znovu se přihlaste
Pokud problém přetrvává, musíte se odhlásit ze svého uživatelského účtu Microsoft Teams na všech počítačích a mobilních zařízeních. Poté aplikaci ukončete, znovu ji spusťte a znovu se přihlaste.
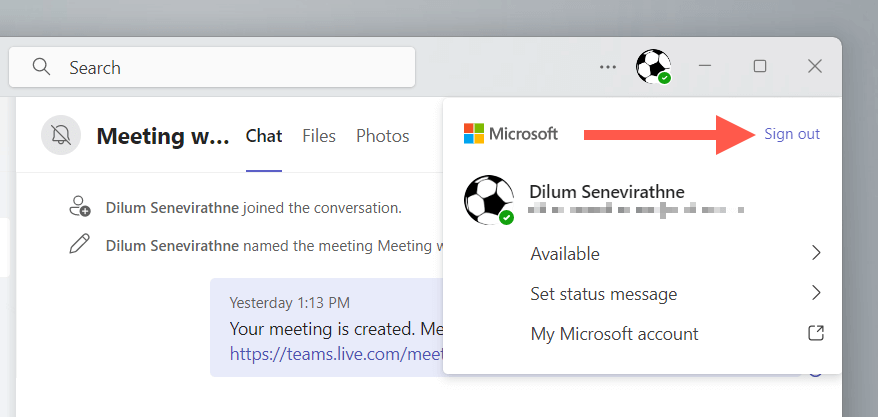
4. Restartujte počítač nebo mobil
Restartováním počítače nebo mobilního zařízení můžete odstranit všechny dočasné závady nebo chyby způsobující problémy se synchronizací nebo aktualizací vašeho profilového obrázku v Microsoft Teams. Zkuste to, pokud jste to ještě neudělali.
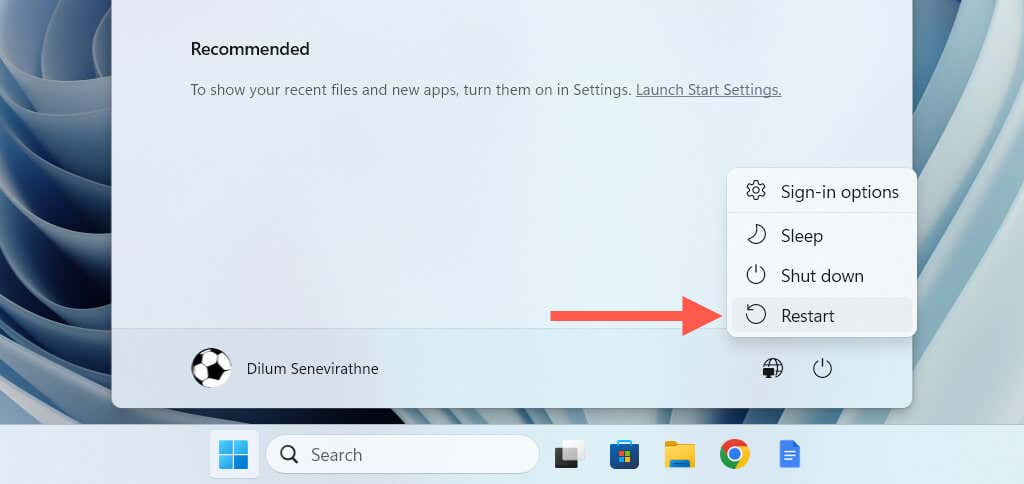
Máte potíže s tím, jak restartovat mobil? Přečtěte si, jak restartujte jakýkoli iPhone nebo Android.
5. Zkontrolujte stav serveru Microsoft Office
Pokud řešíte pouze problém se synchronizací profilového obrázku Teams, problém může být způsoben problémem se servery Microsoft. Chcete-li to zkontrolovat, navštivte Webová stránka stavu serveru Office a ujistěte se, že u položky Týmy (spotřebitel)nebo jiných aplikací a služeb Microsoft Office nejsou uvedeny žádné problémy.
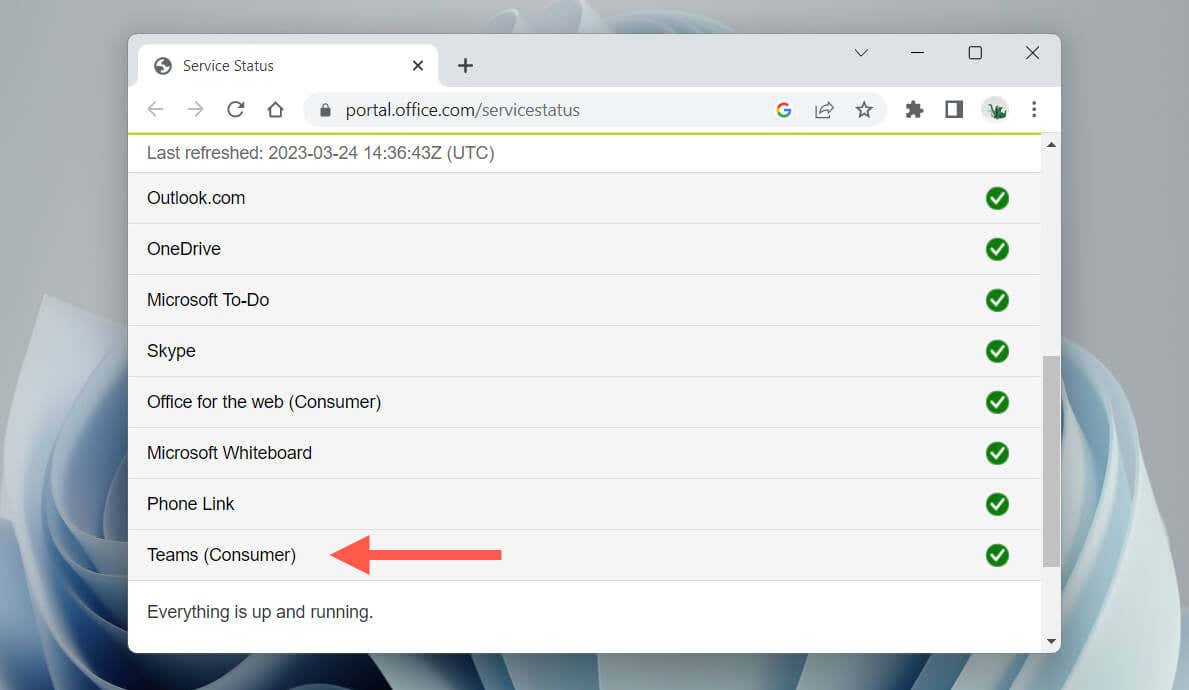
Pokud se vyskytnou problémy, počkejte, dokud je společnost Microsoft neopraví. Poté se zkuste odhlásit a do Teams na svém počítači a mobilních zařízeních.
6. Aktualizujte MS Teams na nejnovější verzi
Problémy s profilovým obrázkem na vašich zařízeních může být způsobeno používáním zastaralé verze aplikace Microsoft Teams. Vyhledejte aktualizace, nainstalujte je a zjistěte, zda je to rozdíl.
Aktualizujte Teams v systému Microsoft Windows
V systému Windows můžete aktualizovat Microsoft Teams prostřednictvím obrazovky O aplikaci. Stačí vybrat ikonu Nastavenína kartě Aktivitaa vybrat O týmech, abyste mohli skenovat a instalovat nové aktualizace.
Pokud používáte verzi Teams pro Microsoft Store, otevřete Microsoft Store a vyberte Získat aktualizace..
Aktualizujte Teams na Apple macOS
K aktualizaci Teams musíte použít Nástroj Microsoft AutoUpdate v macOS. Otevřete Finder, vyberte Přejít>Přejít do složkya přejděte do následujícího adresáře:
/Library/Application Support/Microsoft/MAU2.0/
V okně Finder, které se zobrazí, poklepejte na MicrosoftAutoUpdate,počkejte, až Microsoft AutoUpdate zkontroluje nové aktualizace, a vyberte Aktualizovatvedle položky Microsoft Teams.
Aktualizujte Teams na iOS a Android
Otevřete App Store nebo Play Store, vyhledejte Microsoft Teamsa klepněte na Aktualizovat.
7. Vymažte mezipaměť Microsoft Teams
Zastaralá mezipaměť nebo konfigurace Teams může zabránit aplikaci v nahrávání nebo synchronizaci vašeho profilového obrázku. Naštěstí nemusíte odinstalovat a znovu nainstalovat Microsoft Teams. Místo toho resetujte mezipaměť Teams.
Resetovat mezipaměť Teams v systému Microsoft Windows
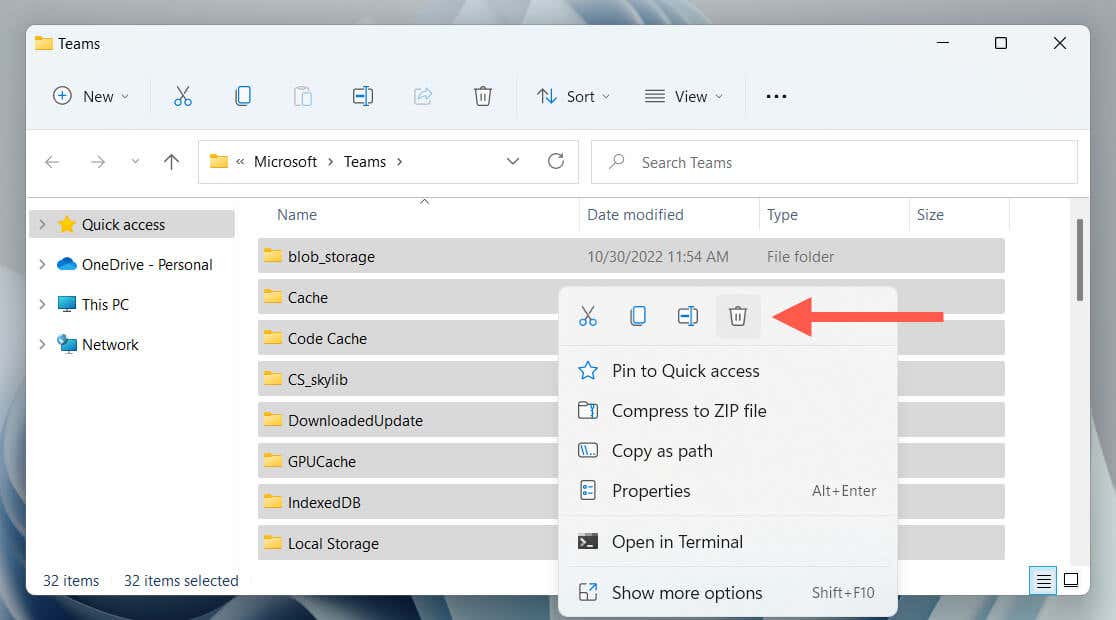
Vymazat mezipaměť Teams na Apple macOS
rm -r ~/Library/Application\ Support/Microsoft/Teams

Vymazat mezipaměť Teams na iPhone a Android
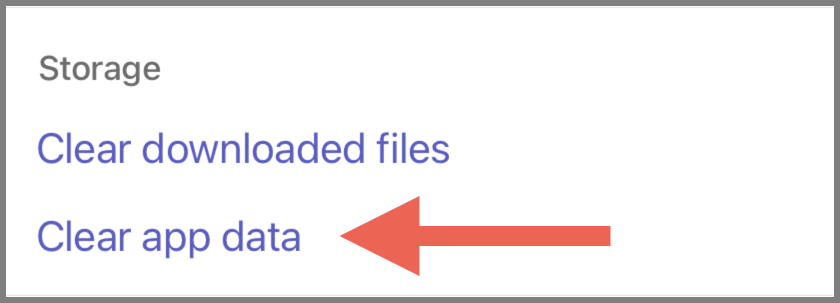
Obsáhlé podrobné pokyny a alternativní metody naleznete v našem úplném průvodci resetování mezipaměti Microsoft Teams.
Váš profilový obrázek Microsoft Teams je nyní aktuální
Problémy s profilovým obrázkem Microsoft Teams nemusí bolet hlava. Tipy v této příručce nabízejí řadu řešení, od jednoduchého restartování aplikace po vymazání mezipaměti Teams, což vám umožní aktualizovat profilový obrázek. Vyzkoušejte tyto opravy v uvedeném pořadí a s trpělivostí byste měli být schopni problém vyřešit poměrně rychle..
.