Linux je vynikající alternativou k systému Windows – je bezplatný, rychlý a nabízí spoustu alternativ k hlavním aplikacím pro Windows. Pokud jste Linux začátečník, možná vás zajímá, zda si můžete nainstalovat a používat Adobe Photoshop na svém počítači se systémem Linux.
Photoshop není v systému Linux technicky podporován, ale existují určitá zástupná řešení, která můžete použít k instalaci a používání na svém počítači se systémem Linux. Chcete-li nainstalovat a používat Adobe Photoshop v systému Linux, postupujte podle následujících kroků.

Je Photoshop podporován v systému Linux?
Adobe Adobe Photoshop není v systému Linux společností Adobe oficiálně podporován. Stále však existují způsoby, jak nainstalovat a spustit aplikaci Photoshop v systémech Linux pro uživatele, kteří se chtějí zbavit Windows nebo macOS.
Jednou oblíbenou metodou spuštění Photoshopu v systému Linux je Wine. Ne, ne alkoholický nápoj – Wine on Linux je vrstva kompatibility, která vám umožňuje emulovat potřebné nástroje a soubory specifické pro Windows do spouštět aplikace Windows na počítačích se systémem Linux.
Pro zjednodušení procesu můžete použít podpůrnou aplikaci GUI s názvem PlayOnLinux. Je tu však jedno upozornění.Wine a PlayOnLinux vám spolehlivě umožní pouze instalovat starší verzi Photoshopu. Aby bylo jasno, je dost nepravděpodobné, že budete moci nainstalovat moderní verzi Photoshopu (jako Photoshop 2022 nebo 2023) pomocí Wine, protože podpora docela chybí.
Dalším způsobem použití Photoshopu v systému Linux je nastavení virtuálního počítače. To vám umožní provozovat plnohodnotné prostředí Windows v rámci Linuxu, ve kterém pak můžete spustit Photoshop. Na virtuálním počítači můžete spouštět nejmodernější verze Photoshopu (pokud na to máte systémové prostředky).
Mějte na paměti, že obě zmíněné metody mají svá omezení a potenciální problémy. Jak jsme navrhli, Wiine jednoduše nepodporuje nejnovější verze Photoshopu nebo jeho nejnovější funkce. Spuštění Photoshopu na virtuálním počítači však může mít dopad na výkon vašeho systému.
Pro uživatele, kteří nevyžadují plný výkon Photoshopu, existuje několik bezplatných a open source alternativ pro uživatele Linuxu, včetně GIMPu. Tyto alternativy mohou uspokojit většinu vašich potřeb na úpravu obrázků, aniž byste museli spouštět Photoshop na Linuxu.
Jak nainstalovat Adobe Photoshop na Linux pomocí Wine a PlayOnLinux
Bohužel neexistuje snadný způsob instalace Photoshopu v systému Linux. I když byly učiněny pokusy o zjednodušení procesu pro moderní verze Photoshopu (jako jsou různé, již nepodporované projekty GitHub), nezdá se, že by fungovaly tak dobře, aby byly doporučeny pro většinu uživatelů..
Pokud chcete nainstalovat Photoshop bez virtuálního počítače, nejlepší metodou je vyzkoušet a použít Wine, software, který vám umožňuje spouštět aplikace Windows na Linuxu. K usnadnění používání Wine můžete také použít obal GUI nazvaný PlayOnLinux, který vám pomůže spravovat a instalovat aplikace pro Windows.
Aby to fungovalo, budete také potřebovat mít instalační soubory pro Photoshopdostupné na vašem PC. Ke stažení souborů možná budete potřebovat počítač se systémem Windows nebo virtuální počítač. Podporu pro vaši verzi Photoshopu můžete zkontrolovat na Webové stránky WineHQ.
Chcete-li nainstalovat Adobe Photoshop na Linux pomocí Wine, postupujte takto.
sudo apt update && sudo apt upgrade.
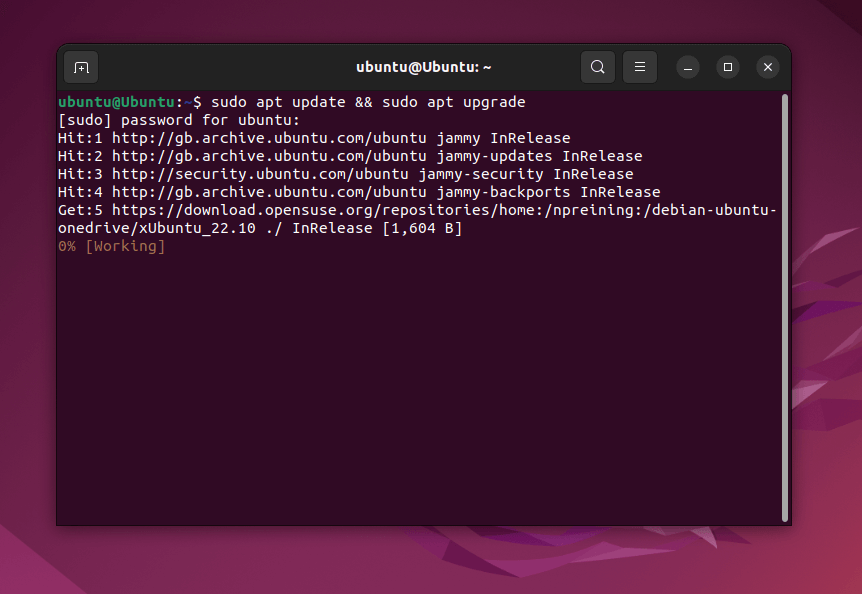
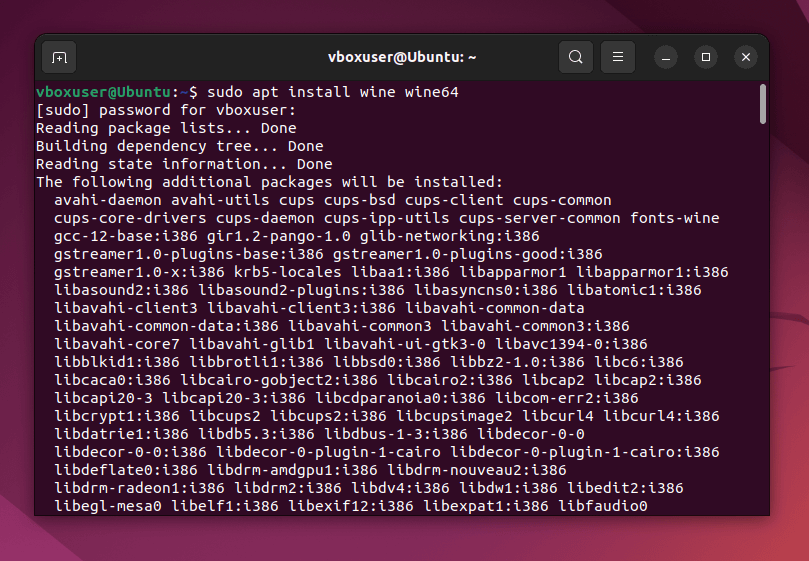
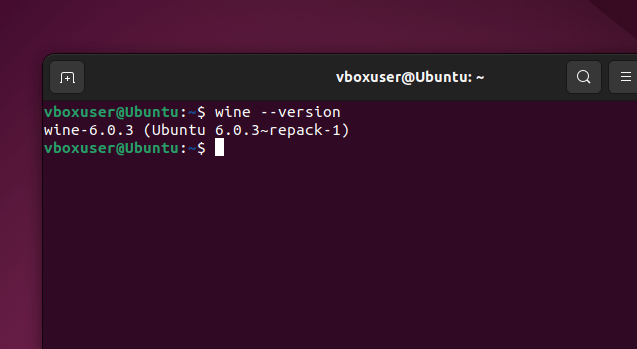
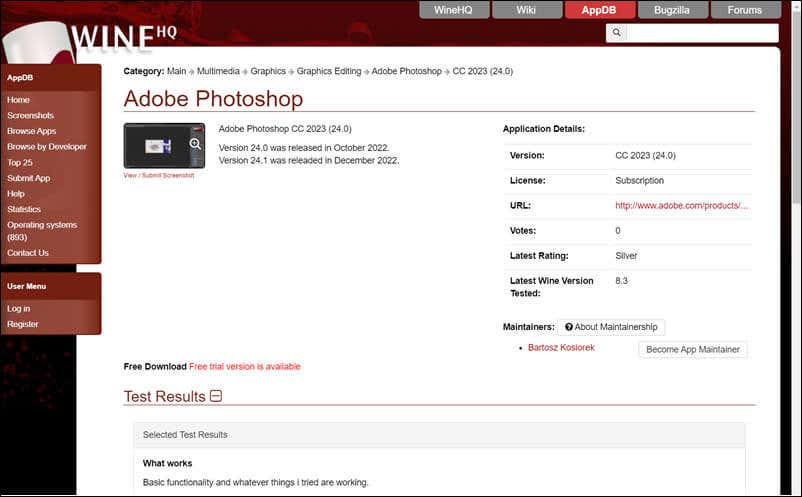
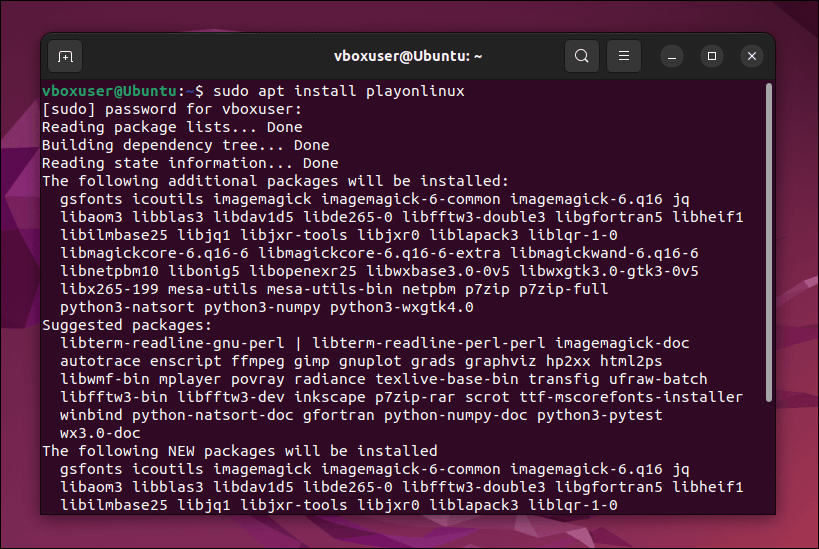
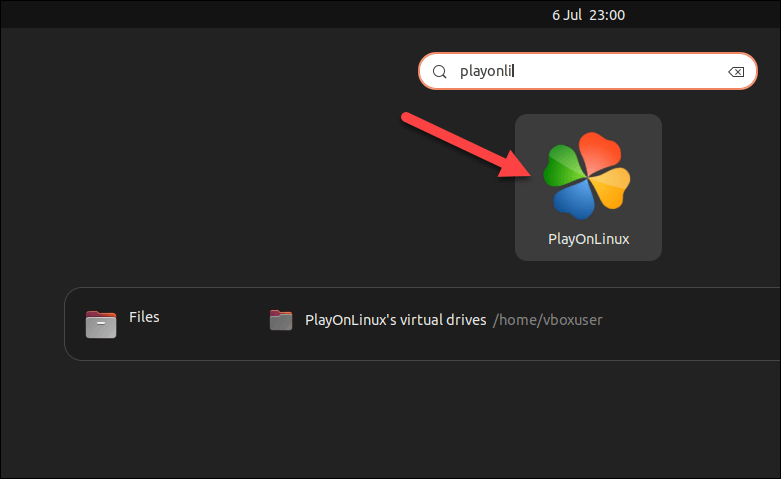
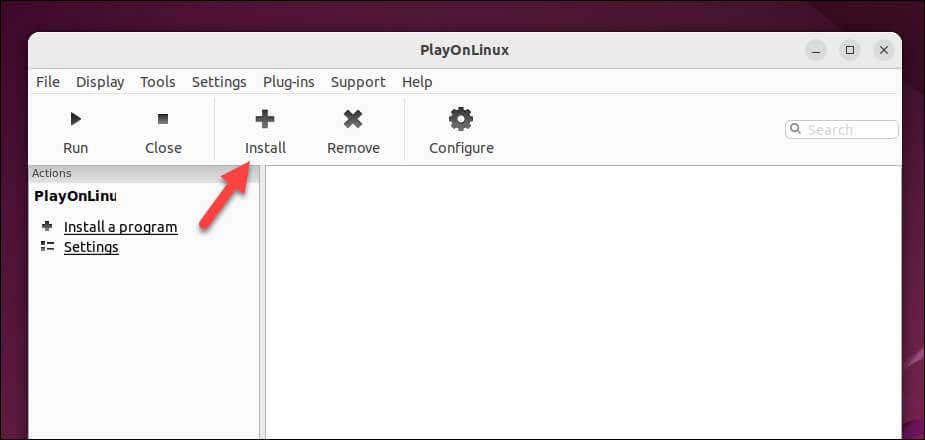
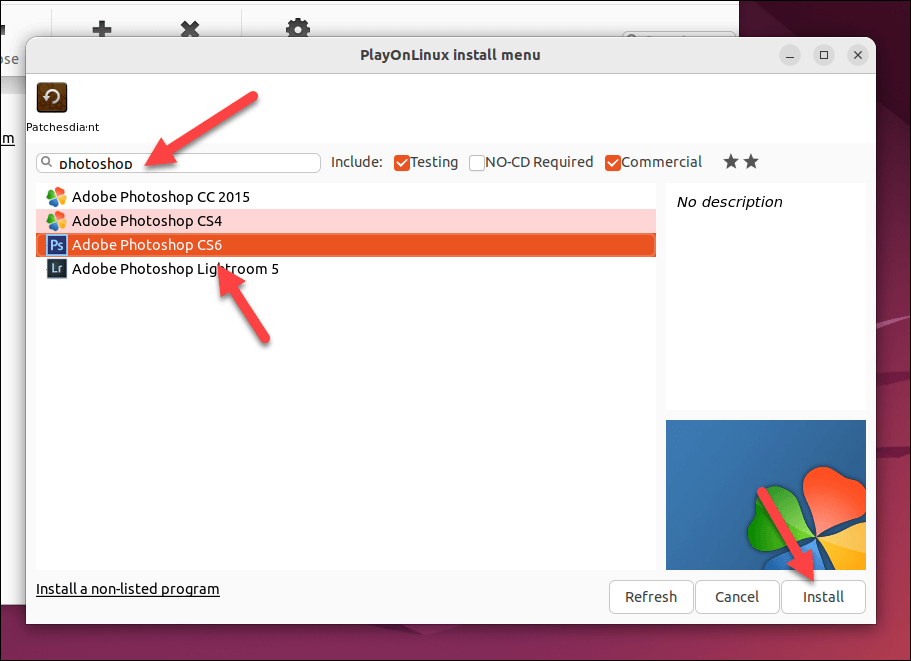
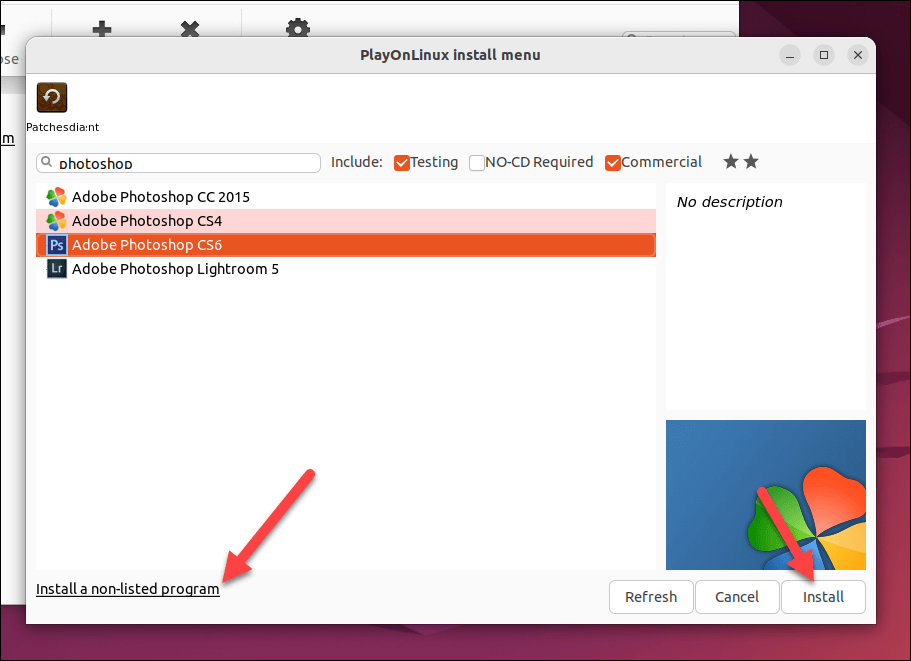
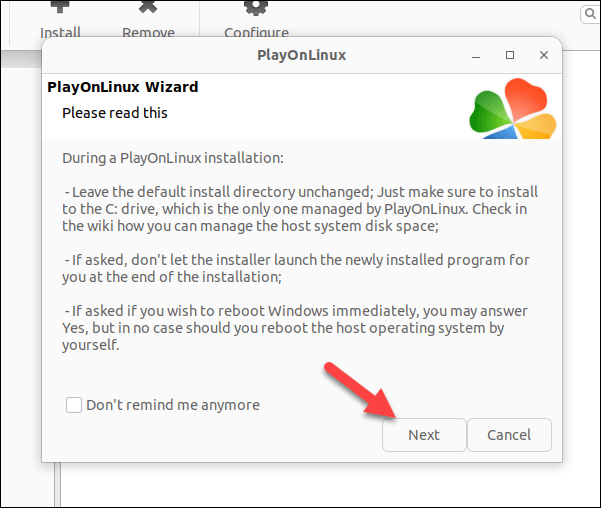
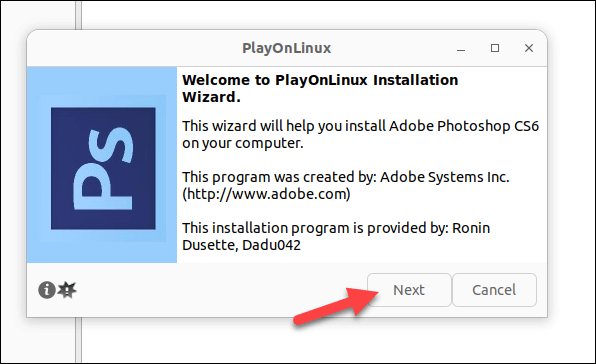
Pokud postupujete správně, aplikace Photoshop se nainstaluje do vašeho počítače. Váš počet najetých kilometrů se však může lišit – v závislosti na vaší verzi Photoshopu očekávejte náhodné chyby a problémy s instalací.
Koneckonců, toto je vrstva kompatibility pro Windows, ale to není to pravé. Pokud narazíte na problémy nebo pokud nemůžete nainstalovat novější verzi Photoshopu, budete muset místo toho vyzkoušet metodu virtuálního počítače níže.
Jak nainstalovat Adobe Photoshop na Linux pomocí virtuálního stroje
Pokud Wine nefunguje, můžete zvážit instalaci Photoshopu na Linux pomocí virtuálního počítače. Pokud do VirtualBoxu nainstalujete virtuální počítač Windows, můžete v tomto prostředí spustit Photoshop, aniž byste museli přecházet z Linuxu.
Chcete-li nainstalovat Adobe Photoshop na Linux pomocí virtuálního počítače, postupujte podle těchto kroků.
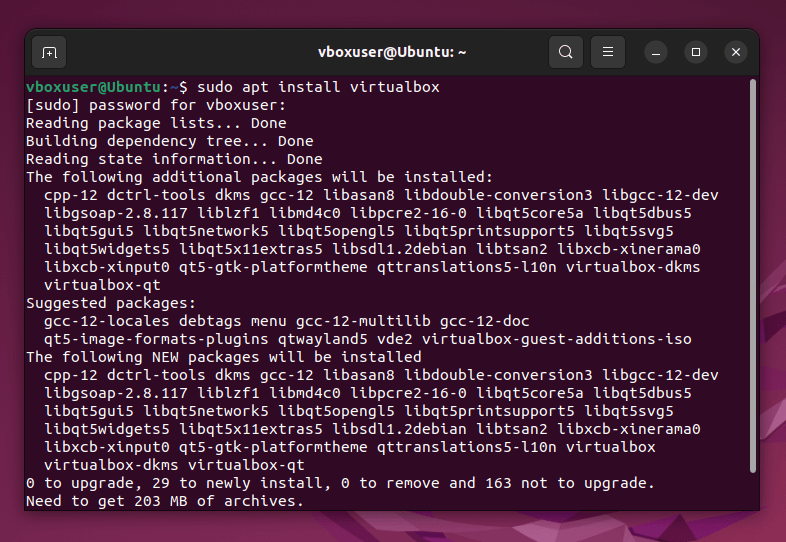
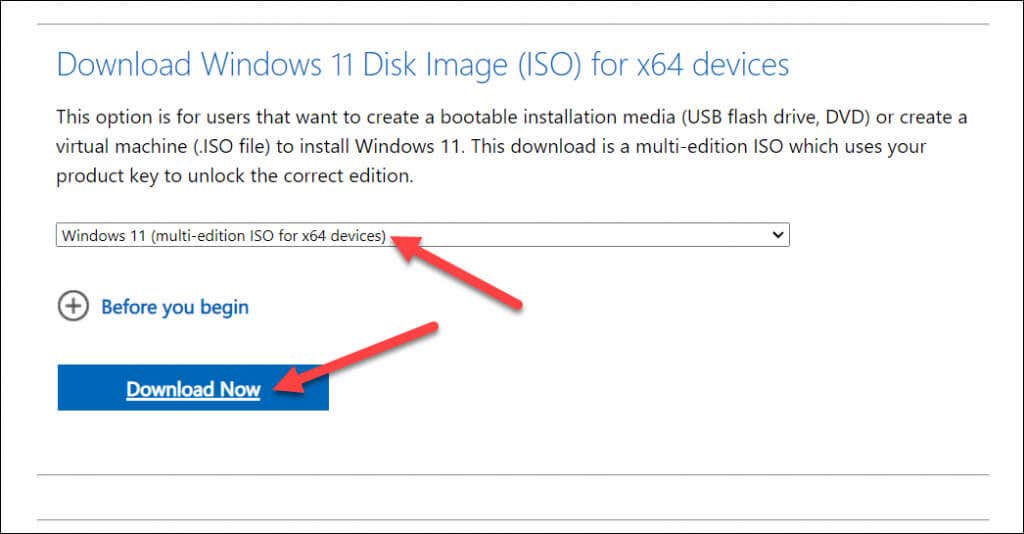
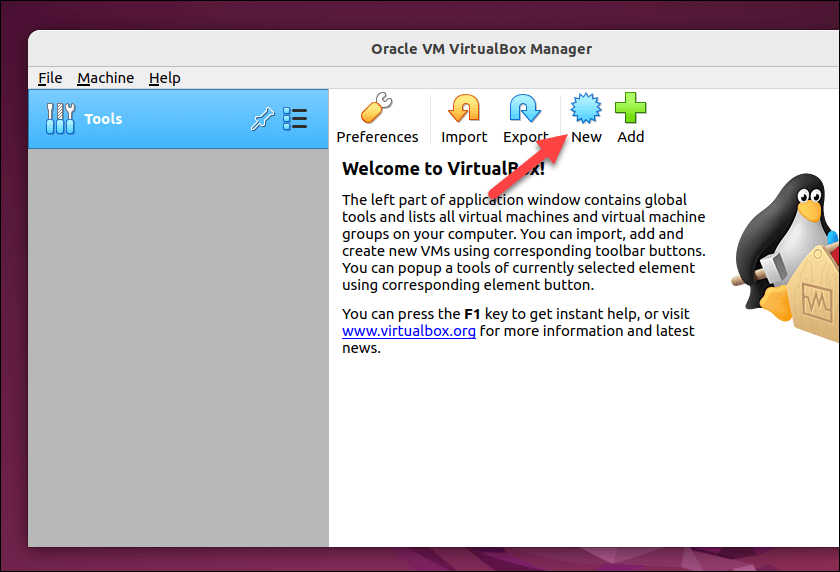
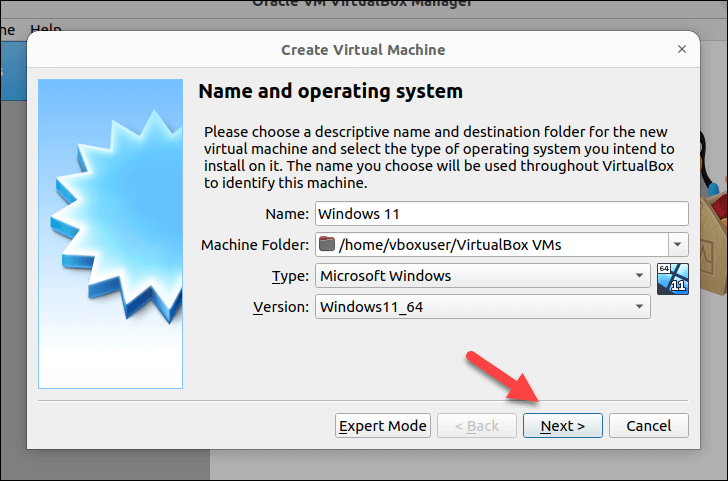

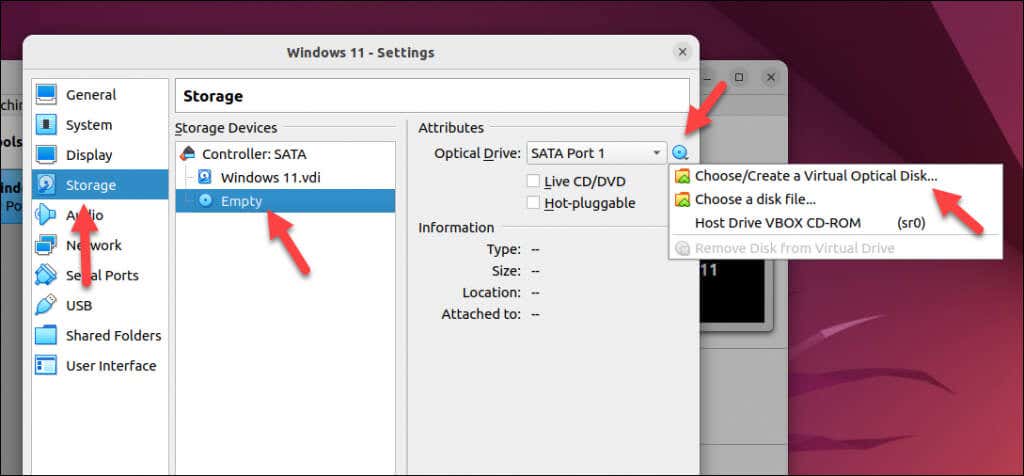
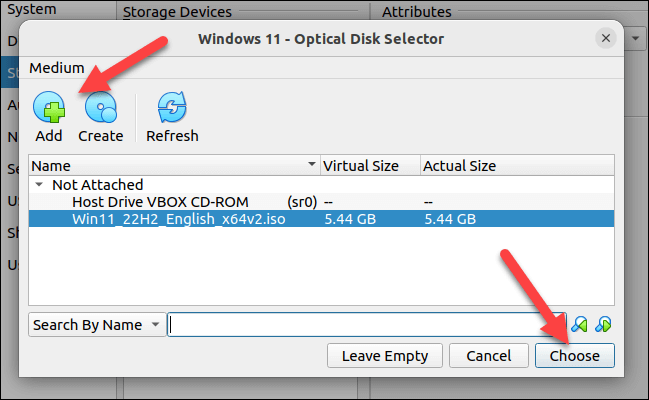
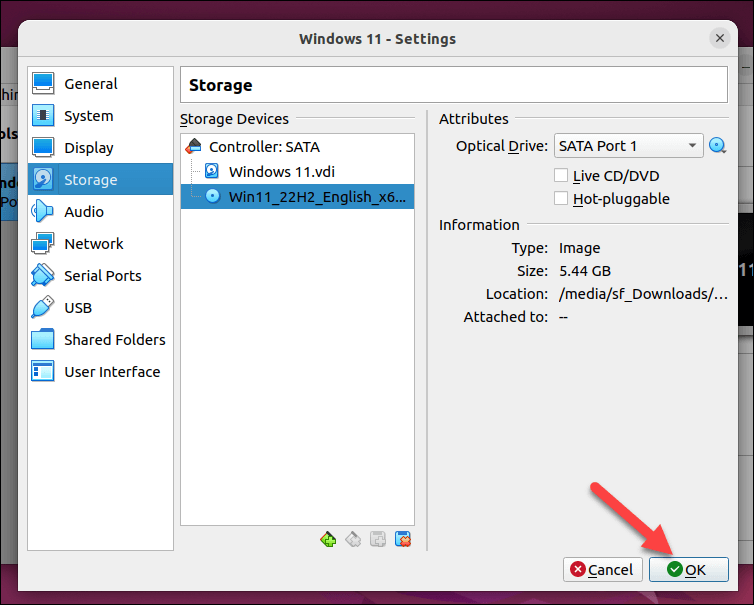
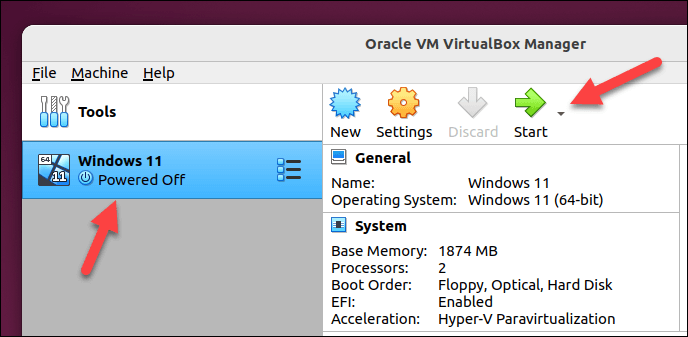
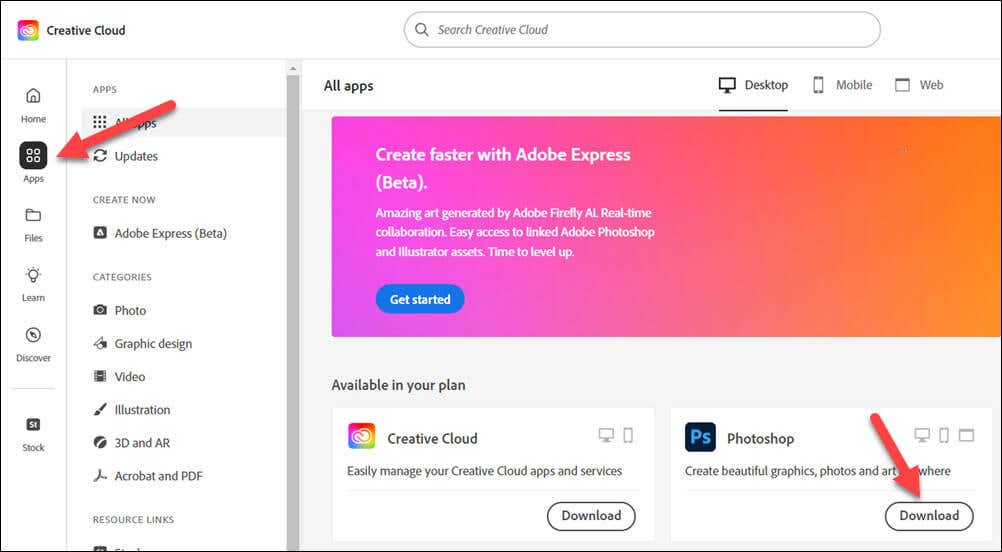
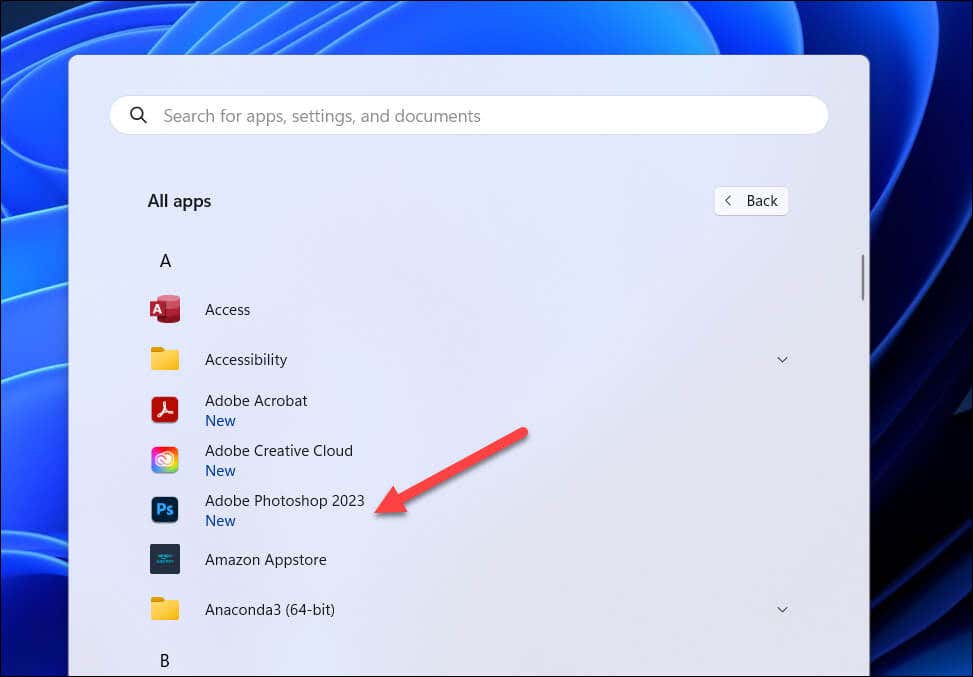
Nyní byste měli být schopni spustit Photoshop na vašem virtuálním počítači. Pokud narazíte na nějaké problémy s výkonem, zvyšte úroveň zdrojů dostupných pro virtuální počítač, aby Photoshop fungoval efektivněji.
Například zvýšení dostupné paměti RAM nebo jader CPU pomůže Photoshopu běžet plynuleji. Pokud budete mít i nadále problémy, možná budete muset jako alternativu zvážit duální spouštění Windows a Linuxu – kdykoli budete místo toho potřebovat spustit Photoshop, můžete přejít na Windows.
Používání aplikace Photoshop v systému Linux
Pokud jste postupovali podle výše uvedených kroků, měli byste být schopni začít používat Photoshop v systému Linux. Pokud se potýkáte s problémy jako Photoshop se neotevírá, budete muset problém vyřešit tím, že vyzkoušíte alternativní metodu – nebo místo toho zvažte přechod na alternativní editor obrázků, jako je GIMP.
Chcete se vzdát dalších aplikací Windows, jako je Office? Můžete spustit Office v Linuxu používat také Wine nebo virtuální počítač.
Nová aplikace Photoshop? Možná budete chtít zkusit vektorizace obrázku, abyste si usnadnili zvětšení a zmenšení velikosti obrázku.
.