Jednou z nejlepších věcí na Chromeboocích je jejich přenositelnost. Bohužel, pokud jste s Chromebookem neustále na cestách, ať už ve svém domovském městě nebo v zahraničí, existuje zvýšené riziko jeho ztráty nebo odcizení. Pokud dojde k nejhoršímu a Chromebook jste někde nechali, ale nemůžete si vzpomenout kde – nebo pokud vám ho někdo ukradl – nepropadejte panice!
Existuje rychlý a snadný způsob, jak najít ztracené zařízení pomocí praktické funkce Najít můj Chromebook od společnosti Google. Můžete si dokonce nastavit vzdálený přístup pro vzdálené připojení k Chromebooku z jiného počítače. Pokud svůj Chromebook nemůžete najít, můžete se snadno vzdáleně odhlásit a zabránit tak komukoli v přístupu k vašemu účtu Google nebo osobním údajům.

Jak používat funkci Najít můj Chromebook k nalezení ztraceného nebo odcizeného Chromebooku
Funkce Najít můj Chromebook je navržena tak, aby vám pomohla vystopovat ztracený Chromebook, ať už byl ztracen nebo odcizen.
Používání funkce Najít můj Chromebook s účtem Google
Zde je návod, jak tuto funkci začít používat, pokud došlo k nejhoršímu a nemůžete svůj Chromebook najít.
Poznámka: Aby funkce Najdi můj Chromebook našla ztracené zařízení, musí být online.
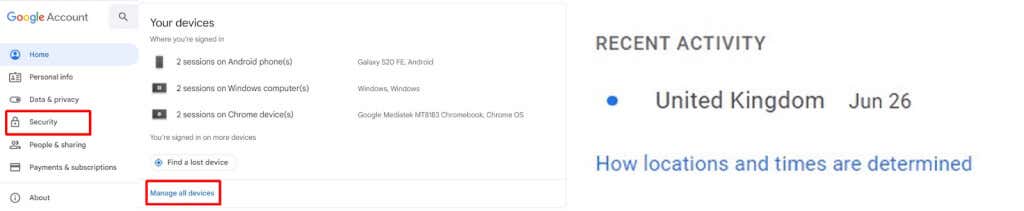
Jak se odhlásit z účtu Google na ztraceném nebo odcizeném Chromebooku
Pokud se vám nepodařilo najít ztracené zařízení pomocí funkce Najít můj Chromebook, můžete se obávat, že by k vašemu účtu Google a vašim osobním údajům mohl získat přístup někdo cizí. Naštěstí je snadné se na dálku odhlásit ze svého účtu Google, abyste ochránili svá data a zabránili ostatním v přístupu k nim. Postup:.

Nastavení vzdáleného přístupu na Váš Chromebook
Pokud víte, že cestujete do oblasti, kde je obzvláště vysoké riziko ztráty nebo odcizení Chromebooku, můžete si předem nastavit vzdálený přístup, abyste k němu měli přístup z jiného počítače. Je to skvělá funkce, ale budete ji muset nastavit pomocí Chromebooku předem pokaždé, když ji plánujete použít.
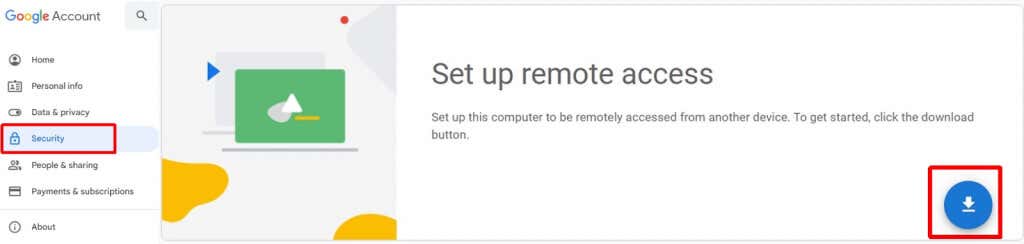



Není nic horšího, než když Chromebook ztratíte na cestách – kromě toho, že vám jej někdo ukradne. Pokud se vám to stalo, nemusíte se obávat. Funkce Najít můj Chromebook by vám měla usnadnit dohledání ztraceného nebo odcizeného Chromebooku pomocí několika kliknutí – a je to jen jeden z mnoha skvělé věci, které můžete dělat s Chromebookem.
Pokud byste v nejhorším případě nedokázali najít ztracené zařízení, můžete Chromebook snadno deaktivovat, abyste ochránili svůj účet Google a data. Pokud se domníváte, že váš Chromebook bude na cestách ohrožen, můžete si také předem nastavit vzdálený přístup. Než vyrazíte, proč se nepodívat na tyto 12 tipů a triků pro Chromebooky?
.