Jako každý jiný software se operační systém Windows neustále aktualizuje na nové verze. A zatímco přechody zachovávají kompatibilitu programu během přímých upgradů, věci začínají být ve více verzích nejasnější.
Programy a hry, které perfektně fungovaly na vašem počítači se systémem Windows XP, již neběží ani v systému Windows 11, přestože hardware je ve skutečnosti výkonnější. Některé aplikace se mohou spustit, ale mají vizuální problémy, zobrazují podivné barvy nebo závady.
Naštěstí nemusíte svůj počítač downgradovat až do doby kamenné jen na hrát na něm starou hru. Díky funkci systému Windows nazvané „režim kompatibility“ můžete tento konkrétní program spustit se starším nastavením, které odpovídá výkonu předchozí verze systému Windows. Pojďme zjistit, jak na to.
Co je režim kompatibility?
Důvodem, proč staré programy v novějších verzích Windows nefungují, je změna základní architektury. Moderní operační systémy spravují paměť jinak, vykreslují více barev a možná dokonce změnily I/O kód.
Aby bylo možné v těchto verzích spustit starší software, společnost Microsoft zavedla režim kompatibility. Pomocí toho je možné napodobit prostředí poskytované starší verzí Windows a umožnit tak starším programům normální fungování.
Mějte však na paměti, že tato funkce není dokonalou obnovou starších verzí, ale velmi blízkou aproximací. Je jistě možné, že některé programy nebudou fungovat správně ani v režimu kompatibility, i když takové případy jsou vzácné.
Spuštění programu v režimu kompatibility ve Windows 11/10
Funkce režimu kompatibility je identické v obou Windows 10 a 11. Jediná věc, která se ve Windows 11 liší, je nový vzhled nabídky po kliknutí pravým tlačítkem. Kromě toho vám tyto pokyny umožní použít režim kompatibility na vámi zvolený program v obou verzích Windows.
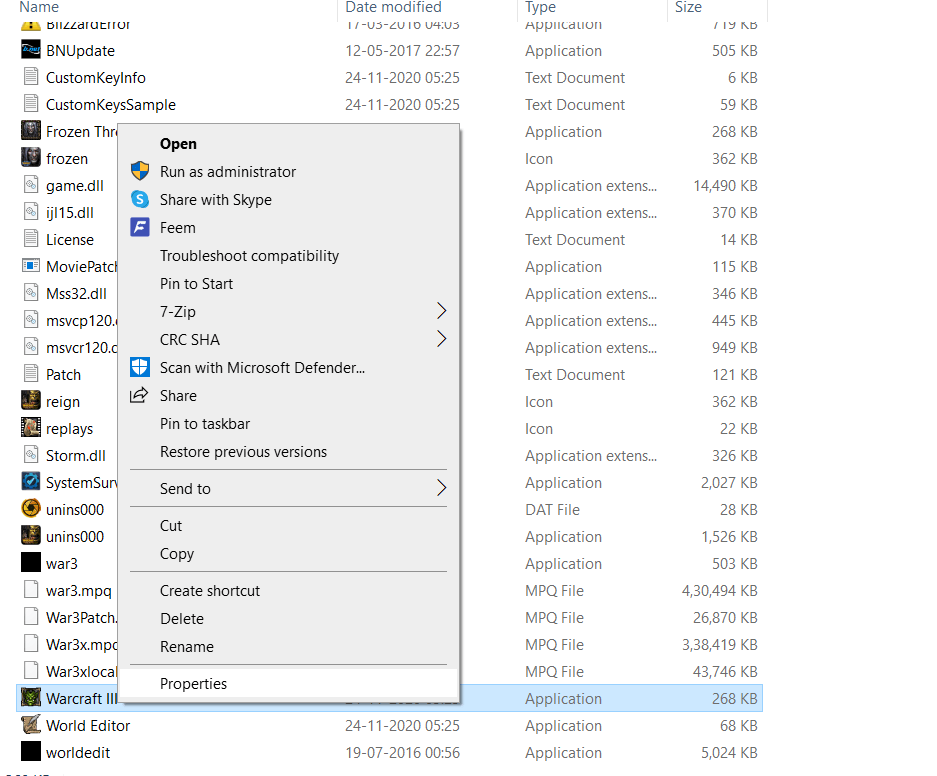
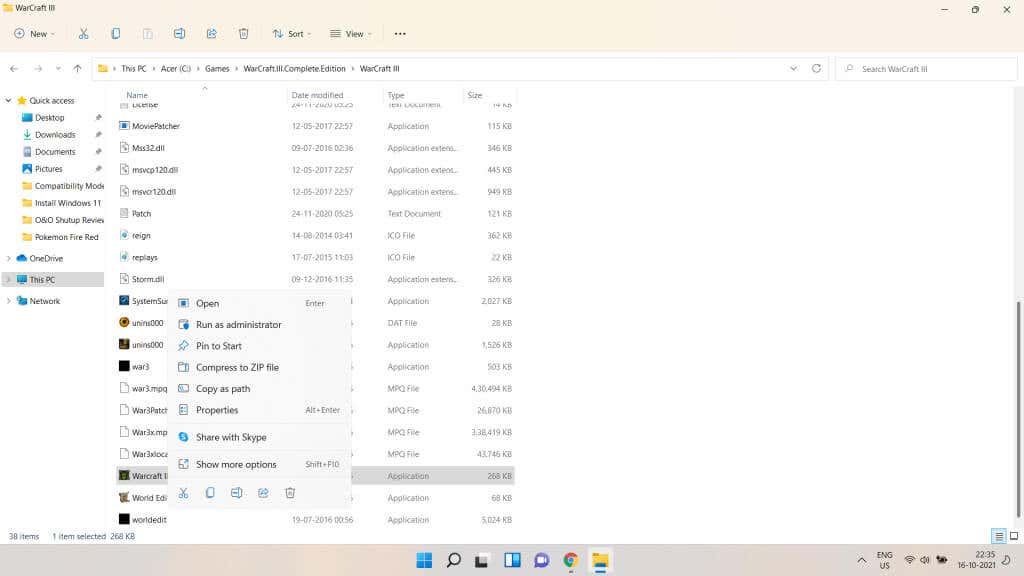
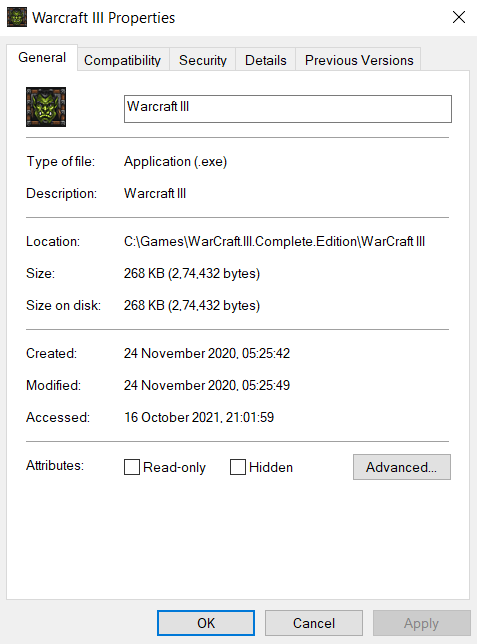
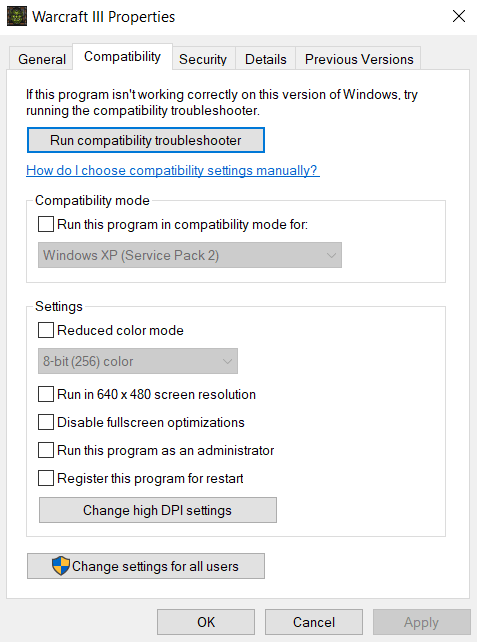
Pomocí nástroje pro odstraňování problémů s kompatibilitou programu

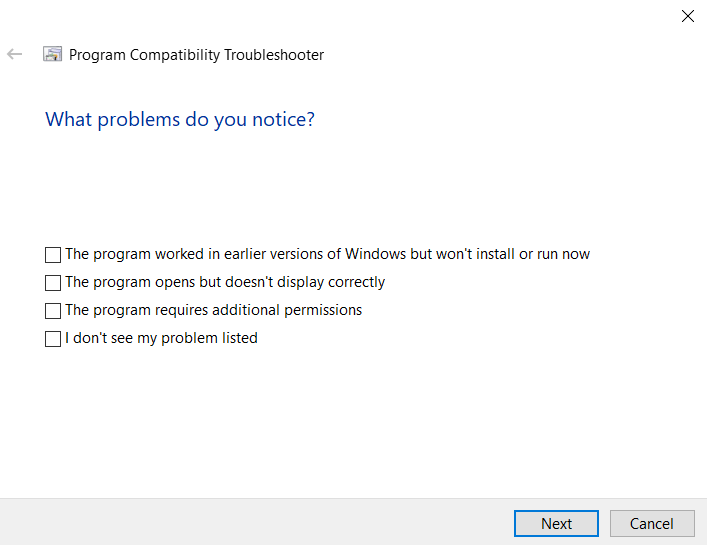
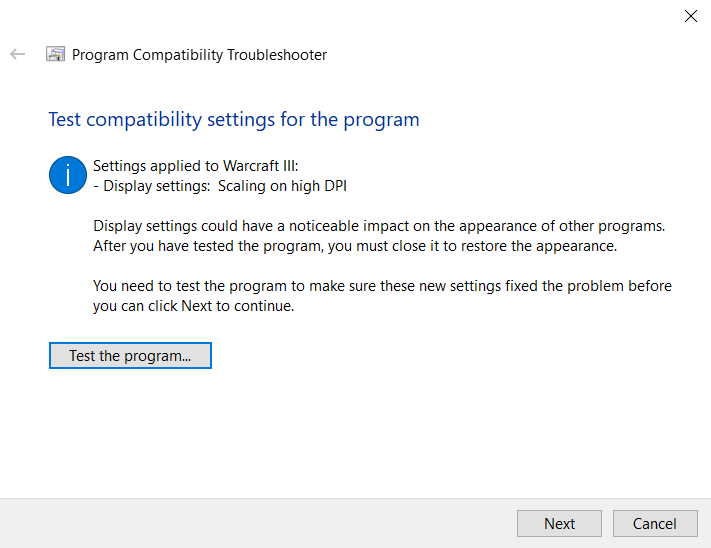
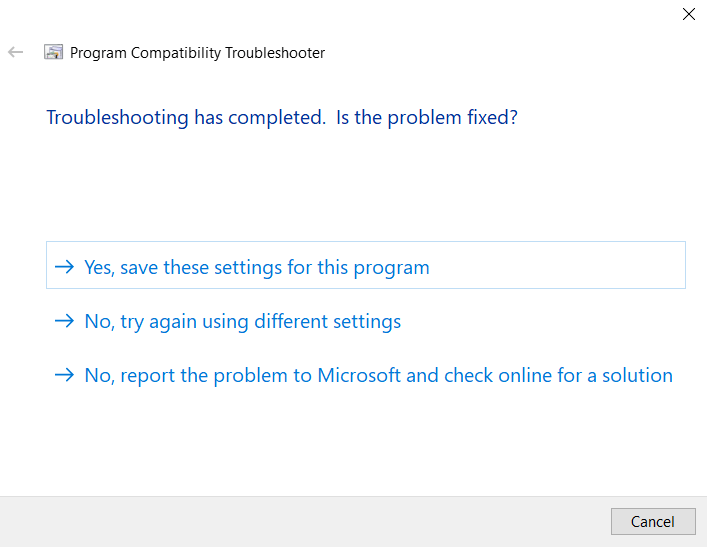
Nastavit ručně
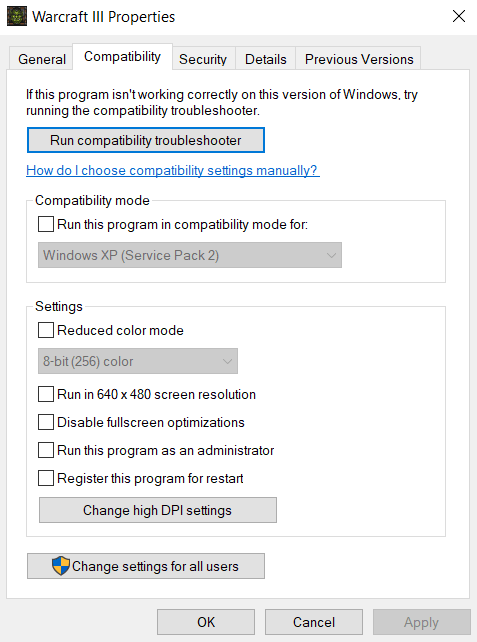
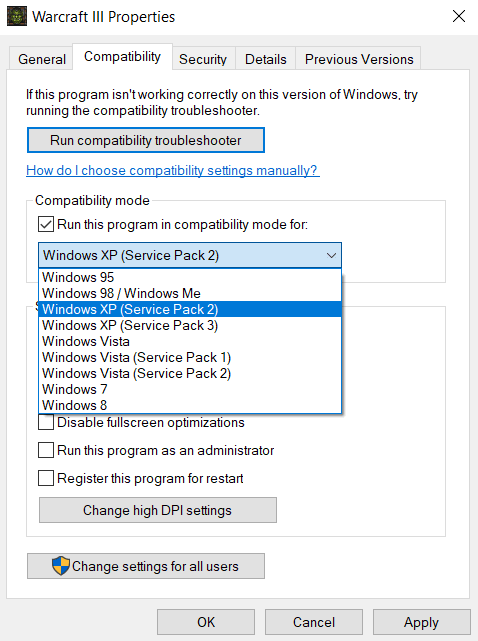
Obvykle budete moci spustit jakýkoli starý program s jedním z režimů kompatibility. V případě, že to stále nefunguje, problém může spočívat v chybějící správné verzi DirectX nebo chybějící DLL.
Můžete spouštět staré programy v režimu kompatibility ve Windows 11/10?
Windows 10 i 11 vám poskytují možnost nastavit režim kompatibility pro každý jednotlivý program. Tímto způsobem můžete spouštět aplikace, které byly určeny pro starší verze Windows, jednoduše výběrem správného režimu ze seznamu.
Režim kompatibility lze také použít k použití starších možností barev nebo snížení nastavení DPI v případě, že můžete program spustit, ale získáváte vizuální artefakty. To je zvláště užitečné pro hraní starých videoher na moderním systému.
Velmi zřídka změna režimu kompatibility nestačí ke spuštění staršího programu. Je to proto, že tato funkce není dokonalou obnovou starších operačních systémů a některé věci jako řidiči se mohou stále lišit. Když k tomu dojde, zkuste se podívat na systémové požadavky příslušného softwaru a nainstalujte chybějící součásti, než to zkusíte znovu.
.