Máte problémy s procházením Excelové tabulky pomocí šipek myši, touchpadu nebo klávesnice? Ovlivňuje problém všechny nebo konkrétní listy ve vašem sešitu? Chybí ve vašich listech posuvník?
Tento výukový program se zabývá několika opravami odstraňování problémů s chybnými funkcemi souvisejícími s posouváním v Excelu na počítačích Windows a Mac.
1. Unfreeze Panes
První řádek nebo sloupec tabulky pravděpodobně zamrzne, pokud je při posouvání nehybný. Chcete-li uvolnit zmrazené panely v pracovním listu, postupujte podle níže uvedených kroků.
Uvolnění podoken aplikace Excel ve Windows
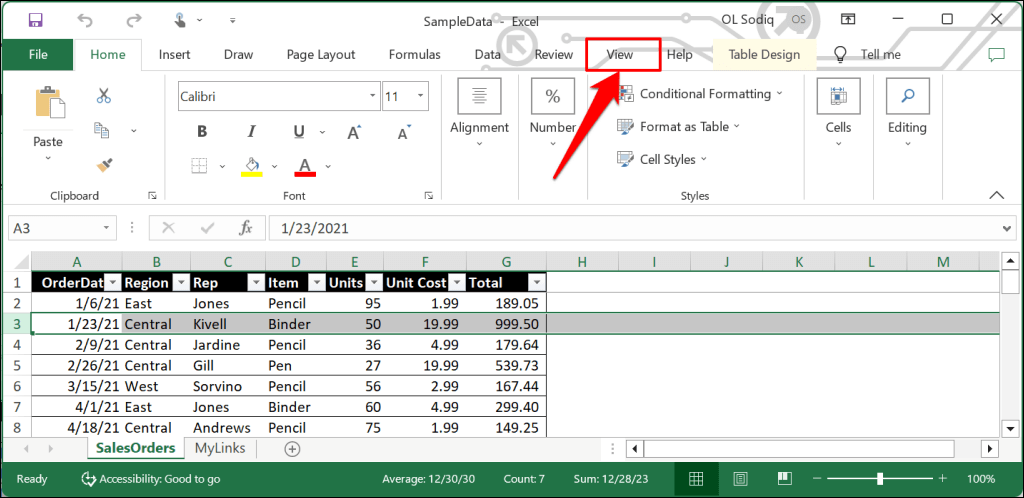
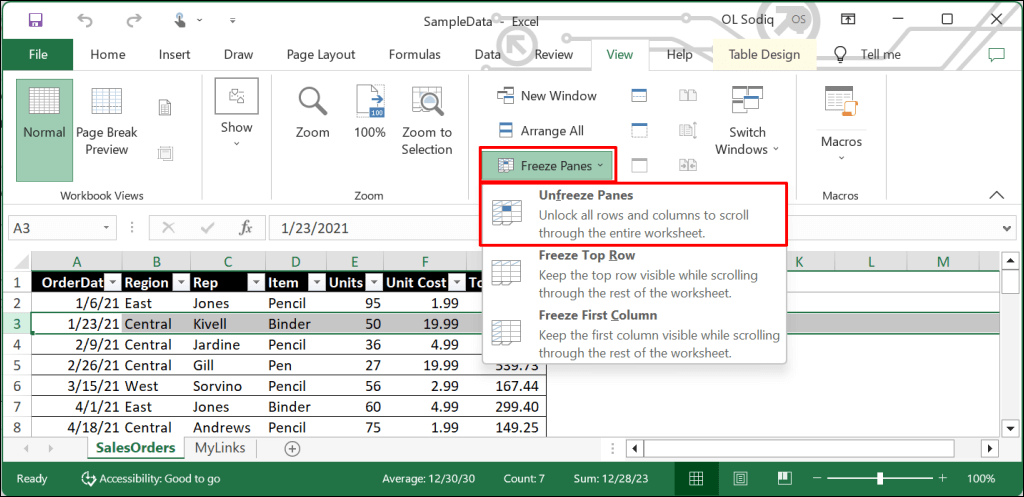
Posuňte se v tabulce dolů pomocí kolečka myši nebo touchpadu a zkontrolujte, zda problém nevyřešila funkce „Unfreeze Panes“.
Uvolnění podoken Excelu v systému macOS
Otevřete v Excelu kartu Zobrazit, vyberte rozbalovací nabídku Oknoa zvolte Uvolnit panely.
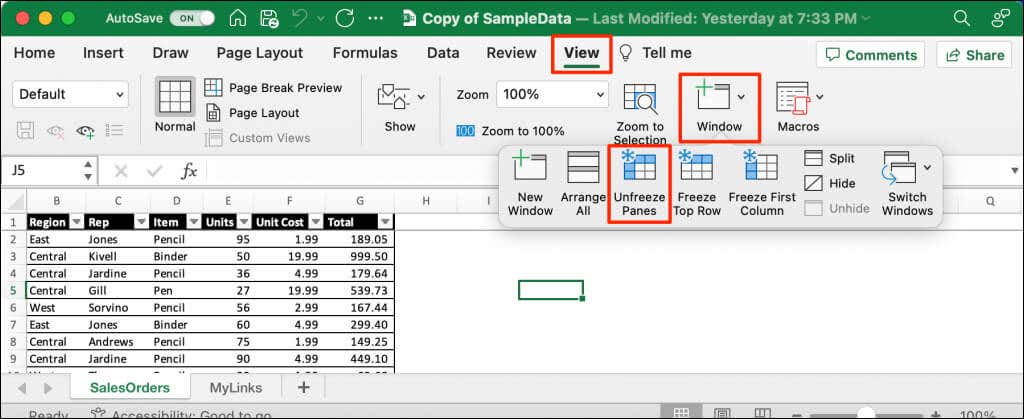
2. Znovu povolte posuvník
Tabulky v Excelu mají obvykle vodorovný a svislý posuvník pro snadnou navigaci. Pokud v tabulce chybí posuvníky, aktivujte je podle níže uvedených kroků. Pokud jsou posuvníky zamrzlé nebo nefungují, problém může vyřešit jejich opětovné povolení.
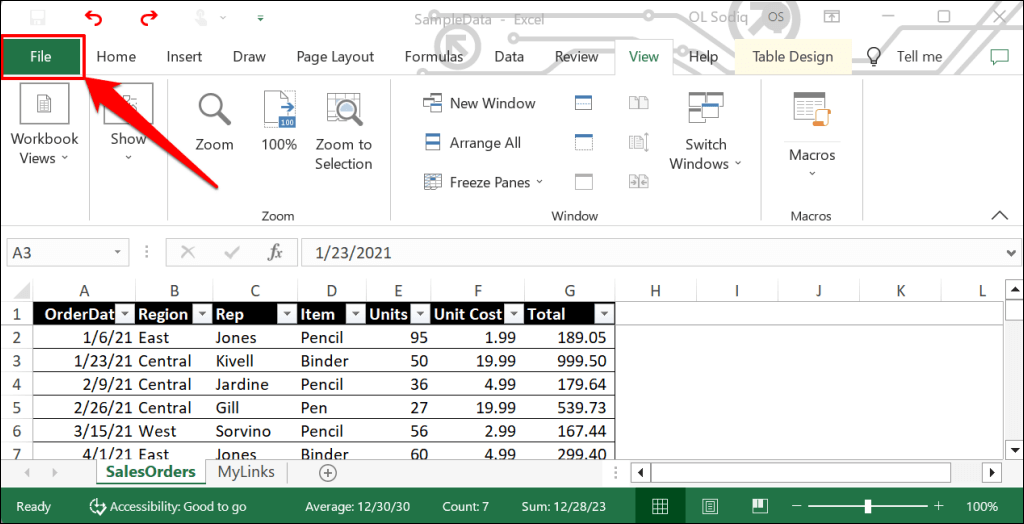
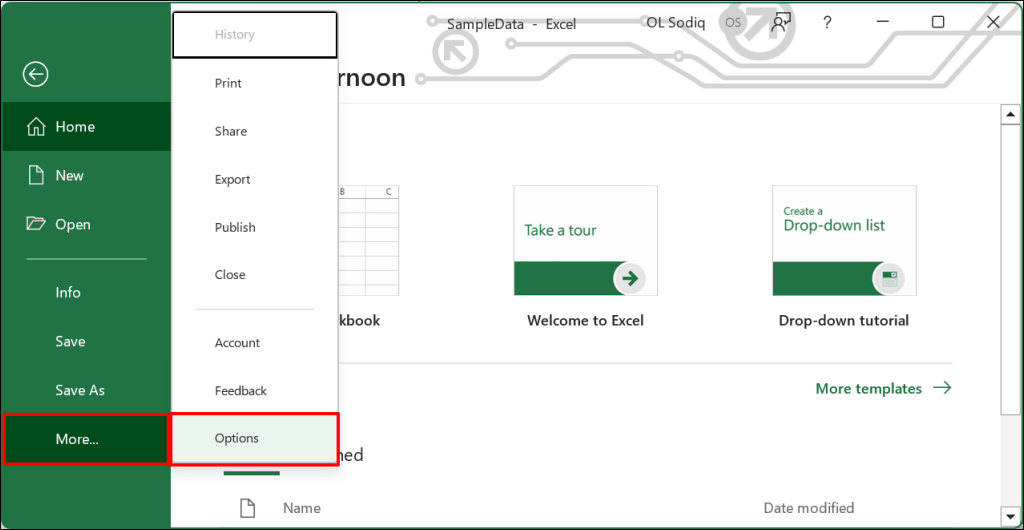
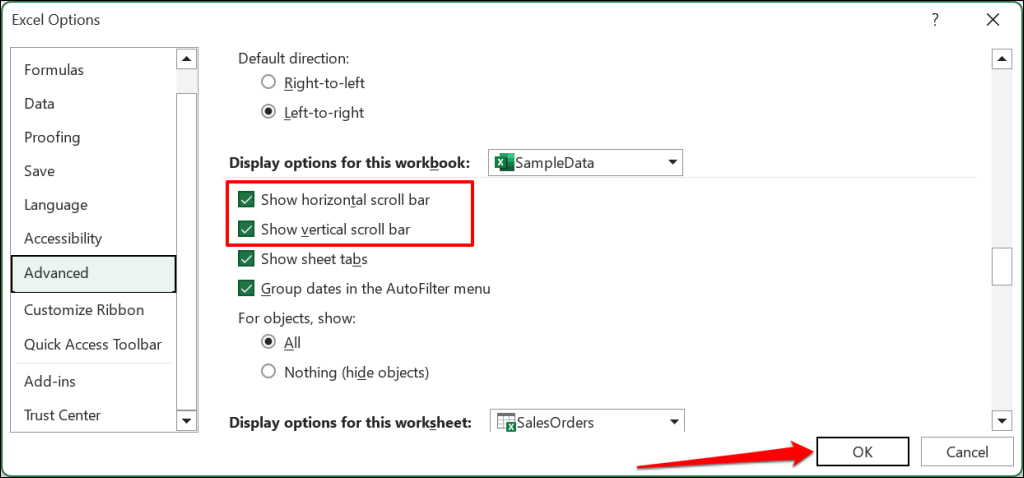
3. Zakázat Scroll Lock
Zapnutím funkce Scroll Lock deaktivujete v počítači klávesy se šipkami. Pokud nelze posouvat listy aplikace Excel pomocí kláves se šipkami, deaktivujte funkci Scroll Lock a zkuste to znovu.
Zakažte vestavěný Scroll Lock v Excelu
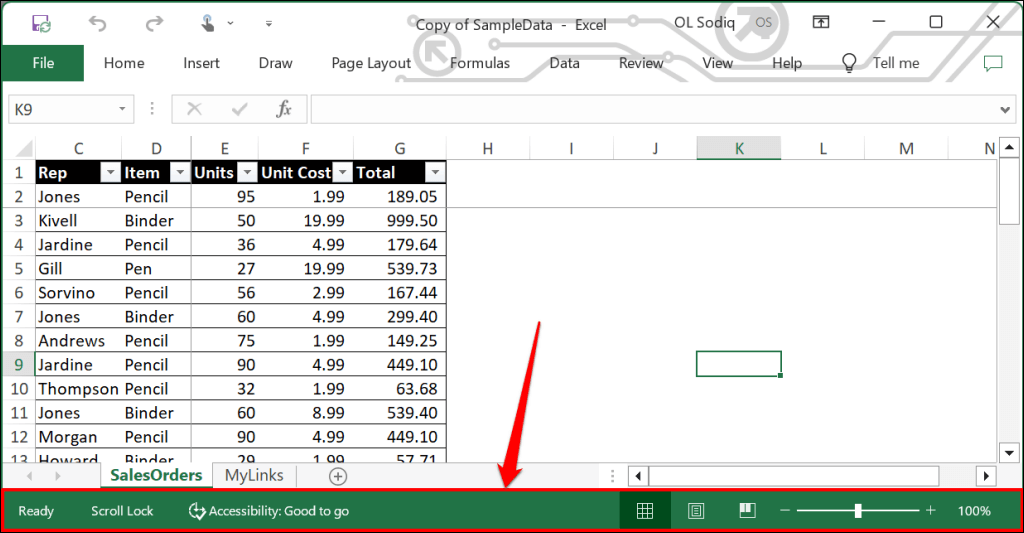
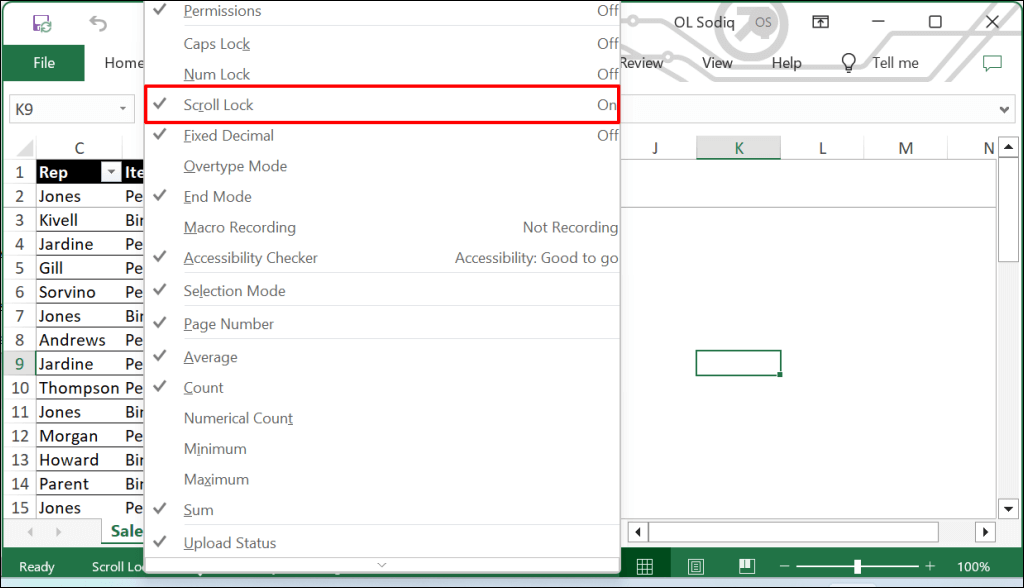
Vypnutí funkce Scroll Lock na klávesnici
Na klávesnici vyhledejte klávesu „Scroll Lock“ (nebo „ScrLk“) nebo kontrolku. Pokud klávesa nebo indikátor svítí, stisknutím klávesy Scroll Locktuto funkci vypněte a povolte klávesy se šipkami.

Deaktivace funkce Scroll Lock pomocí klávesnice na obrazovce
Scroll Lock můžete také deaktivovat pomocí klávesnice na obrazovce počítače.
Použijte klávesovou zkratku Windows+ Ctrl+ Ona zapněte klávesnici na obrazovce systému Windows.
Případně přejděte do Nastavení>Přístupnost>Klávesnicea zapněte klávesnici na obrazovce.
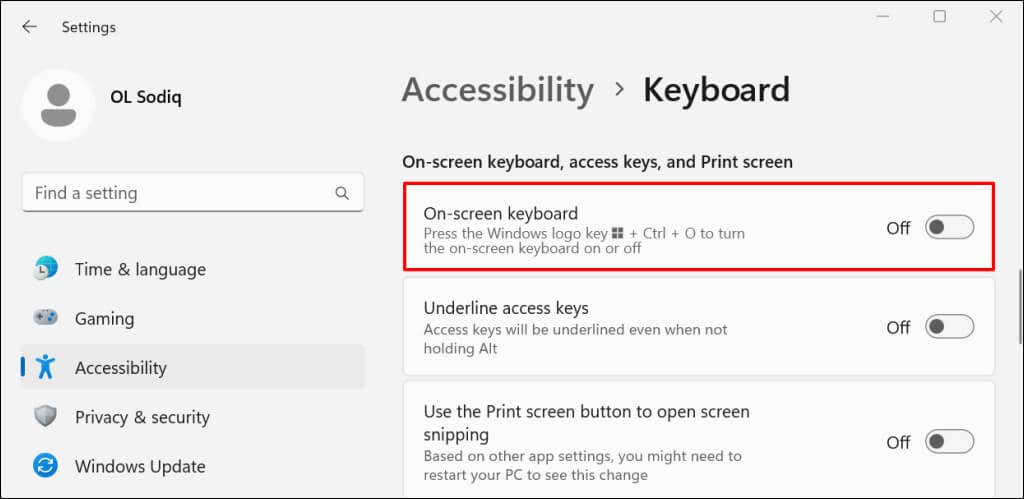
Ve Windows 10 přejděte do Nastavení>Snadný přístup>Klávesnicea zapněte možnost Používat klávesnici na obrazovce
Scroll Lock je aktivní, pokud má klávesa „ScrLk“ modré pozadí. Zrušením výběru klávesy ScrLkvypnete funkci Scroll Lock. Nyní byste měli být schopni posouvat svou excelovou tabulku pomocí kláves se šipkami.
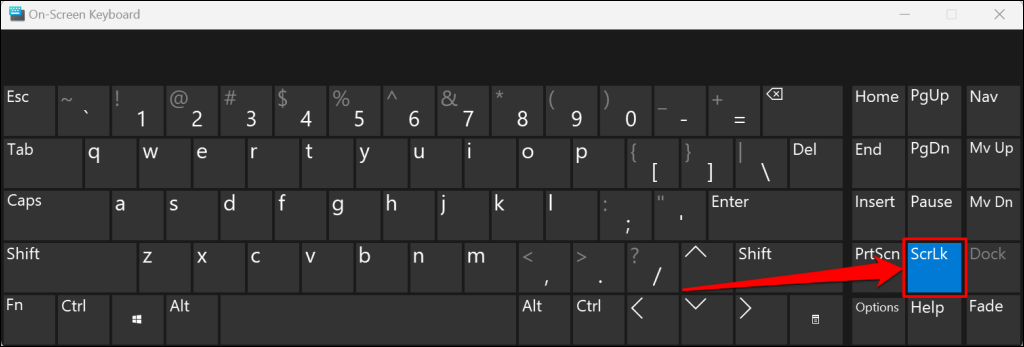
4. Opravte soubor Excel
Nesprávné uzavření Excelu nebo vypnutí počítače při používání Excelu může poškodit váš sešit. Pokud po restartování Excelu nebo počítače nemůžete list posouvat, opravte soubor Excel a zkuste to znovu.
Poznámka:Před provedením opravy doporučujeme vytvořit záložní kopii souboru Excel.
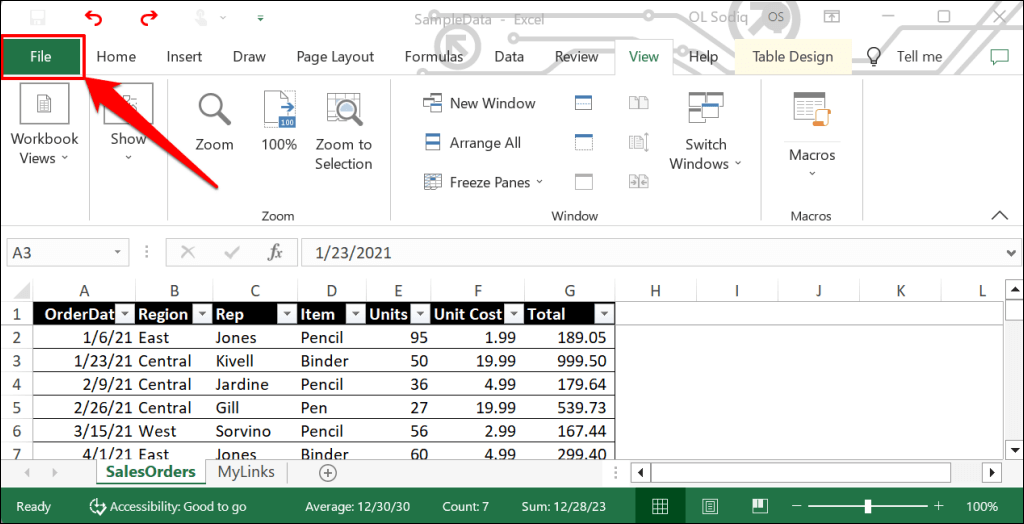
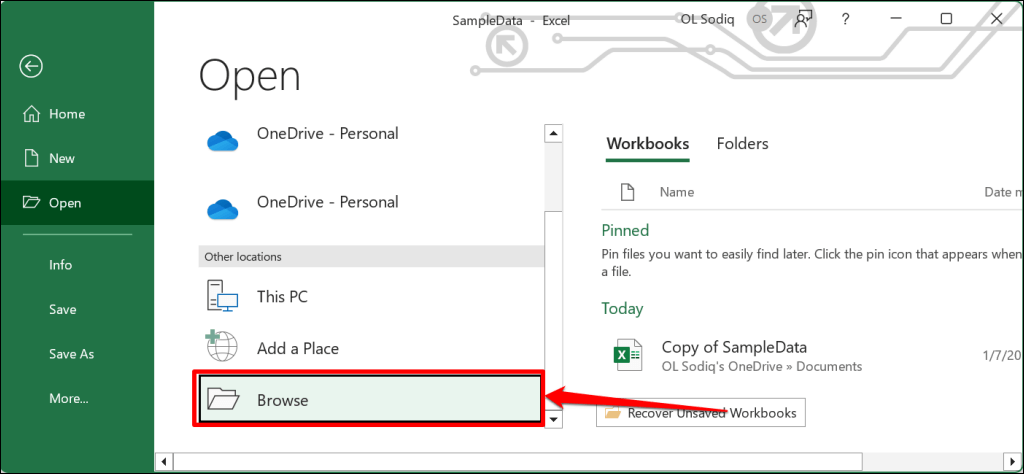
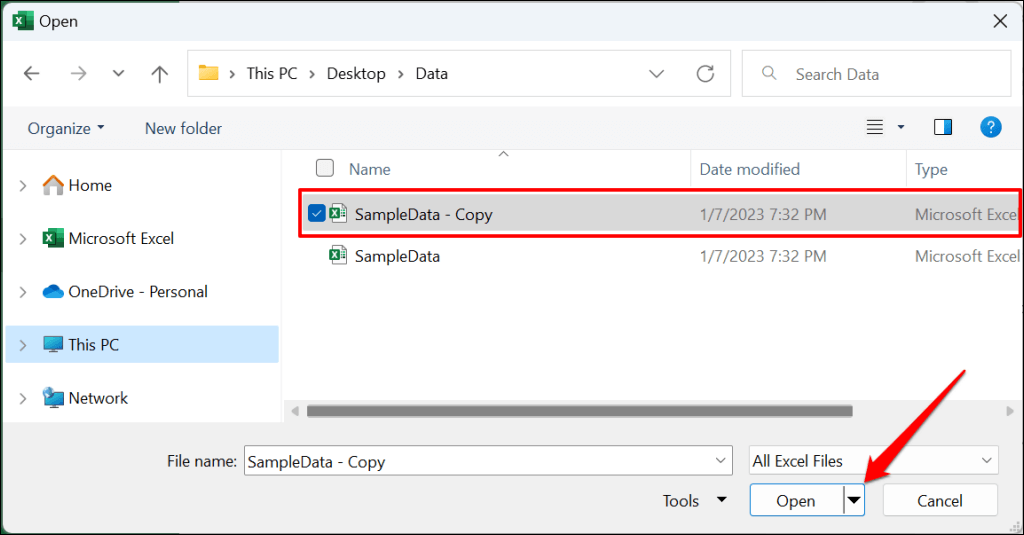
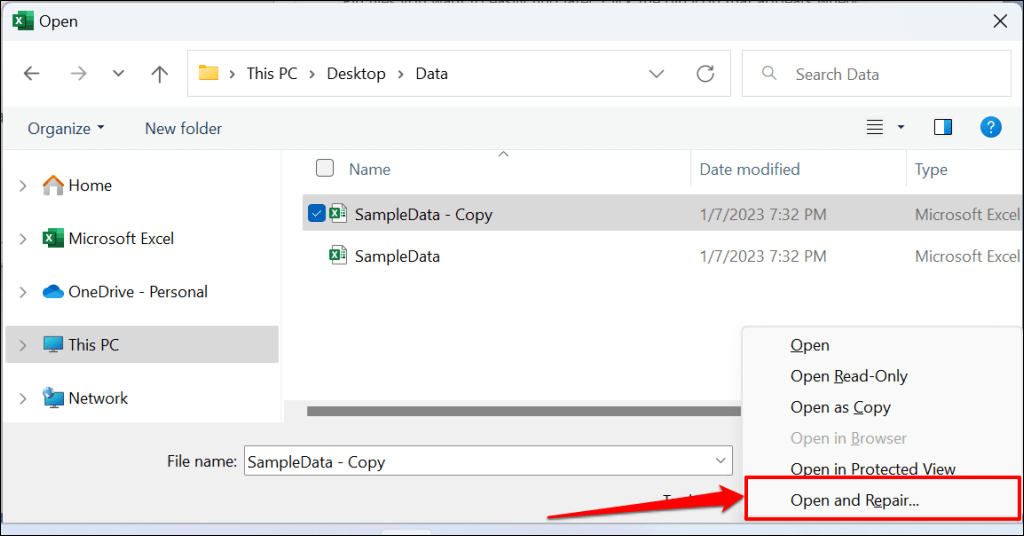
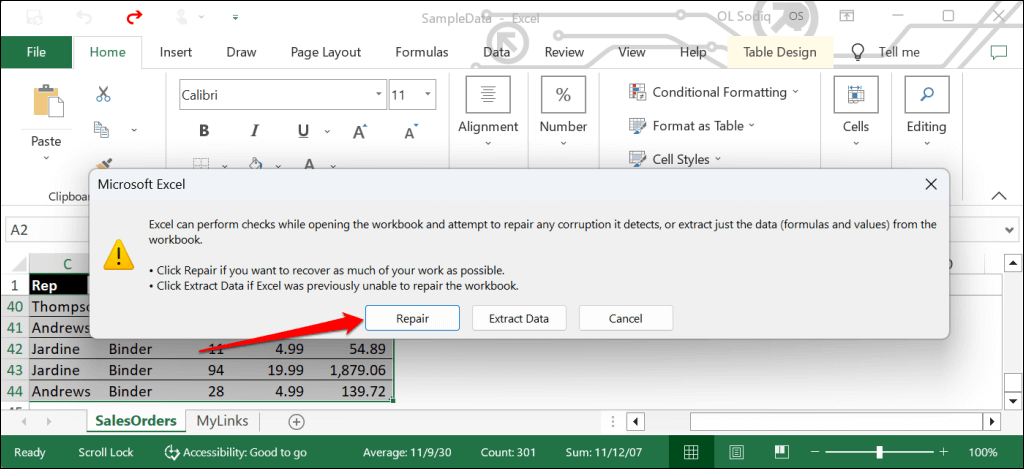
Počkejte, až Excel provede kontrolu ověření potenciálního poškození. Po dokončení operace by se mělo objevit dialogové okno s výsledkem opravy souboru..
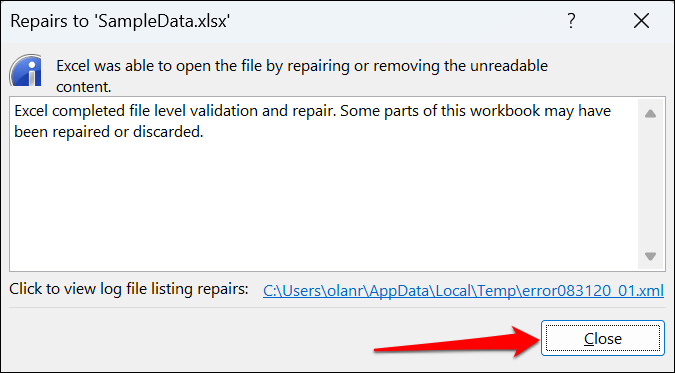
5. Otevřete Excel v nouzovém režimu
Poškozené nebo chybné doplňky mohou způsobit selhání aplikací sady Microsoft Office. Otevřete Excel v nouzovém režimu, pokud máte podezření, že je chyba nebo nedávno nainstalovaný doplněk je odpovědná za problém s rolováním. Uložte dokument, na kterém pracujete, vynuťte ukončení Excelu a znovu otevřete aplikaci v nouzovém režimu.
Poznámka:Microsoft Excel pro macOS nemá funkci nouzového režimu.
Na počítačích se systémem Windows otevřete Správce úloh vyberte Microsoft Excela v horní nabídce vyberte Ukončit úlohu.
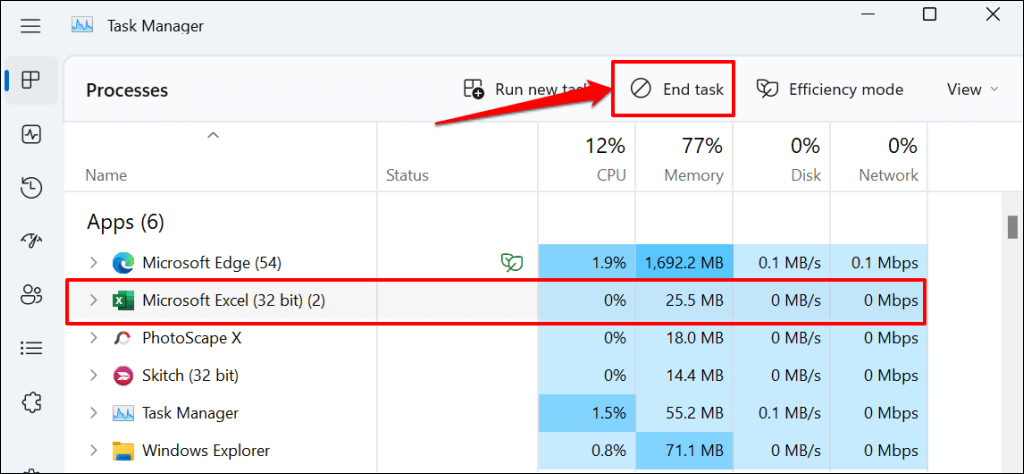
Stiskněte a podržte klávesu Ctrla vyberte ikonu aplikace Excel. Při spouštění Excelu držte klávesu Ctrl. Ve vyskakovacím okně s dotazem, zda chcete otevřít Excel v nouzovém režimu, vyberte Ano.
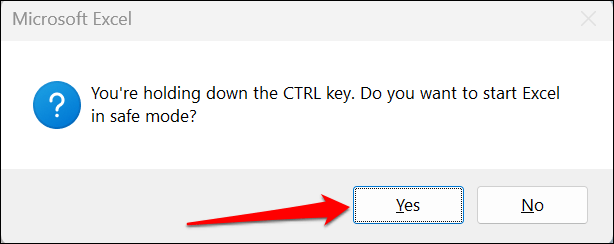
Excel můžete také otevřít v nouzovém režimu prostřednictvím pole Spustit ve Windows.
Stiskněte klávesu Windows+ R, v dialogovém okně zadejte nebo vložte excel /safea vyberte OK.
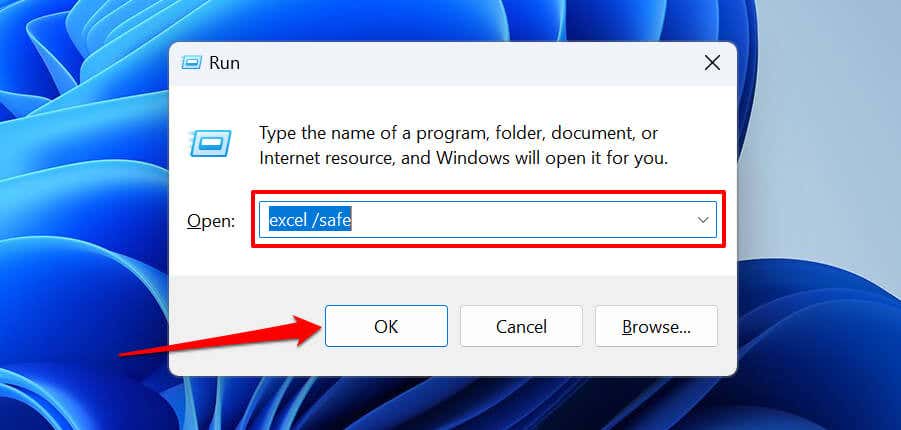
Pokud můžete posouvat listy v nouzovém režimu, zakažte všechny nainstalované doplňky a restartujte Excel. Znovu povolte doplňky jeden po druhém a zkontrolujte, který z nich vám brání v posouvání listů v Excelu.
Jak povolit a zakázat doplňky aplikace Excel
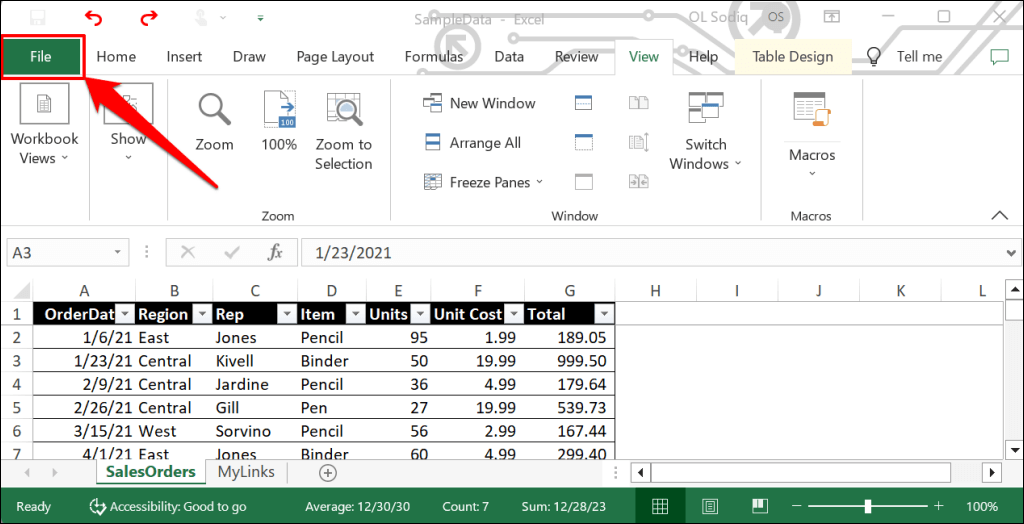
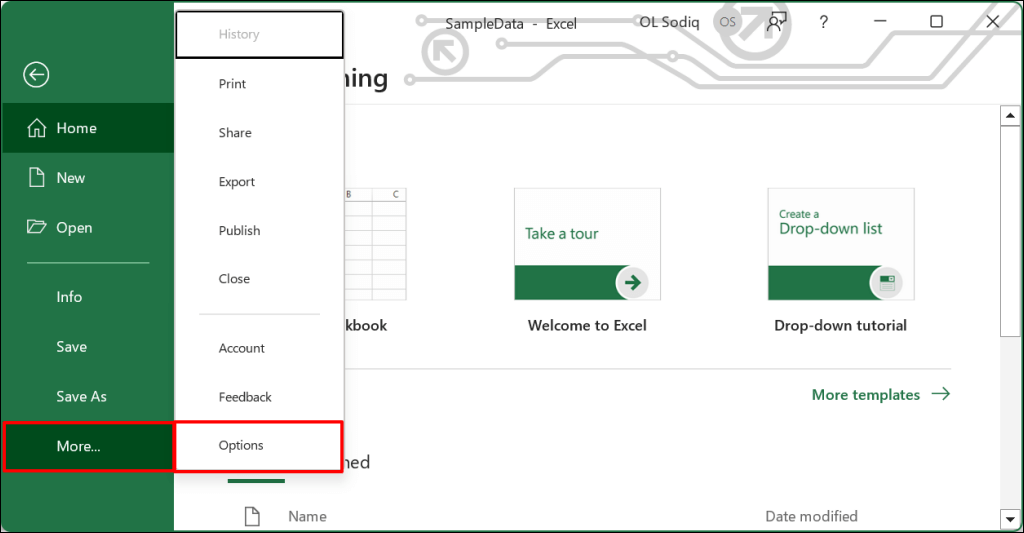
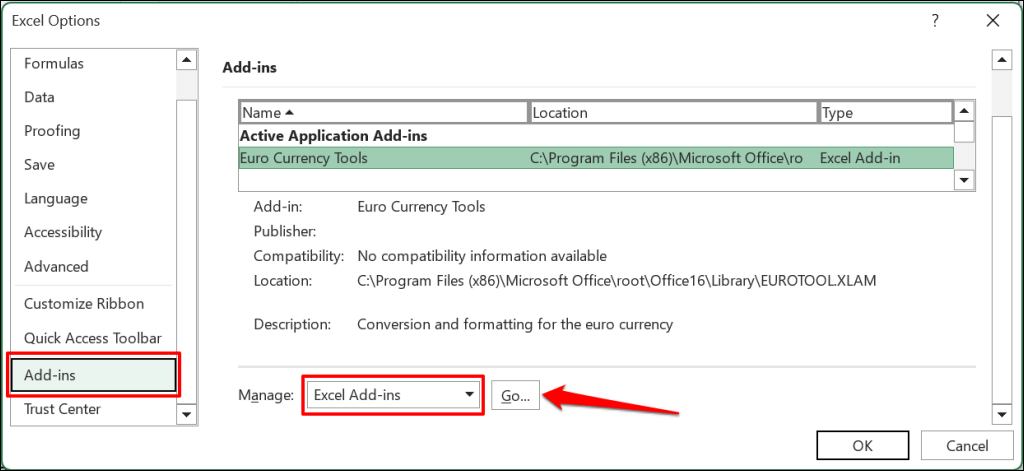
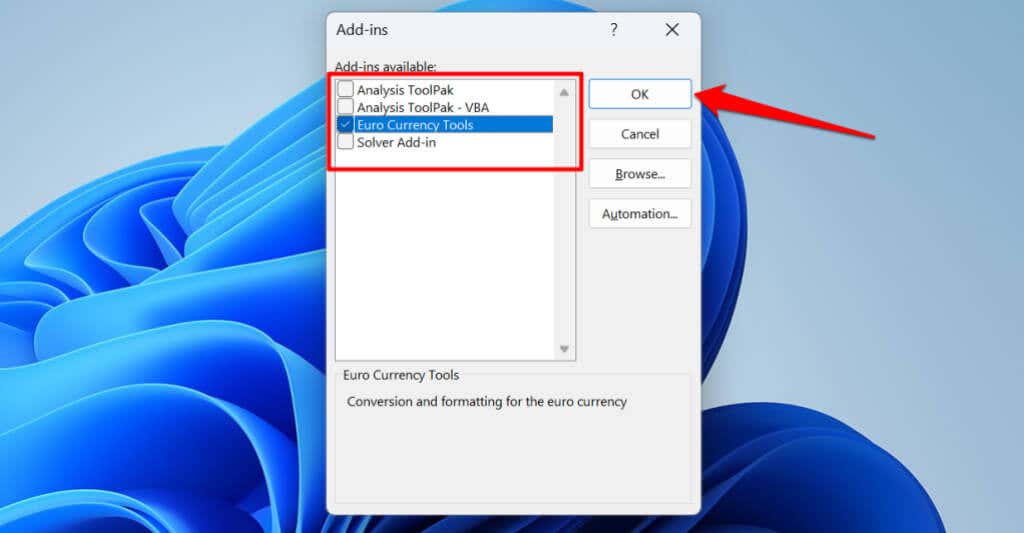
6. Deaktivujte „Přiblížení na roli pomocí IntelliMouse“
Pohybem kolečka na fyzické myši se list aplikace Excel posouvá svisle. Pomocí myši značky Microsoft nebo IntelliMouse Excel místo toho přiblíží váš list.
Postupem níže uvedených kroků zabráníte Excelu přibližovat listy při pohybu kolečka myši IntelliMouse..
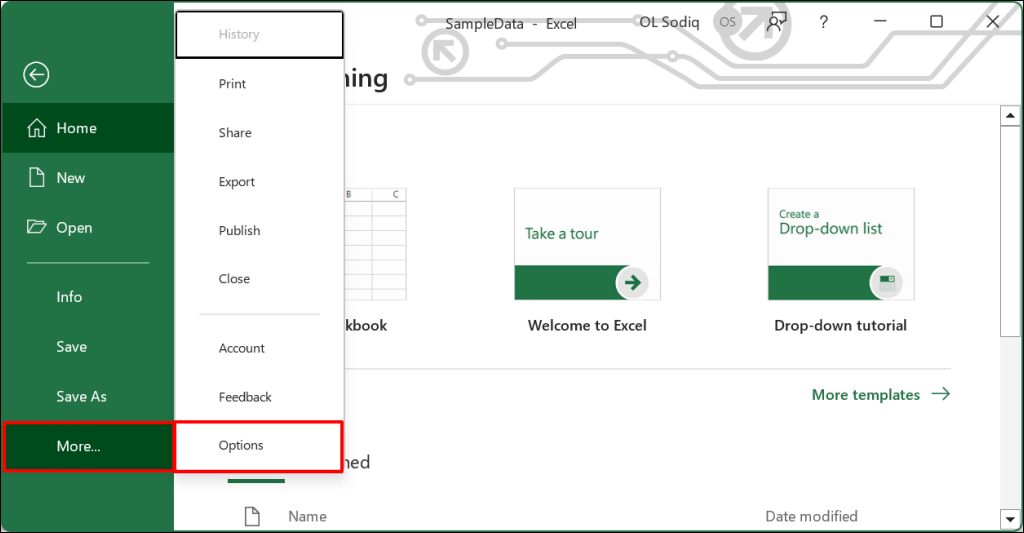
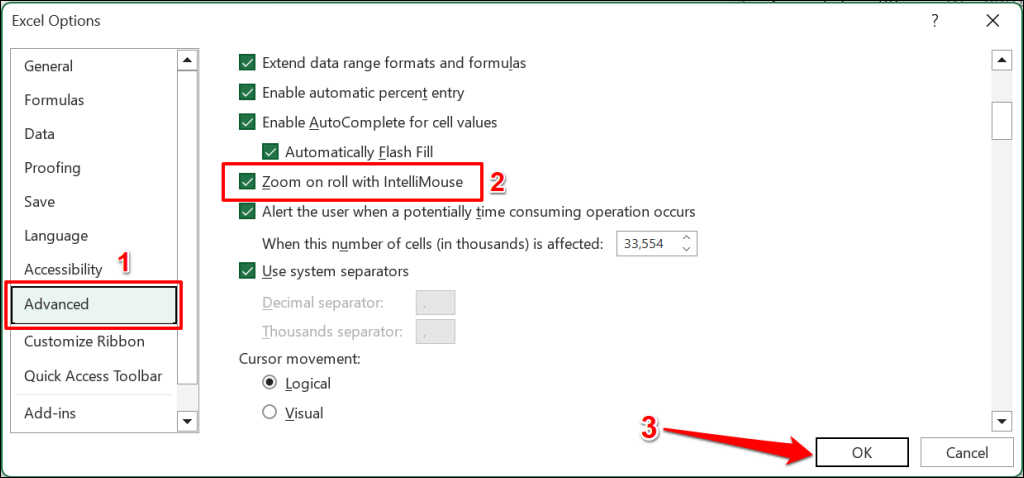
7. Opravte aplikaci Excel
Microsoft má opravný nástroj, který diagnostikuje a opravuje poškození souborů a další problémy s aplikacemi Office v systému Windows. Uložte soubory, zavřete Excel a podle níže uvedených kroků spusťte nástroj Office Repair Tool.
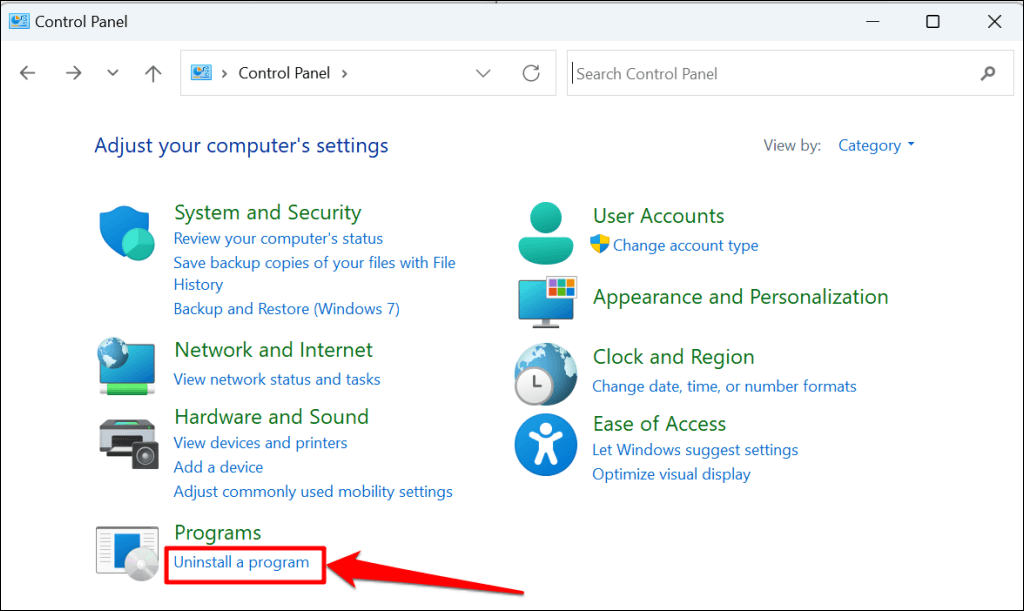
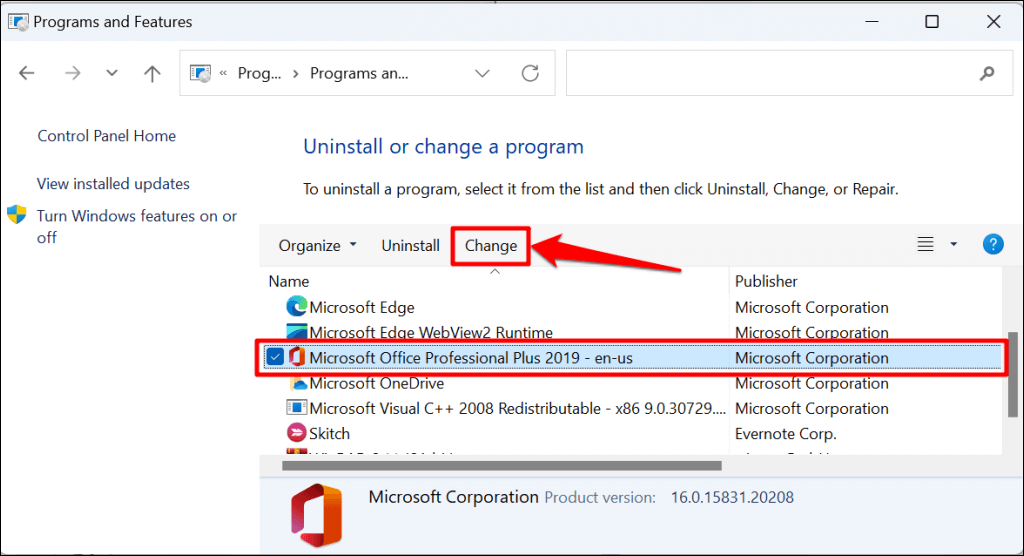

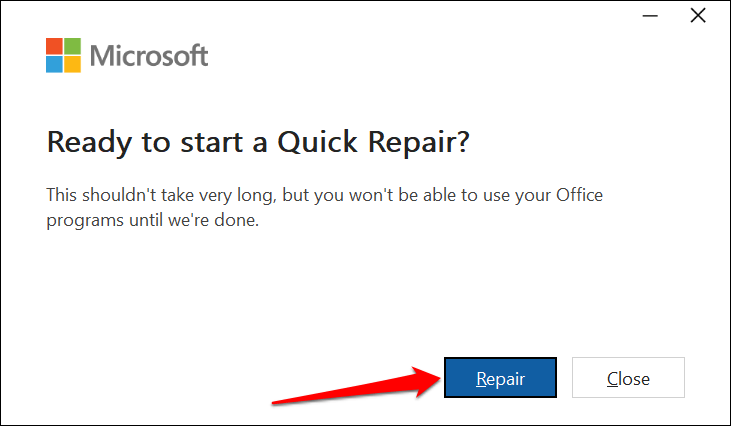
Po opravě znovu otevřete Excel a zkontrolujte, zda jsou vaše listy nyní rolovatelné. Připojte svůj počítač k internetu a spusťte online opravu (viz krok #4), pokud stále nemůžete posouvat své excelové listy.
8. Aktualizujte aplikaci Microsoft Excel
Instalace aktualizací Office může opravit problémy s aplikací Microsoft Excel a další aplikace Office.
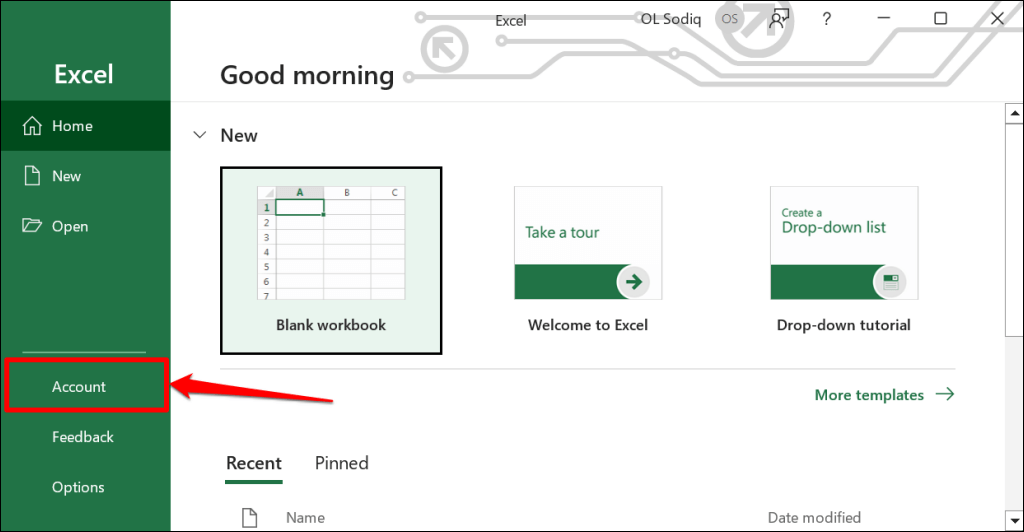

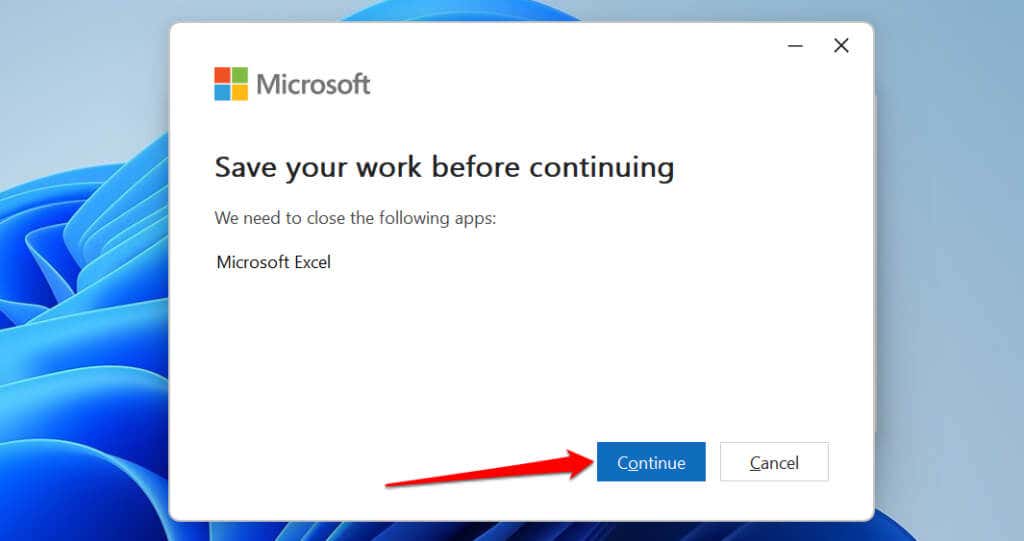
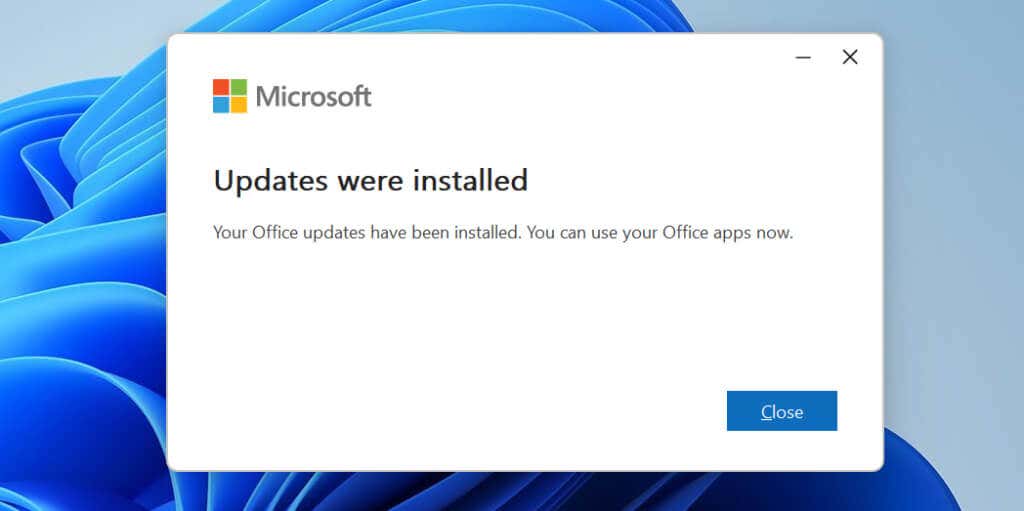
Pokud používáte MacBook, aktualizujte Excel z App Store nebo použijte Nástroj Microsoft AutoUpdate.
Procházejte listy
Restartujte počítač, aktualizujte jeho operační systém, přeinstalujte Excel nebo kontaktujte Podpora Microsoft Office 365, pokud problém přetrvává..
.