Pokud používáte počítač se systémem Windows 10 jako své každodenní zařízení pro osobní nebo pracovní úkoly, existují různé druhy klávesnic, které vám mohou pomoci pracovat lépe.
Nejběžnějším typem klávesnice je fyzická, kterou připojíte k počítači nebo integrovaná klávesnice na notebooku.
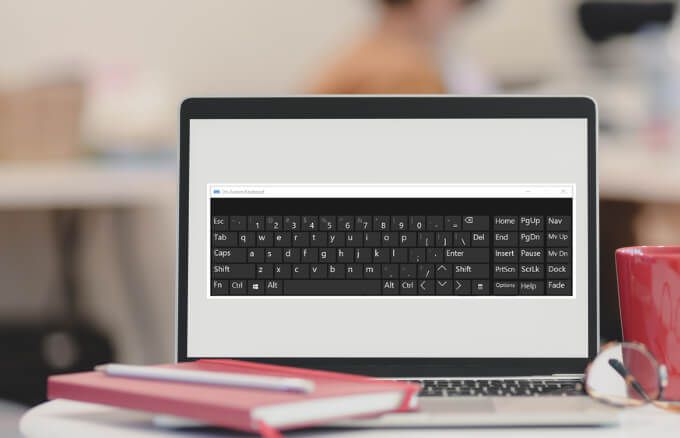
Existuje však virtuální klávesnice, která se běžně používá u zařízení Surface nebo notebooků s dotykovou obrazovkou, často označovaných jako - klávesnice na obrazovce. Tento vestavěný nástroj pro snadný přístup funguje také v režimu plochy a lze jej použít, když vaše fyzická klávesnice je poškozená, klávesy na klávesnici nebudou fungovat nebo nemáte vůbec klávesnici.
Tato příručka vysvětluje různé způsoby, jak povolit klávesnici na obrazovce v systému Windows 10, abyste mohli pracovat, i když nemáte přístup k fyzické klávesnici.
Jak povolit klávesnice na obrazovce ve Windows 10
Klávesnice na obrazovce je virtuální klávesnice, která obsahuje všechny standardní klávesy, které byste našli na fyzické klávesnici.
pomocí klávesnice budete potřebovat ukazovací zařízení, jako je vaše myš. Alternativně můžete procházet virtuální klávesnici pomocí jediné klávesy nebo skupiny kláves na fyzické klávesnici.
In_content_1 all: [300x250] / dfp: [640x360]- ->Poznámka: Pokyny v této příručce platí pro počítač se systémem Windows 10 bez dotykové obrazovky. K dotykové klávesnici však můžete také přistupovat na PC s dotykovou obrazovkou klepnutím do textového pole, když je zařízení v režimu tabletu.
1. Jak povolit klávesnici na obrazovce Pomocí klávesové zkratky na obrazovce
Klávesové zkratky poskytují rychlé způsoby přístupu k různým nastavením a funkcím v počítači se systémem Windows, včetně obrazovková klávesnice.
Chcete-li přistoupit ke klávesnici pomocí zástupce, stiskněte současně CTRL + klávesa Windows + O(písmeno o).

Zobrazí se klávesnice na obrazovce po několika sekundách a pomocí myši můžete vybrat klávesy nebo jiné příkazy.
2. Jak zapnout klávesnici na obrazovce pomocí Centra usnadnění přístupu
Centrum usnadnění přístupu v systému Windows 10 přináší funkce pro snadné použití a funkce přístupnosti spuštění aplikace jako Lupa, Vypravěč a klávesnice na obrazovce. Tato funkce vám umožňuje používat počítač bez displeje, sledovat, co je na obrazovce, pomocí klávesnice povolit klávesy Sticky, Toggle a Filter nebo používat virtuální klávesnici.
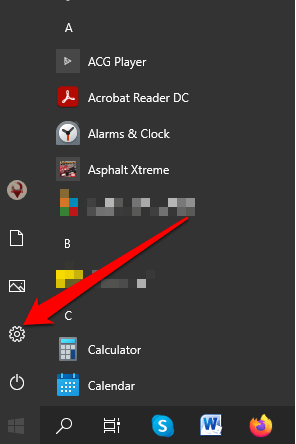
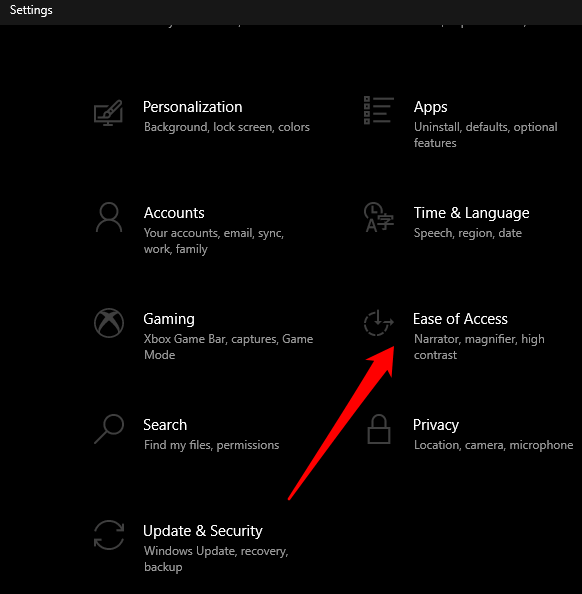
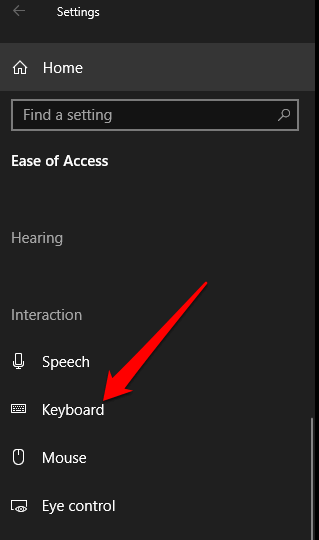
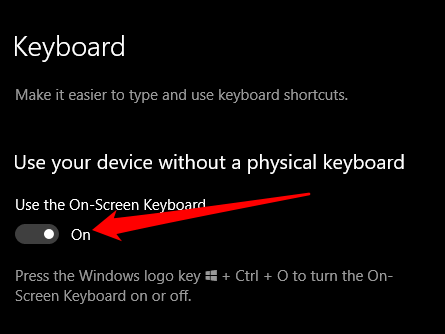
Na obrazovce se zobrazí klávesnice na obrazovce. Po dokončení můžete pohybovat nebo zadávat text a zavřít obrazovku.
3. Jak povolit klávesnici na obrazovce pomocí vyhledávání
Klávesnici na obrazovce můžete otevřít také vyhledáním funkce pomocí panelu Hledat.
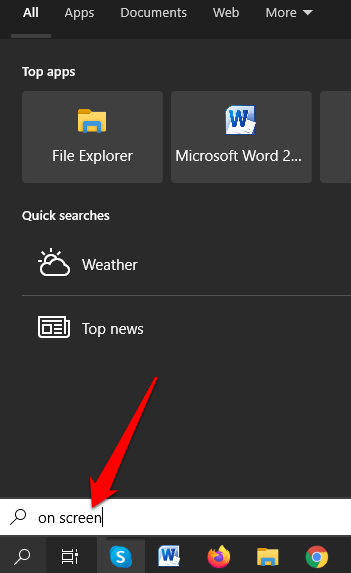
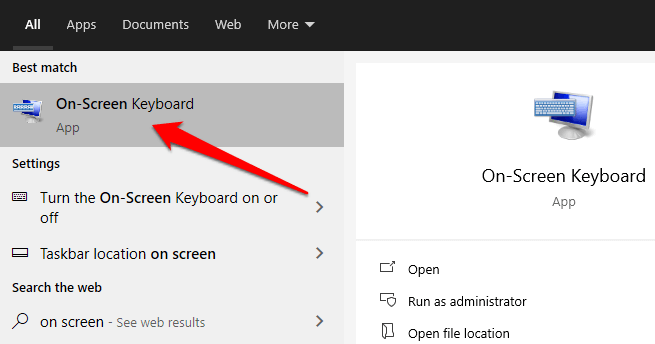
4. Jak povolit klávesnici na obrazovce pomocí příkazu Spustit
Pokud se vám nepodařilo otevřít klávesnici na obrazovce pomocí předchozích kroků, získáte k ní přístup pomocí příkazu Spustit.
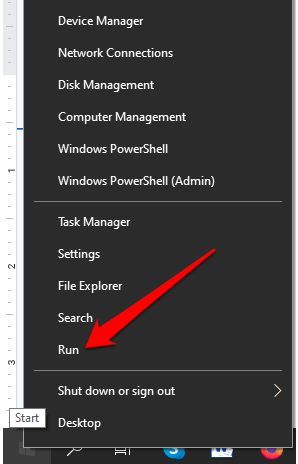
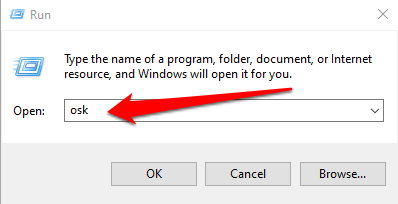
5. Jak používat příkazový řádek k povolení klávesnice na obrazovce
Pomocí příkazového řádku můžete také zapnout klávesnici na obrazovce.
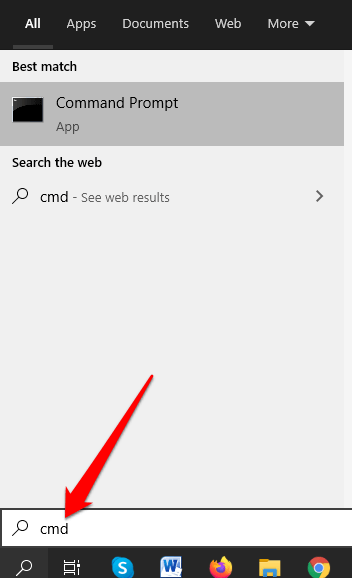
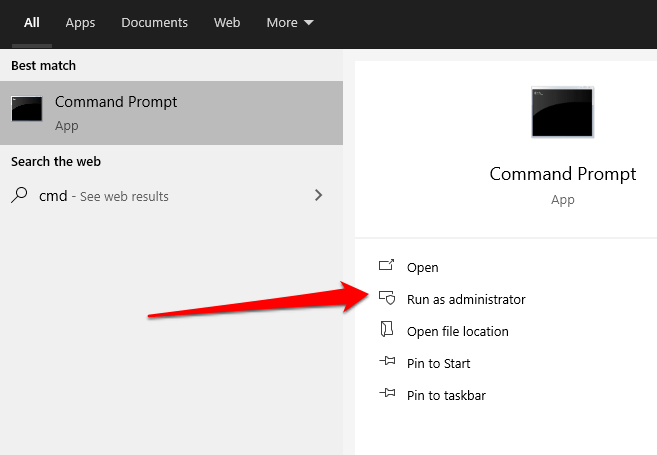
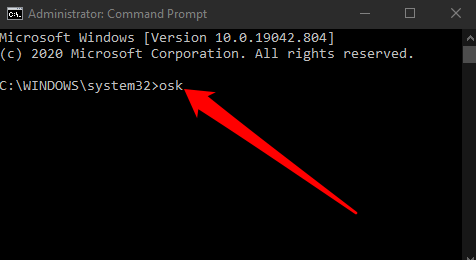
6. Jak používat Windows PowerShell k povolení klávesnice na obrazovce
Windows PowerShell je rozhraní příkazového řádku, které funguje podobně jako příkazový řádek, ale je mnohem výkonnější a lze jej použít k automatizaci úkolů. Zatímco PowerShell je složitější než příkazový řádek, můžete jej stále používat k povolení klávesnice na obrazovce.
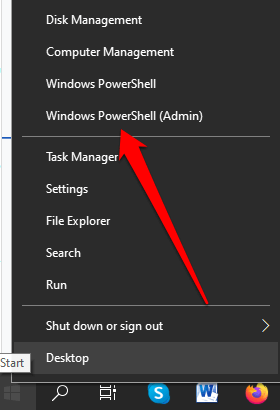
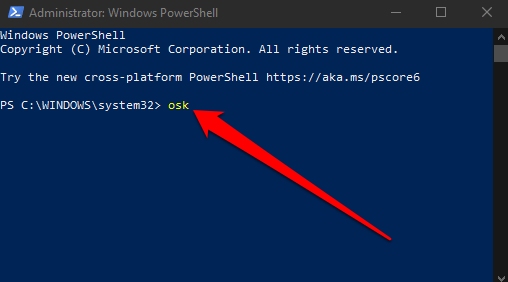
Poznámka: Chcete-li připnout klávesnici na obrazovce v režimu plochy, vyberte Starté >>Nastavení>Usnadnění přístupu>Klávesnicea přepnutí přepínače Použít klávesnici na obrazovcena
Zavřete dialogové okno Klávesnice a klávesnice na obrazovce se připne na vaši obrazovku. Klávesnici na obrazovce můžete také přidat do nabídky Start nebo na hlavní panel, pokud ji často používáte.
7. Jak povolit klávesnici na obrazovce pomocí ovládacího panelu
Pokud se vám nepodařilo zapnout klávesnici na obrazovce pomocí posledních šesti metod, můžete stále používat ovládací panel ve Windows 10 pro přístup ke klávesnici.
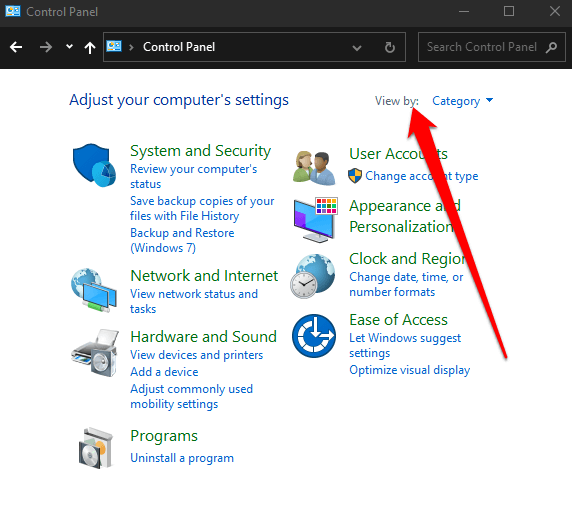
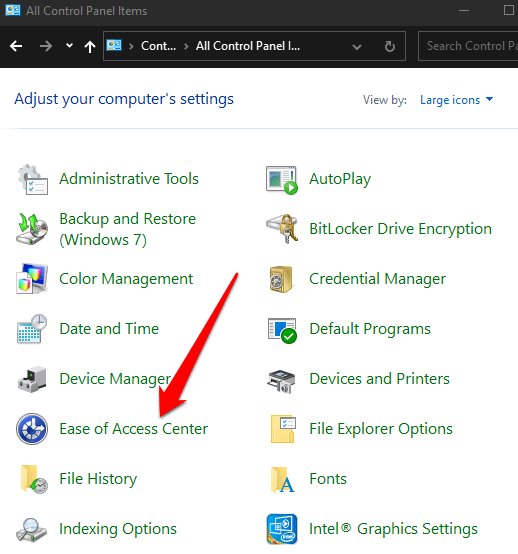

8. Jak povolit klávesnici na obrazovce pomocí aplikací třetích stran
Pokud nemůžete pomocí výše uvedených metod povolit nebo získat přístup k klávesnici na obrazovce v počítači se systémem Windows, můžete si vždy stáhnout a nainstalujte si aplikaci pro virtuální klávesnici.
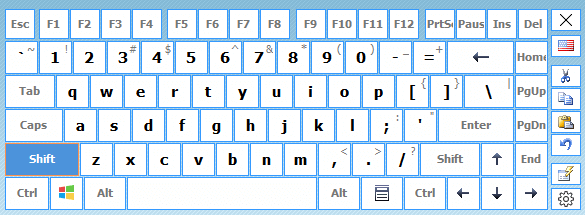
Pro počítače se systémem Windows 10 je k dispozici několik virtuálních klávesnic třetích stran, včetně Horká virtuální klávesnice, Virtuální klávesnice zdarma, Klepněte na typ N, Virtuální klávesnice Touch-It a Virtuální klávesnice.
Získejte klávesnici na obrazovce v systému Windows 10
Klávesnice na obrazovce je jednodušší způsob psaní a zadávání dat namísto spoléhání se na fyzickou klávesnici. Stále získáte všechny standardní klávesy, ale k výběru a procházení kláves na obrazovce budete potřebovat samostatné polohovací zařízení.
Doufáme, že jste mohli povolit a používat klávesnici na obrazovce na vašem PC. Pokud potřebujete vyměnit klávesnici, obraťte se na naše průvodce na nejlepší bezdrátová kombinace klávesnice a myši nebo na méně známých značky mechanické klávesnice, které stojí za to vyzkoušet.