Pokud pracujete s daty v Tabulkách Google a chcete je sdílet s lidmi, kteří obvykle Tabulky Google nepoužívají, existuje několik způsobů, jak to udělat.
V tomto článku se dozvíte, jak používat vložené funkce v Tabulkách Google, které vám umožní převést Tabulky Google do PDF. Existuje také jedna možnost, jak využít možnosti vašeho tiskového ovladače vytisknout cokoliv do formátu PDF.
Poznámka: Mnoho z níže uvedených možností bude fungovat také pro převod dokumentu Dokumentů Google do formátu PDF.
1. Stáhnout jako soubor PDF
Nejjednodušší způsob, jak převést Tabulka Tabulek Google ve vašem účtu na Disku Google do formátu PDF, je pomocí vestavěné možnosti stahování.
1. Otevřete tabulku, kterou chcete převést, z nabídky vyberte Soubora poté vyberte Stáhnout.
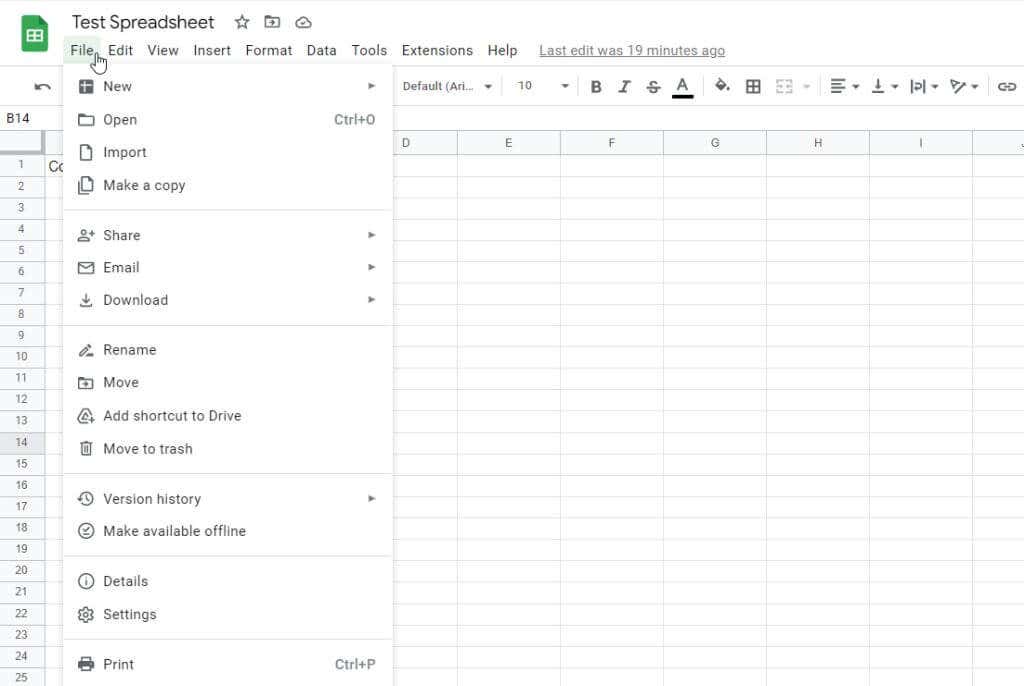
2. Z podnabídky vyberte PDF (.pdf).
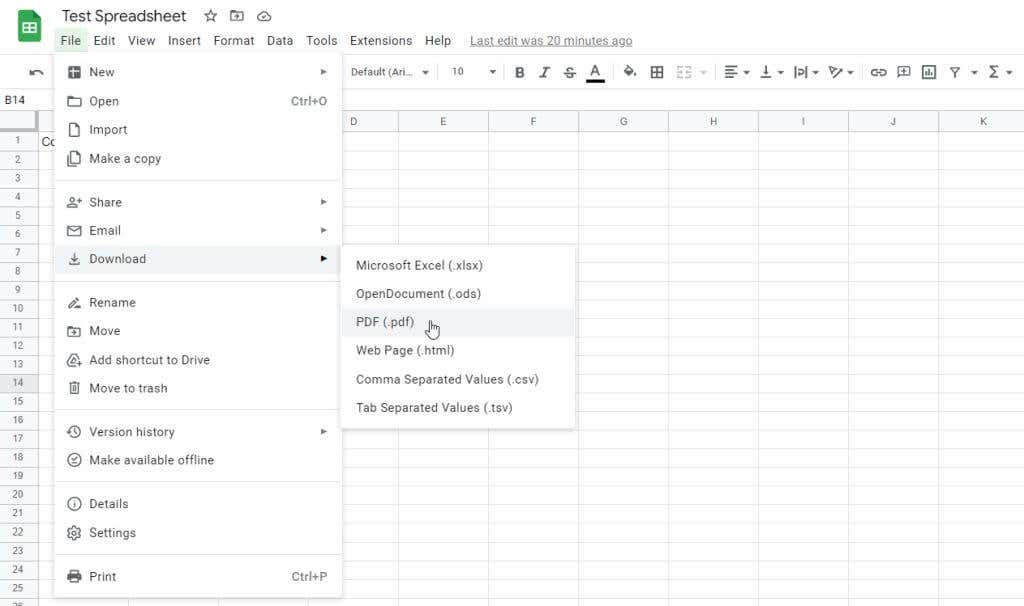
3. Tím se otevře nabídka exportu, která je identická s Nabídka nastavení tisku, když použijete možnost tisku (část níže). Zde můžete upravit různé možnosti formátování před dokončením procesu převodu PDF.
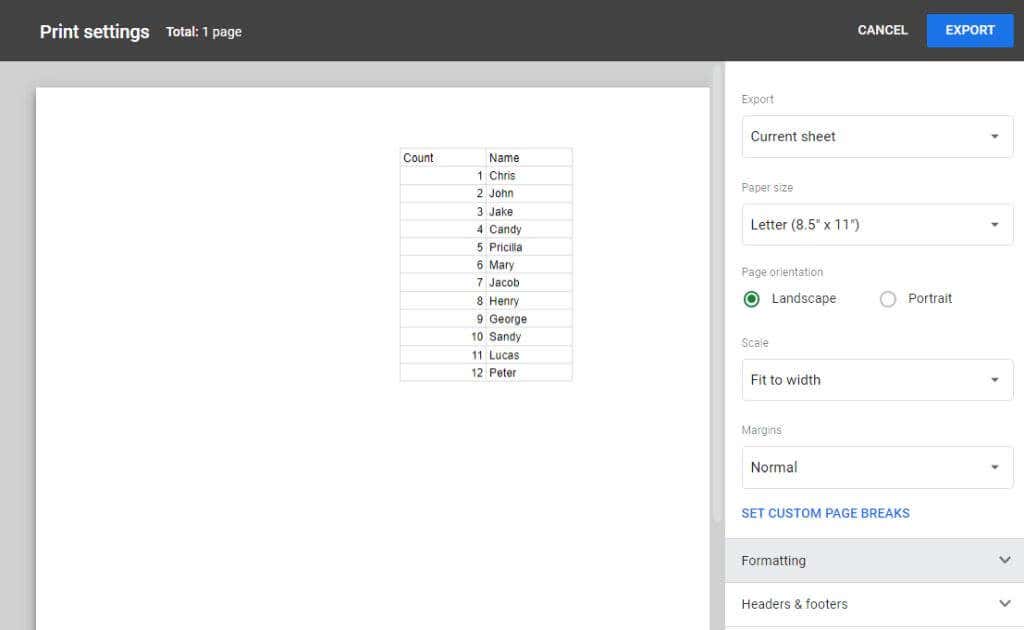
Existují dva hlavní možnosti formátování, které můžete před dokončením převodu upravit. Prvním jsou konkrétně možnosti formátování. Patří mezi ně:
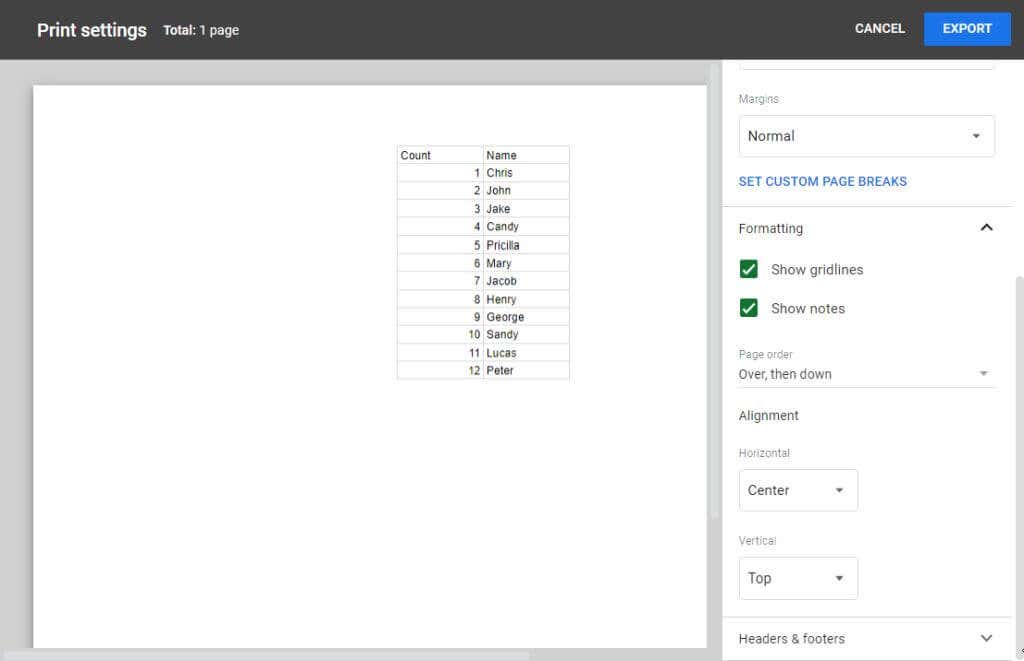
Druhou možností, kterou můžete upravit, je rozložení záhlaví a zápatí.
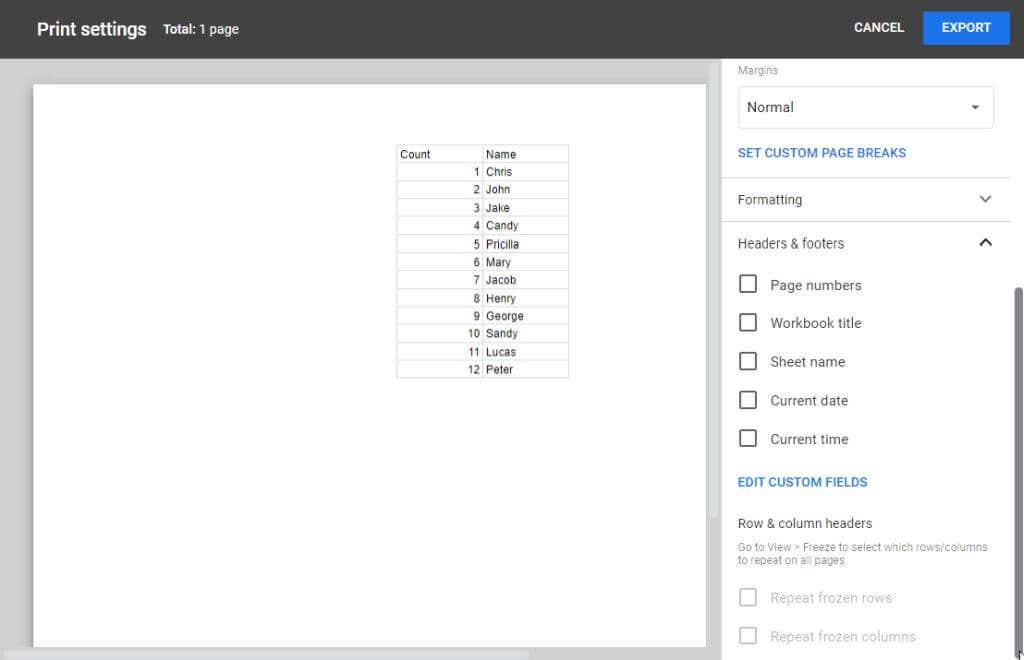
4. Když vyberete tlačítko Exportovat, v levém dolním rohu okna prohlížeče se zobrazí stažený soubor PDF.
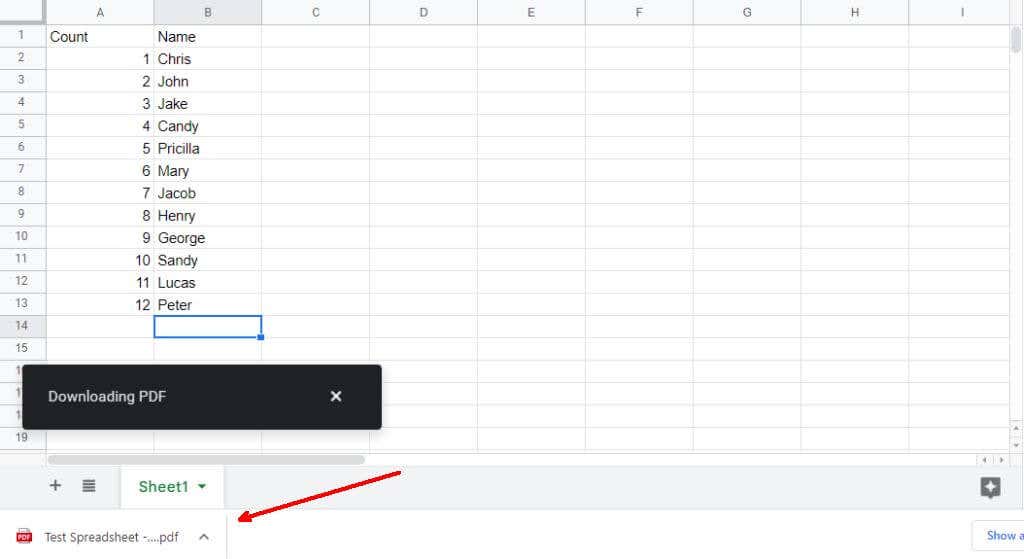
Tento soubor se zobrazí v části Stahování Průzkumníka souborů. Odtud jej můžete otevřít nebo přesunout, kam chcete převedený soubor PDF uložit.
2. E-mailem list jako příloha PDF
Další možností, jak převést tabulku Tabulek Google do formátu PDF, je odeslání tabulky e-mailem ve formátu PDF.
Provedete to takto:
1. Z nabídky vyberte Soubor. Vyberte možnost E-maila poté vyberte možnost Poslat tento soubor e-mailem..
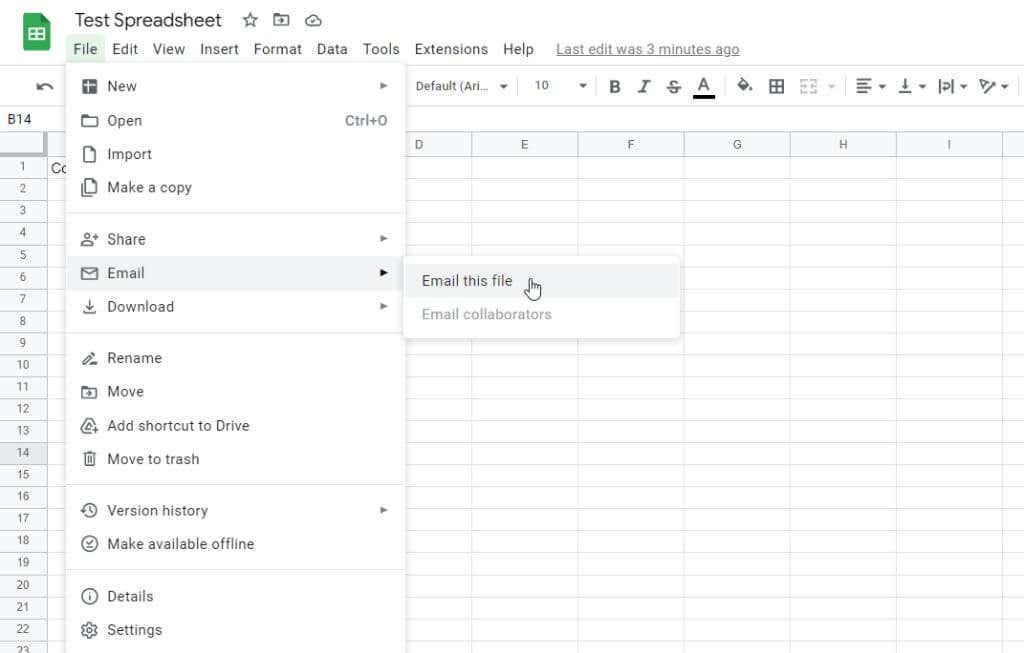
2. Ve vyskakovacím okně, které se zobrazí, uvidíte rozbalovací nabídku Typ souboru, kde můžete vybrat formát souboru pro e-mail. Z tohoto rozevíracího seznamu vyberte PDF.
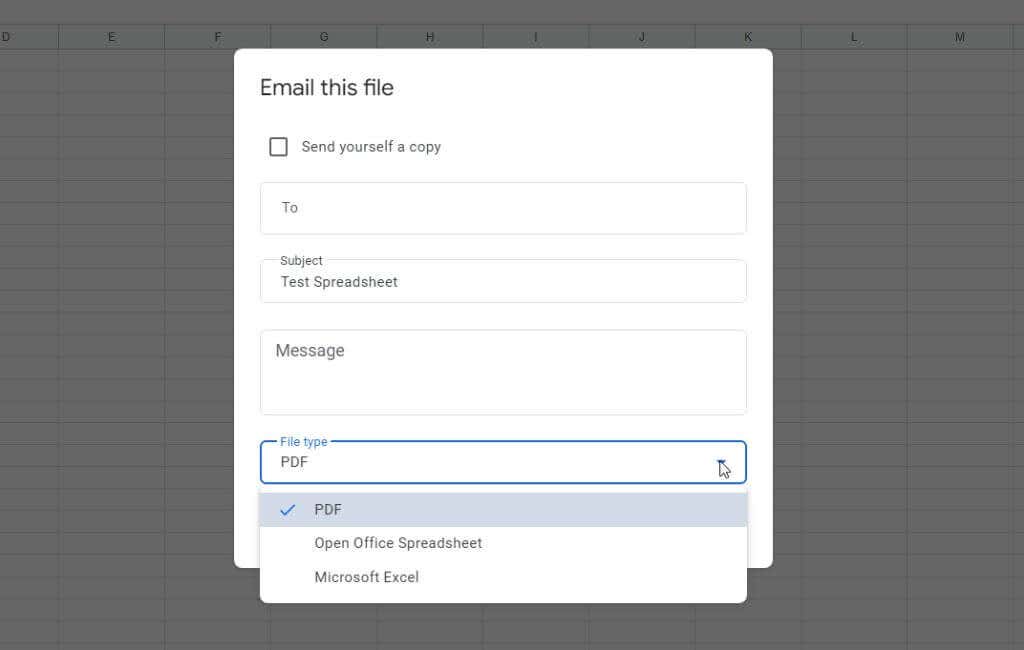
3. Zadejte e-mailovou adresu osoby, které chcete převedený soubor PDF poslat (můžete to být vy) a vyberte Odeslat.
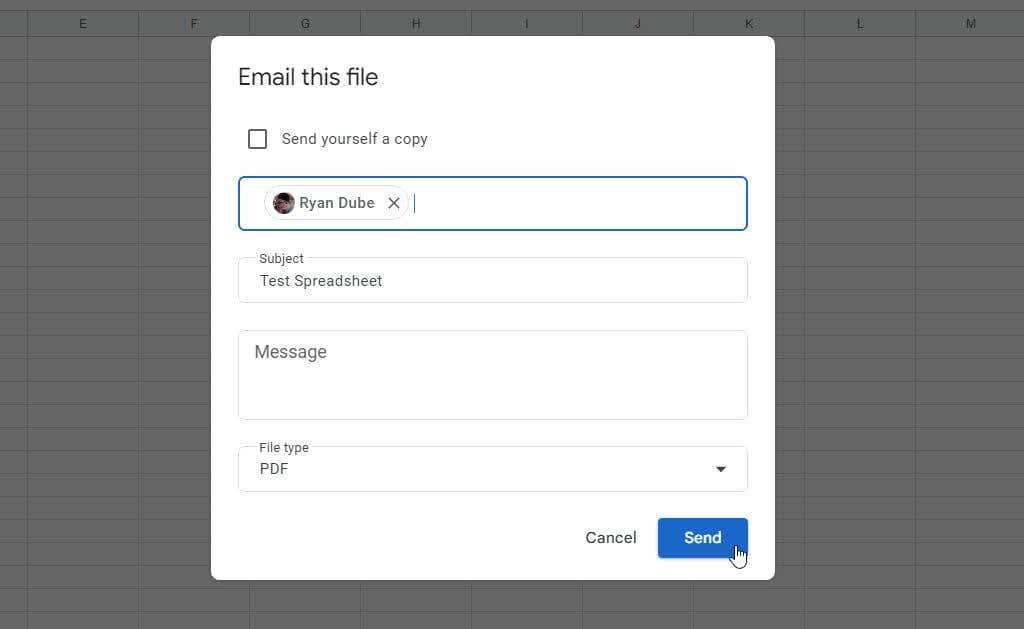
Tabulky Google odešlou převedený soubor vaší tabulky Tabulek Google ve formátu PDF na vámi zadanou e-mailovou adresu (nebo adresy).
3. Vložit na web jako soubor PDF
Pokud vlastníte webové stránky a rádi byste návštěvníkům svých stránek umožnili zobrazit převedený formát PDF vaší tabulky, můžete to udělat tak, že pro svou tabulku získáte kód pro vložení.
1. Z nabídky vyberte Soubor. Vyberte možnost Sdíleta poté vyberte možnost Publikovat na webu.
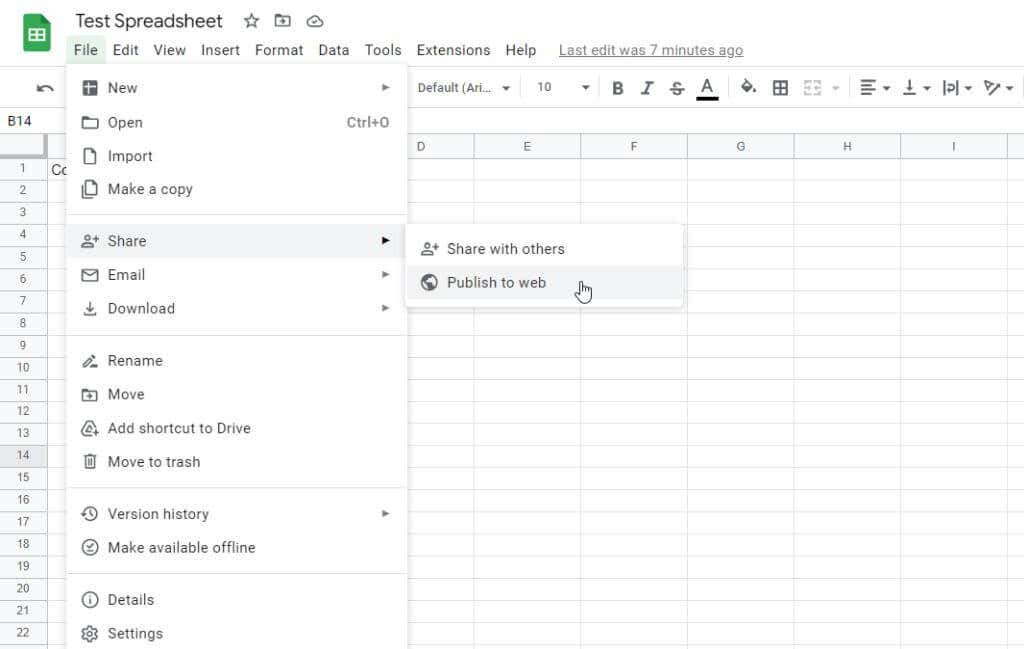
2. Ve vyskakovacím okně „Publikovat na webu“ vyberte ve sloupci „Vložit“ možnost Webová stránka.
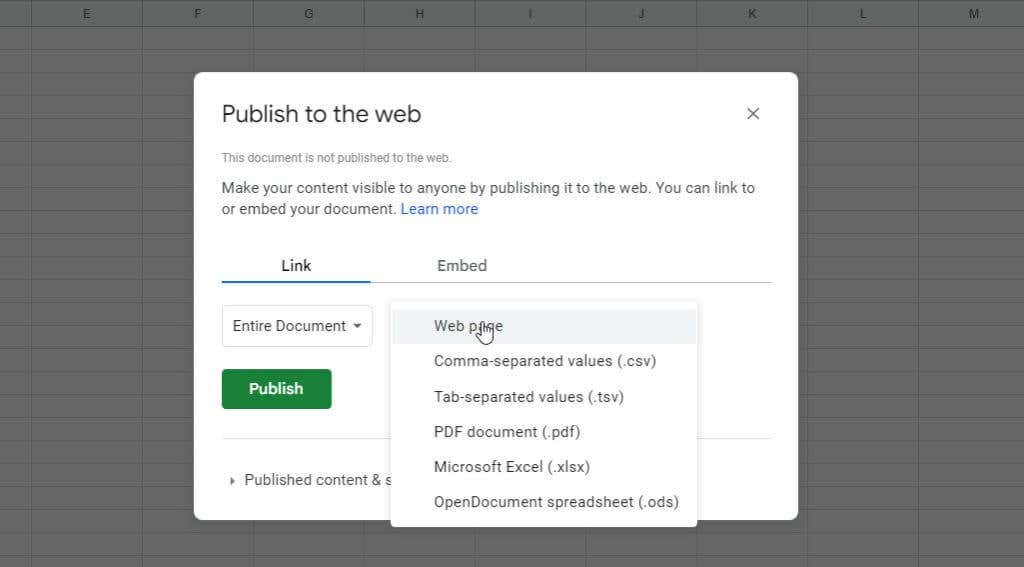
3. V dalším okně se zobrazí podrobnosti o převodu. Ve výchozím nastavení to znamená, že převádíte „Celý dokument“ do formátu „PDF dokument (.pdf)“. Pokud to vypadá dobře, dokončete to kliknutím na tlačítko Publikovat.
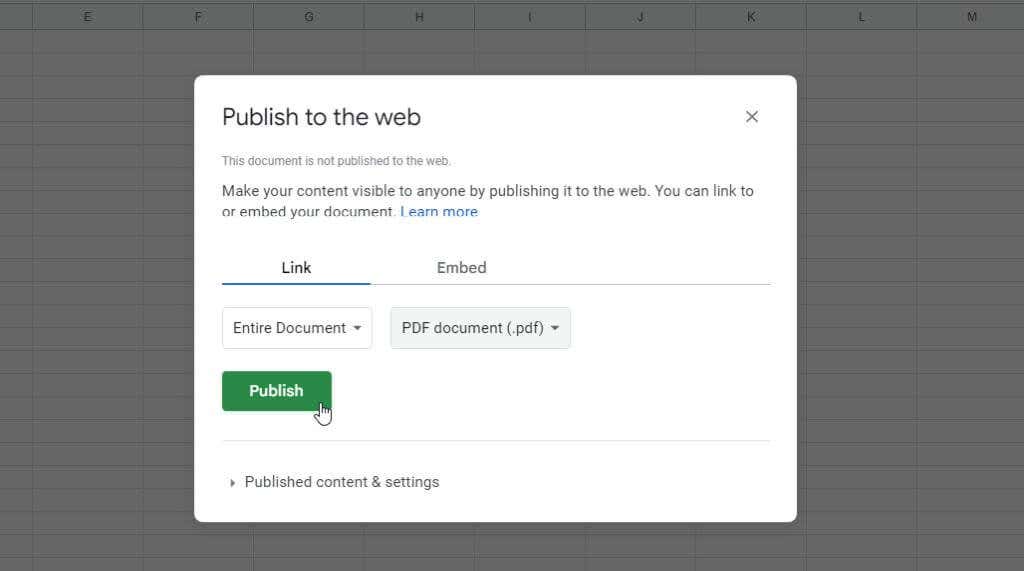
4. V dalším okně průvodce můžete získat kód pro vložení, který použijete na svém webu. Chcete-li to provést, vyberte z nabídky možnost Vložit. Zobrazí se kód pro vložení, který můžete zkopírovat a poté vložit na svůj web.
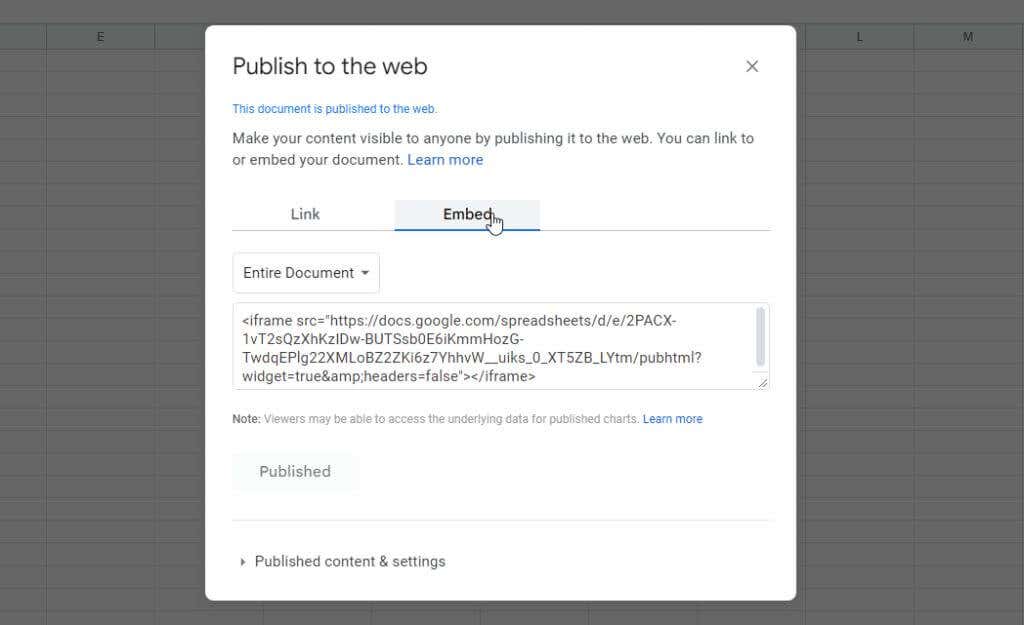
Kamkoli vložíte tento kód, zobrazí se „iframe“, který zobrazí soubor PDF vaší tabulky Tabulek Google uvnitř samotné webové stránky.
Je to skvělý způsob, jak sdílet svou tabulku Tabulek Google s návštěvníky webu. Tento přístup má mnoho využití, pokud máte web a chcete sdílet data nebo grafy s návštěvníky webu.
4. Vytisknout jako soubor PDF
Poslední možností, kterou musíte převést Tabulky Google do formátu PDF, je použití možností tisku, které jsou dostupné v Tabulkách Google.
1. Z nabídky vyberte Soubora v dolní části seznamu vyberte Tisk.
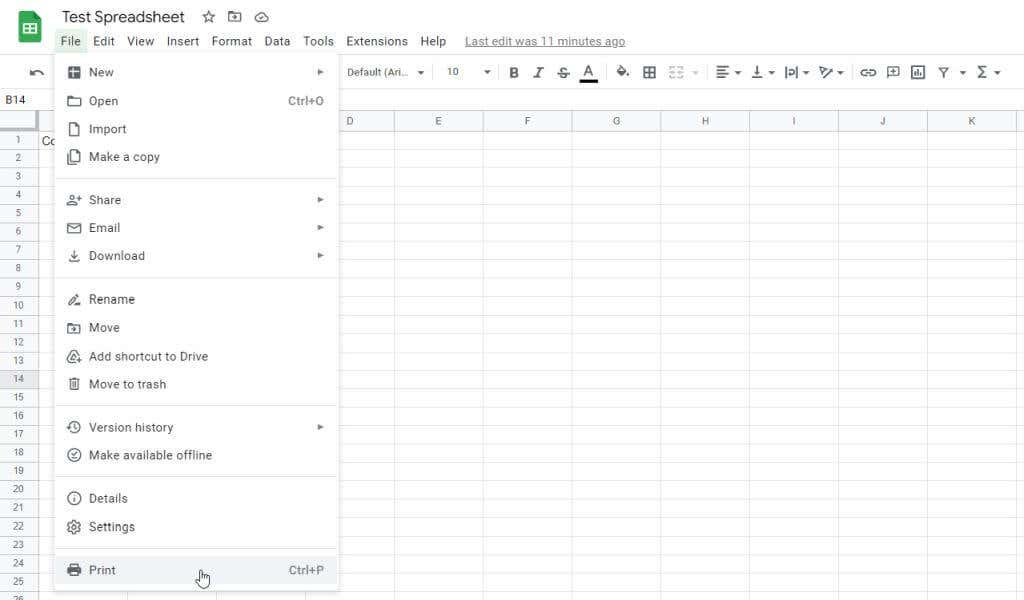
2. Tím se otevře okno Nastavení tisku se stejnými možnostmi formátování jako funkce Export podrobně popsaná v první části tohoto článku. Upravte možnosti formátování libovolným způsobem. Až budete hotovi, vyberte Další..
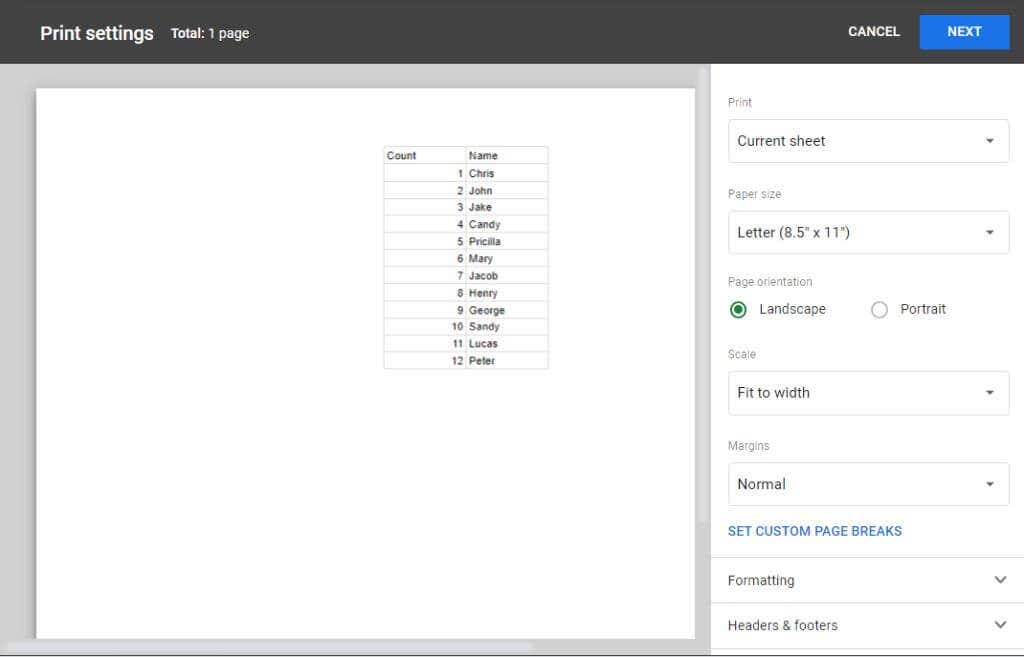
3. Tím se otevře okno Tisk. Chcete-li vytištěnou tabulku převést do formátu PDF a uložit ji do počítače, vyberte z rozevíracího seznamu Cílmožnost Uložit jako PDF. Poté vyberte Uložit.
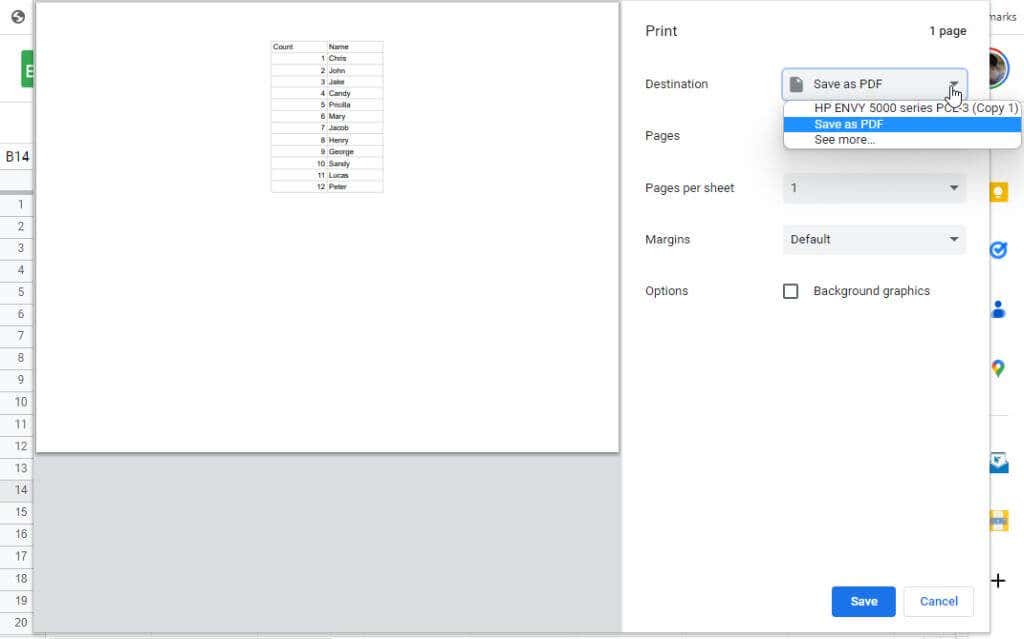
4. Nakonec vyberte složku, do které chcete uložit novou PDF verzi tabulky Tabulek Google, a klikněte na tlačítko Uložitv dolní části.
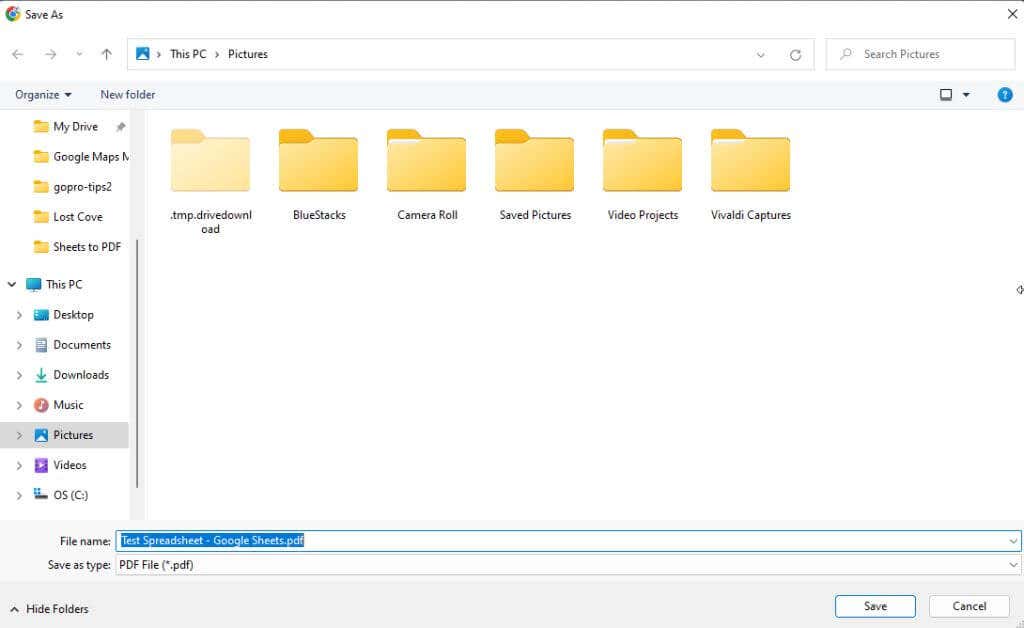
Tímto se převedená tabulka umístí jako soubor PDF do zadaného umístění.
Převod Tabulek Google do PDF je snadný
Jak vidíte, existuje několik způsobů, jak převést tabulku v Tabulkách Google do souboru PDF. Každá výše uvedená možnost je rychlá a jednoduchá. Volba, kterou zvolíte, nakonec závisí na tom, kde chcete, aby soubor skončil. Výběrem správné možnosti výše jej můžete odeslat e-mailem, vložit na webovou stránku nebo uložit soubor do svého počítače.
.