Na rozdíl od číslovaných seznamů vám seznamy s odrážkami umožňují rozmístit několik bodů v žádném konkrétním pořadí. Získáte tak dobrou způsob výpisu produktů, souhrny, úkoly a další položky v čistém formátu. V aplikaci Microsoft Word můžete přidat odrážky a upravit možnosti.
Ukážeme vám, jak přidat odrážky ve Wordu ke stávajícímu textu, vytvořit nový seznam a změnit styl odrážek tak, aby vyhovoval vašim potřebám.
Přidat odrážky ke stávajícímu textu
Pokud již v dokumentu máte položky, které byste chtěli změnit na seznam s odrážkami, můžete tak učinit v několika krocích.
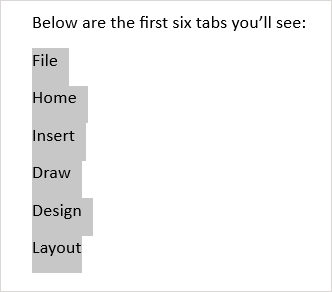


Položky pak budete mít přehledně seřazené v seznamu odrážek.
Můžete také pokračovat v přidávání dalších položek. Umístěte kurzor na konec poslední položky a stiskněte Enter nebo Return . Kurzor se přesune na další řádek s odrážkou na místě, abyste mohli přidat další položku.
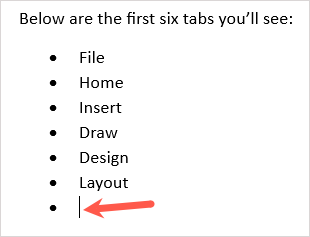
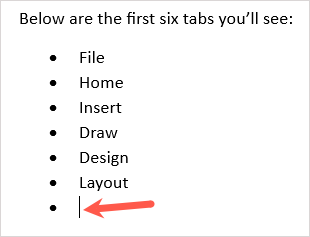
Vytvořit nový seznam odrážek
Pokud chcete začít nový seznam, vložte první odrážku, zadejte položku a poté pokračujte v přidávání dalších.
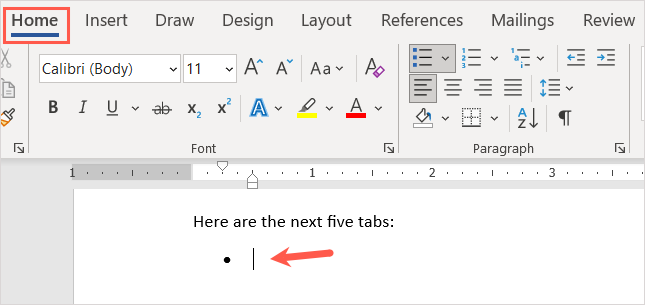
Až dorazíte na poslední odrážku, stiskněte dvakrát Enter nebo Návrat . Tím se kurzor umístí na nový řádek bez odrážky.
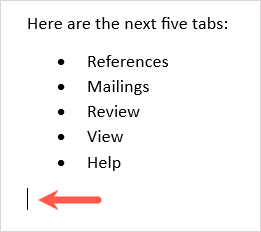
Vytvořit automatický seznam odrážek
Microsoft Word nabízí Možnosti automatických oprav, které formátují text při psaní. Jednou z těchto možností je automatické vytváření seznamů s odrážkami.
Jakmile tuto funkci zapnete, můžete zadat hvězdičku, která se převede na výchozí styl odrážky. Můžete také napsat pomlčku a začít seznam s pomlčkami jako symboly odrážek.
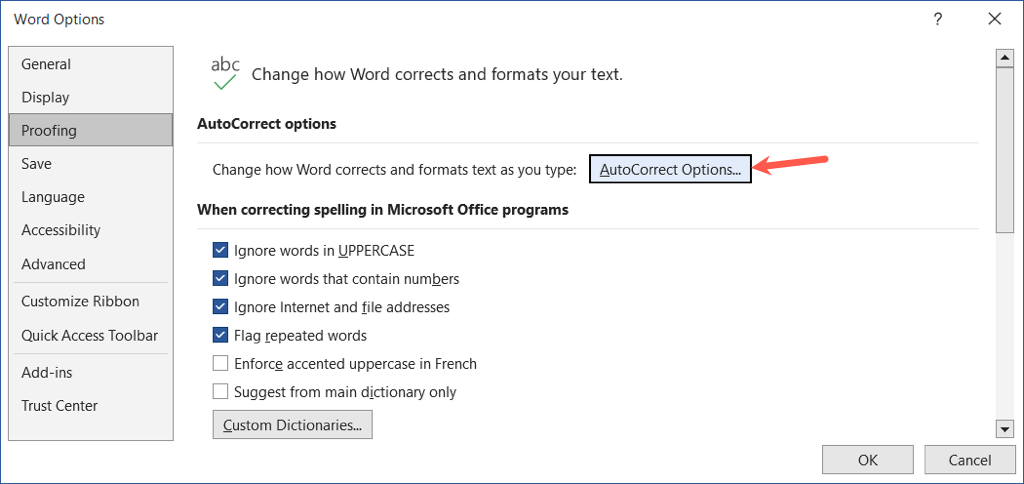
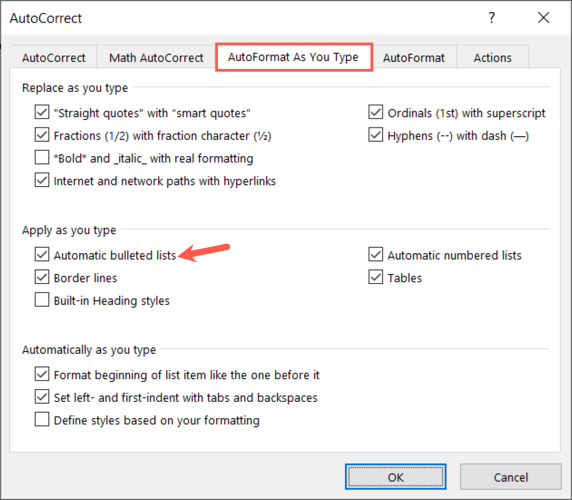
Když zadáte hvězdičku nebo pomlčku vpřed, automaticky se vytvoří formát seznamu odrážek. Chcete-li formát seznamu vrátit zpět, vyberte šipku na tlačítku Možnosti automatických oprav a zvolte možnost Vrátit zpět automatické odrážky .
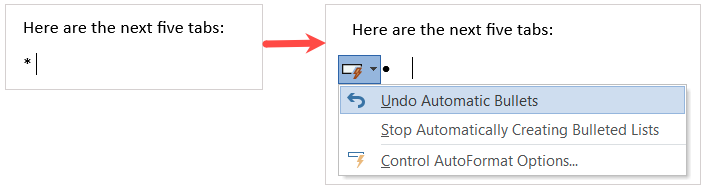
Přidat podúrovně do seznamu odrážek
Ať už je vám přidat odrážky k existujícímu textu nebo začínáte nový seznam, můžete použít různé úrovně. Je to podobné jako u osnovy, kde máte více úrovní s odsazením.
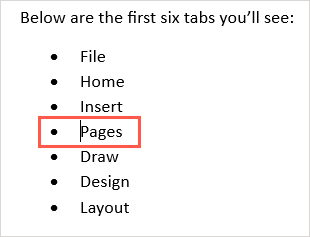
Pomocí stejného postupu můžete pokračovat v dalším odsazování a pokaždé se zobrazí nový styl odrážek. To vám umožní vytvořit víceúrovňový seznam s malým úsilím.
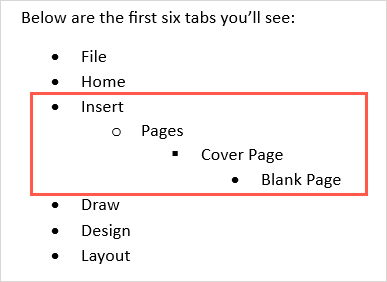
Přizpůsobení stylu odrážky
Pokud chcete použít něco jiného než výchozí styly odrážek, můžete vytvořit vlastní odrážku. To je praktické, pokud chcete používat různé symboly, znaky nebo obrázky.
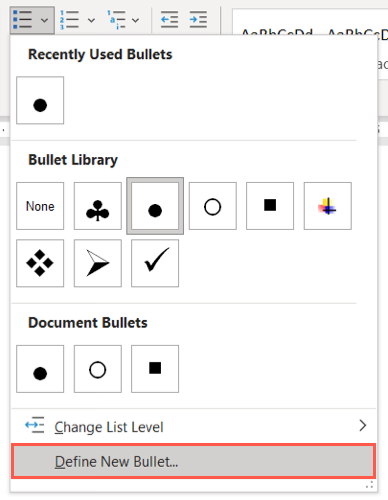
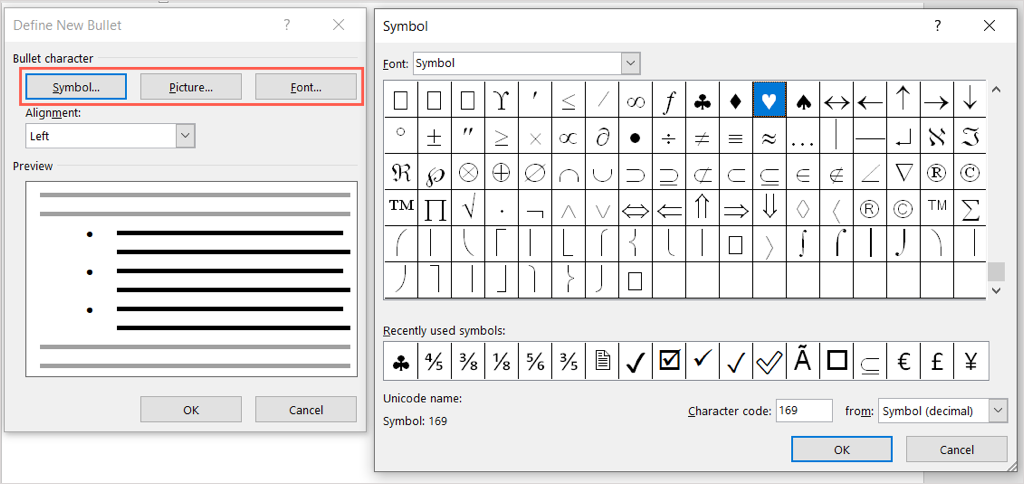
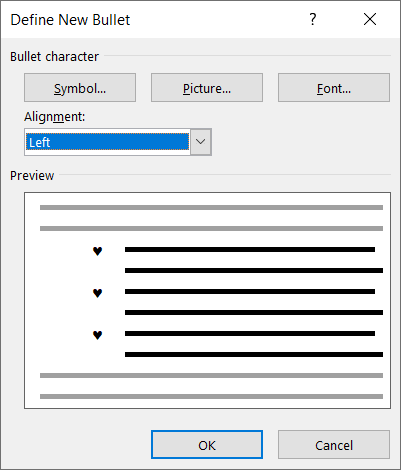
V dokumentu pak uvidíte svůj nový styl odrážek. Můžete jej také vidět v nabídce Odrážky na kartě Domů a použít jej na jiných místech.
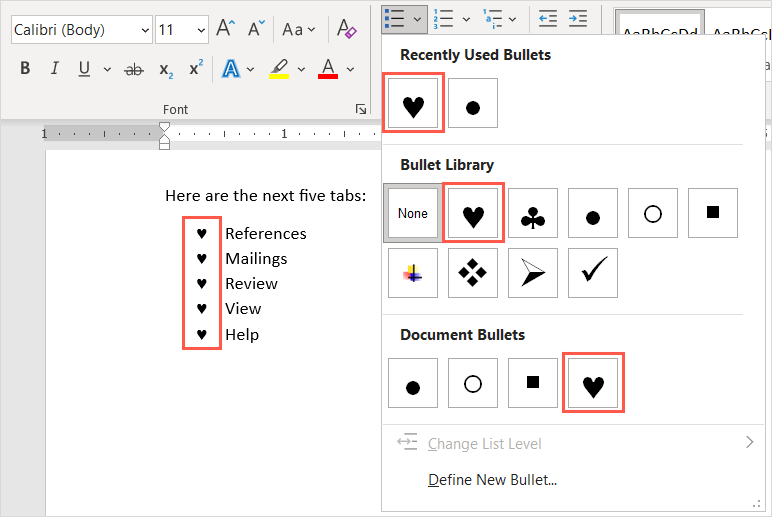
Odebrat odrážky ze seznamu
Pokud se později rozhodnete odstranit seznam s odrážkami, ale chcete si ponechat své položky, můžete to udělat snadno.
Vyberte veškerý text v seznamu odrážek. Přejděte na kartu Domů a zvolte tlačítko Odrážky . Tím zrušíte výběr formátu seznamu odrážek a odstraníte odrážky z vašeho textu.
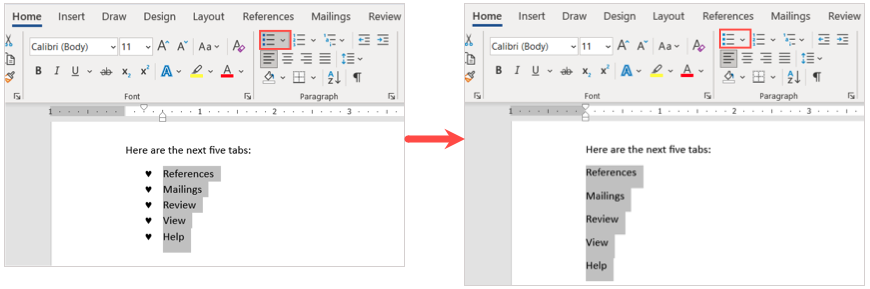
Když do dokumentu Microsoft Word vložíte odrážky, budete mít přehledný a profesionální způsob zobrazení položek seznamu..
Nyní, když víte, jak přidávat odrážky ve Wordu, podívejte se na naše další výukové programy pro Microsoft Office, například jak vytvořit kontrolní seznam v pracovním listu aplikace Microsoft Excel.
.