Věděli jste, že můžete zobrazit a obnovit předchozí verze sešitů pomocí historie verzí v Excelu? Od změn provedených spolupracovníky až po ty, které provedete omylem, můžete tuto tabulku snadno zachránit.
V aplikaci Microsoft Excel v systému Windows, Mac a na webu spolu s OneDrive a SharePoint máte řadu způsobů, jak zobrazit historii verzí sešitu. Můžete vidět změnu, najít chybu nebo obnovit celý soubor během několika minut.
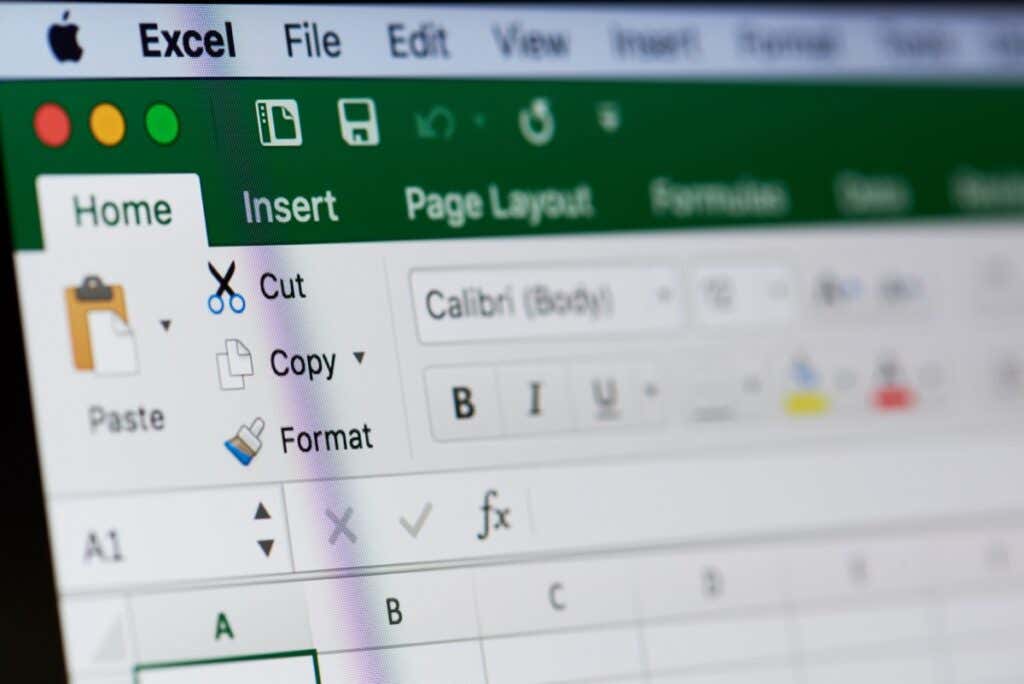
O historii verzí aplikace Microsoft Excelh2>
Zobrazení historie verzí sešitu Microsoft Excel má mnoho výhod a může být zvláště užitečné, když je spolupracovat s ostatními. Možná budete chtít vidět, kdo co změnil, kdy byla provedena poslední úprava, nebo dokonce obnovit předchozí verzi.
Chcete-li používat historii verzí v aplikaci Excel, mějte na paměti následující:
Tip: Pokud máte ve zvyku ve výchozím nastavení ukládat soubory Excel lokálně, zvažte přechod na funkci Automatické ukládání pomocí OneDrive, abyste sešit bezpečně uložili.
Historie verzí v Excelu v systému Windows
V systému Windows můžete snadno zobrazit historii verzí, zobrazit úpravy a obnovit předchozí verzi souboru aplikace Excel.
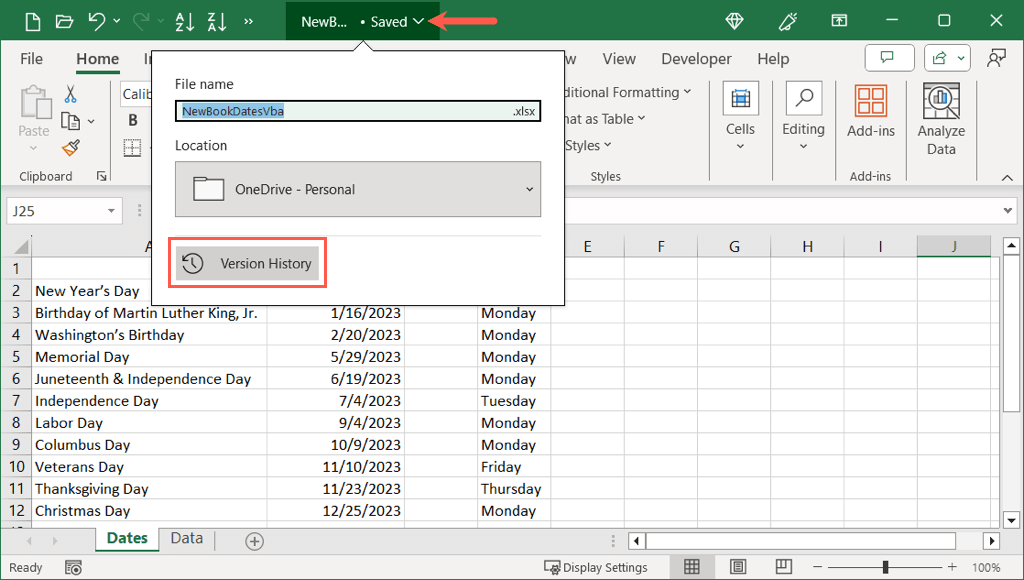
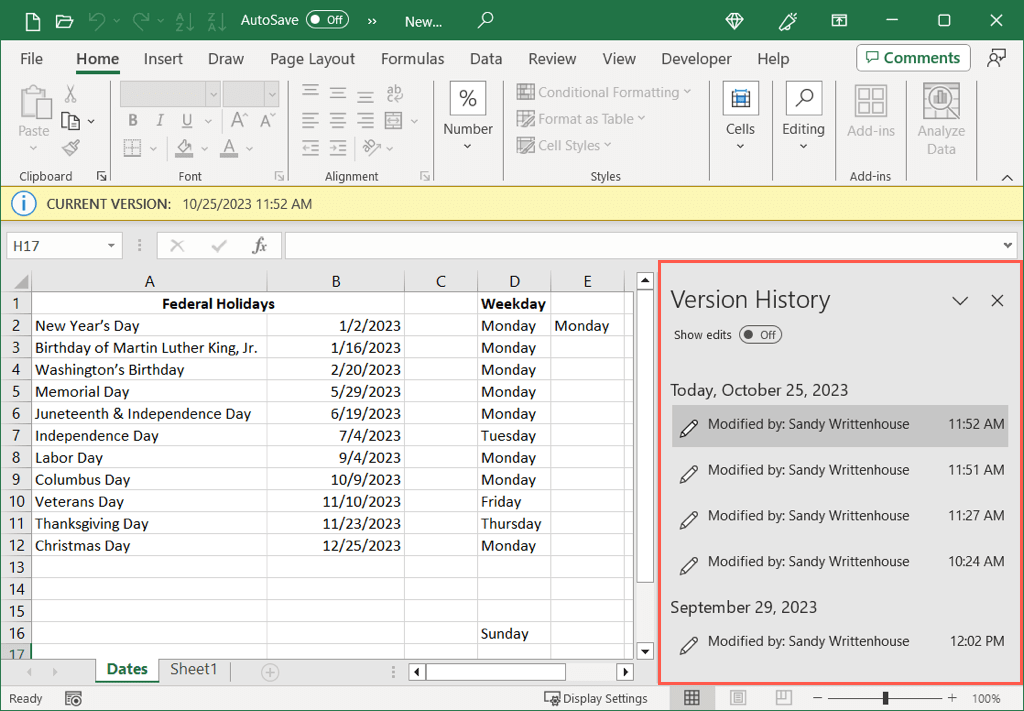
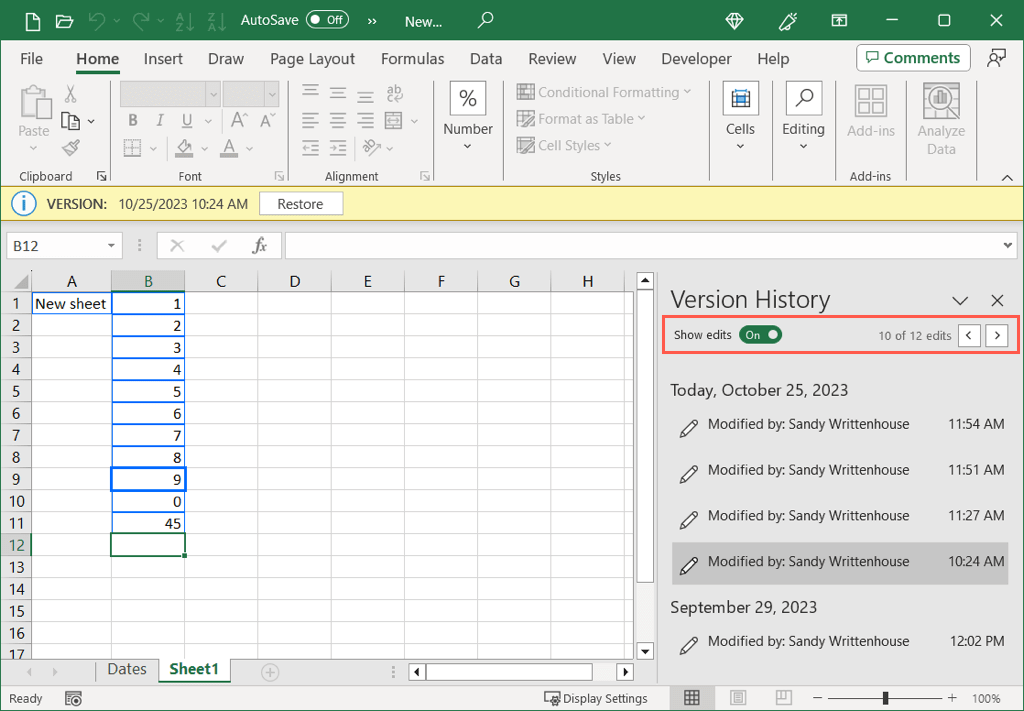
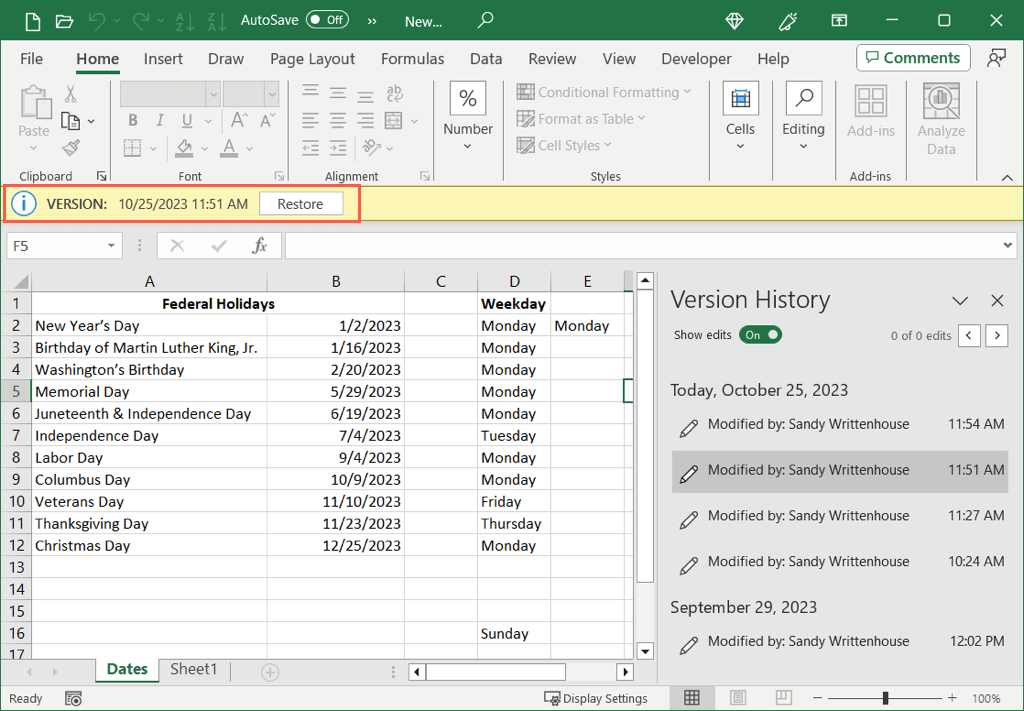
Když skončíte s listem historie verzí, můžete jej jednoduše zavřít jako jakýkoli jiný dokument aplikace Excel.
Tip: Máte potíže s nahráním souboru? Podívejte se na tyto opravy chyby „Nahrávání blokováno“ pro OneDrive v systému Windows.
Další verze aplikace Excel v systému Windows
Pokud máte Office 2016 až 2021, přistupujete k možnosti historie verzí aplikace Excel trochu jinak. Otevřete sešit a vyberte Soubor>Historie.
Pokud v navigaci Soubor nevidíte Historii, můžete mít předplatitelskou verzi Microsoft 365. V tomto případě zvolte Soubor>Informacea vyberte Historie verzí.
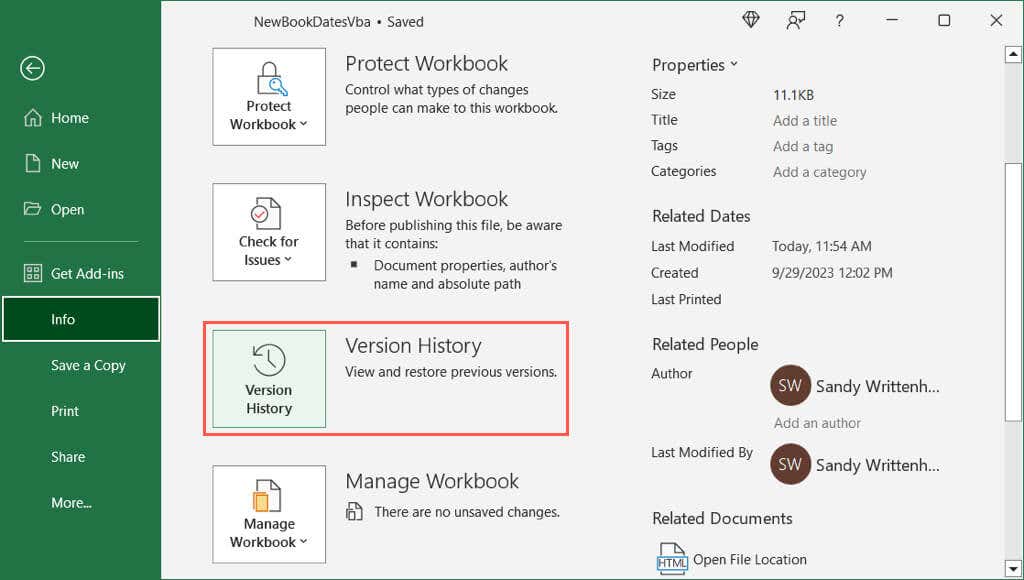
Historie verzí v Excelu na Macu
Zobrazení historie verzí souboru aplikace Excel na Macu je stejně snadné jako na Windows.
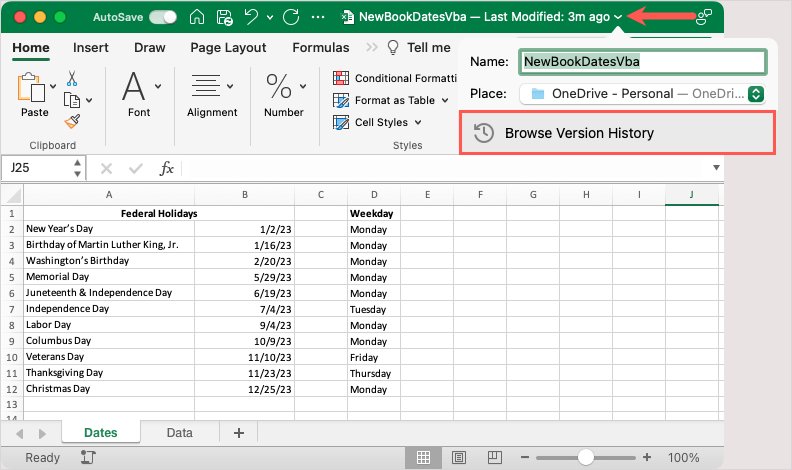
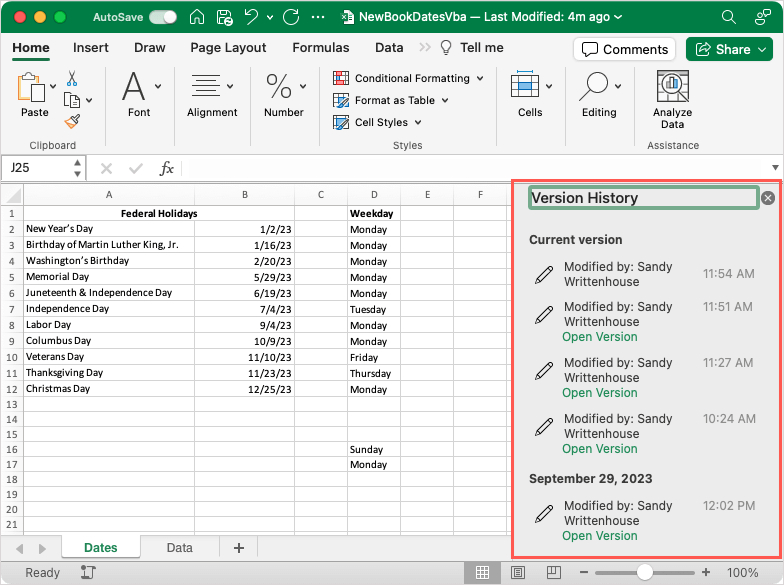
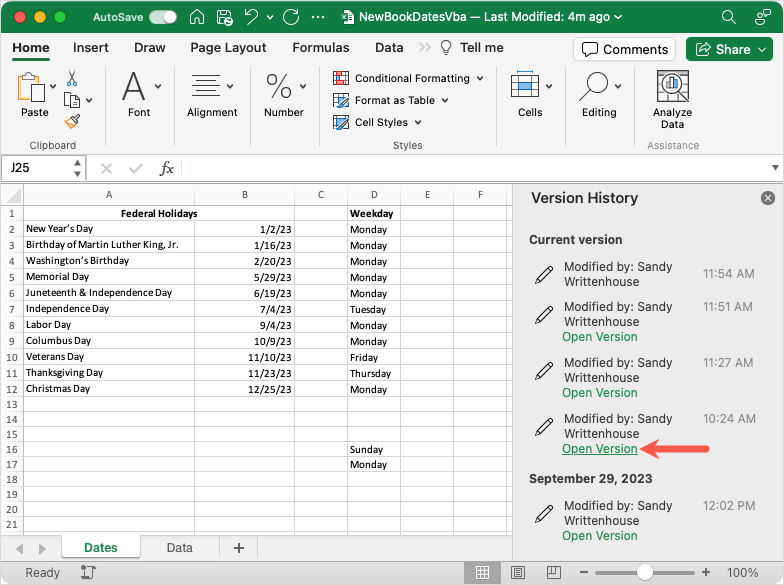

Po dokončení jednoduše zavřete postranní panel historie verzí pomocí Xvpravo nahoře.
Tip: Pokud máte potíže se synchronizací OneDrive na vašem Macu, podívejte se na tyto opravy.
Další verze Excel na Mac
Pokud máte starší verzi Excelu na Macu nebo jinou než Microsoft 365, stačí vybrat Soubor>Procházet historii verzí.
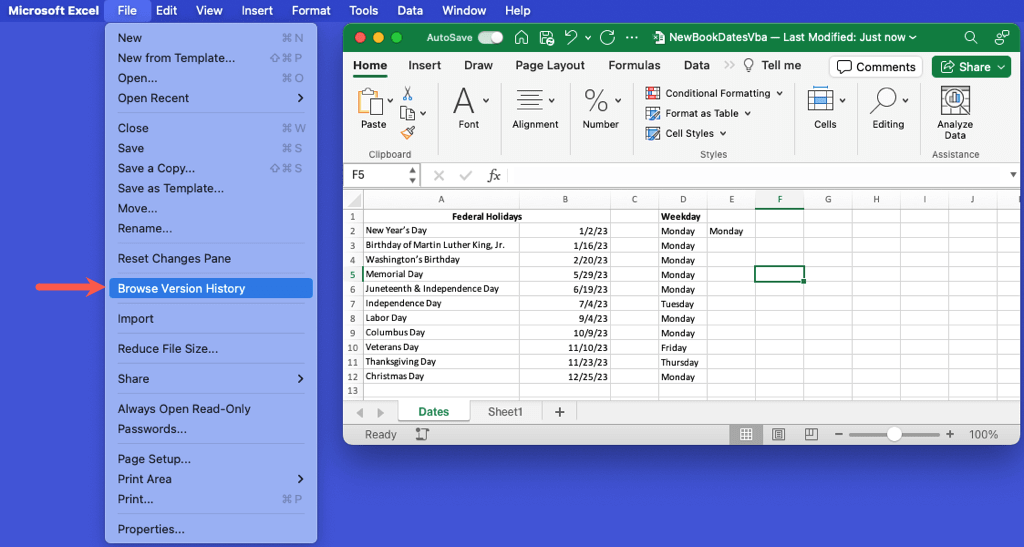
Historie verzí v Excelu na webu
Zobrazení historie verzí sešitu v Excelu, OneDrivu nebo SharePointu na webu je podobné jako v systému Windows a Mac. Navíc můžete stejně snadno obnovit předchozí verzi.
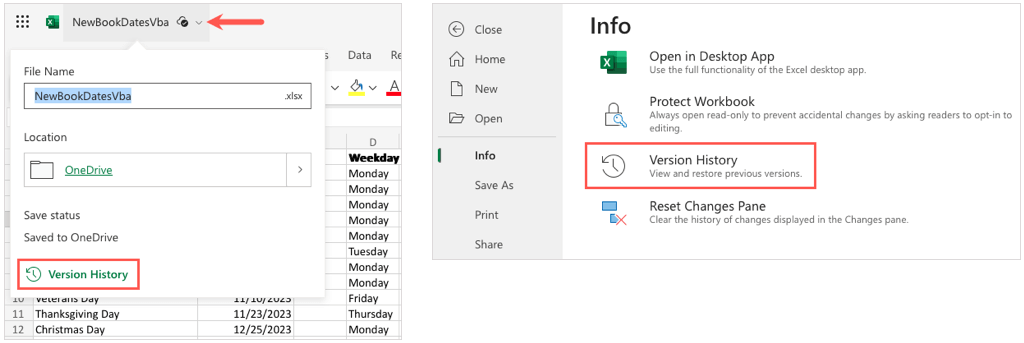
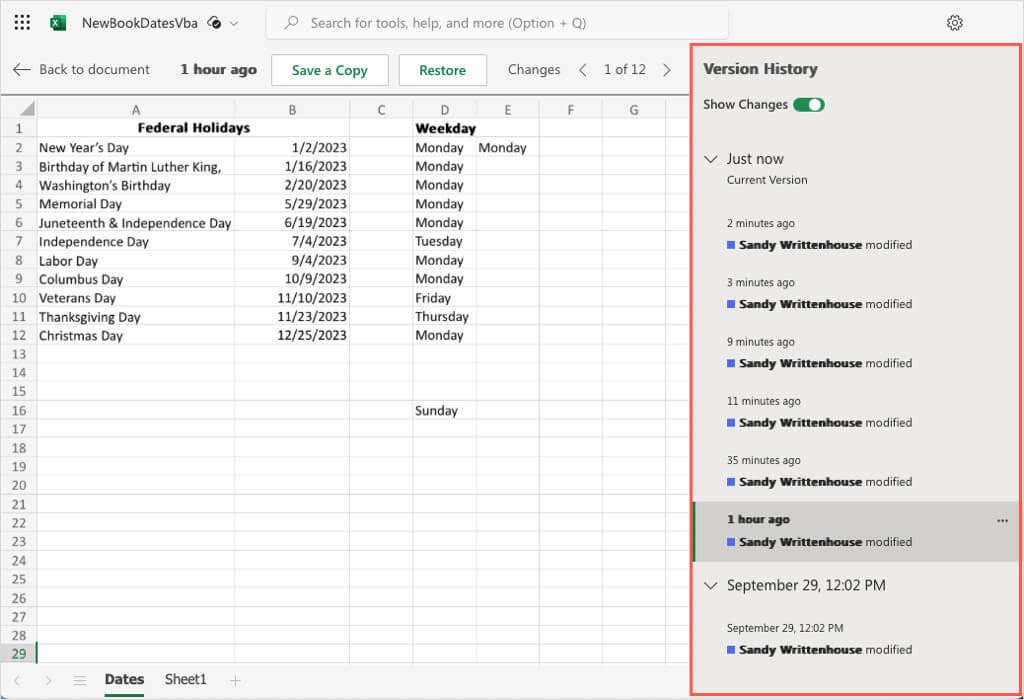
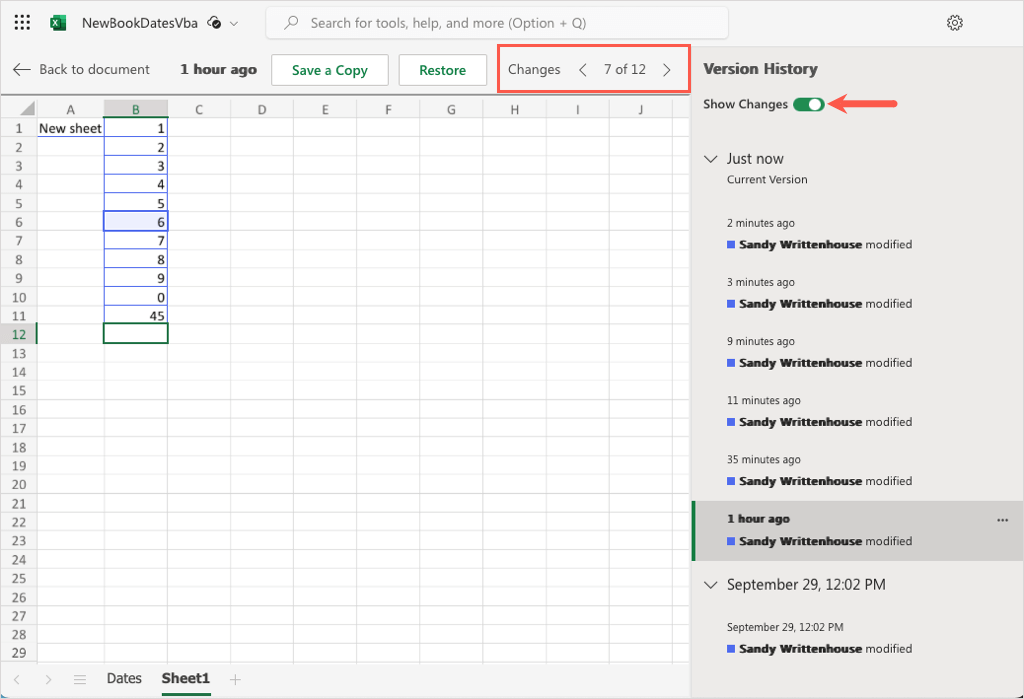
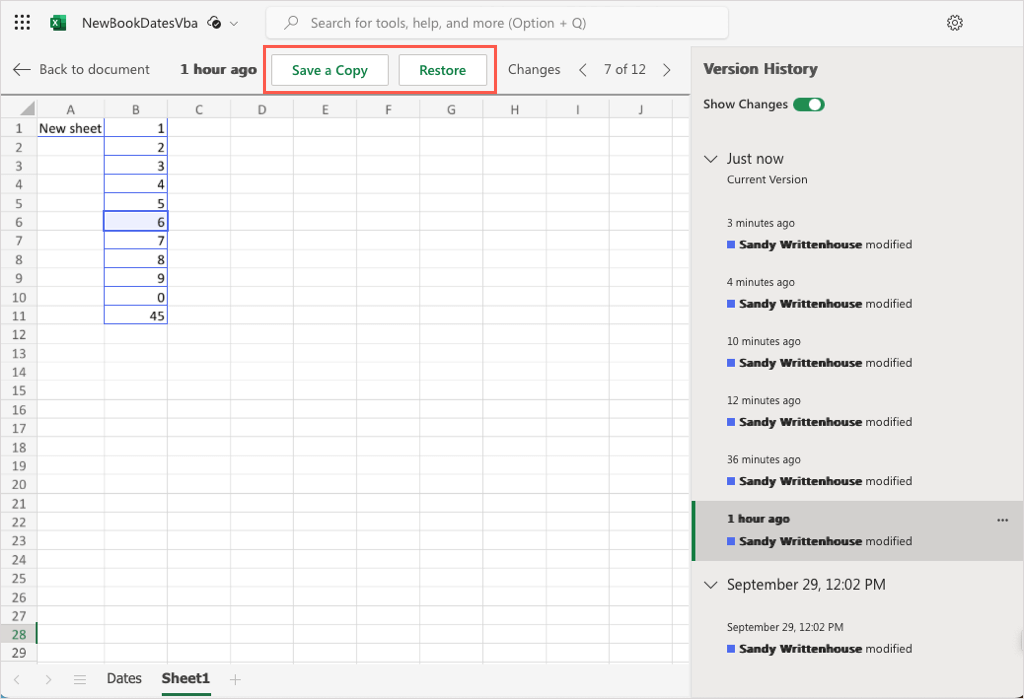
Až dokončíte prohlížení historie verzí, vyberte v levé horní části listu možnost Zpět k dokumentu.
Historie verzí aplikace Excel pro Záchrana
Microsoft Excel používáme pro různé účely, od podnikových financí přes inventář produktů až po domácí rozpočty. Být schopen vidět změny provedené ostatními nebo když jsme udělali chybu v listu, může být zásadní. Naštěstí je k dispozici historie verzí aplikace Excel, která vám pomůže zobrazit a obnovit předchozí verze.
Nyní, když víte, jak zobrazit historii verzí v Excelu, podívejte se na náš výukový program pro automatické zálohování souborů na OneDrive nebo Disk Google, abyste je ochránili před ztrátou dat.
.