Chcete-li k časovému zápisu v aplikaci Microsoft Excel přidat minuty, existuje několik způsobů, jak to provést, pokud rozumíte tomu, jak Excel počítá čas.
Chcete-li přidat minuty do času v Excelu, postupujte podle kroků uvedených níže.

Porozumění času v Exceluspan>
Čas v Excelu je znázorněn jako zlomkové dny. Například hodina je 1/24 dne a minuta je tedy 1/1440 (protože den má 1440 minut). K času můžete přidat minuty spojením původních časových údajů se zlomkem, který představuje minuty, které chcete přidat.
Excel převádí desetinný ekvivalent těchto zlomků do jednoduchých výpočtů, které mohou být dále manipulovat pomocí vzorců.
Formát času aplikace Excelspan>
Excel představuje čas ve 24hodinovém formátu h:mm. Hodnota každého času je zlomek dne, přičemž poledne je uvedeno jako 0,5.
Sériová čísla a čas
V Excelu jsou data a časy uloženy jako sériová čísla. Celá část označuje datum, zatímco desetinná část vyjadřuje čas. Například 12:00 je 0,5, protože je to půl dne. Budete to muset pochopit při práci s časem, protože Excel interně počítá s těmito čísly.
Jak sčítat, odečítat a vypočítat čas v Excelu
Práce s časem v Excelu vyžaduje pochopení kumulativní hodnoty času, která kombinuje hodiny, minuty a sekundy. Excel s tím zachází jako s částí dne, takže výpočty jsou jednoduché, jakmile se do toho pustíte.
Přidání minut k času
Chcete-li přidat minuty k existujícímu času v Excelu, můžete použít funkce ČAS. TIME například používá následující syntaxi: TIME(hodina, minuta, sekunda).
Pokud máte hodnotu času v jiné buňce, můžete ji přidat pomocí času. Pokud je například čas v A113:00, můžete k tomu přidat 30 minut pomocí následujícího vzorce:
=A1+TIME(0,30;0).
Je to proto, že hodnota minutaje 30, kterou TIME převede na požadovaný desetinný zlomek, aby se přidal k původnímu času v A1, a vrátí 1:30 PM.

Odečítání času.
Odečítání času v Excelu poskytuje rozdíl mezi dvěma časovými hodnotami. To je mnohem jednodušší, pokud máte k dispozici dvě časové hodnoty.
Pokud například A1obsahuje 13:30a A2obsahuje 0:30(tj. 30 minut), můžete pomocí jednoduchého výpočtu odčítání =A2-A1odebrat 30 minut a vrátit se 13:00.
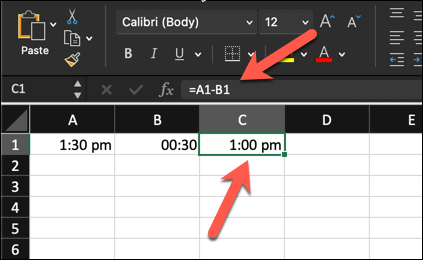
Můžete k tomu také použít TIME. Například =A1-TIME(0,30,0)by od hodnoty v A1 odečetlo 30 minut. Pokud A1 obsahuje 13:30, vrátí se také 13:00.
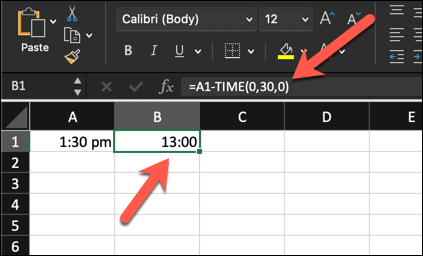
Výpočet uplynulého času
Možná chcete vypočítat uplynulý čas nebo rozdíl mezi počátečním a koncovým časem. Ve své nejzákladnější podobě je to stejné jako odečítání jedné časové hodnoty od druhé, takže můžete použít podobné odečítání, jaké je uvedeno výše.
Pokud je například čas zahájení 9:00v buňce A1 a čas ukončení 17:30v buňce A2, vzorec bude =A2-A1. Získáte tak dobu mezi těmito dvěma časy jako desetinný zlomek úplného data – 0,33.
Poté můžete tuto hodnotu vynásobit 24, abyste viděli hodnotu jako celkový počet uplynulých hodin nebo minut.
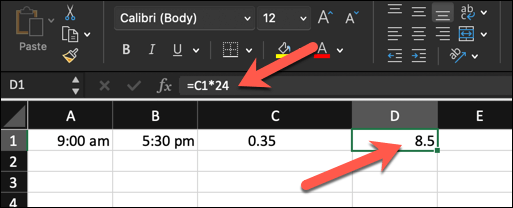
Související: Proč se po zvládnutí manipulace s časem nenaučit také jak sčítat a odečítat data v Excelu?
Pokročilé výpočty času v Excelu
Pokud se snažíte spravovat složitější výpočty času, možná se budete muset podívat na pokročilejší výpočty času v Excelu.
Zpracování doby trvání přes 24 hodin
Chcete-li přesně zaznamenávat časy, které trvají déle než 24 hodin, budete muset upravit formát času aplikace Excel. Ve výchozím nastavení Excel interpretuje časové cykly každých 24 hodin, což může způsobit zmatek s uplynulým časem.
Chcete-li zpracovat dobu delší než 24 hodin, postupujte podle těchto kroků, které budou fungovat pro uživatele Windows i Mac.
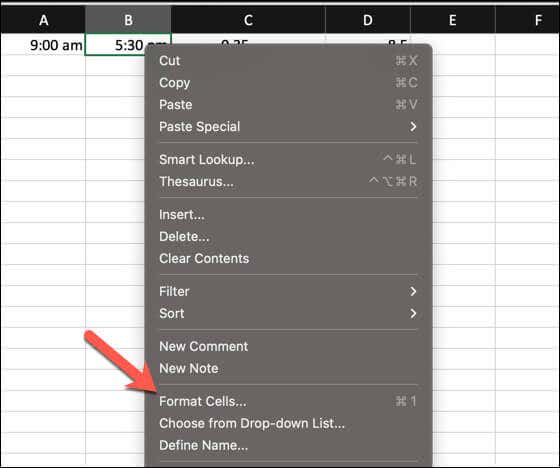
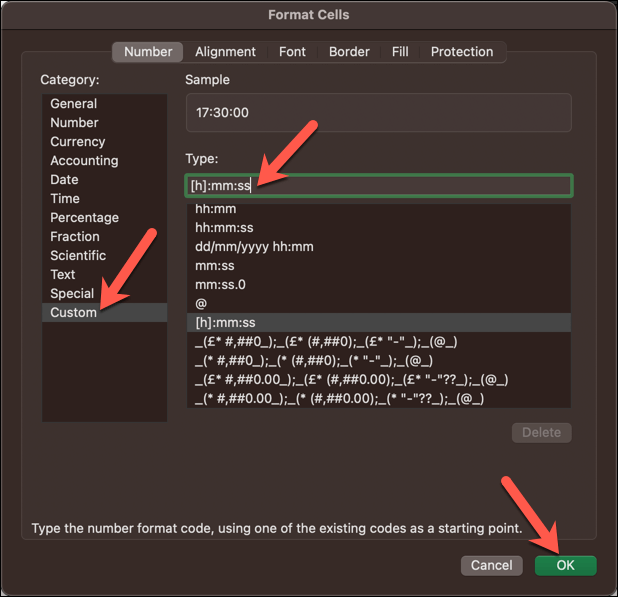
Pomocí Vzorce pro kumulativní čas
Sčítání času pro získání kumulativní hodnoty může vyžadovat přidání více časových segmentů. Můžete to snadno provést pomocí vzorce SUM.
Předpokládejme, že máte jednotlivé časové hodnoty v samostatných buňkách nad buňkami A1až A8. Pomocí funkce SUMve vzorci, například =SUM(A1:A8),můžete tyto časové hodnoty sečíst a získat součet.

Pokud se výsledek nenaformátuje správně, zejména pokud je celková hodnota kumulativního času delší než 24 hodin, změňte formátování čísel buněk pomocí kroků v předchozí části, abyste zvládli delší trvání.
Použití vlastního formátu čísel v Excelu
Vlastní formáty čísel v aplikaci Excel umožňují doladit vzhled dat, aniž by se změnily skutečné hodnoty. V datové sadě můžete mít počáteční a koncové časy a potřebujete naformátovat buňky, aby přesně zobrazovaly uplynulý čas.
Již jsme vysvětlili, jak můžete použít vlastní číselný formát k řešení složitých časových hodnot, jako jsou ty, které překračují 24hodinový limit. Formátování můžete dále přizpůsobit a řídit a zobrazovat stávající časové hodnoty v buňce přesně tak, jak je potřebujete, ať už v hodinách, minutách nebo sekundách.
Chcete-li přizpůsobit formát času pro konkrétní úkoly, postupujte takto.
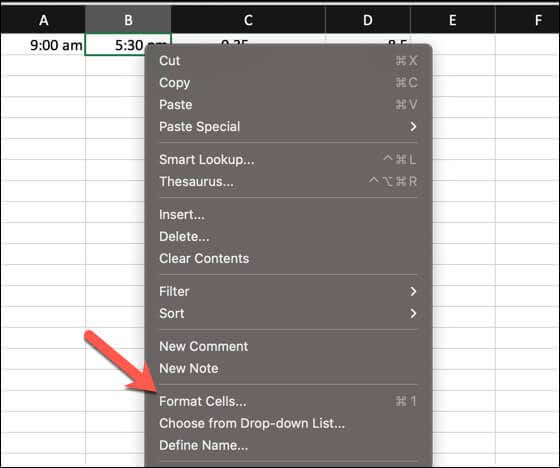
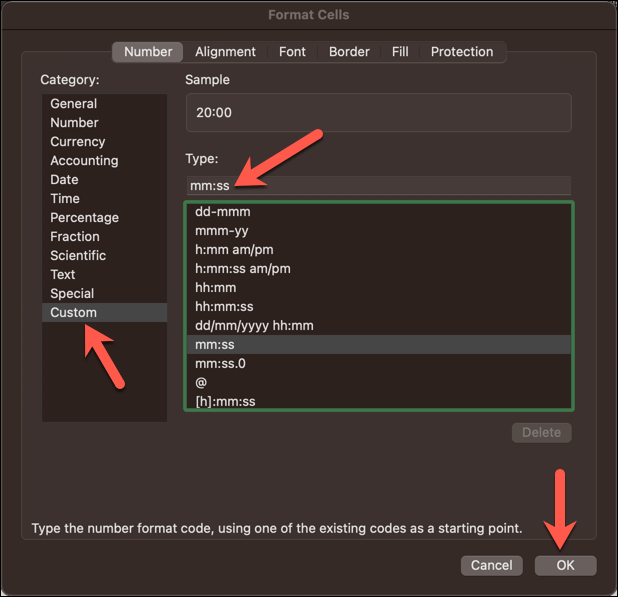
Čas cvičení v Excelu
Pomocí základních výpočtů nebo funkce ČAS v Excelu můžete snadno přidat minuty k existujícím časům v excelové tabulce. To bude užitečné pro všechny druhy aplikací, od časových výkazů po nástroje pro řízení projektů..
Potřebujete rychle vložit aktuální čas do tabulky Excel? Můžete přidat časové razítko v Excelu pomocí rychlé klávesové zkratky.
.