Profilová fotka v Outlooku přidá osobní identitu k vašemu účtu a e-mailům. Profilovou fotku můžete ke svému účtu přidat prostřednictvím webové aplikace Outlook, desktopového klienta nebo Nastavení systému Windows. Tento výukový program obsahuje podrobné pokyny pro změnu profilového obrázku v aplikaci Microsoft Outlook.
Poznámka: Jako profilový obrázek aplikace Outlook můžete použít pouze obrázkové soubory v následujících formátech: .jpg, .png, .gif, .bmpnebo .tif. Před nahráním do Outlooku použijte aplikaci Microsoft Paint nebo online nástroje pro převést nepodporované soubory obrázků.

Změňte obrázek profilu v Stará aplikace Outlook
Nová aplikace/rozhraní Outlooku nemůže přidávat ani upravovat profilové fotografie. Chcete-li změnit svůj profilový obrázek, vraťte počítačovou aplikaci Outlook na starší verzi. Případně otevřete webovou aplikaci Outlook (outlook.com ) ve svém prohlížeči a pokračujte krokem č. 4 níže.
V pravém horním rohu vypněte možnost Nový Outlooka odešlete nebo přeskočte formulář zpětné vazby, abyste přepnuli na staré rozhraní.
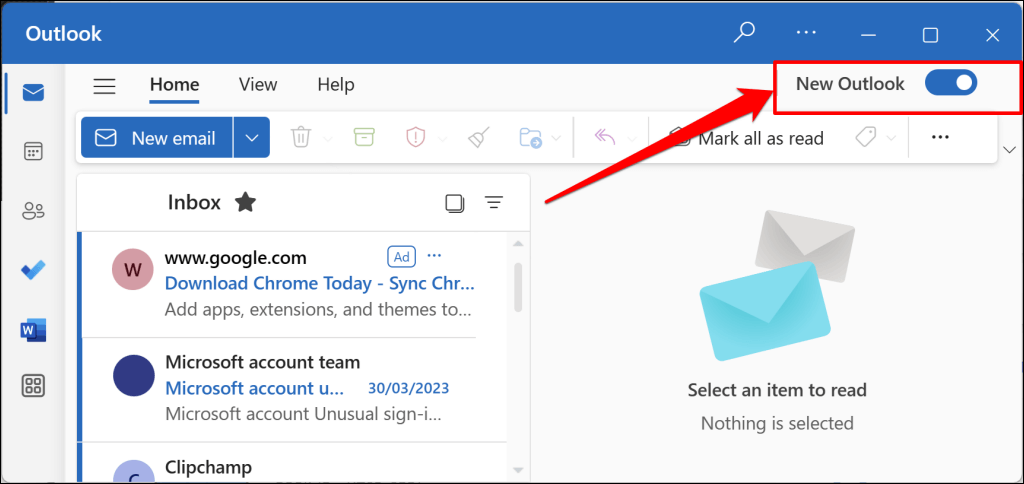
Chcete-li změnit svůj profilový obrázek ve starší aplikaci Outlook, postupujte podle níže uvedených kroků.


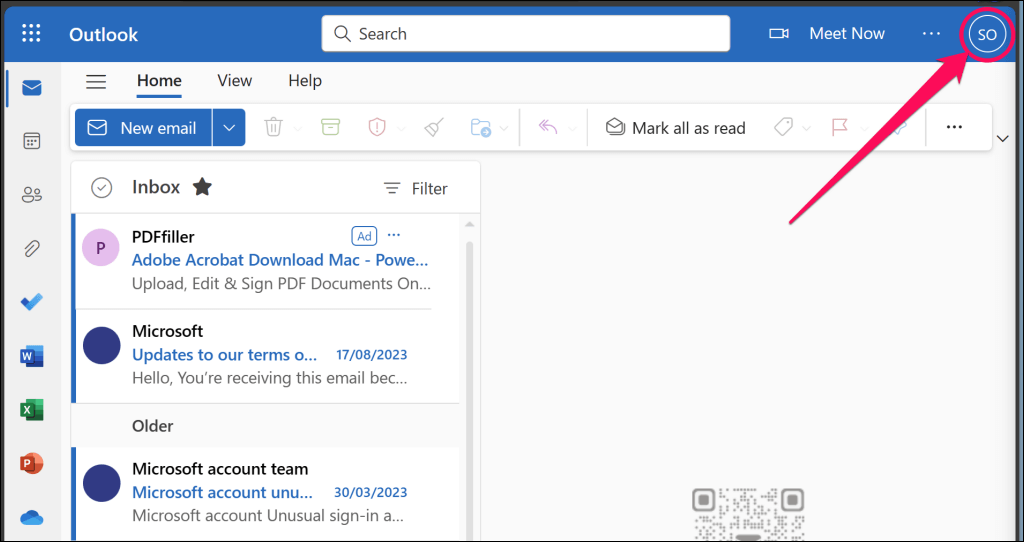
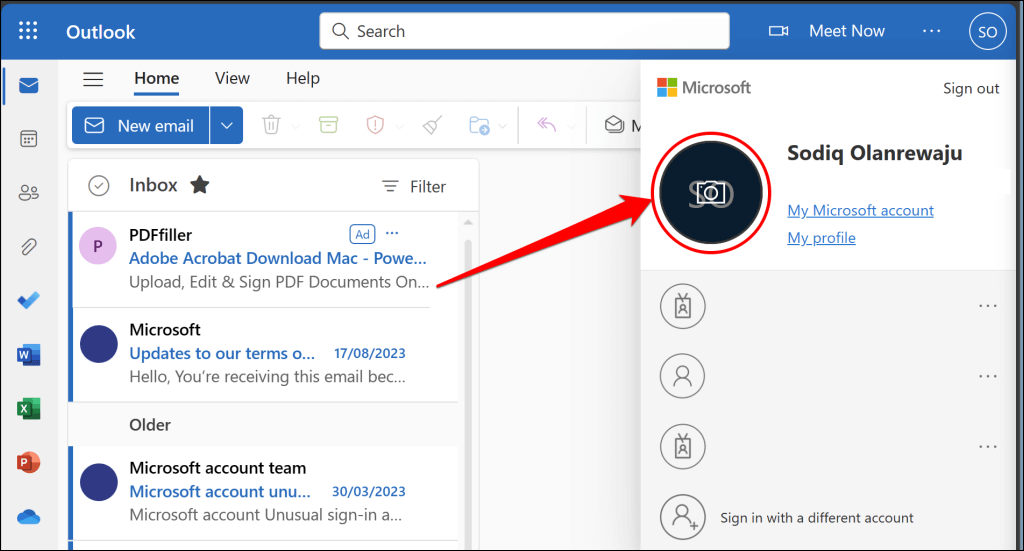


Nyní byste měli vidět nový profilový obrázek ve webové a desktopové aplikaci Outlook.
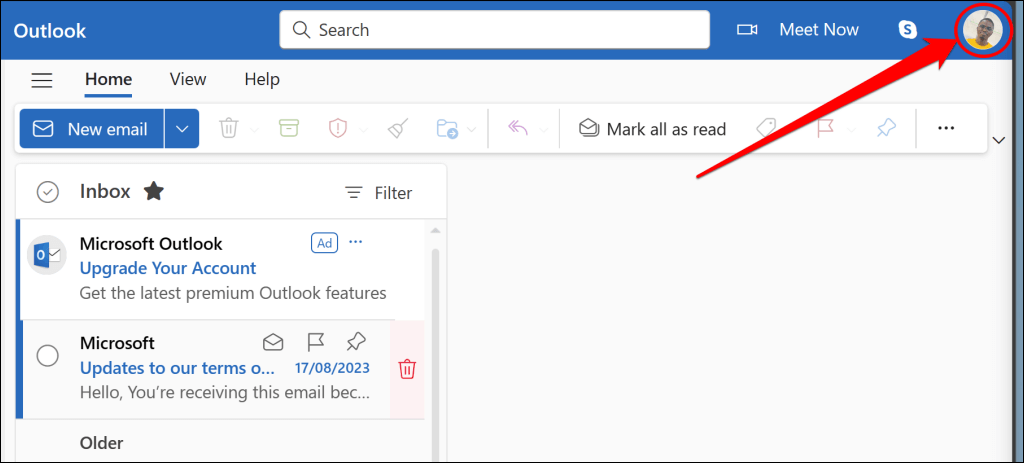
Obnovte webovou stránku Outlooku nebo restartujte aplikaci Outlook, pokud se nový obrázek nezobrazí. Vymazání mezipaměti aplikace Outlook může také problém vyřešit a donutit aplikaci, aby aktualizovala váš profilový obrázek..
Změna profilové fotografie aplikace Outlook pomocí Nastavení systému Windows
Fotka vašeho účtu Microsoft se zobrazí jako profilovou fotku na zařízeních a aplikacích propojených s účtem. Pokud je váš účet Microsoft propojen s vaším počítačem, můžete změnit svůj profilový obrázek aplikace Outlook v aplikaci Nastavení systému Windows.
Připojte zařízení se systémem Windows k internetu a postupujte podle níže uvedených kroků.
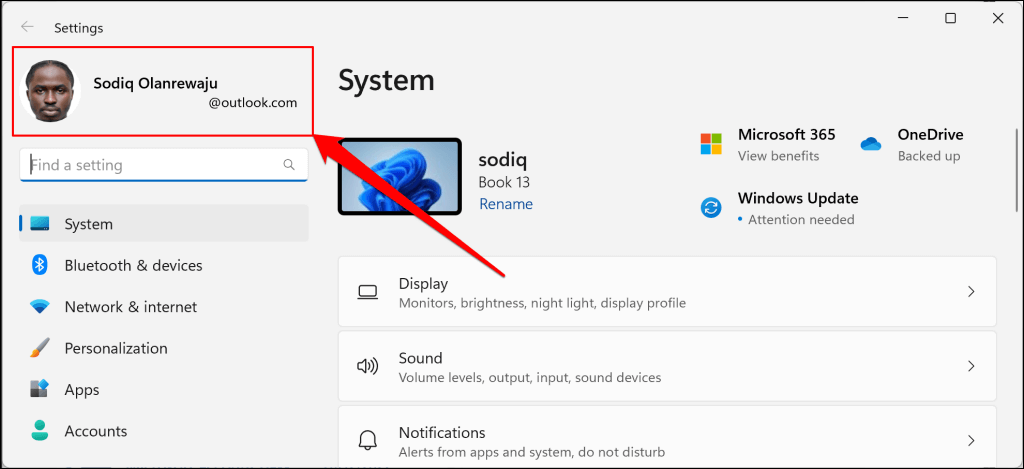
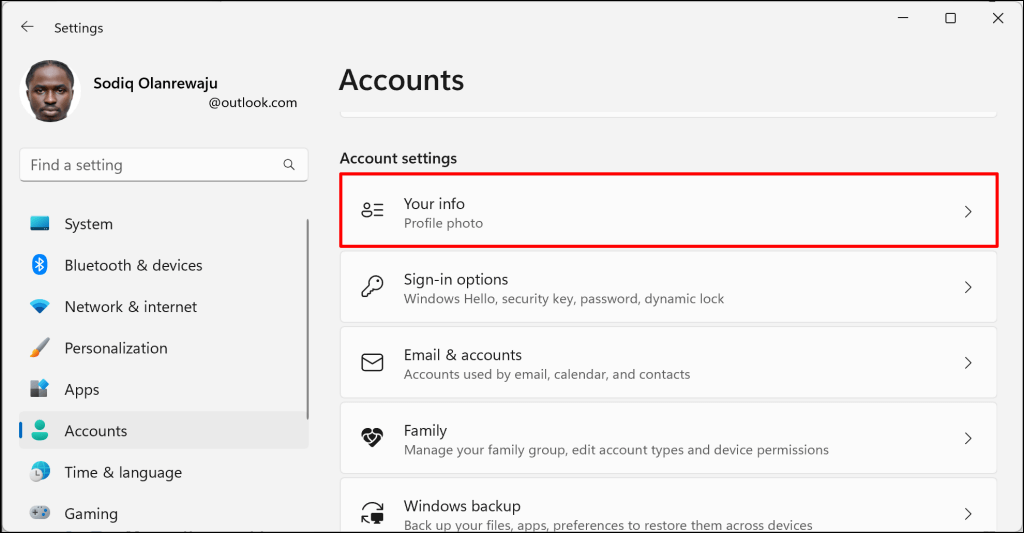

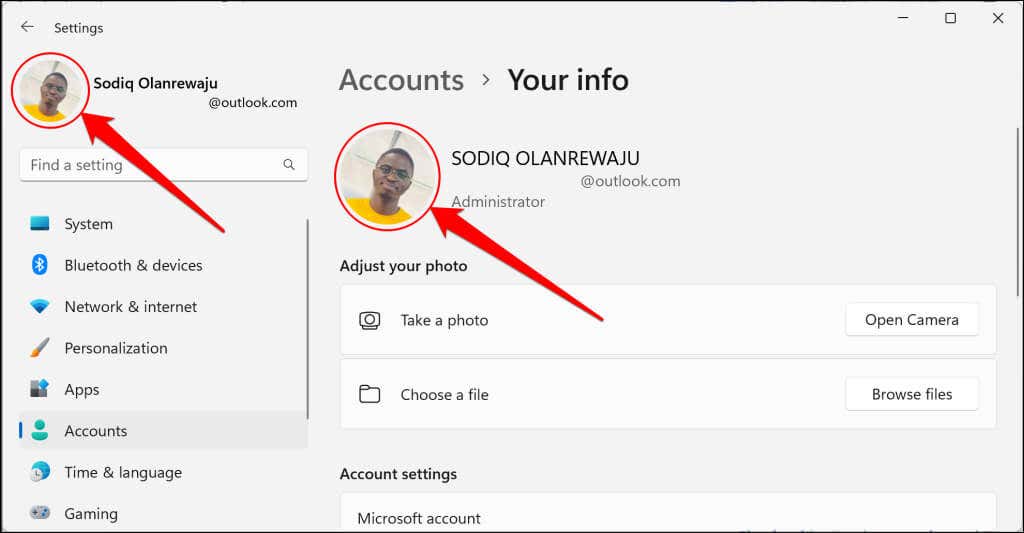
Odeberte nebo smažte svůj Obrázek profilu aplikace Outlook
Přihlaste se do aplikace Outlook ve webovém prohlížeči a postupujte podle níže uvedených kroků.
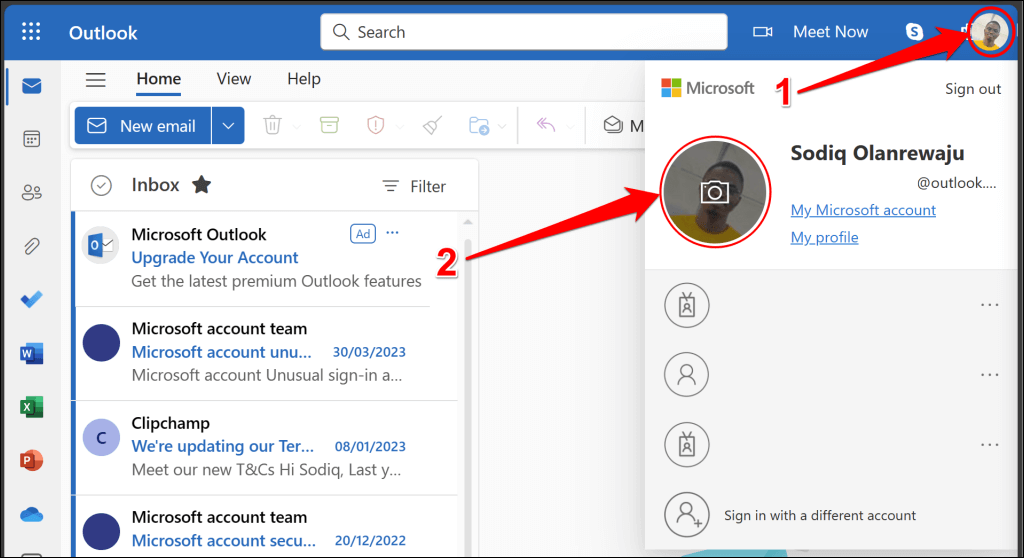
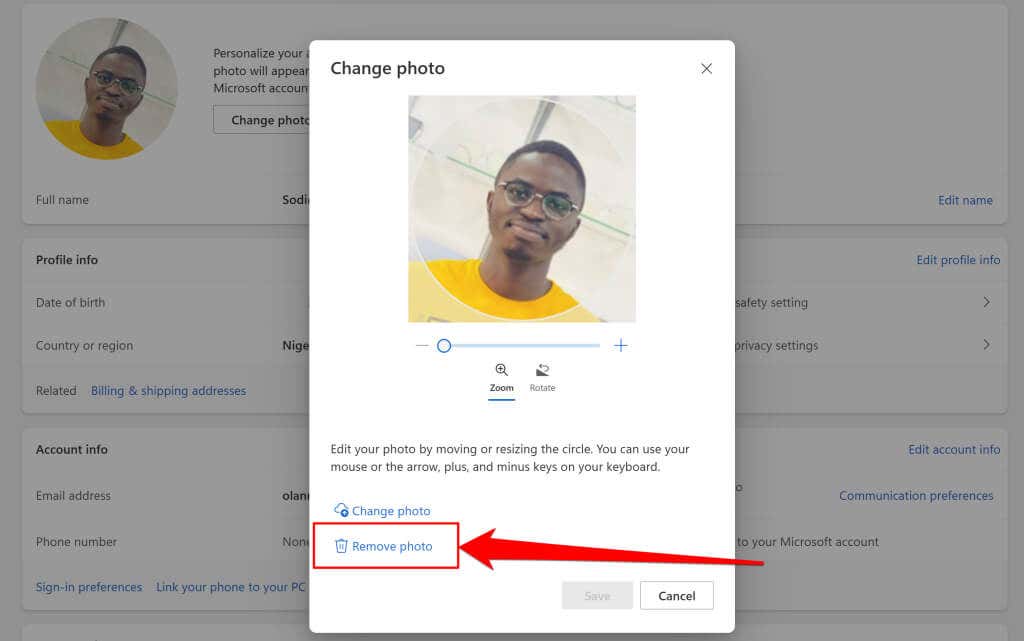

Odstraněním profilového obrázku v aplikaci Outlook se fotka smaže také z aplikací a zařízení propojených s vaším účtem Microsoft.
Přizpůsobte si svou profilovou fotku v aplikaci Outlook
Profilovou fotku Outlooku můžete změnit kdykoli a kolikrát chcete. Může trvat až 48 hodin, než se váš nový profilový obrázek zobrazí v Outlooku a dalších aplikacích Microsoft Office. Kontaktujte I.T. administrátorovi o pomoc, pokud nevidíte možnost změnit svůj profilový obrázek v pracovním nebo školním účtu.
.