Pokud jste přihlášeni k účtu vaše aplikace Office pomocí účtu Microsoft, ve výchozím nastavení vaše aplikace ukládají dokumenty do úložiště OneDrive. To vás vybízí k ukládání souborů do cloudu, abyste k nim měli přístup na jiných synchronizovaných zařízeních.
Jsou však chvíle, kdy budete chtít uložit soubory Office do počítače. Naštěstí vám aplikace Office umožňují přepnout výchozí umístění uložení z OneDrive do počítače. V této příručce vám ukážeme, jak nastavit Office 365 pro místní ukládání souborů.
Ve výchozím nastavení ukládat soubory Microsoft Office do místního počítače
Postup k změnit výchozí umístění uložení je stejný pro všechny aplikace Office, včetně Wordu, Excelu a PowerPointu. Pokud také jednu aplikaci Office nastavíte na ukládání souborů do místního počítače, všechny ostatní aplikace začnou automaticky ukládat soubory také lokálně ve vašem počítači.
Změnu provedete ve Wordu takto (která se automaticky použije na všechny ostatní aplikace Office):


Vaše aplikace Office budou nyní ukládat soubory do počítače místo na OneDrive.
Chcete-li, aby aplikace znovu ukládaly soubory na OneDrive, zrušte výběr možnosti Uložit do počítače ve výchozím nastavení v okně Možnosti aplikace Word .
Změna výchozího umístění uložení v Microsoft Office
Jakmile zvolíte počítač jako výchozí umístění pro ukládání dokumentů Office, budete chtít změnit výchozí složku, kam se budou soubory ukládat. Tímto způsobem zajistíte, že se vaše dokumenty uloží přesně do požadované složky.
Na rozdíl od výše uvedené metody budete muset výchozí složku pro ukládání pro každou aplikaci Office zadat ručně..

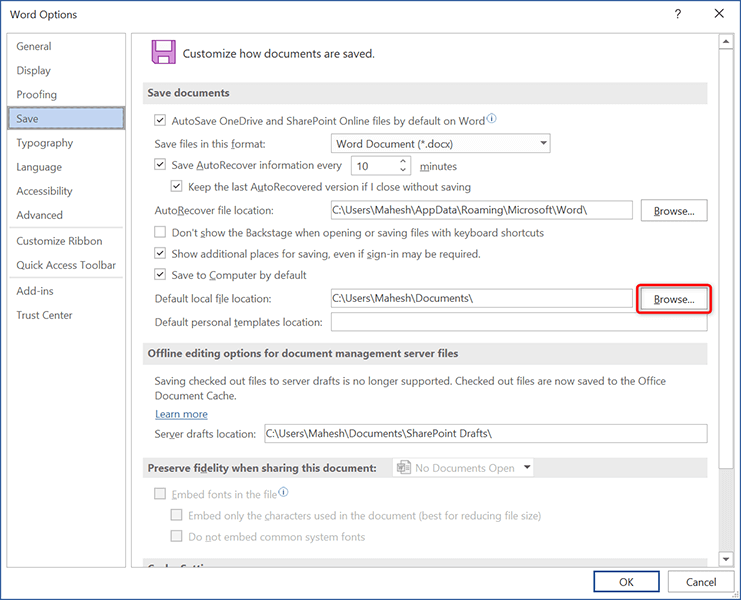
Od této chvíle bude aplikace Office ve výchozím nastavení ukládat vaše dokumenty do určené složky. Výchozí složku můžete změnit, kolikrát chcete.
Ukládejte pouze jednotlivé dokumenty Office 365 do místního počítače
Pokud chcete během zbytek jde do cloudu uložit do místního počítače pouze určité dokumenty, aplikace Office to mají možnost. Tímto způsobem si můžete vybrat umístění uložení pro jednotlivé dokumenty ve svých aplikacích.
Jak to provést ve Wordu:


Předpokládejme, že ukládáte určité dokumenty lokálně do počítače příliš často, ale ne dostatečně často, aby se váš počítač stal výchozím umístěním pro ukládání. V takovém případě můžete připnout tlačítko Uložit jako na panel nástrojů Rychlý přístup a rychle uložit jednotlivé dokumenty do místního úložiště.
Takto stačí kliknout na jediné tlačítko na panelu nástrojů Rychlý přístup a uložit soubor do počítače. Zde je návod, jak připnout Uložit jako na panel nástrojů ve Wordu:


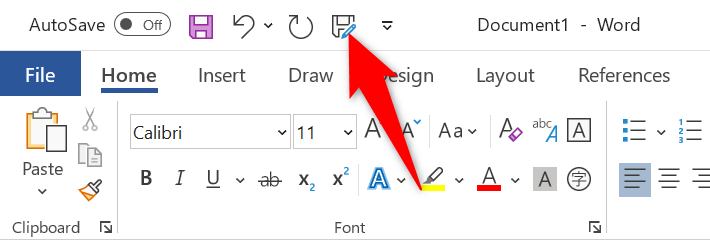
K místnímu uložení dokumentů Office
použijte tradiční okno „Uložit jako“Novější verze Microsoft Office zobrazují moderní okno „Uložit jako“. Pokud vám chybí tradiční okno „Uložit jako“ podobné Průzkumníkovi souborů a chtěli byste jej zpět do aplikací Office, můžete tak učinit pomocí možnosti.

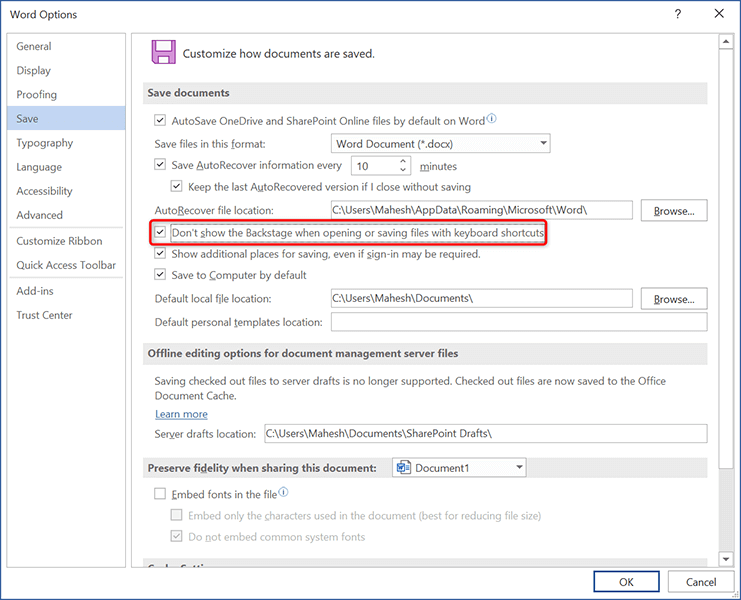
Zkuste uložit dokument a nyní se zobrazí tradiční okno „Uložit jako“, které vám umožní vybrat složku, do které chcete soubor uložit.
Získejte Office 365 pro ukládání souborů lokálně ve vašem počítači
Postup Microsoftu udělat z OneDrive výchozí úložiště pro dokumenty Office je skvělý, ale ne každý ho může chtít používat. Pokud byste raději ukládali dokumenty lokálně na vašem počítači, existuje možnost, jak to udělat v každé aplikaci Office, jak je uvedeno výše.
Doufáme, že vám tato příručka pomůže udržet vaše „offline“ dokumenty offline.
.