Spolu s výkonnými funkcemi vzorců, které jsou k dispozici v aplikaci Microsoft Excel, je možnost znovu použít vzorce, aniž byste je museli přepisovat. Jste připraveni ušetřit čas s tabulkami? Zde je návod, jak kopírovat vzorce v Excelu pomocí různých metod.
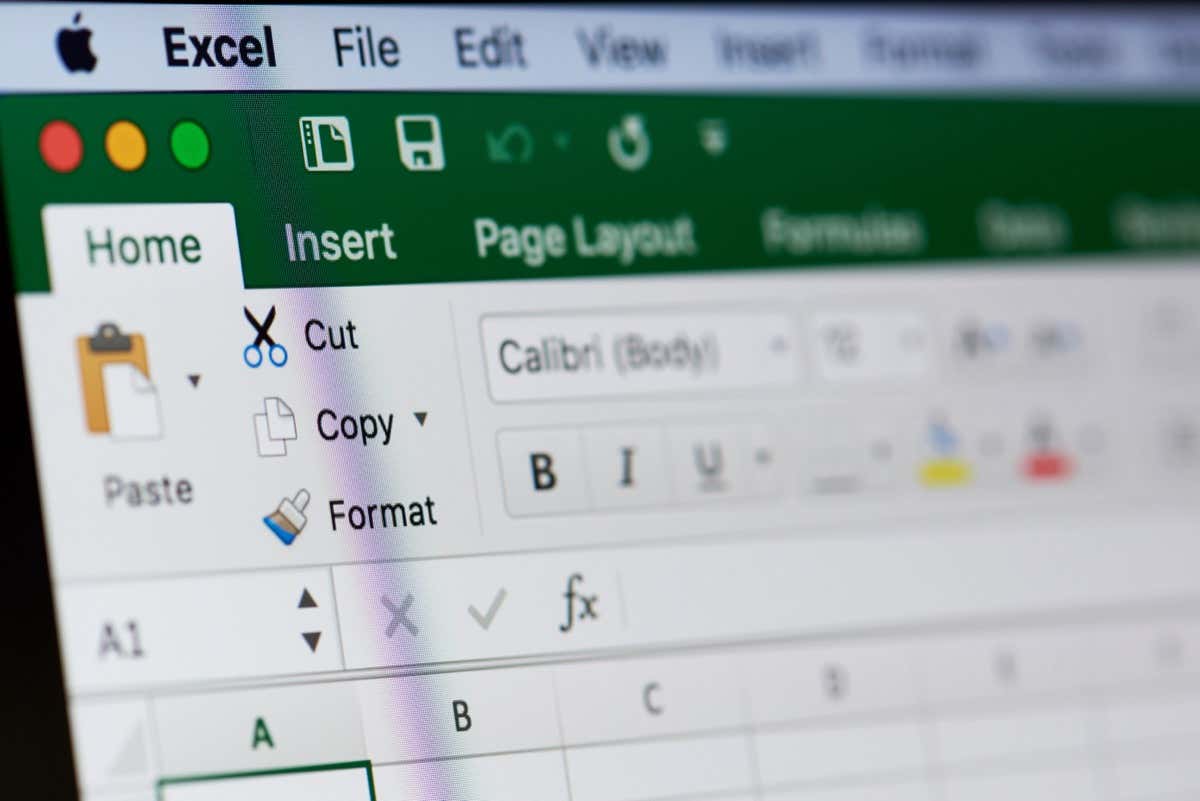
Absolutní versus relativní reference při kopírování vzorců
Než začnete, je důležité si v Excelu poznamenat styl odkazu na buňku, který používáte při kopírování a vkládání vzorce.
Pokud ve zkopírovaném vzorci použijete absolutní odkazy na buňky, zůstanou po vložení vzorce nezměněny. To znamená, že budete muset upravit vložený vzorec tak, aby vyhovoval novým odkazům na buňky. Absolutní odkazy obsahují znak dolaru ($) před sloupcem, řádkem nebo obojím v odkazu na buňku. Například $A$1používá absolutní sloupec a řádek.
Pokud ve zkopírovaném vzorci použijete relativní odkazy na buňky, automaticky se přizpůsobí novým odkazům na buňky, když vzorec vložíte. Relativní odkazy neobsahují symbol před sloupcem, řádkem nebo obojím. Například A1používá relativní sloupec a řádek.
Podívejme se na příklad.
Zde máme v buňce C1 vzorec pro sečtení hodnot v buňkách A1 a B1. Tento vzorec chceme zkopírovat do buňky C2 a přidat hodnoty v buňkách A2 a B2.
Pokud použijete absolutní odkazy, jak je uvedeno ve vzorci, tyto odkazy se automaticky nezmění, aby odkazovaly na nové hodnoty. Chcete-li získat správný výsledek, musíte ručně upravit odkazy ve vzorci.
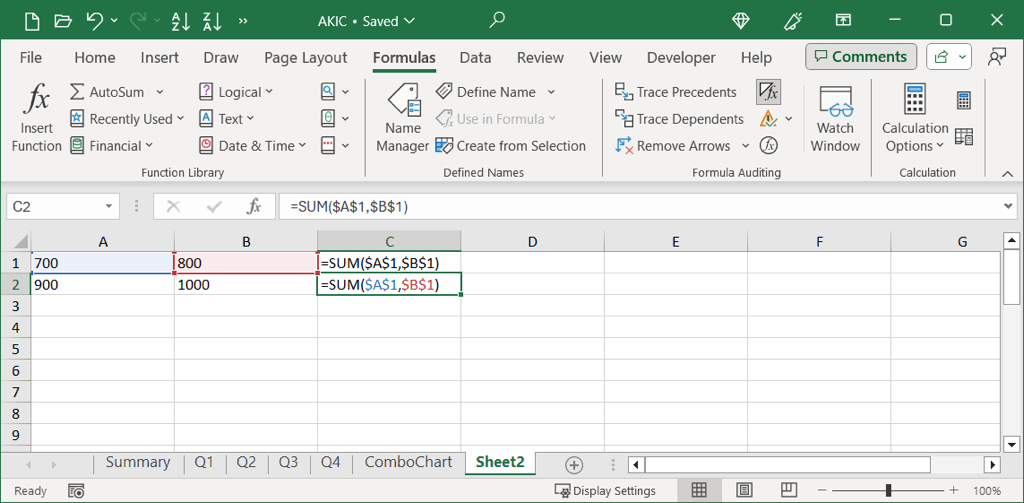
Při použití stejného příkladu s relativními odkazy se odkazy automaticky aktualizují, aby používaly správné hodnoty buněk.

Poznámka: Mějte na paměti, že ačkoli je Excel dostatečně chytrý na to, aby za vás měnil relativní odkazy na buňky, nemusí to fungovat podle očekávání, pokud vzorec kopírujete do nesousedících buněk nebo přes různé pracovní listy.
Mějte také na paměti, že bez ohledu na to, jaký styl odkazu na buňku použijete, měli byste po vložení do cílové buňky potvrdit, že zkopírovaný vzorec poskytuje očekávané výsledky. Pokud něco není v pořádku, podívejte se na způsoby opravit problém se vzorcem v Excelu.
Kopírování vzorců pomocí klávesových zkratek
Pokud jste fanouškem používání klávesových zkratek Excelu k rychlému provádění akcí, pak je to ideální metoda, když chcete kopírovat a vkládat vzorce a také formátovat..
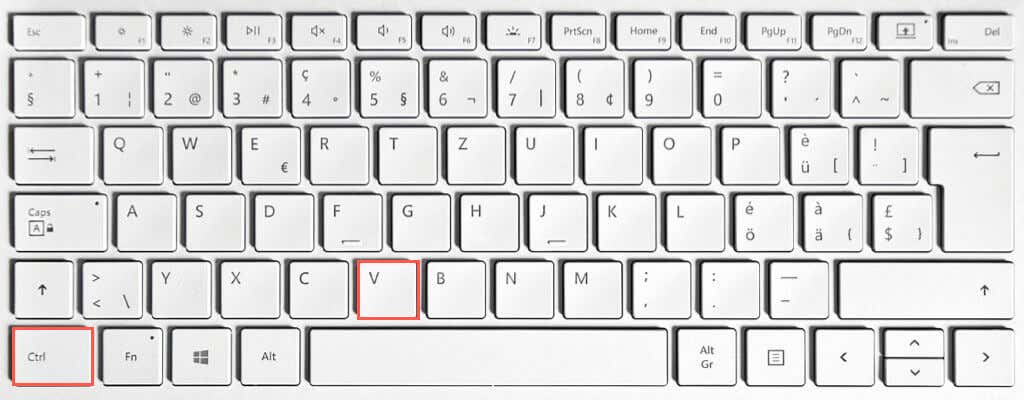
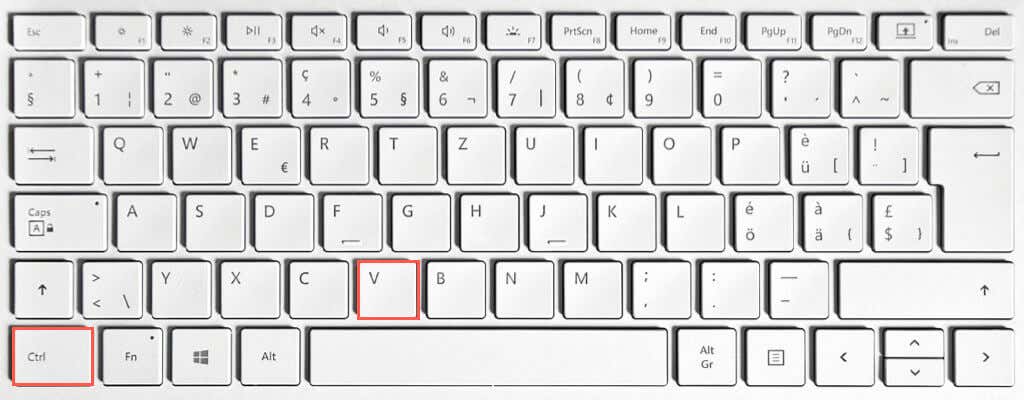
Tip: Stejný vzorec můžete vložit do více buněk tak, že je všechny před použitím klávesové zkratky pro vložení vyberete.
Kopírovat Formule se stuhou a speciální pastou
Klávesové zkratky nejsou jedinou metodou kopírování a vkládání vzorců v Excelu. Pokud chcete do operace zahrnout formátování, můžete použít vestavěné nástroje na pásu karet, které zahrnují možnost Vložit jinak.
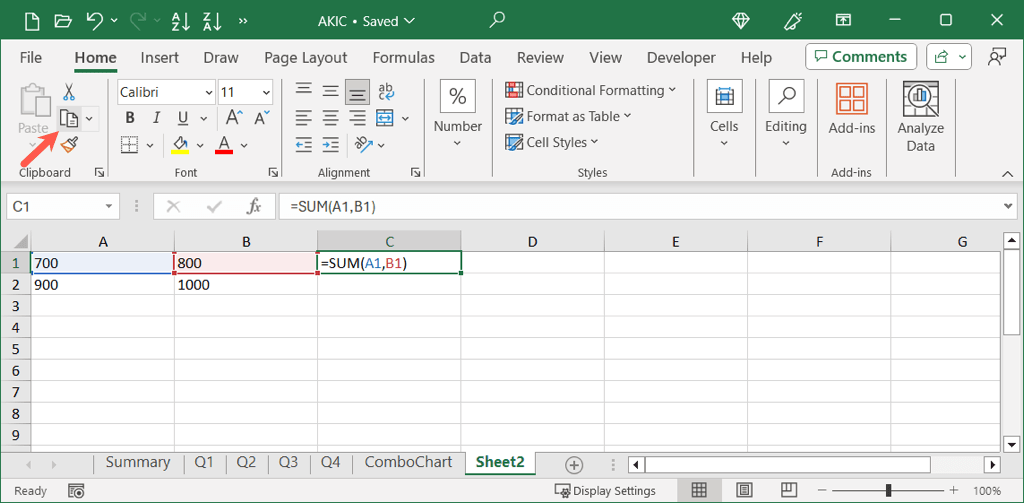
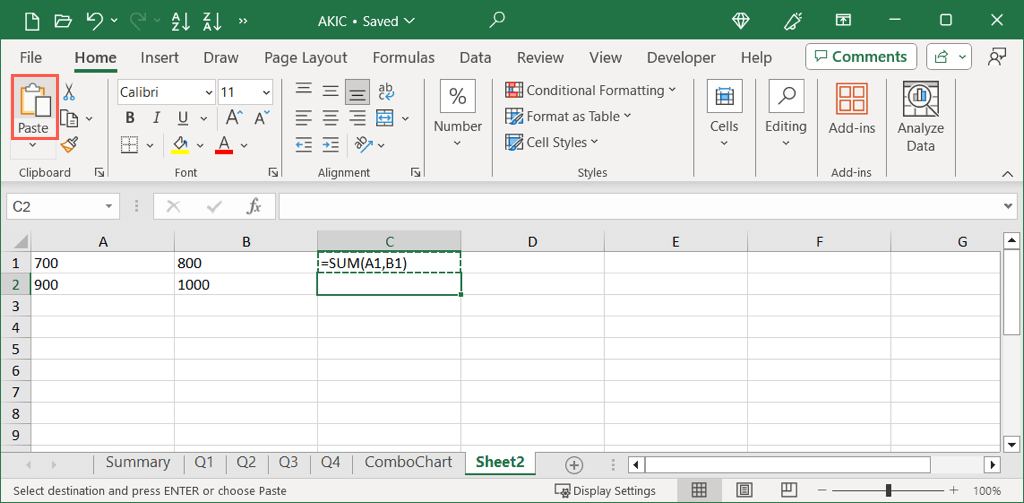
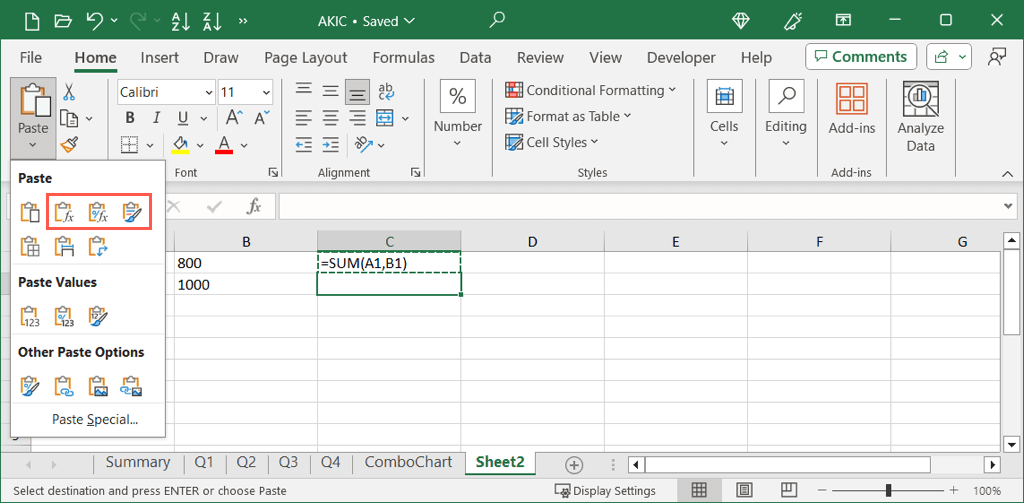
Kopírování vzorců pomocí místní nabídky (pravým kliknutím)
Pro metodu kopírování a vkládání, která spadá mezi klávesové zkratky a tlačítka pásu karet, můžete použít nabídku zkratky nebo klepnutí pravým tlačítkem myši.
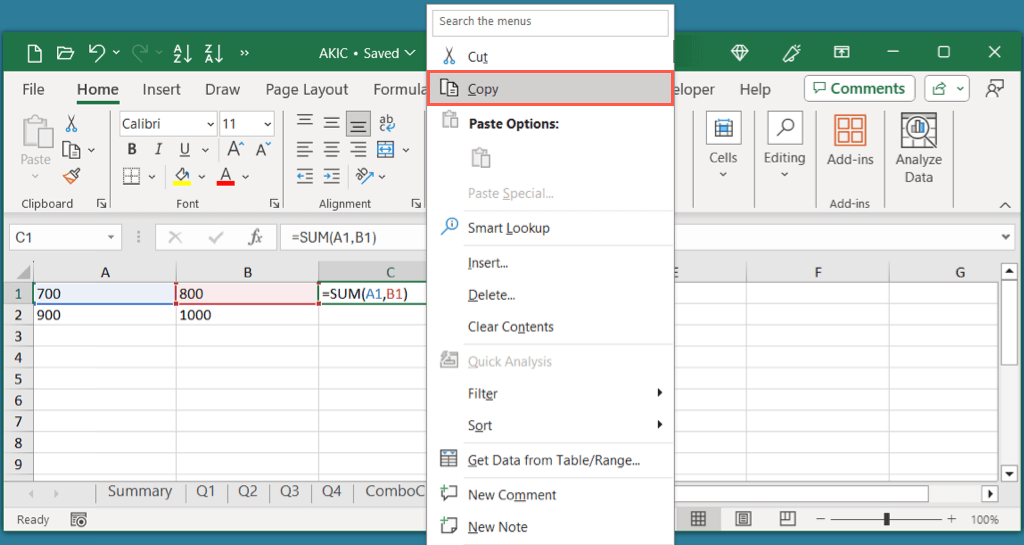
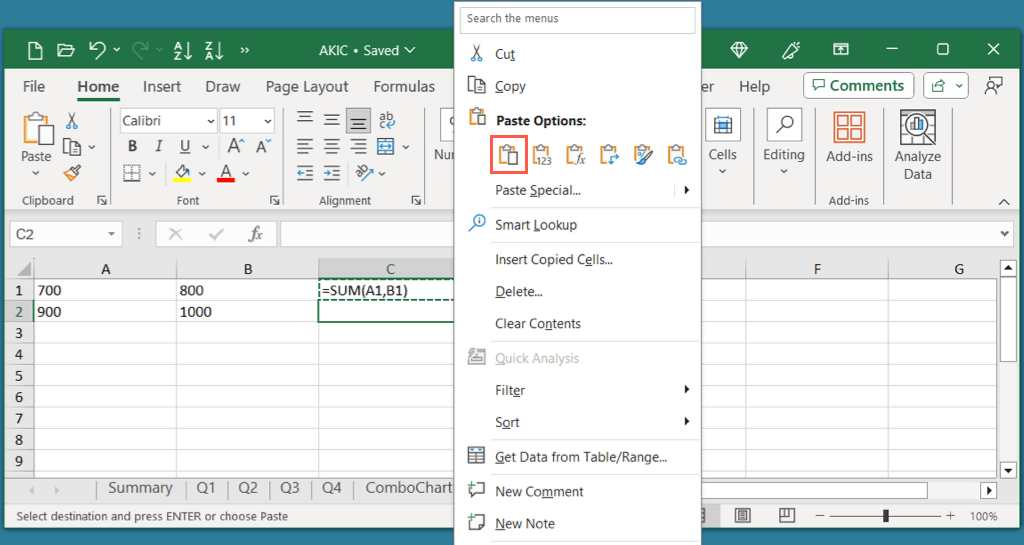
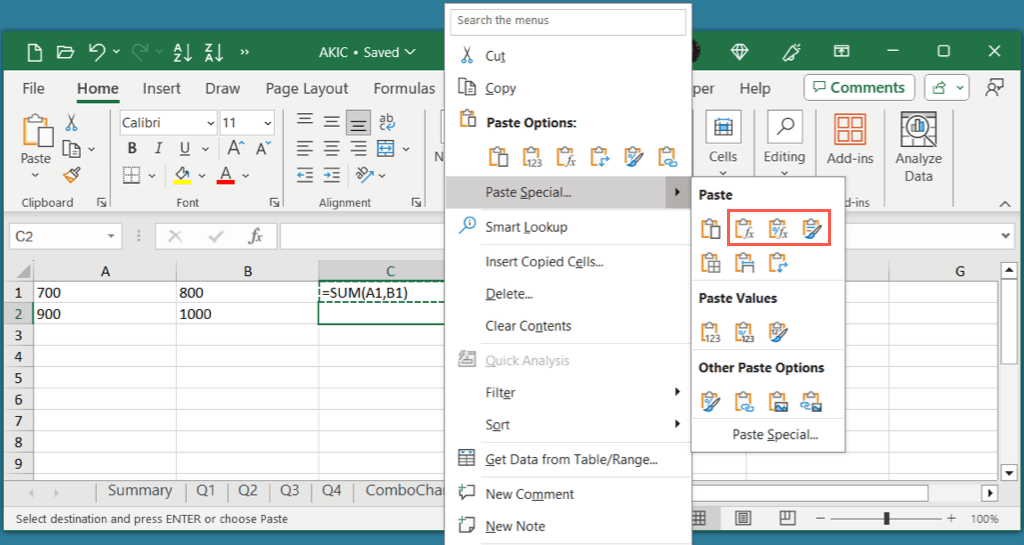
Kopírování vzorců pomocí automatického vyplňování
Jeden pohodlný způsob kopírování vzorců do sousedních buněk v Excelu je pomocí funkce Automatické vyplňování. Tento nástroj jste možná použili k vytvoření řady dat nebo čísel v listu, ale stejně funguje pro kopírování vzorců v sousedních buňkách.
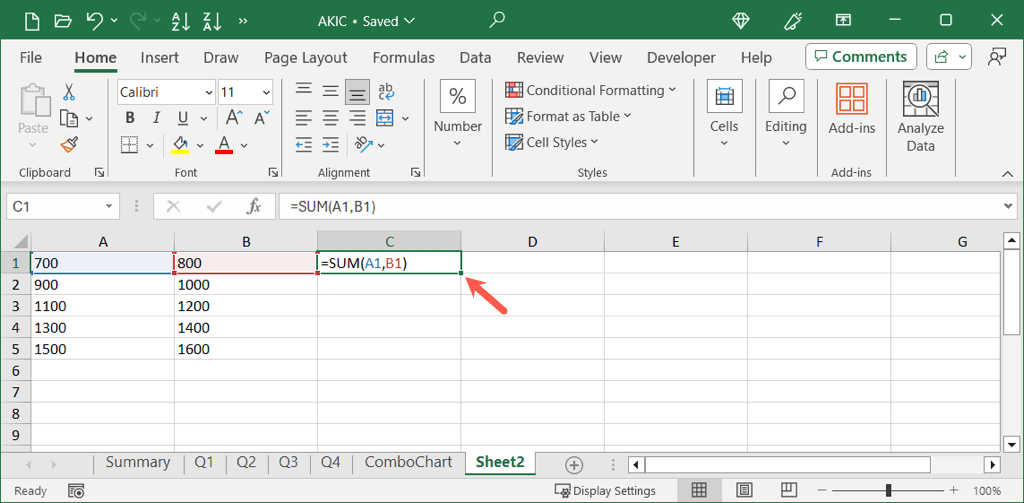
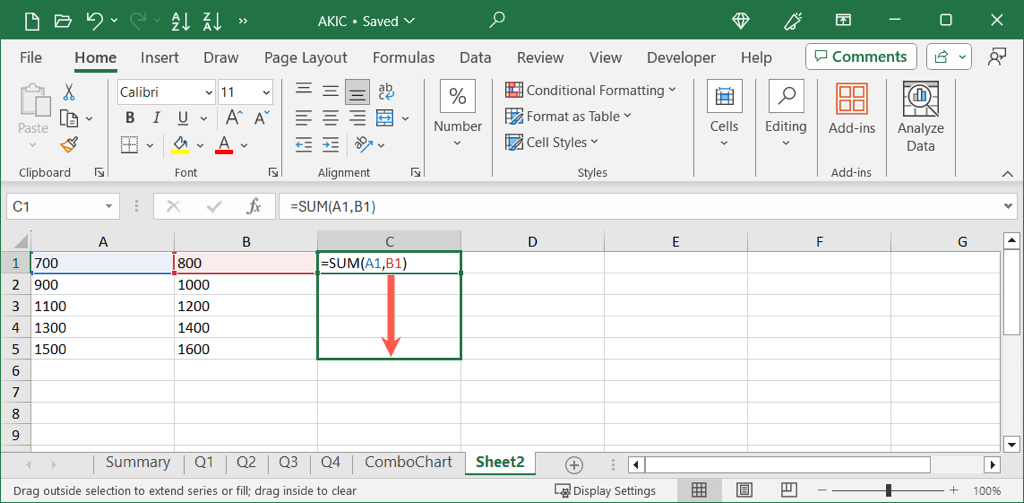
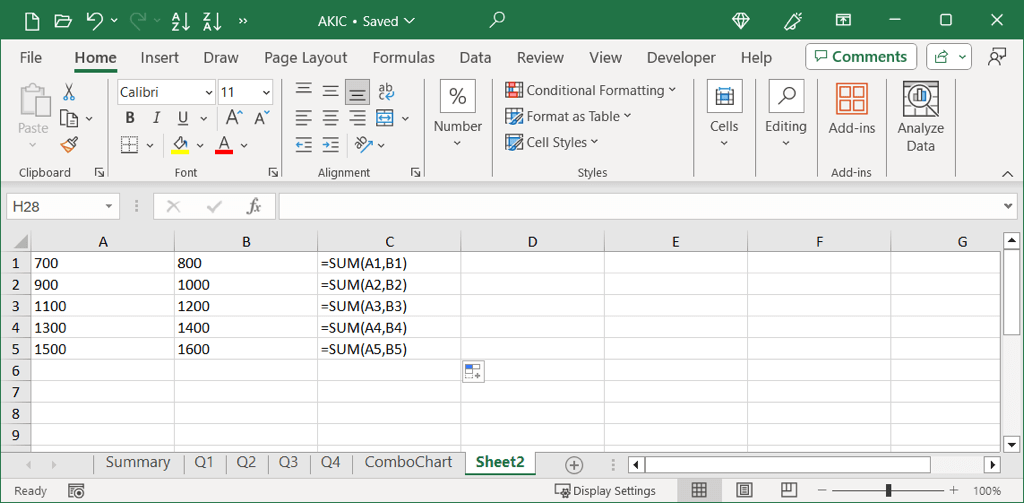
Kopírovat, vložit, dokončit
Na různých způsobech kopírování a vkládání vzorců Excelu je hezké, že můžete použít to, co vám v danou chvíli nejvíce vyhovuje. Navíc můžete některé metody kombinovat. Můžete například zkopírovat pomocí klávesové zkratky a vložit kliknutím pravým tlačítkem. Dejte nám vědět, která metoda je podle vás nejjednodušší.
Nyní, když víte, jak kopírovat vzorce v Excelu, podívejte se také na náš výukový program pro kopírování listu nebo sešitu.
.