Počítání znaků v buňce aplikace Excel je mnohem jednodušší, než si možná myslíte. Pomocí několika jednoduchých vzorců můžete spočítat počet znaků v jedné buňce nebo více buňkách a také získat celkový počet konkrétních znaků.
Pokud se připravujete na export dat a musíte omezit počet znaků na buňku nebo chcete zjistit počet výskytů určitého znaku, postupujte takto v aplikaci Microsoft Excel.
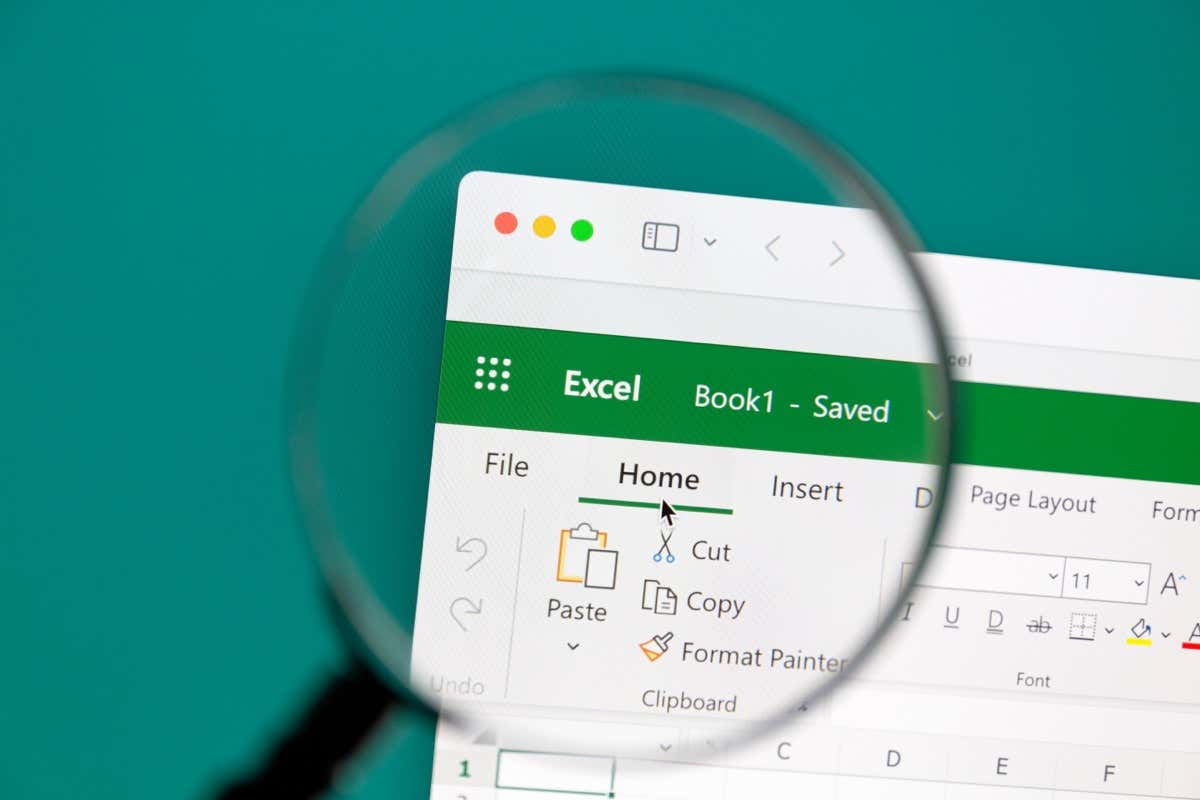
Počítání znaků v jedné buňce v Excelu
Chcete-li získat celkový počet znaků v buňce, použijete funkci Excel LEN. Syntaxe vzorce je jednoduše DÉLKA(buňka),kde zadáte odkaz na buňku pro argument.
Jako příklad můžete spočítat znaky v buňce A2 pomocí tohoto vzorce:
=LEN(A2)
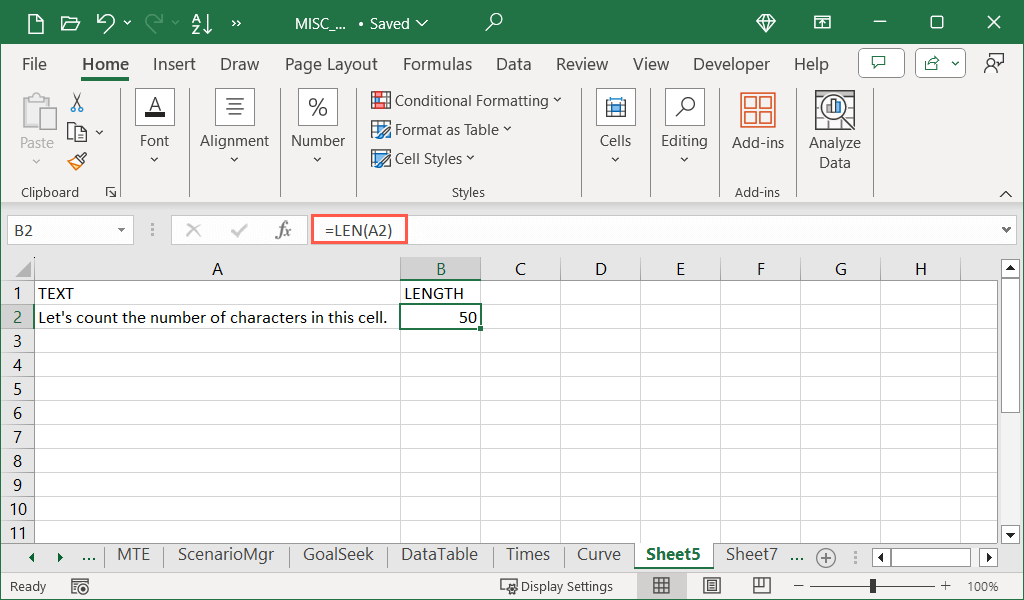
Nezapomeňte, že interpunkční znaménka i mezery se počítají jako znaky, stejně jako všechny mezery za posledním znakem v řetězci.
Tip: Počet bajtů v buňce můžete také spočítat pomocí funkce LENB. Například pro výše uvedený příklad použijte =LENB(A2).
Počítání znaků ve více buňkách
Možná chcete počet znaků ve více buňkách. Můžete použít funkci DÉLKA a přidat do vzorce funkci SUM.
Například pomocí následujícího vzorce můžete spočítat počet znaků v buňkách A2, A4 a A6:
=SUM(DÉLKA(A2),DÉLKA(A4),DÉLKA(A6))
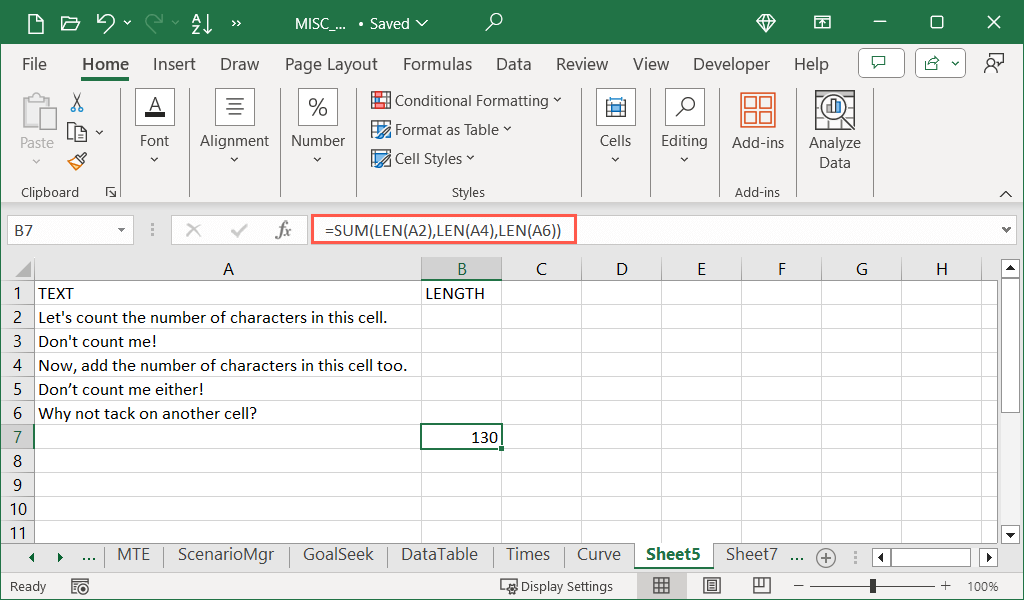
Počítání znaků v rozsahu buněk
Pokud chcete získat celkový počet znaků ve více sousedních buňkách, můžete snadno uvést odkazy na každou buňku pomocí výše uvedeného vzorce, ale existuje lepší způsob. K počítání znaků v rozsahu buněk budete stále používat funkce LEN a SUM.
Počet znaků v buňkách A2 až A4 můžete například získat pomocí tohoto vzorce:
=SUM(DÉLKA(A2:A4))
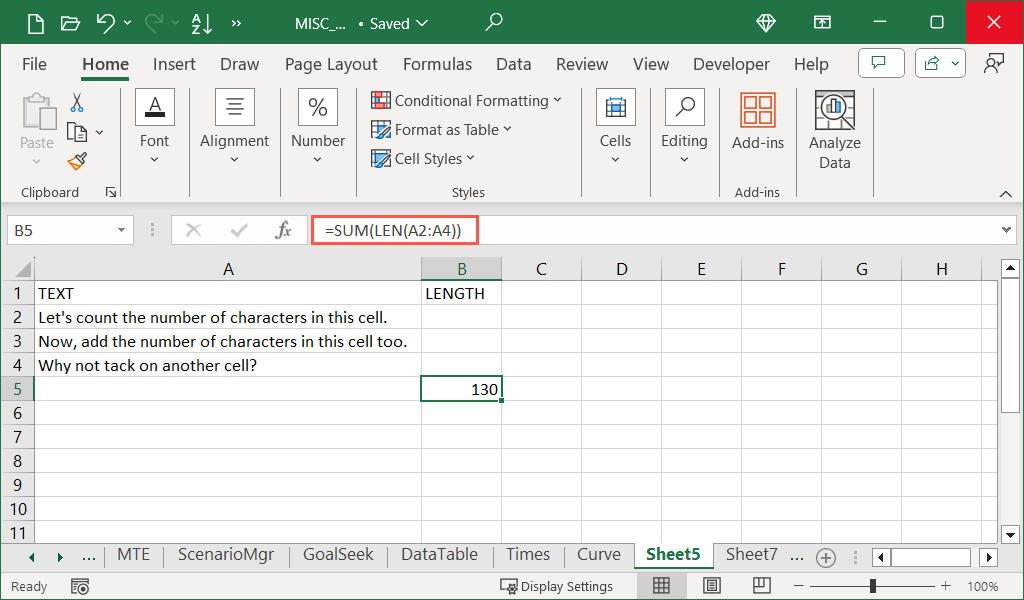
Jak vidíte, stačí přidat rozsah buněk do části vzorce LEN, abyste získali celkový počet.
Tip: Pokud jste obeznámeni s funkcí SUMPRODUCT, můžete ji v tomto případě použít stejným způsobem jako funkci SUM. Pro náš příklad můžete zadat =SUMPRODUCT(DÉLKA(A2:A4))pro stejný výsledek.
Více rozsahů buněkVíce rozsahů buněkh4>
Chcete-li počítat znaky ve dvou různých oblastech buněk, můžete nadále používat funkce SUM a DÉLKA..
Zde získáme počet buněk A2 až A4 plus C2 až C4 pomocí tohoto vzorce:
=SOUČET(DÉLKA(A2:A4),DÉLKA(C2:C4))
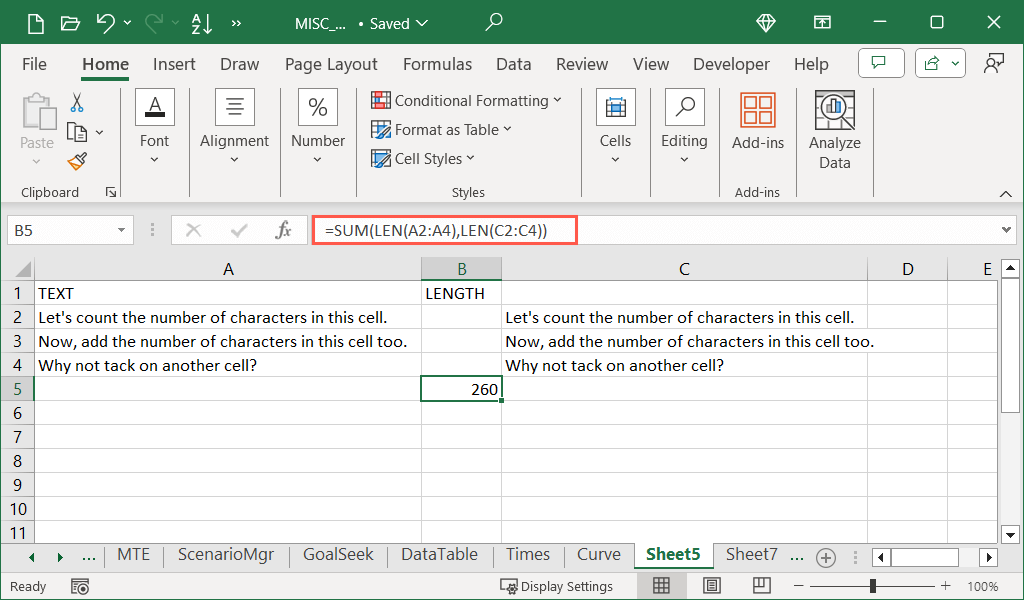
V tomto případě jednoduše přidáte oba vzorce LEN do závorek pro vzorec funkce SUM.
Počítání konkrétních znaků v buňce v Excelu
Možná je to počet konkrétních postava, kterou musíte najít. K tomu použijete LEN s funkcí SUBSTITUTE.
V tomto příkladu chceme spočítat počet L v buňce A1. Použili byste tento vzorec:
=DÉLKA(A2)-DÉLKA(NÁHRADA(A2”L”””))
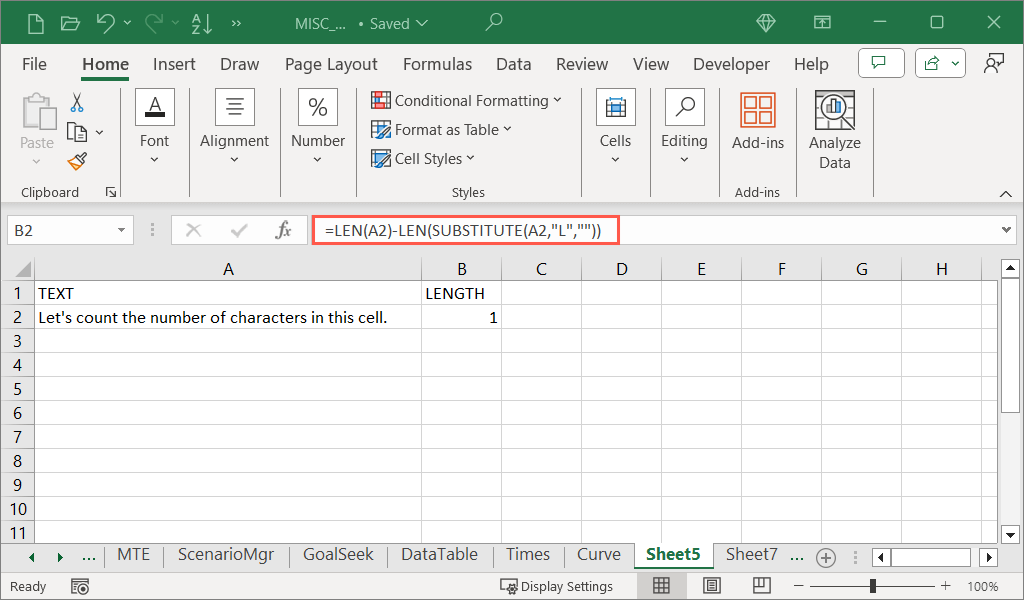
Vidíte, že náš výsledek 1 je správný. Zde je rozpis struktura vzorce zevnitř:
Konkrétní znaky ignorující velká a malá písmena
Jak si všimnete, výše uvedený vzorec nám dává jako výsledek pouze jeden výskyt písmene L. Je to proto, že vzorec obsahuje velké písmeno L, takže nevyhledává malá písmena.
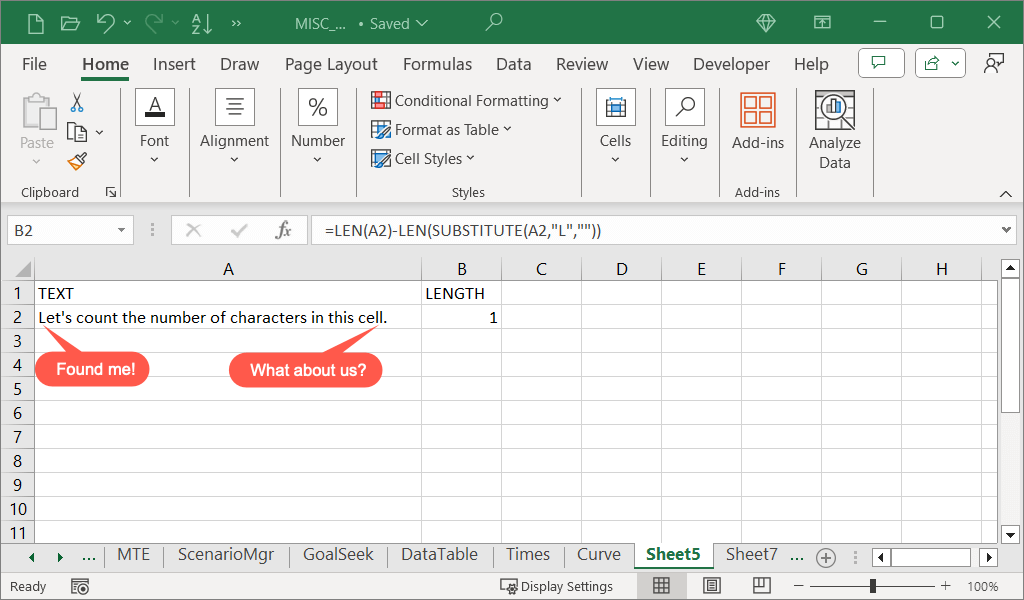
Chcete-li zohlednit toto rozlišení velkých a malých písmen, můžete do vzorce SUBSTITUTE přidat buď UPPER nebo LOWER. Stručně řečeno, toto pak nahradí všechny výskyty, bez ohledu na velikost písmen, prázdným textovým řetězcem.
Na stejném příkladu přidáme do vzorce UPPER následovně:
=DÉLKA(A2)-DÉLKA(NAHRADIT(HORNÍ(A2),”L”,””))
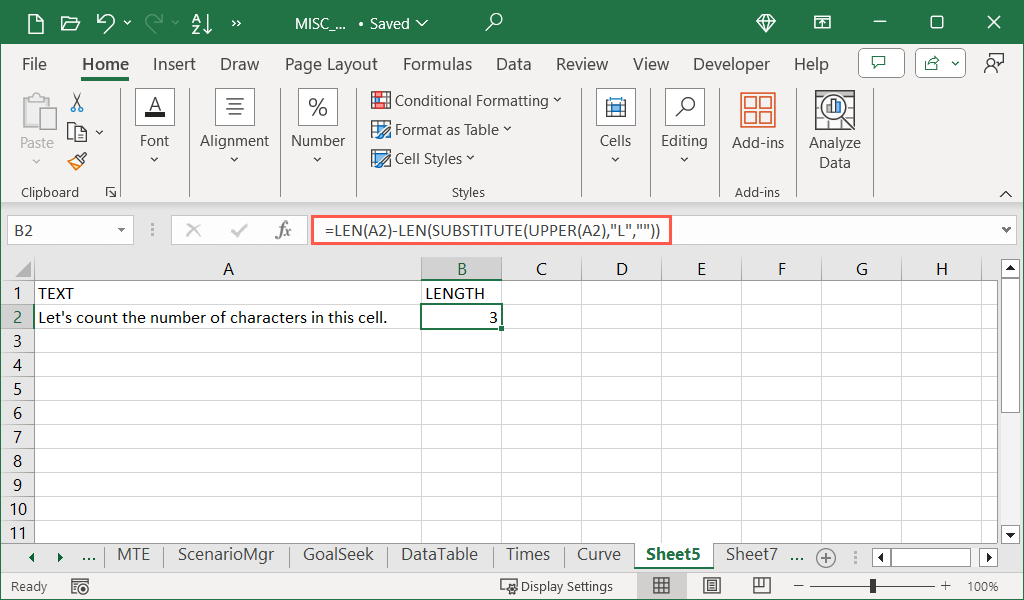
Tentokrát obdržíme výsledek 3, který zahrnuje jak velká, tak malá písmena L.
Počítání konkrétních znaků v rozsahu buněk
Chcete vzít to, co jste se doposud naučili, a jít ještě dál? V této poslední části vám ukážeme, jak počítat konkrétní znak v rozsahu buněk. V podstatě budete kombinovat LEN, SUBSTITUTE a SUM.
Pomocí tohoto vzorce můžete spočítat počet L v rozsahu buněk A2 až A4:
=SOUČET(DÉLKA(A2:A4)-DÉLKA(NAHRADIT(HORNÍ(A2:A4),”L”,””))).
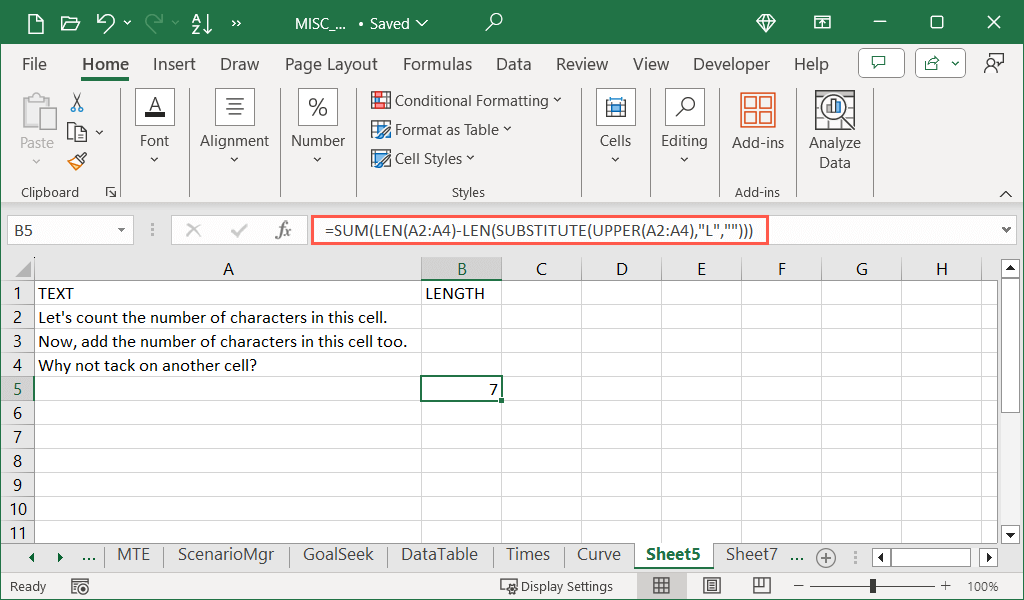
Zde ponecháváme UPPER ve vzorci SUBSTITUTE, abychom našli všechny výskyty písmene L bez ohledu na velikost písmen.
Jakmile začnete používat tyto funkce a vzorce ve svém listu, bude počítání znaků v Excelu pokaždé jednodušší. Bez ohledu na to, k čemu potřebujete počet znaků, nechte Excel dělat práci namísto ručního počítání znaků.
Další informace najdete v našem tutoriálu pro pomocí COUNTIFS, SUMIFS a AVERAGEIFS v aplikaci Microsoft Excel.
.