Pokud používáte počítač, musíte jej označit jako vytvářet další kopie svých dokumentů a fotografií někde mimo interní úložiště počítače. To vás izoluje od potenciálních ztrát dat způsobených náhlými poruchami hardwaru, zhroucením systému a útoky malwaru.
Kromě lokální zálohy stranou je také nejlepší nahrát soubory online. Nejen, že nabízí další ochranu před neočekávanými událostmi, jako jsou požáry a krádeže, ale získáte přístup k datům na jakémkoli zařízení s aktivním připojením k internetu.
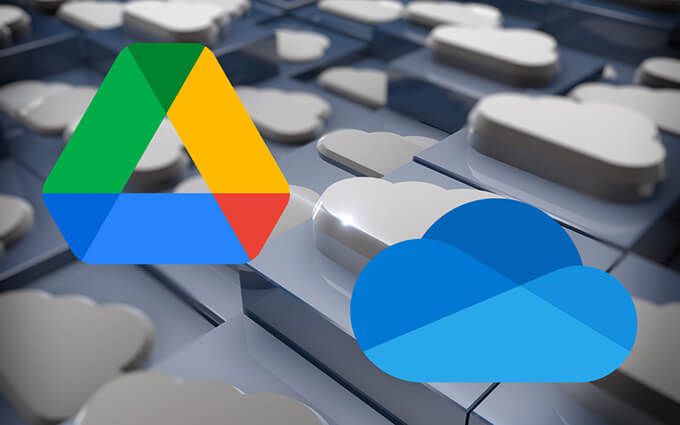
Disk Google a OneDrive jsou dvě oblíbené služby cloudového úložiště, které vám mohou pomoci zálohovat soubory do cloudu. Pokyny níže by vám měly pomoci zjistit, jak nastavit jednotlivé služby k ochraně dat ve vašem počítači.
Automaticky zálohovat soubory na Disk Google
Disk Google umožňuje zálohovat a synchronizujte soubory v počítači pomocí klienta Zálohování a synchronizace pro Windows. Aby nedocházelo k nejasnostem, fungují prvky „Zálohování“ a „Synchronizace“ takto:
Pokud máte účet Google, můžete si do počítače okamžitě nainstalovat a používat Zálohování a synchronizaci. Pokud ne, musíte vytvořte si účet Google. Za prvé získáte 15 GB bezplatného úložiště. Placené plány zahrnuje 100 GB za 1,99 USD / měsíc, 200 GB za 2,99 USD / měsíc a 2 TB za 9,99 USD / měsíc.
1. Stáhněte si Instalační program pro zálohování a synchronizaci z Googlu. Poté jej spusťte v počítači a nainstalujte klienta Backup and Sync.
Jakmile se zobrazí obrazovka Vítejte v zálohování a synchronizaci, vyberte možnost Začíta vložte přihlašovací údaje k účtu Google a přihlaste se k Zálohování a synchronizaci.
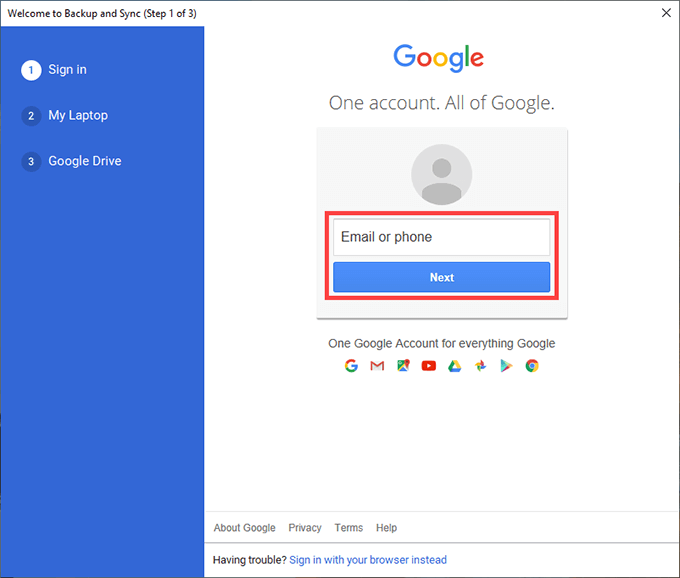
2. Zobrazí se obrazovka Můj notebooknebo Tento počítač, která umožňuje určit složky, které chcete zálohovat na Disk Google.
Ve výchozím nastavení aplikace Zálohování a synchronizace zobrazuje na vašem počítači tři složky - Plocha, Dokumentya Obrázky. Další složky můžete vybrat výběrem možnosti Vybrat složku.
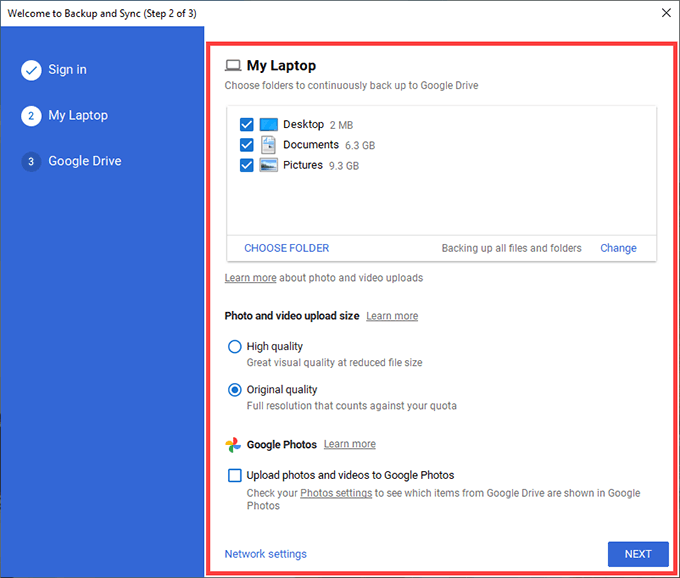
Pokud vyberete složku Obrázky, musíte vybrat předvolby nahrávání fotografií - Vysoká kvalitanebo Původní kvalita. První komprimuje fotografie a videa na rozlišení 16 MP, respektive 1080p, zatímco druhá nahrává v plné kvalitě.
Pokud chcete své fotografie a videa zálohovat samostatně do Fotky Google, zaškrtněte políčko vedle Nahrát fotografie a videa do Fotek Google.
Poznámka:Nahrané fotografie a videa nahrané v komprimované kvalitě se započítávají do kvóty úložiště Disku Google až 1. června 2021.
3. Pokračujte kliknutím na tlačítko Další.
4. Chcete-li synchronizovat všechny soubory a složky ze sekce Můj disk Disku Google na místní úložiště, vyberte možnost Synchronizovat vše na Mém disku. Nebo vyberte možnost Synchronizovat pouze tyto složkya synchronizovat pouze vybrané složky.
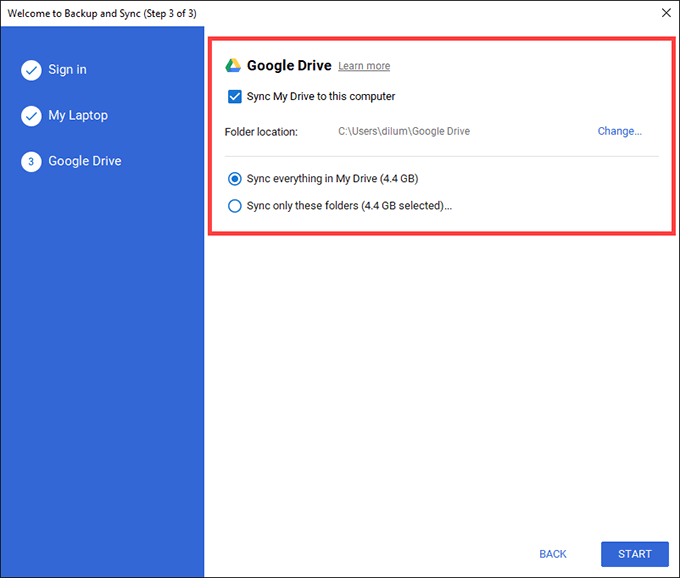
5. Kliknutím na tlačítko Spustitdokončete nastavení klienta Zálohování a synchronizace.
Složky, které jste se rozhodli zálohovat na Disk Google, by se měly začít nahrávat okamžitě. Ve webovém prohlížeči přejděte na Disk Google a vyberte kartu Počítače, abyste získali přístup k online kopiím jednotlivých složek podle zařízení.
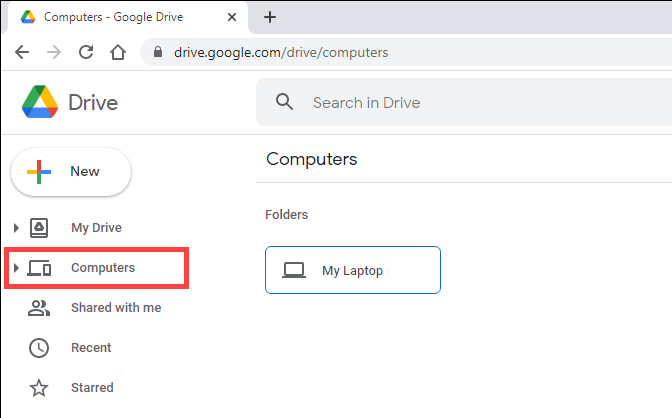
Dále byste měli najít místo označené Disk Googlena bočním panelu v Průzkumníku souborů. Mělo by obsahovat soubory a složky z mého disku, které jste se rozhodli synchronizovat místně. Složky, které zkopírujete nebo do nich vytvoříte, se nahrají na Můj diskve webové aplikaci Disk Google a také na další zařízení, která jste nastavili pomocí Zálohování a synchronizace.
Chcete-li později změnit způsob fungování klienta Zálohování a synchronizace na vašem PC, vyberte na hlavním panelu ikonu Zálohování a synchronizace od Googlea přejděte na Nastavení>Předvolby….
Jak zálohovat soubory pomocí OneDrive
OneDrive je v systému Windows předinstalován. Pokud máte přihlášeni k počítači pomocí účtu Microsoft, měli byste být připraveni jej začít používat.
Kromě synchronizace souborů online umožňuje OneDrive také zálohovat nejdůležitější adresáře - Desktop, Dokumenty a Obrázky - do cloudu. Ale je třeba si uvědomit několik věcí:
OneDrive poskytuje 5 GB bezplatného úložiště. Plány placeného úložiště zahrnuje 100 GB za 1,99 USD měsíčně a 1 TB za 6,99 USD měsíčně. Druhá možnost vám také zajistí předplatné Office 365.
1. Vyberte ikonu OneDrivena hlavním panelu a přejděte na Nápověda a nastavení>Nastavení.
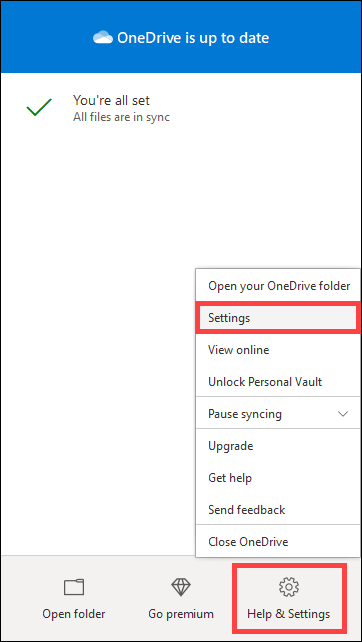
2. Přepněte na kartu Zálohaa vyberte možnost Spravovat zálohu.
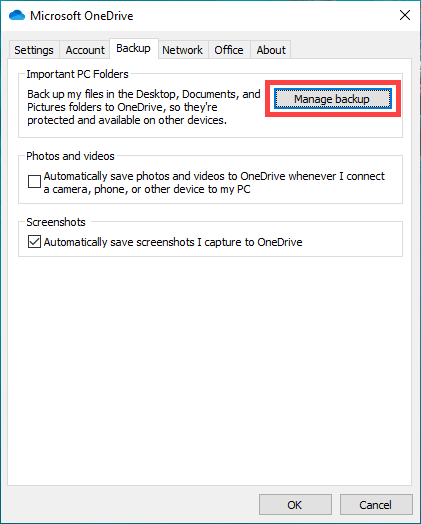
3. Vyberte složky, které chcete zálohovat - Desktop, Dokumentya Obrázky.
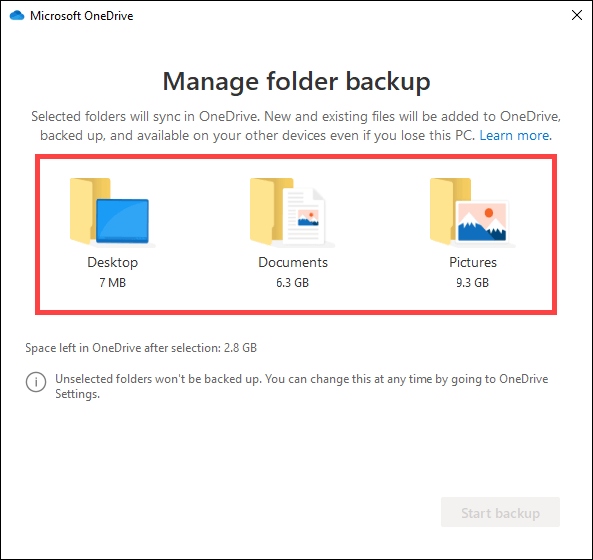
4. Vyberte Spustit zálohování.
5. Znovu vyberte možnost OK, aby se změny uložily.
Pokud chcete zálohovat / synchronizovat další složky v počítači na OneDrive, musíte použít symbolické odkazy.
Symbolický odkaz se skládá ze zástupce složky, který ukazuje na adresář v jiném umístění. Vytvoření symbolického odkazu na OneDrive vyzve službu cloudového úložiště k synchronizaci souborů v cílovém adresáři.
Chcete-li vytvořit symbolický odkaz v OneDrive, otevřete zvýšenou konzolu příkazového řádku (zadejte cmddo v nabídce Starta vyberte možnost Spustit jako správce). Poté zadejte a proveďte následující příkaz poté, co podle potřeby upravíte dvě cesty k souborům v něm:
mklink / J „C: \ Users \ username \ OneDrive \ Music“ „C: \ Users \ uživatelské jméno \ Hudba ”
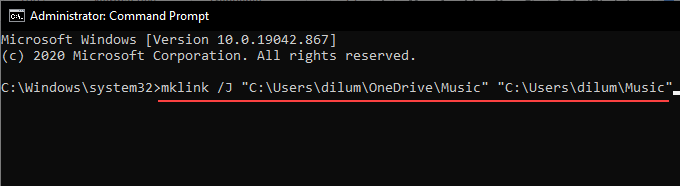
Poznámka:První cesta dává pokyn konzole příkazového řádku k vytvoření zástupce (s názvem Hudba) v adresáři OneDrive. Druhá cesta obsahuje adresář, na který by měl odkazovat symbolický odkaz (v tomto příkladu do složky Hudbave Windows 10). Můžete také vytvářet symbolické odkazy také na počítačích Mac.
Symlinks nejsou dokonalým řešením. Pokud OneDrive narazí na problémy s jejich synchronizací, jedinou alternativou je přesunout cílové složky do samotného centrálního umístění synchronizace OneDrive. Najdete jej na postranním panelu Průzkumník souborů.
Disk Google vs. OneDrive: Vyberte si
Disk Google hraničí s OneDrive díky možnosti nahrávat složky z libovolného umístění v počítači. . Vytváří jasnou hranici mezi zálohováním a synchronizací dat, což z něj dělá velmi univerzální řešení cloudového úložiště.
Pokud ale dáváte přednost ochraně nejdůležitějších adresářů v počítači, neměli byste se OneDrive vyhýbat. Je také původem z Windows a vynikající volbou z technického hlediska.