Formátování Excelový list je důležitým krokem k tomu, aby byla vaše práce reprezentativní. Microsoft Excel nabízí několik způsobů, jak zkopírovat formát buňky. Například Malíř formátů je přímý způsob kopírování formátování jedné buňky a jeho použití v jiné. Existují však i jiné způsoby kopírování formátování a tento článek vám pomůže najít ten, který vám vyhovuje a typ vaší práce.
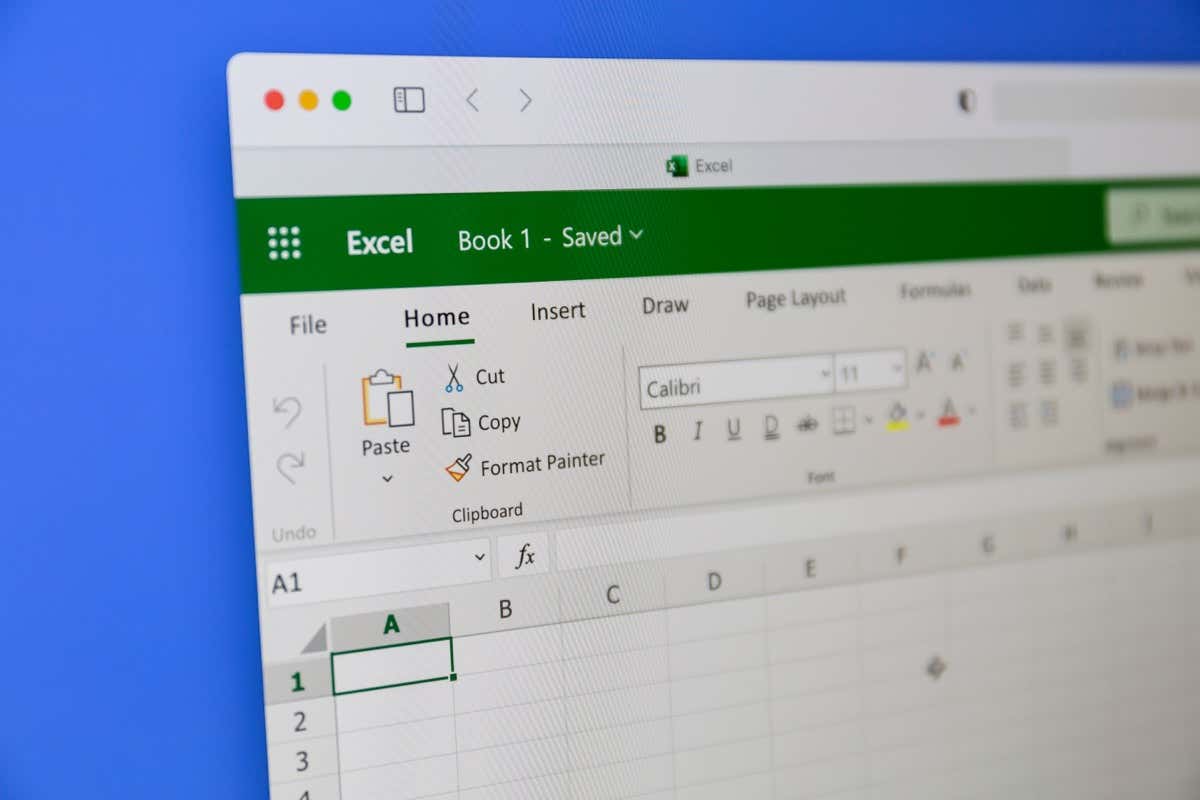
1. Kopírovat formátování v Excelu pomocí Vložit jinak
Když chcete zkopírovat buňky v aplikaci Microsoft Excel, všimnete si, že máte k dispozici několik možností vložení. Vložit formátování umožňuje zkopírovat pouze formátování buňky, ale ne její obsah.
Podívejme se na příkladu, jak to funguje. Chcete zkopírovat formátování buňky A2, která má červené pozadí a bílou barvu písma, do buňky B2, která má v sobě jinou hodnotu bez jakéhokoli formátování:
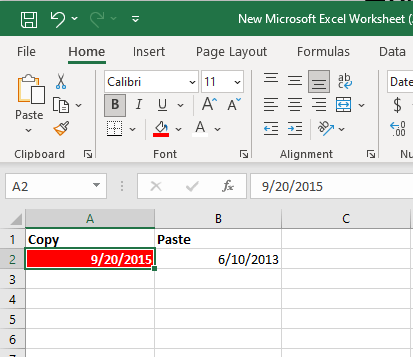

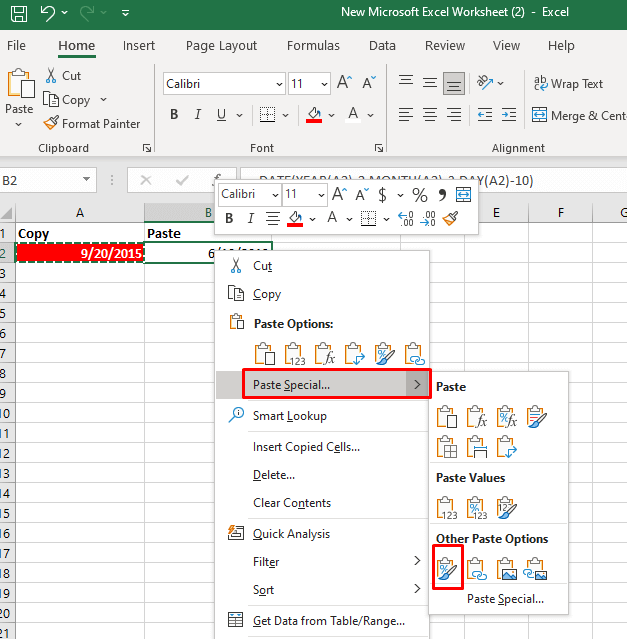
Další způsob, jak to udělat, je:
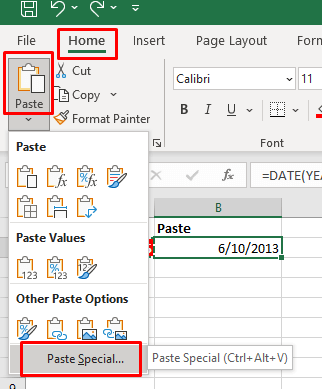
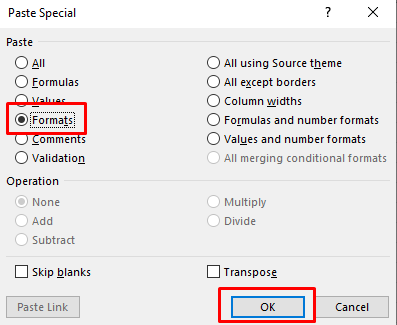
Tato metoda bude také fungovat, pokud chcete vložit formátování do více buněk ve stejném listu nebo v jiných listech v sešitu. V takovém případě budete muset vybrat rozsah buněk, na které chcete zkopírované formátování použít.
2. Zkopírujte formátování v aplikaci Excel pomocí programu Format Painter
Format Painter je nejužitečnější nástroj v aplikaci Microsoft Excel, pokud chcete kopírovat formátování buněk. Může vám pomoci reprodukovat všechna nastavení formátování, jako je formát čísel, velikost písma, obličej a barva, barva pozadí buňky, zarovnání textu a další. Zde je návod, jak můžete pomocí tohoto nástroje zkopírovat formátování buněk do jiných buněk v listu:.
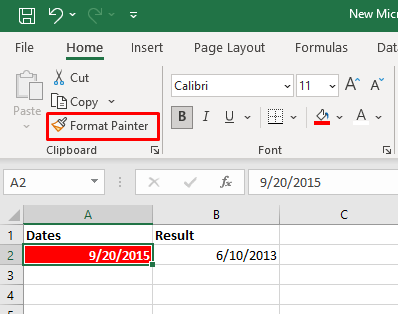
K použití zkopírovaného formátování buněk na rozsah buněk můžete také použít nástroj Kopírování formátů. Vše, co musíte udělat, je vybrat ukázkovou buňku, poté vybrat nástroj Format Painter a přetáhnout kurzor přes rozsah buněk, na které chcete použít formátování.
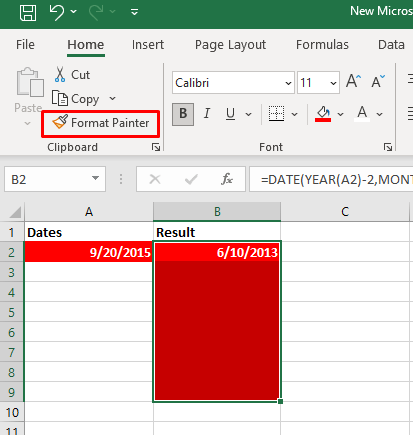
Pokud poklepete na tlačítko nástroje Formátovací malba na kartě Domů, uzamkne se na vašem kurzoru. Tuto funkci můžete použít k výběru a použití formátování na více nesousedících buněk.
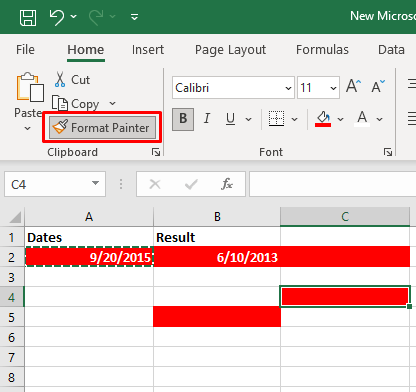
Pokud chcete zkopírovat formátování jednoho sloupce do jiného sloupce. Vyberete záhlaví ukázkového sloupce, vyberete nástroj Formátovací malba a poté kliknete na záhlaví cílového sloupce. Tím vložíte formátování řádek po řádku.
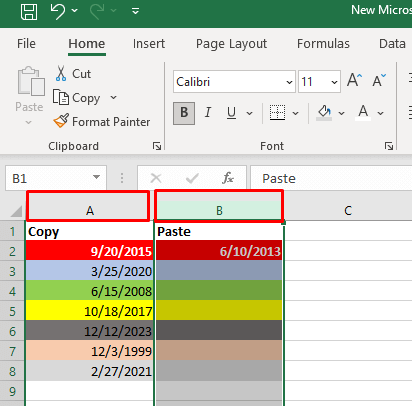
3. Zkopírujte formátování buněk pomocí nabídky Drag and Drop
Nabídka Drag and Drop je úhledná funkce, která vám umožní rychle přesunout formátování z jedné buňky do druhé. Můžete to udělat takto:
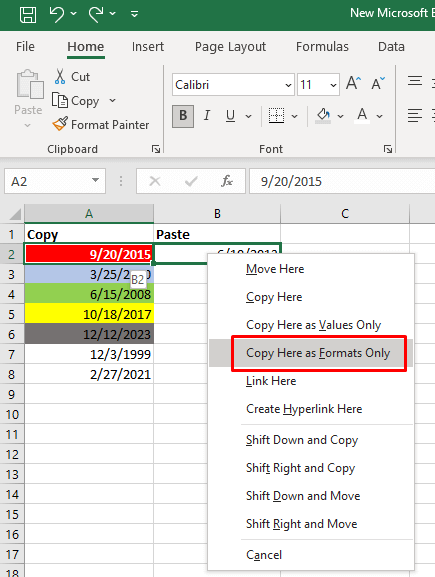
4. Kopírovat formátování pomocí úchytu výplně
Vyplnit úchyt je užitečná funkce Excelu, kterou mohou uživatelé použít k automatickému vyplňování buněk nebo kopírování vzorců. Ale může být také použit pro kopírování formátů Excel. Zde je postup:
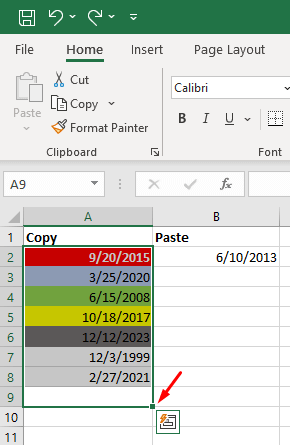
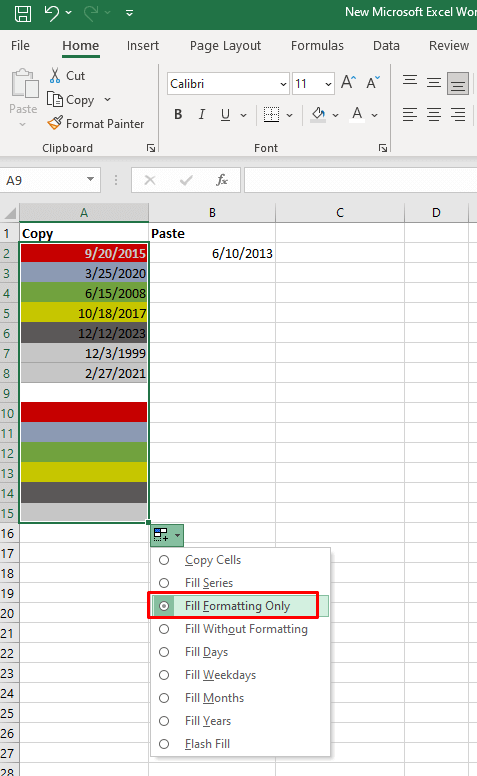
Poznámka: Pokud nevidíte šipku rozevíracího seznamu automatického vyplňování, budete ji muset zapnout. Zde je postup:
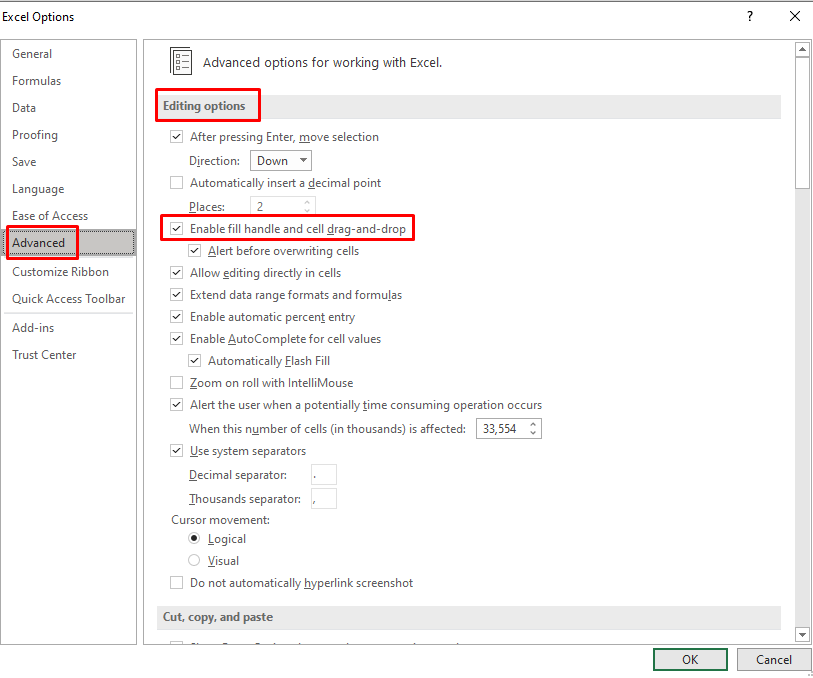
Je možné, že stále nevidíte rozbalovací nabídku Vyplnit. Pokud se jedná o tento případ:
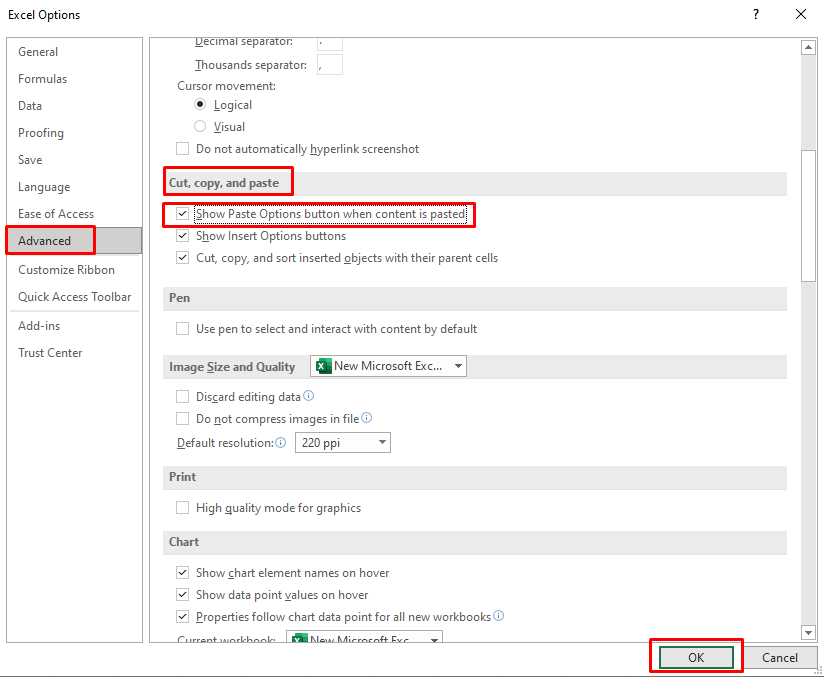
5. Zkratky aplikace Excel pro kopírování formátování a použití
Bohužel neexistuje žádný Klávesová zkratka Excel, který byste mohli použít ke kopírování formátů buněk. Typické Ctrl + C a Ctrl + V jsou příkazy pro kopírování a vkládání obsahu.
Můžete použít sekvenci klávesových zkratek, které urychlí kopírování formátování. Zde je seznam užitečných zkratek pro kopírování formátování buněk:
1. Chcete-li přistupovat k Vložit jinak pomocí klávesových zkratek, stiskněte Shift+F10a poté R, přičemž stále držte tlačítko Shift. Poté stiskněte tlačítko Enter.
Shift + F10 zobrazí kontextovou nabídku.
Shift + R vybere možnost formátování Pouze vložit.
2. Pro rychlý přístup k tlačítku Excel Format Painter stiskněte jedno po druhém následující tlačítka klávesnice: Alt,H,F,P.
Alt umožňuje přístup ke klávesovým zkratkám pro příkazy pásu karet.
H vybere kartu Domů na pásu karet.
F a P vyberte nástroj Format Painter.
Zvládnutí umění kopírování formátování buněk v aplikaci Microsoft Excel je cenná dovednost, která může výrazně zefektivnit váš pracovní postup. Ať už pracujete na složitých tabulkách nebo jednoduchých tabulkách dat, tyto techniky vám ušetří čas a zajistí konzistentní a uhlazený vzhled vašich dokumentů Excel..
.