Střídání barev řádků a sloupců v Excelu, známé také jako pruhování, je jedním ze způsobů, jak usnadnit čtení dokumentu. Tento postup je užitečný, když máte dokumenty s velkým množstvím dat, ať už školní nebo pracovní projekt. Microsoft Excel nemá vyhrazené tlačítko pro střídání barev řádků a sloupců, takže k dosažení výsledku pruhovaných řádků budete muset být kreativní.
Dokument aplikace Excel nabízí několik způsobů, jak střídat barvy řádků a sloupců. Můžete například vybrat konkrétní řádky a sloupce a na každý z nich použít barvu. Ačkoli to může znít jako jednoduché řešení, ruční použití barev řádků a sloupců by bylo zdlouhavé, pokud by vaše excelová tabulka obsahovala tisíce položek. Představte si, že to musíte udělat se všemi dokumenty v sešitu. Pojďme se tedy podívat, co můžete udělat pro rychlé střídání barev řádků a sloupců v aplikaci Microsoft Excel.
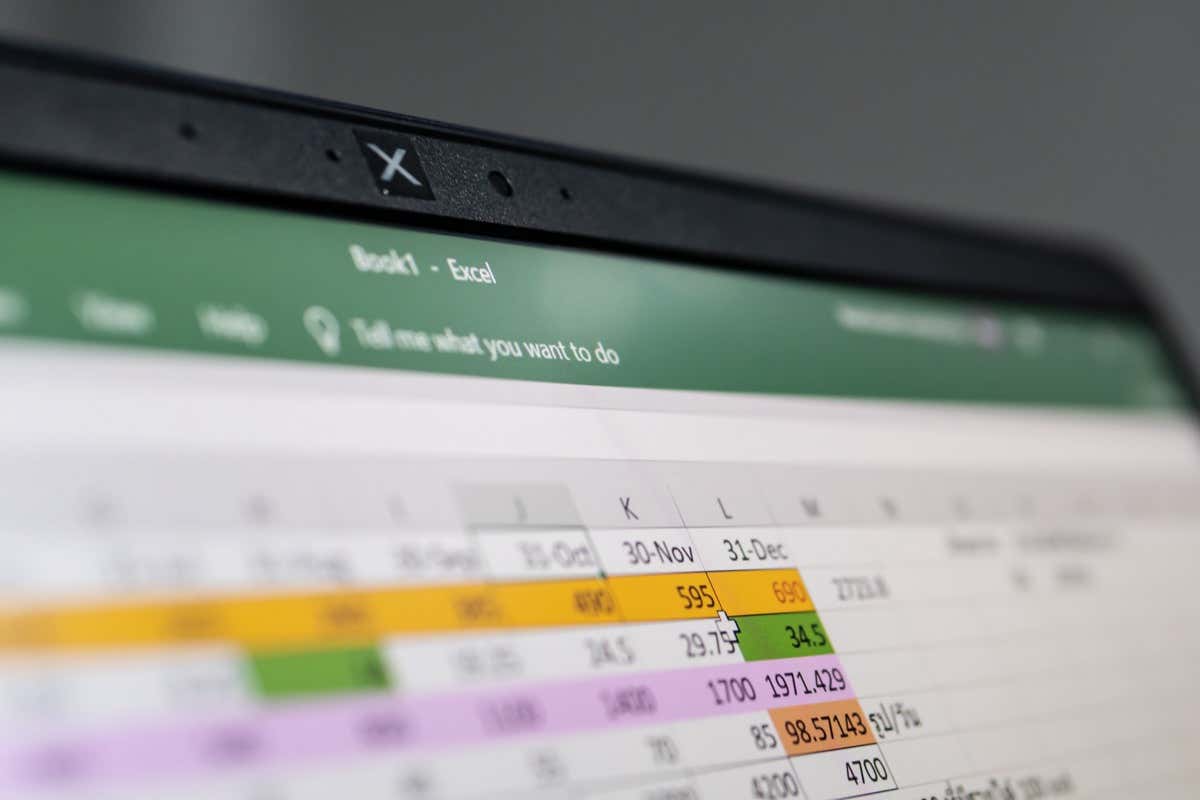
1. Barevné řádky a sloupce pomocí pruhování ve stylu tabulky
Použití předdefinovaných stylů tabulek je rychlý způsob, jak použít alternativní barvy na řádky v dokumentu aplikace Excel. Vše, co musíte udělat, je vybrat buňky a převést je na tabulku.
Převod buněk a řádků aplikace Excel na tabulku je snadný. Stačí je vybrat a stisknout na klávesnici Ctrl+T. Toto Klávesová zkratka Excel automaticky změní váš výběr na tabulku a žádná data v buňkách nebudou ztracena. Po zobrazení výzvy klikněte na OK.
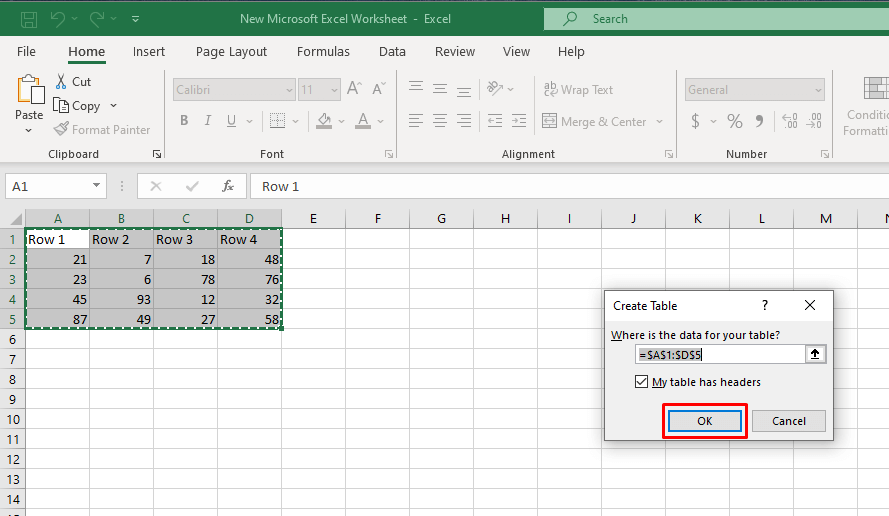
Tabulka vytvořená tímto způsobem bude mít automatické řazení řádků do pruhů. Liché a sudé řádky tabulky budou stínovány různými barvami a pruhování bude pokračovat, i když do tabulky přidáte nebo odeberete řádky.
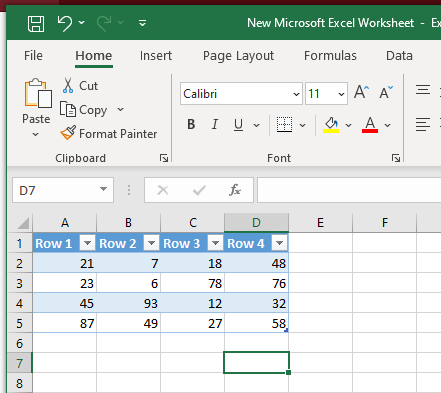
Pokud chcete místo řádků přepnout na pruhované sloupce:
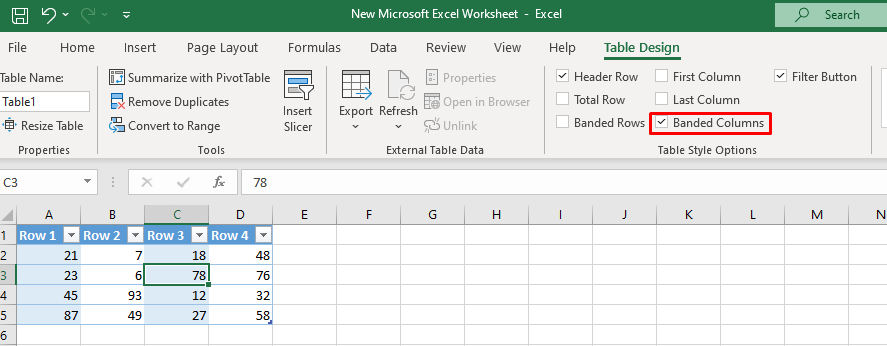
Pamatujte si, že tuto metodu můžete použít na celý dokument, ale není to nejlepší řešení pro příliš mnoho dat nebo více listů. Možná by bylo chytřejší zvážit místo toho použití podmíněného formátování.
Změna stylu tabulky
Pokud se vám nelíbí barvy použité v excelové tabulce s automatickým pruhováním (obvykle jsou modré a bílé), můžete je změnit. Zde je postup:.
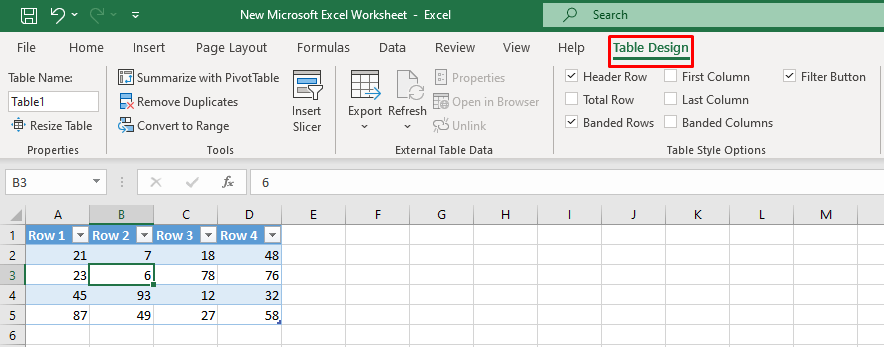
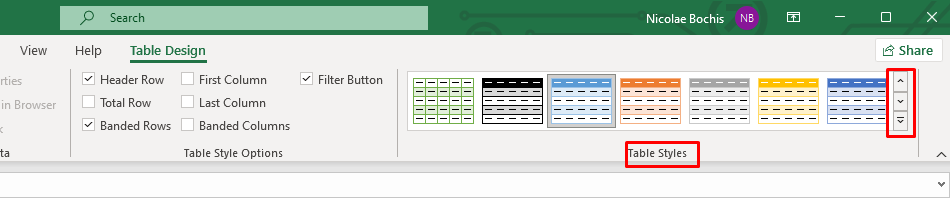
Použít vlastní styl tabulky
Pokud potřebujete zvýraznit jiný počet řádků v jiném pruhu (místo každého druhého řádku), budete si muset vytvořit vlastní styl tabulky.
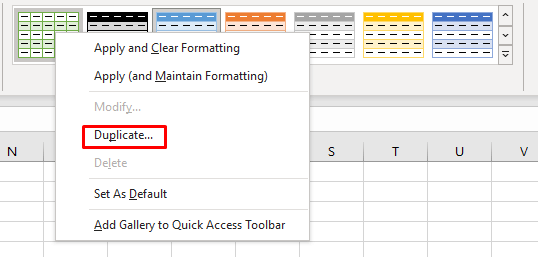
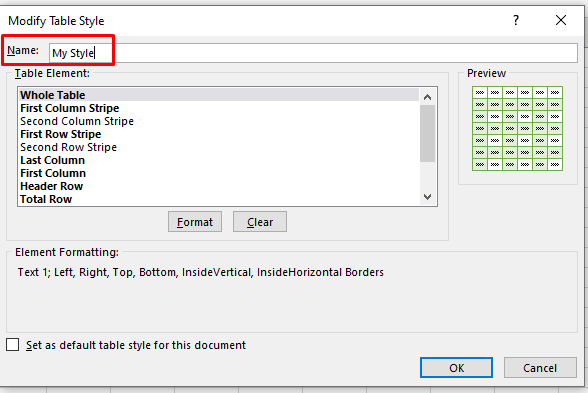
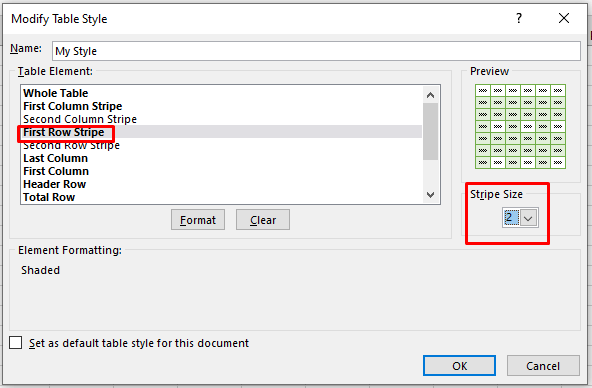
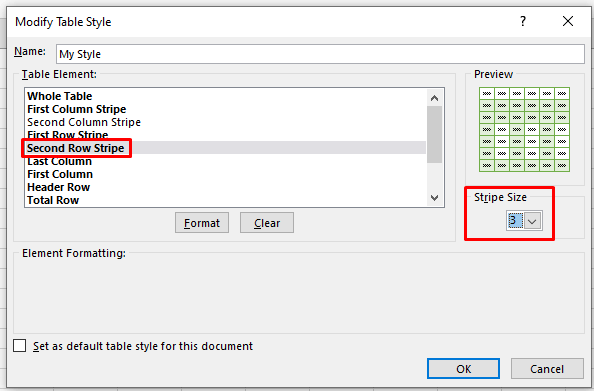
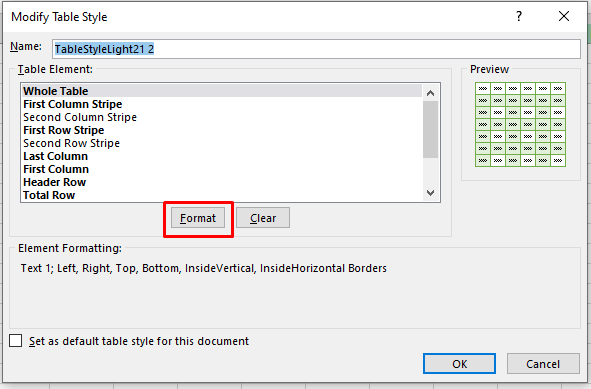
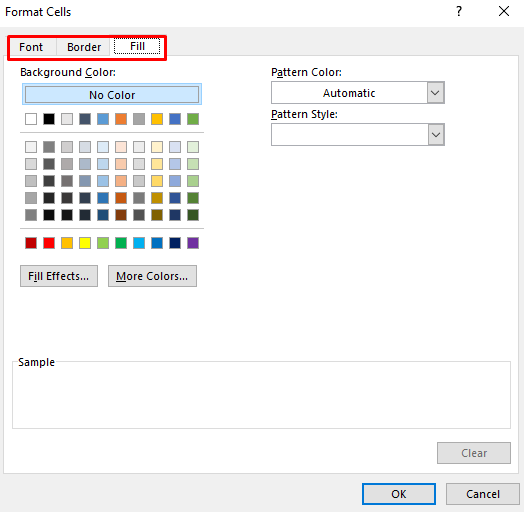

Vrátit se k původnímu rozsahu
Vrátit se k původnímu rozsahuspan>
Pokud nechcete uchovávat data v excelové tabulce a dáváte přednost buňkám Excelu, můžete tabulku kdykoli převést zpět do obvyklého rozsahu Excelu. Kliknutím kamkoli do tabulky vyberte náhodnou buňku a poté klikněte pravým tlačítkem. Z nabídky vyberte Tabulkaa poté v kontextové nabídce klikněte na Převést na rozsah.
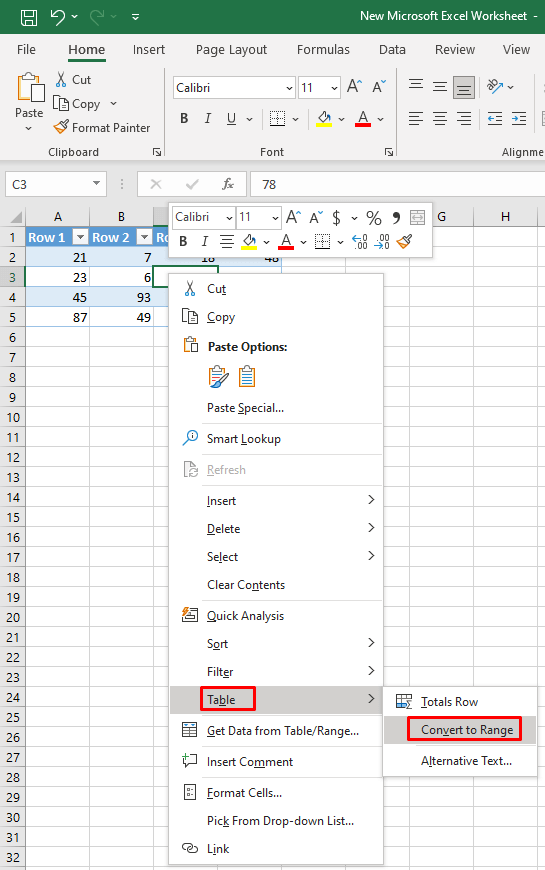
Když to však uděláte, automatické vytváření pruhů se zastaví. Přestože vámi vybrané řádky zůstanou stínované, žádné nové řádky, které přidáte, nebudou barevné..
2. Alternativní barvy řádků s podmíněným formátováním
Použití podmíněné formátování k obarvení řádků v dokumentu aplikace Excel je složitější. Tento proces vám však pomůže být tak kreativní, jak chcete, s pruhováním zebry na vašich pracovních listech. V této části se naučíte vybarvit každý druhý řádek a přidat druhou barvu nebo vybarvit skupiny řádků. Pro různé typy stínování, které chcete použít, existuje jiný vzorec.
Zvýrazněte každý další řádek a sloupec pomocí podmíněného formátování
Zvýraznění každého druhého řádku nebo sloupce pomocí podmíněného formátování bude mít stejný účinek jako u Stylů tabulek. Rozdíl je v tom, že budete pracovat přímo s buňkami Excelu namísto převodu dat do tabulky a zpět do původního rozsahu. Navíc s podmíněným formátováním zůstane barevné pruhování nedotčené, i když přidáte nebo odstraníte řádky a sloupce.
Postupujte takto:
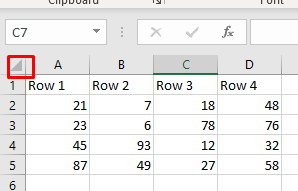

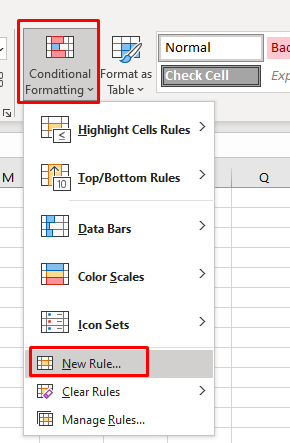
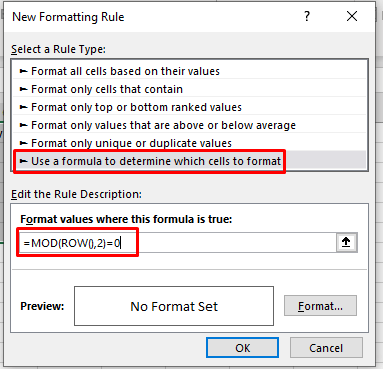
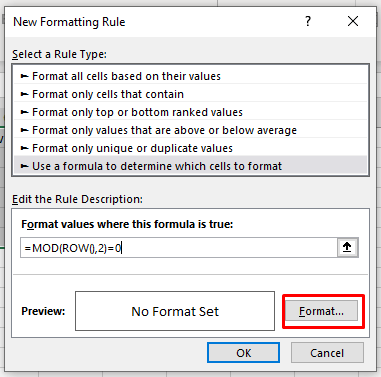
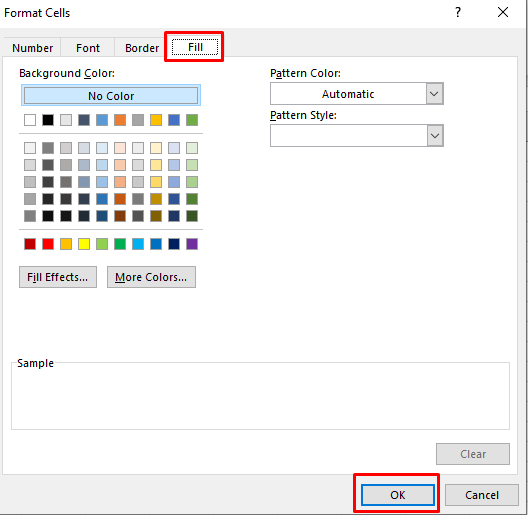
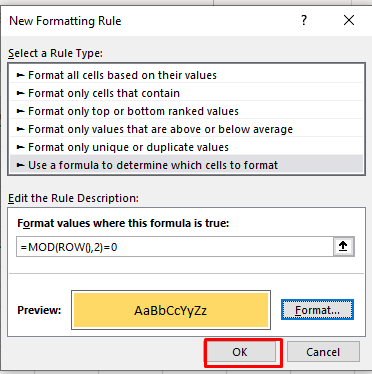
Váš dokument Excel by nyní měl vypadat takto:
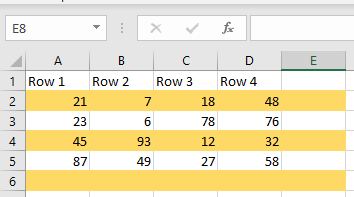
Pokud chcete vyplnit bílé řádky různými barvami, budete muset tyto kroky zopakovat. Vytvořte nové pravidlo, ale tentokrát použijte tento vzorec: =MOD(ROW(),2)=1
Vyberte jinou barvu a váš dokument Excel by měl vypadat takto:

Jak jste si možná všimli, k obarvení sudých řádků použijete hodnotu 0a k obarvení lichých řádků použijete hodnotu 1..
Alternativní skupiny řádků s různými barvami
Stínování skupin řádků pomocí podmíněného formátování vyžaduje složitější vzorec. Kroky ale zůstávají stejné.
Zvýraznění první a všech dalších skupin, které použijete:
=MOD(ROW()-RowNum,N*2)+1<=N
Zvýraznění druhé skupiny a všech sudých skupin, které budete používat:
=MOD(ROW()-RowNum,N*2)>=N
Poznámka: N je počet řádků v každé skupině a vy jej můžete určit. To znamená, že byste měli nahradit N ve vzorci vámi zvoleným číslem.
Zde je několik příkladů:
Vybarvěte každé dva řádky (počínaje první skupinou): =MOD(ROW()-2,4)+1<=2
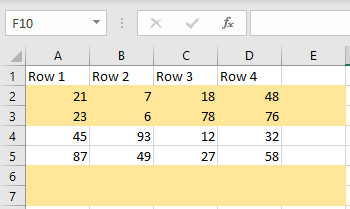
Vybarvěte každé dva řádky (počínaje druhou skupinou): =MOD(ROW()-2,4)>=2
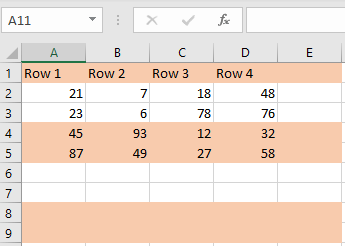
Vybarvěte každé tři řádky (počínaje druhou skupinou): =MOD(ROW()-3,6)>=3
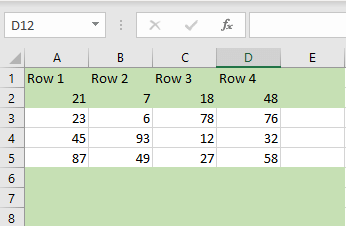
Vybarvěte řádky třemi různými barvami (k tomu použijete tři vzorce): =MOD(ROW()+3-1,3)=1
=MOD(ROW()+3-1,3)=2
=MOD(ROW()+3-1,3)=0
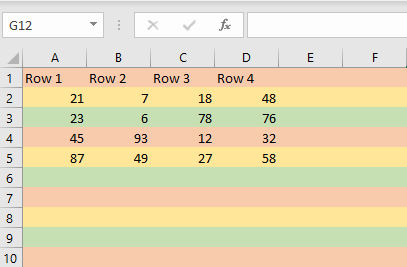
3. Barevné alternativní sloupce s podmíněným formátováním
Pokud chcete pomocí podmíněného formátování použít barvy na sloupce místo na řádky, jediná věc, která se liší, je vzorec, který byste použili. Všechny ostatní kroky pro pravidlo podmíněného formátování jsou stejné.
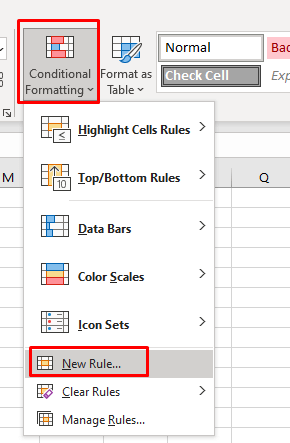
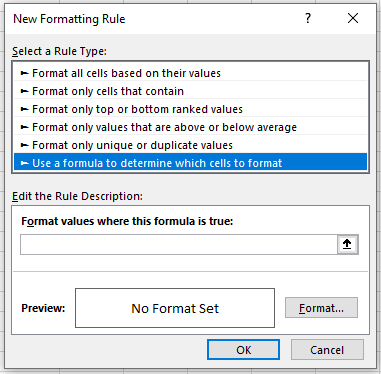
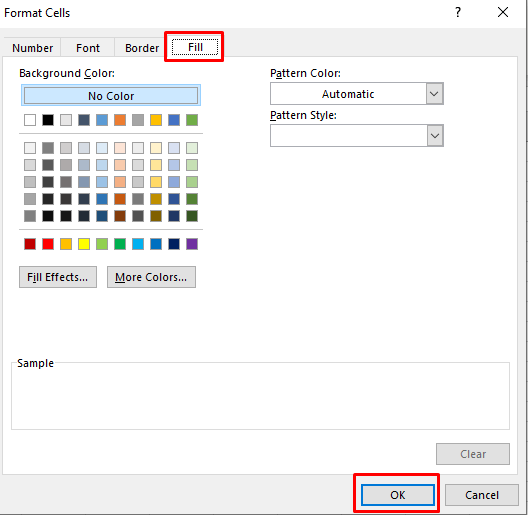
Zde je několik příkladů vzorců pro obarvení sloupců v dokumentu aplikace Excel:
Vybarvěte každý druhý sloupec: =MOD(COLUMN(),2)=0 nebo =MOD(COLUMN(),2)=1

Skupina barev dvou sloupců (počínaje první skupinou): =MOD(COLUMN()-1,4)+1<=2
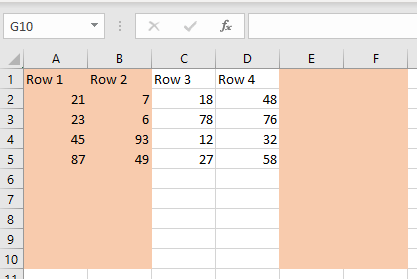
Barva Sloupce se třemi různými barvami:
=MOD(COLUMN()+3,3)=1
=MOD(COLUMN()+3,3)=2.
=MOD(COLUMN()+3,3)=0
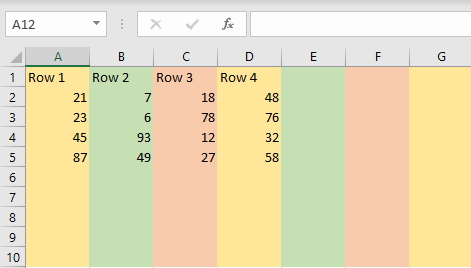
Střídání barev řádků a sloupců v aplikaci Microsoft Excel je cenná dovednost pro každého, kdo pracuje s tabulkami. Zvyšuje vizuální přitažlivost vašich dat a napomáhá čitelnosti, díky čemuž jsou složité informace snáze srozumitelné na první pohled.
.