Potřebujete rychle komunikovat se svými spolupracovníky a důležitými klienty? Možná již používáte Microsoft Teams. Teams vám umožňuje zůstat v kontaktu s ostatními pomocí textového chatu, audio a video komunikace.
Než se však připojíte nebo zahájíte schůzku v Teams, měli byste otestovat nastavení zvuku, abyste se ujistili, že vše funguje správně. Abychom vám pomohli, ukážeme vám, jak otestovat zvuk v Microsoft Teams, abyste se ujistili, že váš mikrofon, reproduktory a dokonce i kamera fungují.
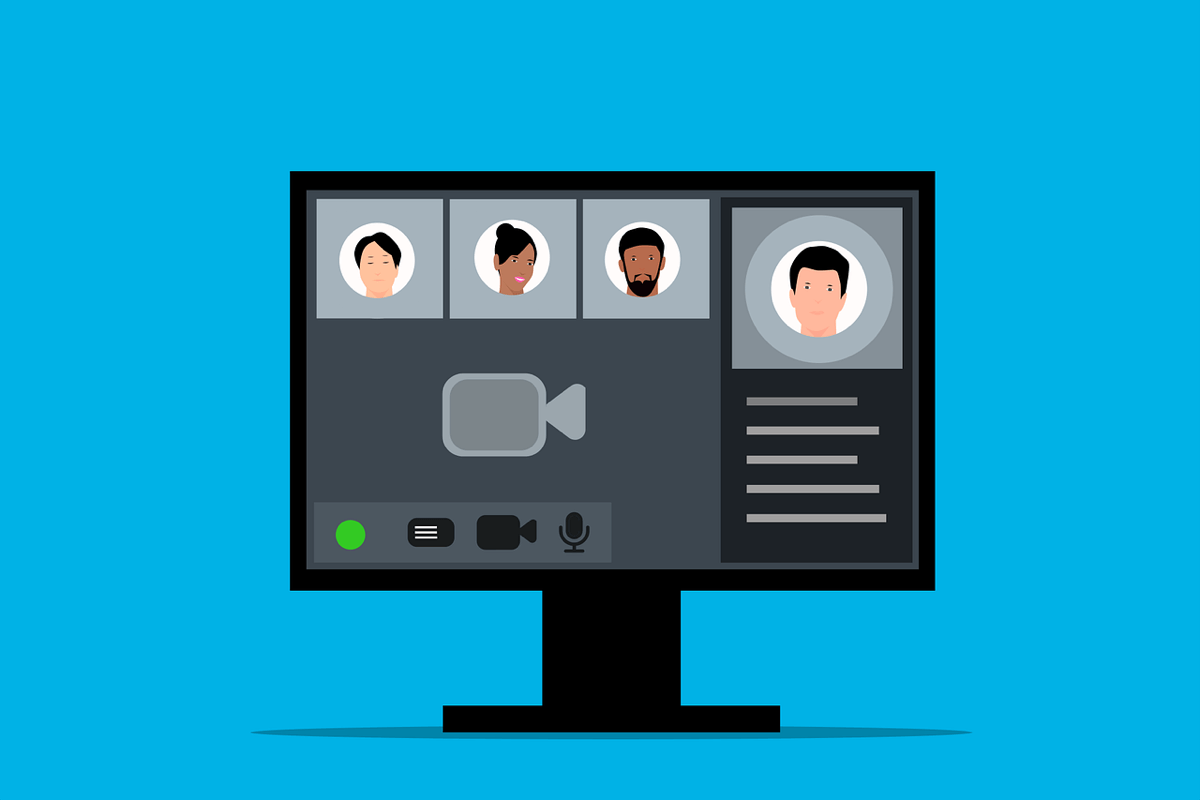
Jak používat funkci testovacího volání v Microsoft Teams
Funkce testovací hovorv Microsoft Teams vám umožňuje zkontrolovat zvuková zařízení a nastavení před připojení ke schůzce. Funguje to tak, že nastavíte falešný hovor (jen sami se sebou), který vám umožní otestovat mikrofon, reproduktory a kameru.
Zkušební volání můžete použít k úpravě ovládání hlasitosti a kontrole, zda vše funguje správně. Chcete-li použít funkci testovacího volání v Microsoft Teams, postupujte takto.
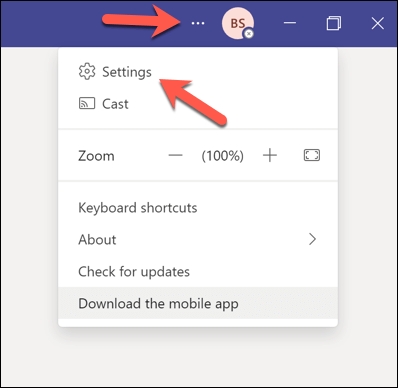
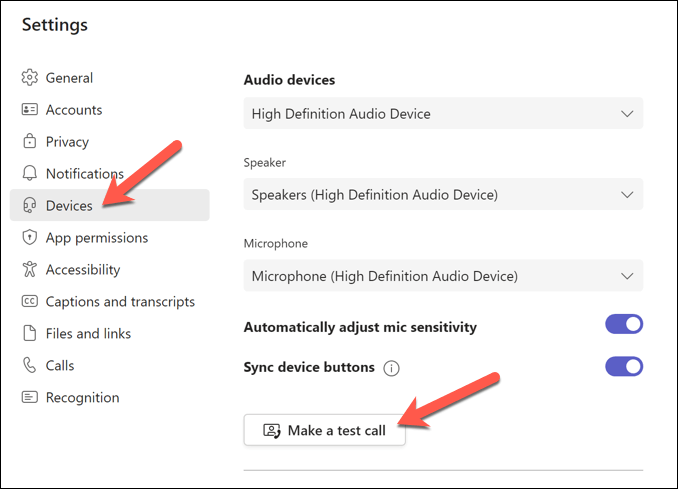
Poslouchejte, sledujte a sledujte testovací hovor, postupujte podle pokynů na obrazovce a podle potřeby upravte nastavení hlasitosti. Pokud máte fotoaparát, uvidíte sami sebe na obrazovce. Ujistěte se, že je kamera správně umístěna a má dobré osvětlení.
Pokud byl testovací hovor úspěšný, můžete přejít na připojení ke schůzce Teams.
Jak otestovat zvuk v Microsoft Teams bez Připojování ke schůzce
Pokud chcete otestovat zvuk v Microsoft Teams bez připojení ke schůzce, můžete zkusit nahrát videoklip. Tímto způsobem můžete vidět a slyšet, jak zníte a vypadáte, než se připojíte ke schůzce s ostatními.
Chcete-li nahrát videoklip sami se sebou v Microsoft Teams, postupujte takto.
 .
.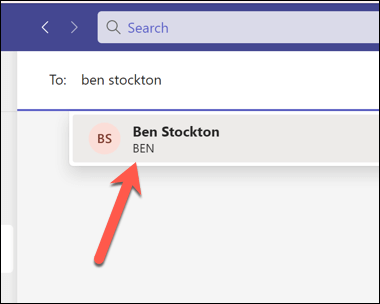
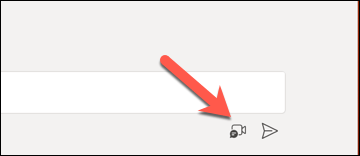
Možná však budete muset zvážit i další věci (například připojení k internetu ), než začnete nebo se připojíte ke skutečné schůzce v Teams.
Jak otestovat zvuk před schůzkou Teams ve Windows 11
Pokud chcete otestovat nastavení zvuku mimo klienta Teams, můžete tak učinit prostřednictvím nabídky Nastavení systému Windows 11. Můžete otestovat nastavení mikrofonu a reproduktorů a zkontrolovat, zda jsou hlasitosti správné a zda vše funguje podle očekávání.
Tato nastavení pak můžete upravit, než spustíte Teams a připojíte se ke schůzce. Chcete-li otestovat zvuk před schůzkou Teams ve Windows 11, postupujte takto.
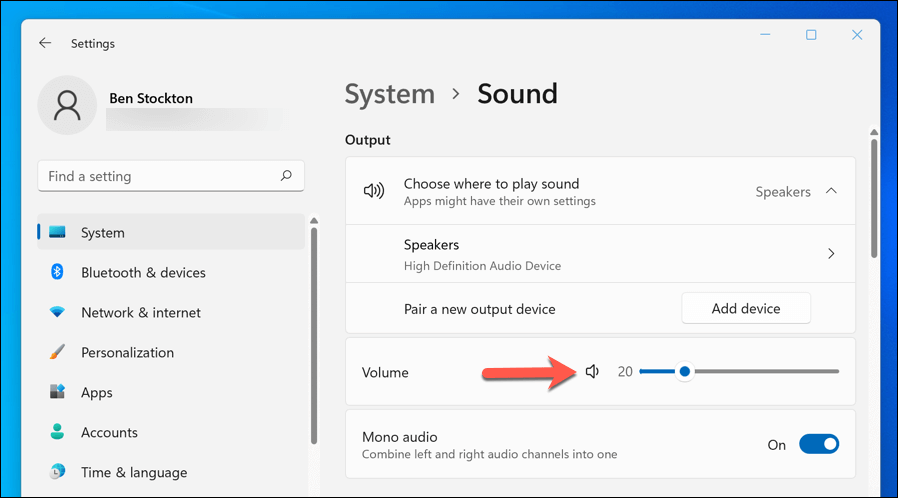
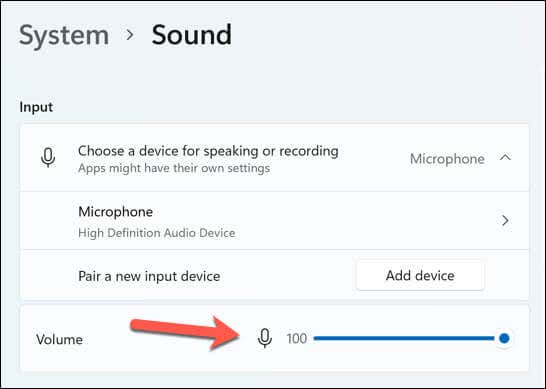
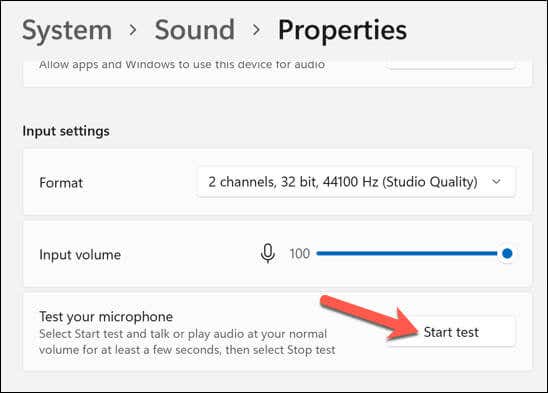
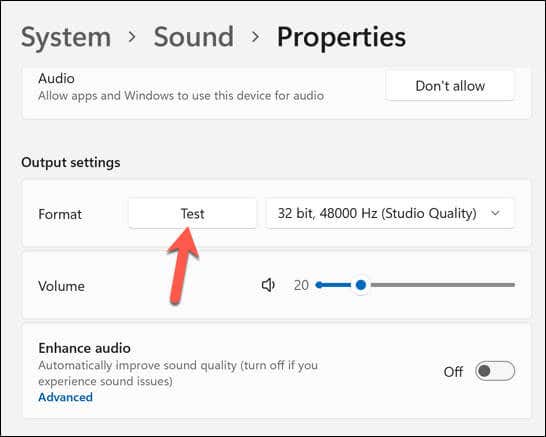
Po otestování zvukových zařízení zavřete aplikaci Nastavenía otevřete Teams. Poté můžete zopakovat test Test callpomocí výše uvedených kroků nebo se zkusit připojit k hovoru a zjistit, zda funguje.
Jak k řešení problémů se zvukem v Microsoft Teams
Pokud během testovacího hovoru nebo po něm narazíte na nějaké problémy se zvukem, zde je několik možných řešení:
Správa nastavení Microsoft Teams
Testování zvuku v Microsoft Teams je důležité pro zajištění hladkého průběhu vašich důležitých schůzek bez technických přerušení. Pokud je vaše v Teams nefunguje mikrofon nebo zvuk, musíte problém vyřešit pomocí následujících kroků.
Chcete si uchovávat záznamy o důležitých schůzkách? zaznamenat schůzku týmů vám může pomoci – jen se nejprve ujistěte, že k tomu máte oprávnění. Pokud chcete zlepšit produktivitu v Teams, můžete se také naučit několik užitečné klávesové zkratky Teams, které vám pomohou.
.