Obrázek vydá za tisíc slov – alespoň to říká klišé. Správný obrázek ve správném formátu může pomoci pozvednout váš dokument Word.
Co se však stane, když je obrázek správný, ale velikost ne? Dobrým způsobem, jak tento problém vyřešit, je oříznutí obrázků ve Wordu. K tomu nepotřebujete software třetí strany, protože Word má některé vestavěné nástroje, které vám pomohou upravovat obrázky v dokumentu.
Chcete-li oříznout obrázek ve Wordu, postupujte podle následujících kroků.

Co je oříznutí a proč to potřebujete To?
Oříznutíje proces vyříznutí částí obrázku, které nechcete zobrazit. Možná budete chtít oříznout obrázek osoby, abyste se mohli zaměřit na její obličej nebo například odstranit ostatní ze zobrazení.
Oříznutí vám může pomoci zlepšit kompozici, jasnost a relevanci vašich obrázků. Ve Wordu můžete obrázky raději oříznout, abyste se mohli soustředit na něco důležitého pro tu část dokumentu, ve které je obrázek umístěn.
Můžete také oříznout obrázky, abyste uvolnili místo v dokumentu nebo na zmenšit velikost souboru.
Jak oříznout z okrajů obrázku ve Wordu
Nejjednodušším způsobem oříznutí obrázku ve Wordu je oříznutí od okrajů. To znamená, že můžete oříznout vnější okraje obrázku a ponechat pouze část, kterou chcete.
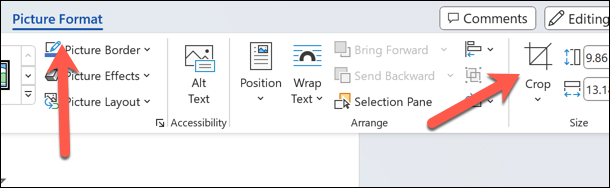
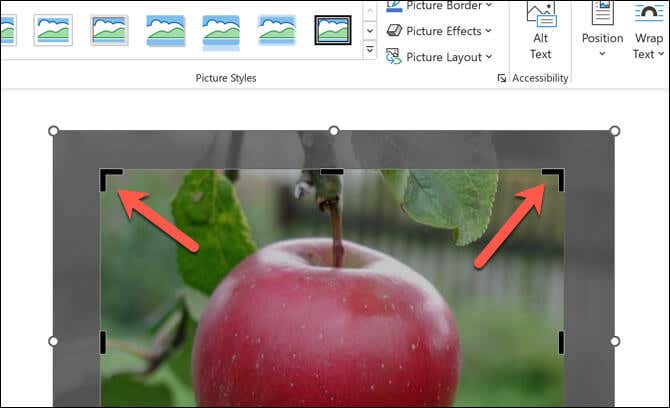
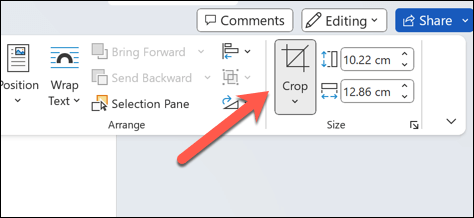
Jak oříznout obrázek do tvaru
Další vestavěnou metodou pro oříznutí obrázků ve Wordu je oříznutí do tvaru. To znamená, že svůj obrázek můžete vytvořit jako kruh, hvězdu, srdce nebo jakýkoli jiný tvar, který chcete – pokud je to tvar, který používá Word..
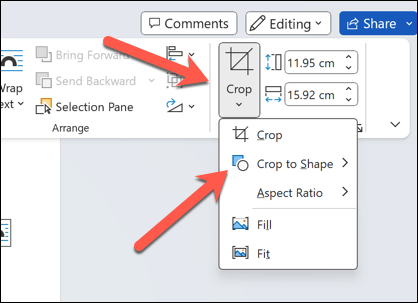
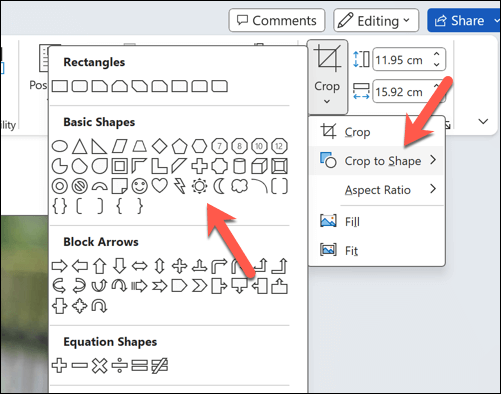

Jak oříznout na Obrázek ke společnému poměru stran
Pokud máte na mysli preferovaný poměr stran, můžete obrázek také oříznout, abyste to podpořili. Můžete se například rozhodnout, že obrázek bude vypadat více jako v kině, a to výběrem poměru stran 16:9pro oblast oříznutí obrázku.
To může být také užitečné, pokud chcete rozměry obrázku sladit s ostatními prvky v dokumentu. Chcete-li oříznout obrázek tímto způsobem, postupujte takto.
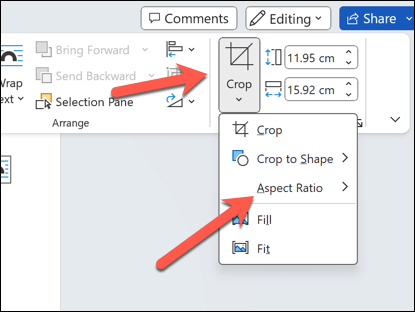
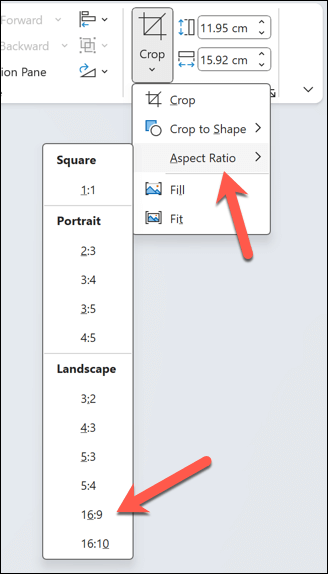
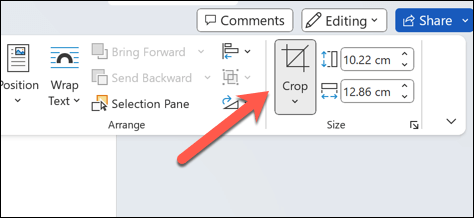
Úprava obsahu v aplikaci Microsoft Word
Pomocí výše uvedených kroků můžete rychle oříznout obrázky v aplikaci Microsoft Word pomocí integrovaných nástrojů pro oříznutí, které máte k dispozici. Pokud však vestavěné nástroje na to, co potřebujete, nestačí, budete muset obrázky upravit pomocí softwaru třetí strany, jako je Photoshop nebo GIMP. .
Je obrázek, který používáte ve Wordu, ve špatném formátu? Můžete převést obrázky aplikace Word, které vám pomohou je používat a upravovat. Můžete dokonce uložte dokument aplikace Word jako obrázek..
.