Pokud vás vaši spoluhráči v Microsoft Teams neslyší, možná máte problém s mikrofonem. Obvykle je problém v něčem jednoduchém a snadno opravitelném – kabel se mohl odpojit nebo potřebujete novou aktualizaci pro podporu zařízení v Teams.
V tomto článku vám poskytneme devět kroků pro odstraňování problémů, které vám pomohou, když váš mikrofon Microsoft Teams nefunguje.
Jak opravit nefunkčnost mikrofonu nebo zvuku v Teams
Problémy s mikrofonem a zvukem lze většinou vyřešit rychle. Obvykle jsou způsobeny něčím jednoduchým, jako jsou konflikty softwaru, hardwarové chyby nebo jednoduché závady v operačním systému vašeho zařízení.
1. Zkontrolovat aktualizace
První věc, kterou musíte udělat, je zkontrolovat, zda je vaše aplikace Microsoft Teams plně aktualizovaná. Postup:
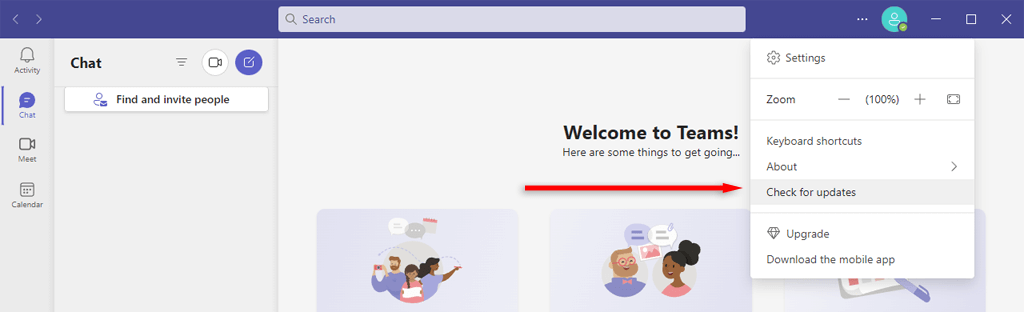
Poznámka:Pokud používáte Windows 10 nebo 11, zkontrolujte, zda máte Nejnovější verze. Stejně tak pro uživatele Mac se ujistěte, že je vaše zařízení plně aktualizované. Občas může dojít k nekompatibilitě softwaru kvůli zastaralému operačnímu systému.
2. Ujistěte se, že nejste ztlumeni (a zvyšte hlasitost)
Možná jste se omylem vypnuli v aplikaci Teams. Chcete-li to zkontrolovat, zapněte jej pomocí přepínačevedle ikony mikrofonu. Můžete také stisknout Ctrl+ Mezerníkv systému Windows nebo Option+ Mezerníkv systému Mac.
Druhá věc, kterou je třeba zkontrolovat, je, že jste neztlumili mikrofon pomocí externího tlačítka ztlumení. Mnoho mikrofonních zařízení má tlačítka ztlumení, která lze náhodně stisknout, a to je často příčinou problémů se zvukem.
V systému Windows můžete zkontrolovat, zda se neztlumil mikrofon (nebo zvuk) přímo v systému.
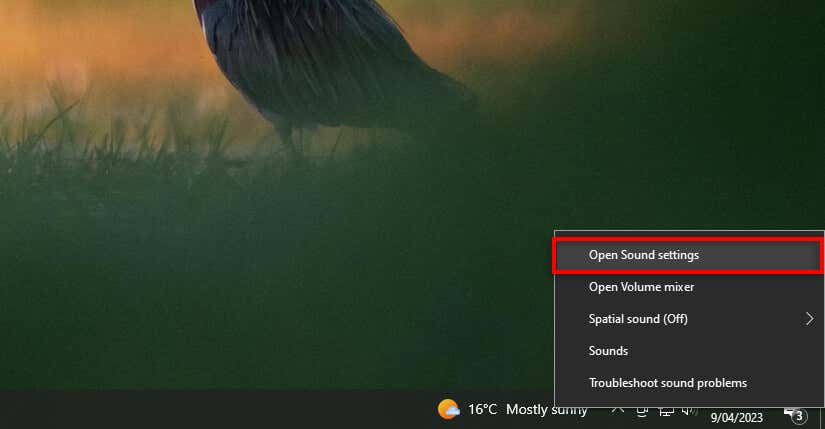
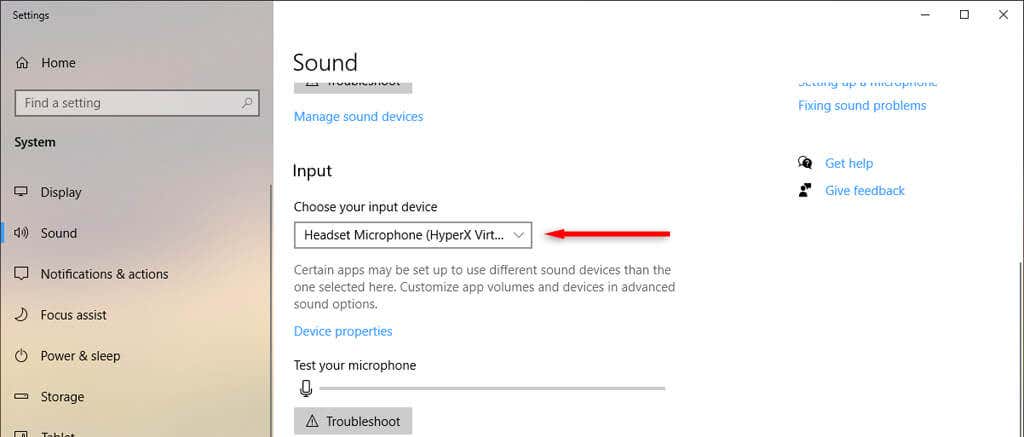
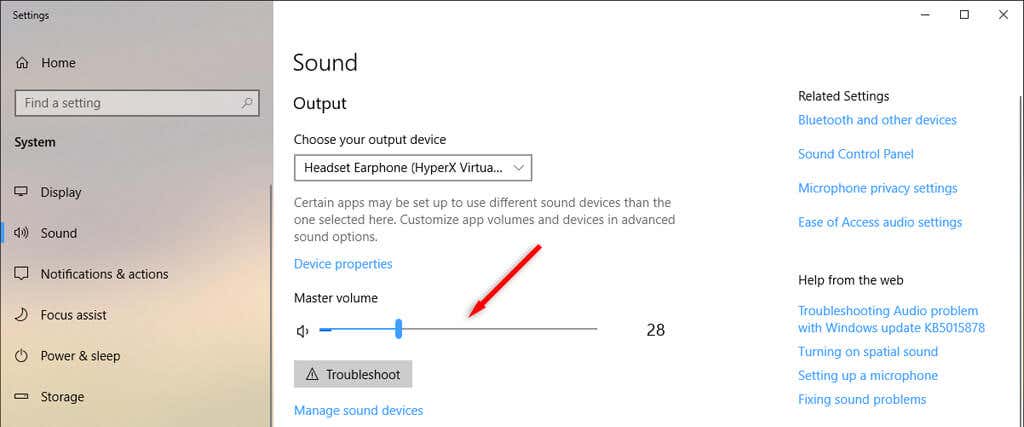
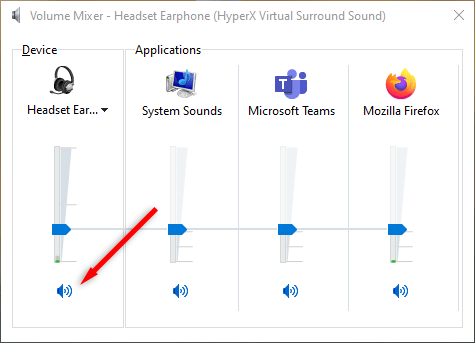
Na počítačích Mac můžete nastavení zvuku zkontrolovat následovně:
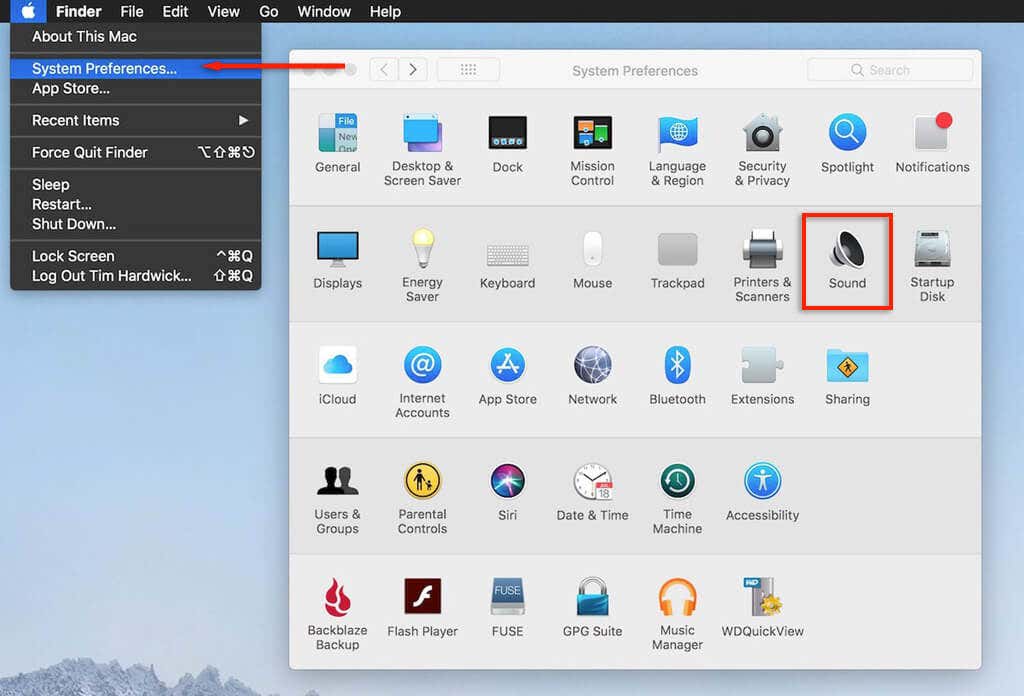
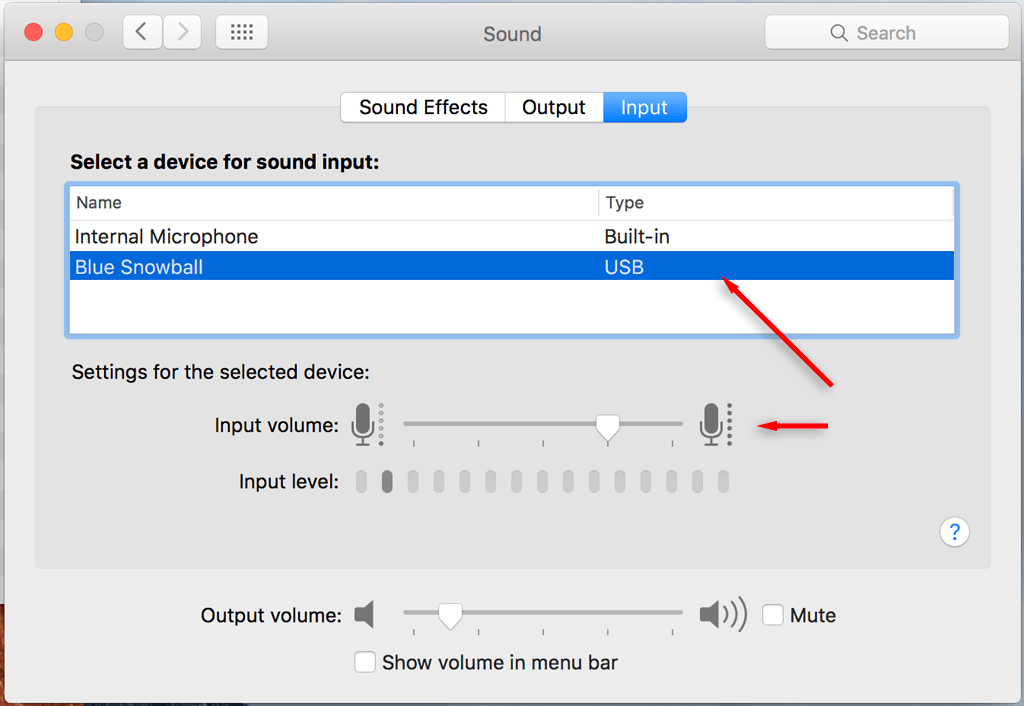
Chcete-li vyřešit problémy se zvukem, vraťte se do Předvolby systému>Zvuka vyberte Výstup. Vyberte vestavěné reproduktory. Ujistěte se, že políčko ztlumení není zaškrtnuté, a posunutím posuvníku hlasitosti doprava zvýšíte hlasitost zařízení.
3. Restartujte zařízení
Ať už používáte Microsoft Teams na Windows, Mac, Android nebo iPhone, jednoduchý restart často vyřeší mnoho problémů. Restartujte zařízení a poté znovu otevřete Microsoft Teams. Pokud mikrofon a zvuk fungují, skvělé. Pokud ne, přejděte k dalšímu kroku.
4. Zkontrolujte připojení mikrofonu Teams
Pokud ještě nic nefungovalo, je čas zkontrolovat, zda má Teams přístup ke správnému mikrofonu nebo zvukovému zařízení.
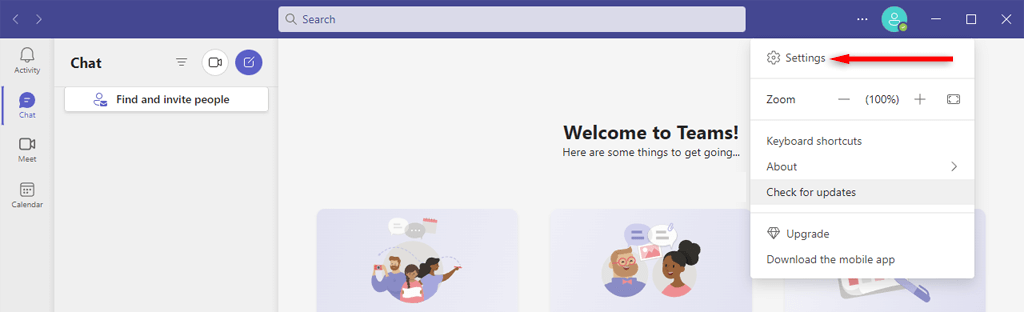
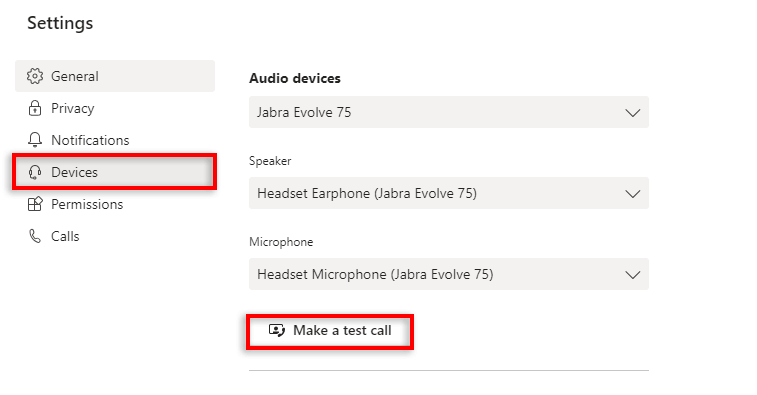
Poznámka:Ke všem těmto nastavením můžete přistupovat prostřednictvím webové verze Microsoft Teams pomocí prohlížeče, jako je Google Chrome nebo Firefox..
5. Zkontrolujte kabel zařízení (nebo připojení Bluetooth)
Toto je zřejmé pro uživatele stolních počítačů, ale ujistěte se, že jsou mikrofon, reproduktory nebo sluchátka s mikrofonem správně připojeny ke stolnímu počítači. Kabel mohl být v určitém okamžiku omylem odstraněn.
Odpojte zvukové zařízení a znovu je připojte. Pokud váš počítač rozpozná hardware, vše by mělo fungovat správně. Pokud ne, vaše zařízení může být poškozené nebo jej váš software z nějakého důvodu nerozpoznává.
Pokud se domníváte, že tomu tak je, prostudujte si našeho průvodce odstraňováním problémů na jak opravit běžné problémy s mikrofonem v systému Windows 10 a 11.
Podobně, pokud je váš externí mikrofon připojen přes Bluetooth, zkuste zařízení odpojit a znovu spárovat s počítačem.
6. Zkontrolujte, zda se váš mikrofon používá
Ostatní aplikace mohou rušit váš mikrofon a zvuk. Abyste se ujistili, že žádné jiné aplikace nepoužívají váš mikrofon nebo nebrání přístupu mikrofonu do Microsoft Teams, zavřete všechny ostatní aplikace. Mezi tyto aplikace patří Skype, FaceTime a cokoli dalšího, co by mohlo přepsat Teams.
7. Zajistěte, aby týmy měly přístup k vašemu mikrofonu
Dalším krokem je zkontrolovat, zda má Microsoft Teams oprávnění k přístupu k mikrofonu v nastavení vašeho zařízení. Pokud jste uživatelem systému Windows, můžete nakonfigurovat oprávnění aplikace v nastavení systému Windows:
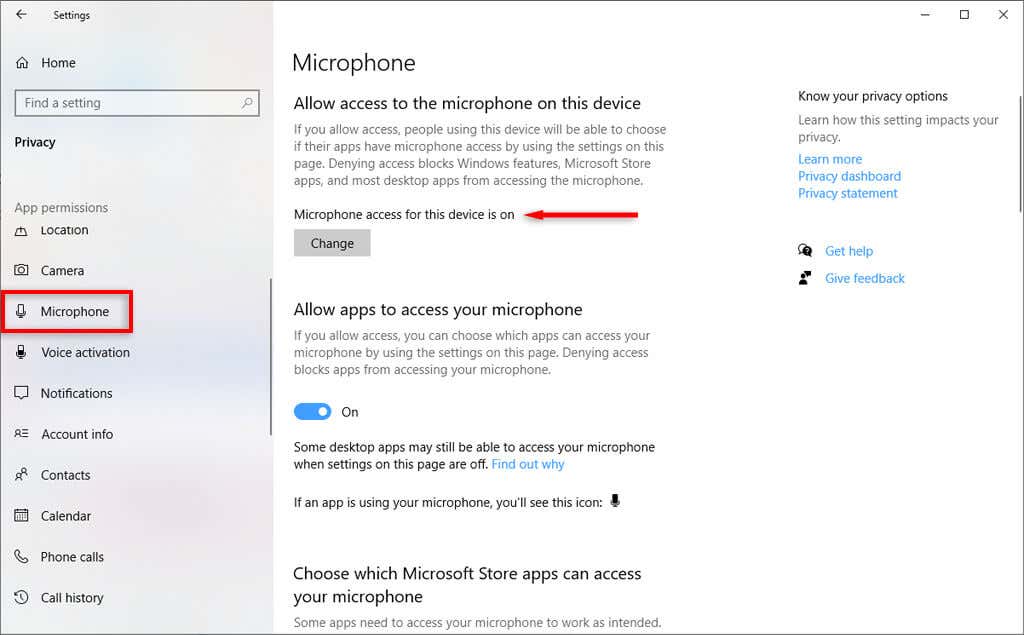
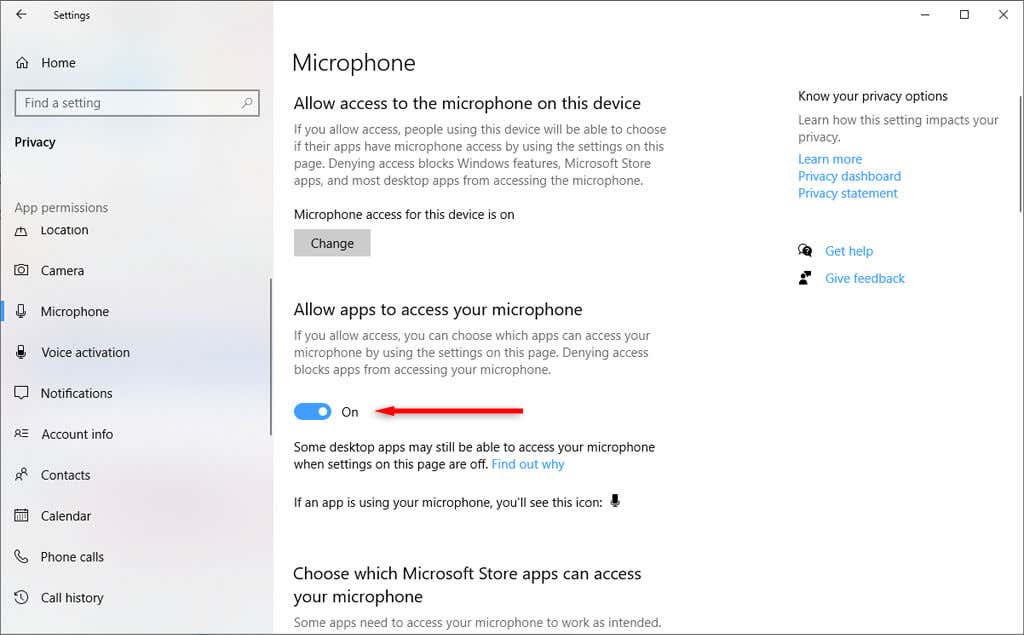
Pokud používáte Mac:
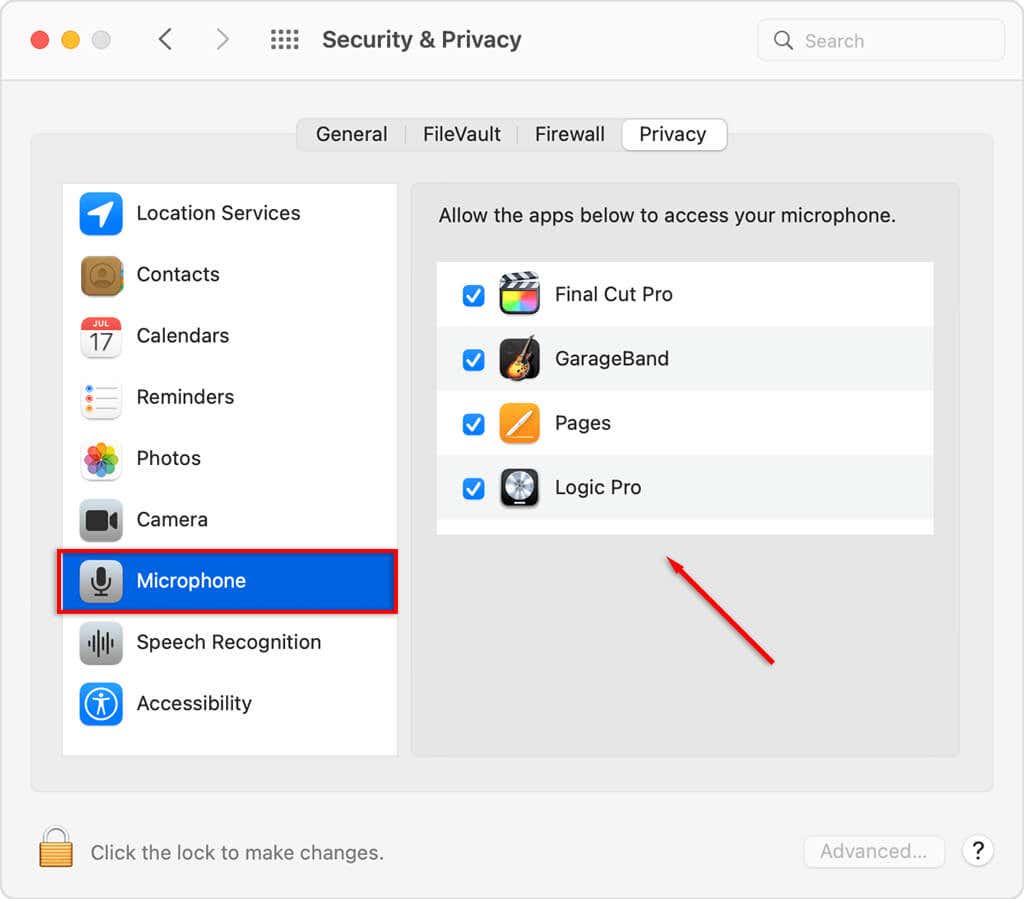
8. Zkontrolujte ovladače zařízení
Zastaralé ovladače zvuku mohou způsobit, že vaše webová kamera, náhlavní souprava nebo mikrofon přestanou fungovat. Zde je návod, jak můžete zkontrolovat, zda potřebují aktualizaci (a aktualizovat je).
V systému Windows:
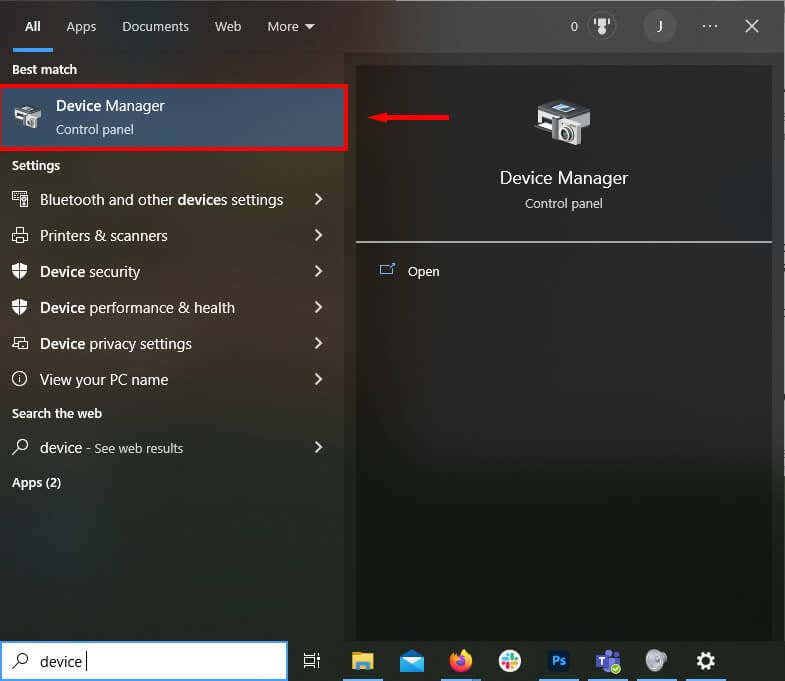
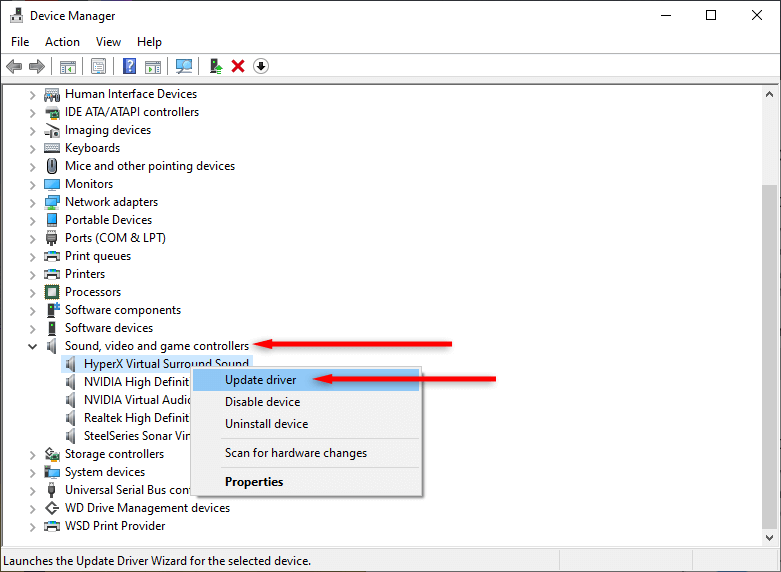
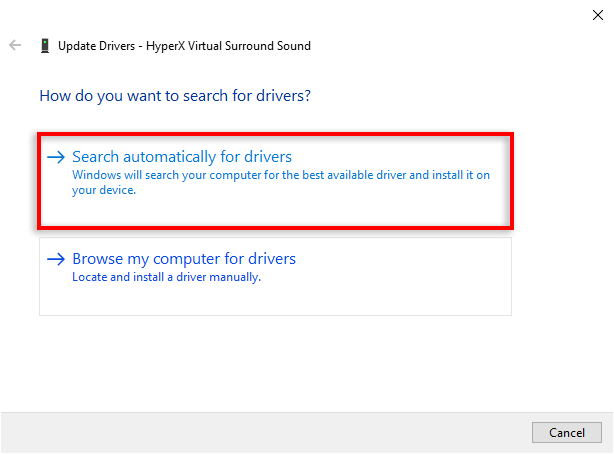
9. Znovu nainstalujte Microsoft Teams
Pokud dosud nic nefungovalo, je čas aplikaci znovu nainstalovat. Úplná přeinstalace občas odstraní veškeré softwarové závady, které způsobují problémy s mikrofonem nebo zvukovými funkcemi.
V systému Windows postupujte takto:
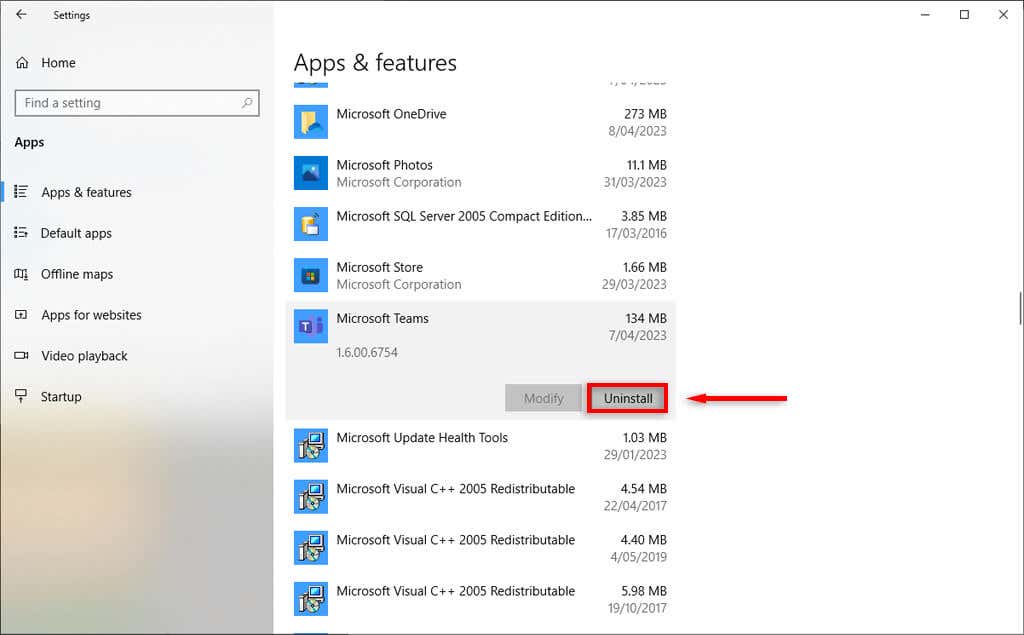
Chcete-li tak učinit na Macu, otevřete Findera přetáhněte aplikaci Microsoft Teams do koše. Poté aplikaci znovu nainstalujte z webové stránky společnosti Microsoft.
Znovu se nechte slyšet
Doufáme, že vám tento článek pomohl vyřešit jakékoli problémy se zvukem nebo mikrofonem, které jste měli na schůzkách Microsoft Teams. Až budete příště na videohovoru, vaši kolegové by vás měli slyšet hlasitě a jasně..
.