Téměř každá platforma pro virtuální schůzky – Zoom, Skype, Microsoft Teams atd. – umožňuje nahrávat schůzky a hovory. Tyto nahrávky zahrnují zvuk, video, aktivitu sdílení obrazovky a někdy i psané přepisy.
V tomto tutoriálu vás provedeme nahráváním Setkání Microsoft Teams, přístupem k nahrávce a sdílením s ostatními.
Kdo může nahrávat schůzky Microsoft Teams?
Nejprve musíte mít k nahrávání schůzek Teams jednu z následujících licencí: Office 365 Enterprise E1, E3, E5, F3, A1, A3, A5, M365 Business, Business Premium nebo Business Essentials .
Zadruhé, správci IT vaší organizace musí povolit nahrávání. Za předpokladu, že tak učinili, je vytvoření záznamu schůzky Teams jednoduché. Překvapivě nemusíte být organizátorem schůzky, abyste mohli zaznamenat schůzku v Teams. Pokud je uživatel ve stejné organizaci jako organizátor schůzky, bude moci spustit a zastavit nahrávání, i když organizátor schůzky není přítomen.
Nedělejte si starosti. ani hosté z jiných organizací, externí uživatelé ani anonymní uživatelé nemohou nahrávat schůzky Teams.
Jak spustit a zastavit nahrávání schůzky Teams
Funkce nahrávání je dostupná napříč platformami Teams. Takže ať už používáte desktopovou aplikaci Windows nebo iOS Teams, Teams v prohlížeči nebo aplikaci Microsoft Teams pro Android nebo iPhone, můžete spustit a zastavit nahrávání. Chcete-li zahájit nahrávání, postupujte takto:
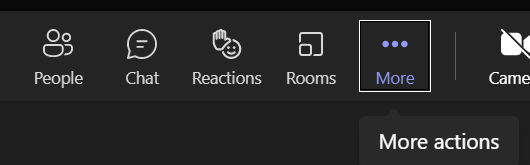
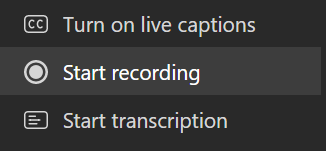
Oznámení upozorní účastníky schůzky, že se schůzka nahrává. Pokud jste povolili přepisy schůzek, oznámení bude tyto informace obsahovat.

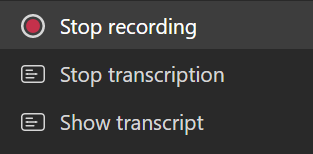
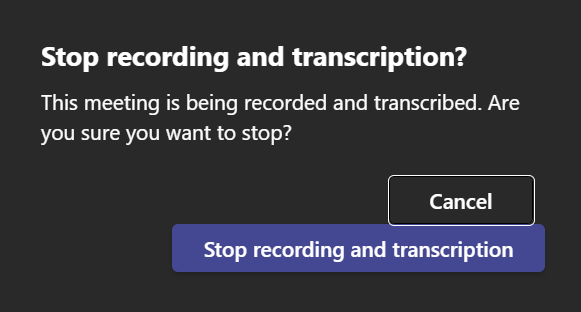
Ještě jednou se zobrazí upozornění.

Jakmile se nahrávání zastaví, bude zpracováno.
Jak nastavit automatické nahrávání schůzky
Můžete také nastavit automatické nahrávání naplánované schůzky. Ať už jde o kanál Teams nebo ne, když naplánujete schůzku Teams, ve schůzce kalendáře se zobrazí odkaz na Možnosti schůzky .
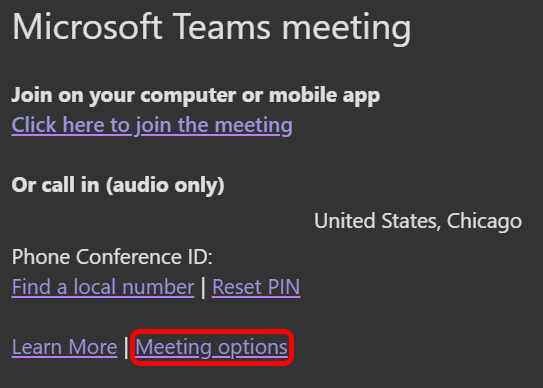
Výběrem odkazu Možnosti schůzky otevřete stránku s mnoha možnostmi, které můžete předem nakonfigurovat. Poté pomocí přepínacího tlačítka nastavte automatické nahrávání schůzky.

Jak najít nahrávky schůzek Teams a spravovat data vypršení platnosti
Jakmile Microsoft zpracuje záznam schůzky, bude uložen, abyste k němu měli přístup.
Poznámka: Do srpna 2021 byly nahrávky Microsoft Teams ukládány do Microsoft Stream. To již neplatí.
Kde najít schůzky kanálu
Pokud v Microsoft Teams vytvoříte schůzku z týmu nebo přidáte kanál při plánování schůzky, nazývá se to schůzka kanálu. Schůzky kanálu se zobrazí v kanálu, pro který byly naplánovány. K této schůzce se může připojit kterýkoli člen týmu.
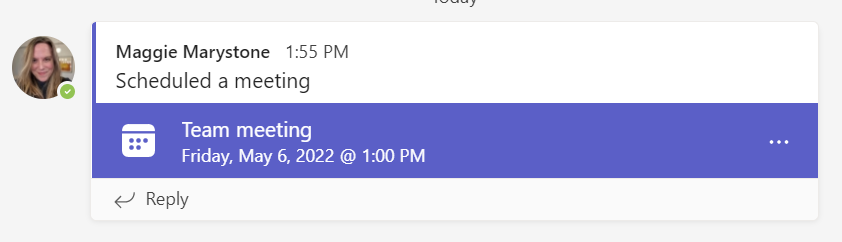
Jakmile se zastaví nahrávání schůzky kanálu, záznam se uloží na web Sharepoint pro daný kanál. V konverzaci kanálu se zobrazí odkaz na zaznamenané video.
Kde najít záznamy jiných schůzek
Nahrávky všech ostatních druhů schůzek se ukládají na OneDrive. Odkaz na záznam schůzky se zobrazí v chatu schůzky, jakmile bude k dispozici.
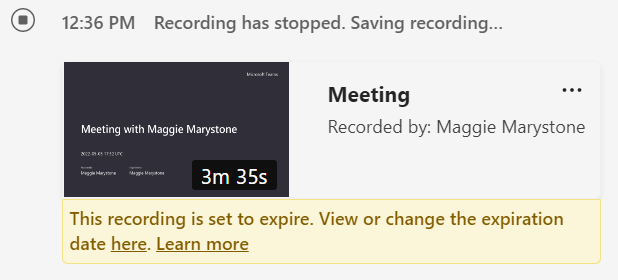
Výběrem záznamu schůzky se otevře na nové kartě prohlížeče.
Vypršení platnosti nahrávek schůzek
Pokud administrátor IT vaší organizace nastavil zásady vypršení platnosti pro záznamy schůzek, zobrazí se zpráva s odkazem na zobrazení nebo změnu data vypršení platnosti.
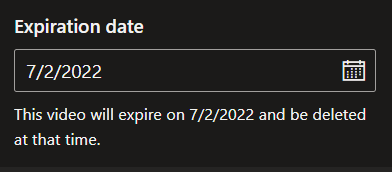
Dalším způsobem, jak získat přístup k nahrávkám a spravovat data vypršení platnosti, je přejít na Moje soubory na webu OneDrive nebo Sharepoint. Vyhledejte záznam schůzky a vpravo od souboru vyberte Zobrazit akce (ikona se třemi tečkami). Poté vyberte Podrobnosti . Otevře se podokno podrobností, kde můžete upravit datum vypršení platnosti.
Jak sdílet záznam schůzky Microsoft Teams
Postup sdílení záznamu schůzky Microsoft Teams závisí na tom, s kým chcete záznam sdílet.
Sdílení záznamu kanálu se členy týmu
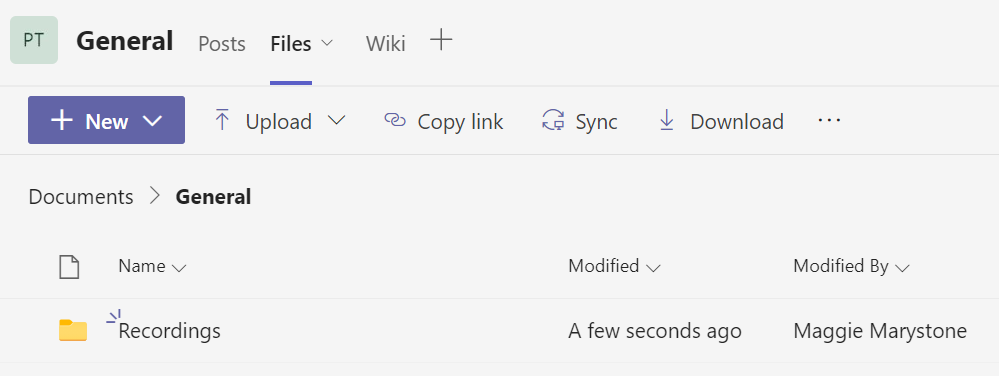
Chcete-li získat přístup k nahrávce schůzky kanálu, mohou členové týmu přejít do složky Nahrávky na kartě Soubory kanálu.
Sdílení záznamů schůzek jiných týmů
U všech ostatních schůzek Teams se záznam uloží do složky Nahrávky organizátora schůzky v jeho osobním adresáři OneDrive. Kdokoli pozvaný na schůzku uvidí odkaz na nahrávku v chatu schůzky.

Pokud jste organizátorem schůzky, můžete nahrávku sdílet s lidmi, kteří na schůzku nebyli pozváni. Vyhledejte soubor ve složce Nahrávky na OneDrive a zvolte sdílení souboru nebo zkopírujte odkaz na soubor, který můžete vložit do e-mailu nebo chatové zprávy.
Pokud jste nebyli organizátorem schůzky, mohli byste nahrávku nebo odkaz na ni sdílet s ostatními, ale vaši akci sdílení bude muset schválit organizátor schůzky.
Použití týmů jako Screen Recorder – dobrý nápad?
I když je jistě možné použít funkci nahrávání schůzek v Teams jako záznam obrazovky, Microsoft poskytuje lepší nástroj pro nahrávání obrazovky. Přečtěte si naše průvodce používáním Microsoft Stream k záznamu obrazovky.
.