Často stačí k vyřešení problémů, které se náhodně objevují ve Windows 11 a aplikacích, které na něm běží, rychlý restart počítače. Pomineme-li odstraňování problémů, setkáte se s mnoha případy, kdy budete muset vypnout a restartovat počítač – například po aktualizaci systému Windows.
Pokud používáte počítač se systémem Windows 11, máte několik způsobů, jak provést restart systému. I když je pravděpodobně nebudete všechny potřebovat, je vždy lepší vědět o alternativních metodách, pokud by nastala situace.
1. Restartujte systém Windows 11 pomocí nabídky Start
Nejjednodušší způsob, jak restartovat počítač se systémem Windows 11, je prostřednictvím nabídky Start – jednoduše vyberte ikonu Napájenív pravém rohu a zvolte možnost Restartovat.
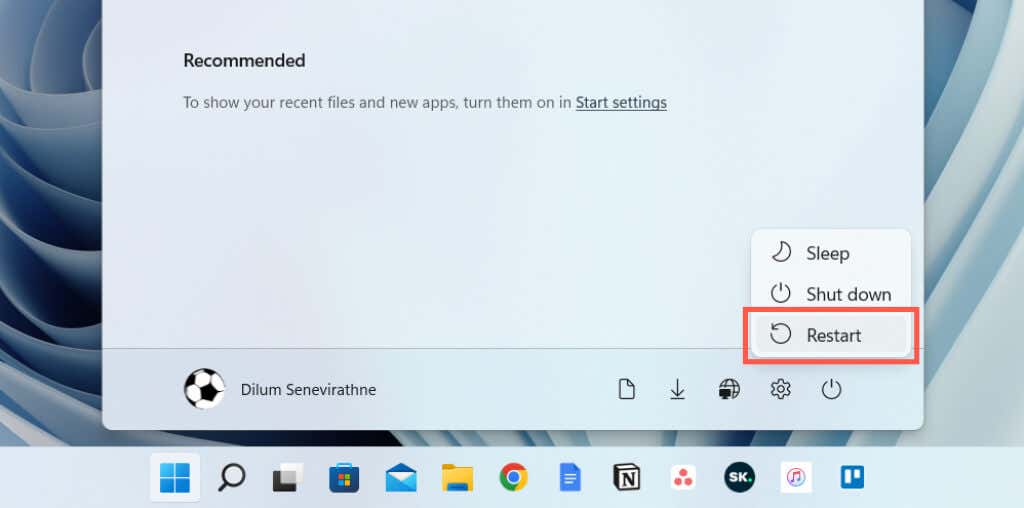
Pokud po instalaci aktualizace od společnosti Microsoft restartujete počítač, zobrazí se další možnost Aktualizovat arestartovata odhad času. Vyberte ji, pokud chcete aktualizaci dokončit.
2. Restartujte systém Windows 11 pomocí nabídky Power User Menu
Dalším rychlým způsobem restartování počítače je použití nabídky Power User Menu. Klikněte pravým tlačítkem na tlačítko Startna hlavním panelu (nebo stiskněte Windows+ X) a přejděte na Vypnětenebo se odhlastea vyberte Restartovat.
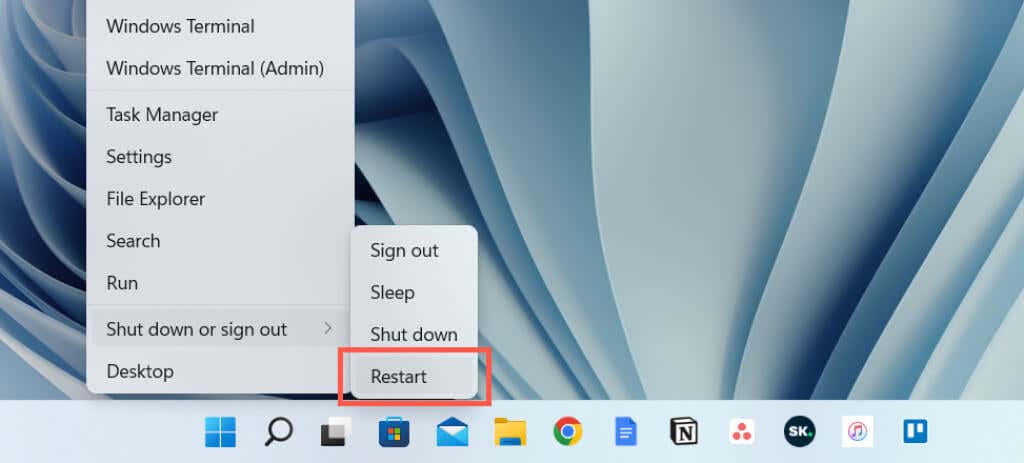
3. Restartujte Windows 11 pomocí klávesové zkratky
Počítač můžete také restartovat pomocí klávesové zkratky. Přejděte na plochu a stiskněte Alt+ F4(nebo Fn+ Alt+ F4, pokud má klávesnice funkční klávesu). Ve vyskakovacím dialogovém okně „Vypnout Windows“, které se zobrazí, vyberte v rozevírací nabídce možnost napájení Restartovata vyberte OK.

4. Restartujte Windows 11 pomocí Ctrl-Alt-Del Screen
Další způsob, jak restartovat počítač, je prostřednictvím obrazovky Ctrl + Alt + Del (neboli obrazovka Zabezpečení systému Windows) v systému Windows 11. Stiskněte Ctrl+ Alt+ Smazat, vyberte ikonu Napájenív pravém dolním rohu obrazovky a vyberte Restartovat.

Obrazovka Ctrl + Alt + Del je přístupná, i když váš systém zamrzne, takže je to ideální způsob, jak restartovat zaseknutý počítač. Poskytuje dokonce okamžité přístup do Správce úloh, takže možná budete chtít ukončit všechny zaseknuté procesy, než se uchýlíte k restartu systému..
5. Restartujte Windows 11 přes obrazovku uzamčení/přihlášení
Abyste mohli restartovat počítač, nemusíte být přihlášeni ke svému uživatelskému účtu. Pokud jste na přihlašovací nebo zamykací obrazovce a chcete z nějakého důvodu restartovat Windows 11, vyberte ikonu Napájenív pravém dolním rohu a zvolte Restartovat.
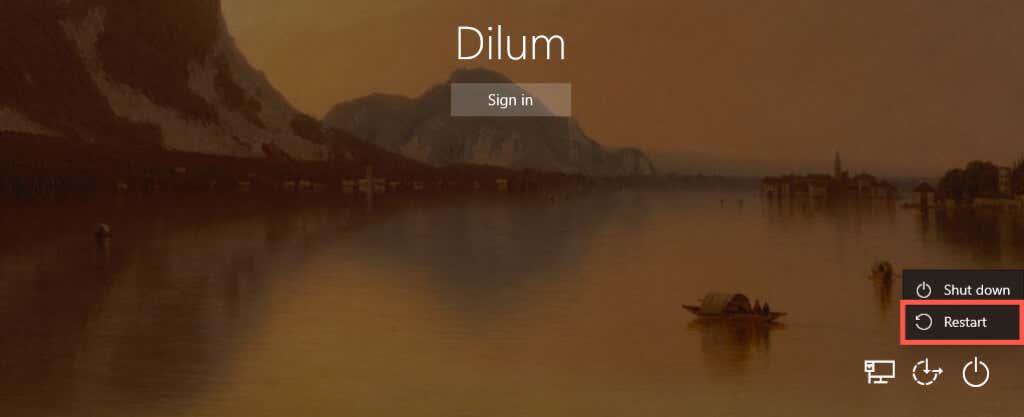
6. Restartujte Windows 11 pomocí příkazového řádku
Pokud jste ctižádostivý terminálový geek, můžete počítač se systémem Windows 11 restartovat pomocí příkazového řádku nebo konzoly Windows PowerShell.
Začněte otevřením příkazového řádku (vyhledejte cmd.exev nabídce Start) nebo Windows PowerShell (vyberte Windows Terminalv nabídce pokročilého uživatele). Poté zadejteshutdown/ra stiskněte Enter. Váš počítač se restartuje za 60 sekund.

Pokud chcete, aby se počítač okamžitě restartoval, spusťte příkaz s dalšími přepínači:
vypnutí/r /t 0
Neváhejte změnit číselnou hodnotu ve výše uvedeném příkazu, abyste určili, jak dlouho trvá operačnímu systému v sekundách, než se restartuje – např. 3600pokud chcete restart odložit o jednu hodinu.
7. Restartujte Windows 11 přes Run Box
Výše uvedené příkazy je také možné provést pomocí Spustit. Stisknutím klávesy Windows+ Rotevřete pole Spustit, zadejte shutdown /r(Windows 11 se restartuje za 60 sekund) nebo vypnout /r /t time_in_seconds(pokud chcete provést okamžitý nebo odložený restart) a stiskněte Enter.
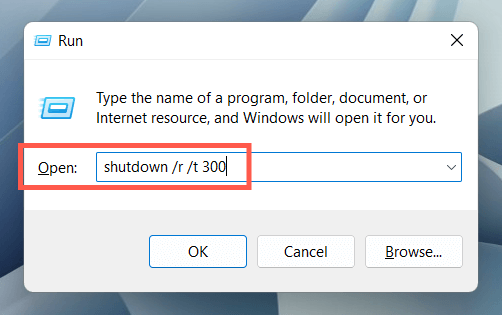
8. Tvrdý restart Windows 11
Pokud je váš počítač zcela zamrzlý a žádná z výše uvedených metod nepomůže, je na kartách tvrdý restart. Mohlo by to vést k poškození souborů a ztrátě dat, takže to nedoporučujeme, pokud to není nutné.
Chcete-li provést tvrdý restart, jednoduše stiskněte a podržte tlačítko Napájení(některé notebooky mohou vyžadovat podržení dalšího tlačítka), dokud obrazovka neztmavne. Poté opětovným stisknutím tlačítka Napájenízapněte počítač.
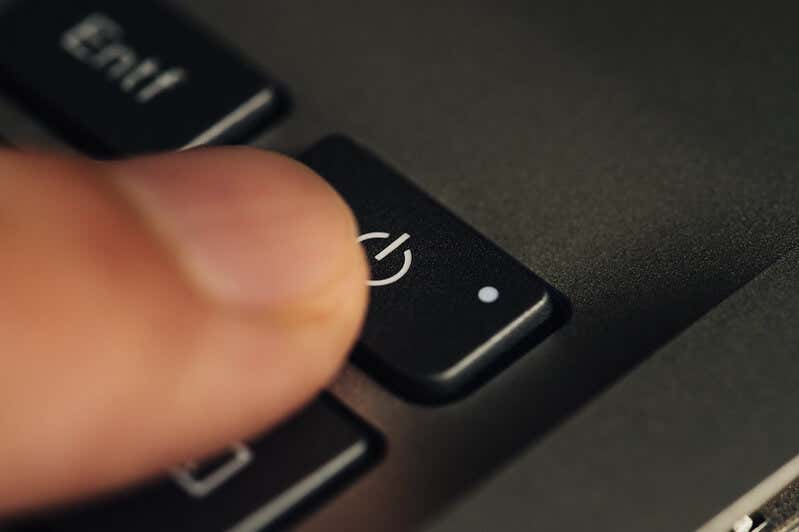
U stolních počítačů může být kryt CPU opatřen speciálním tlačítkem Restartovat; pokud ano, použijte jej k tvrdému restartu počítače..
9. Naplánujte restartování systému Windows 11
Je možné naplánovat restart pomocí Plánovače úloh vestavěného do Windows. Máte také možnost z toho udělat jednorázový nebo opakující se úkol. Postup:
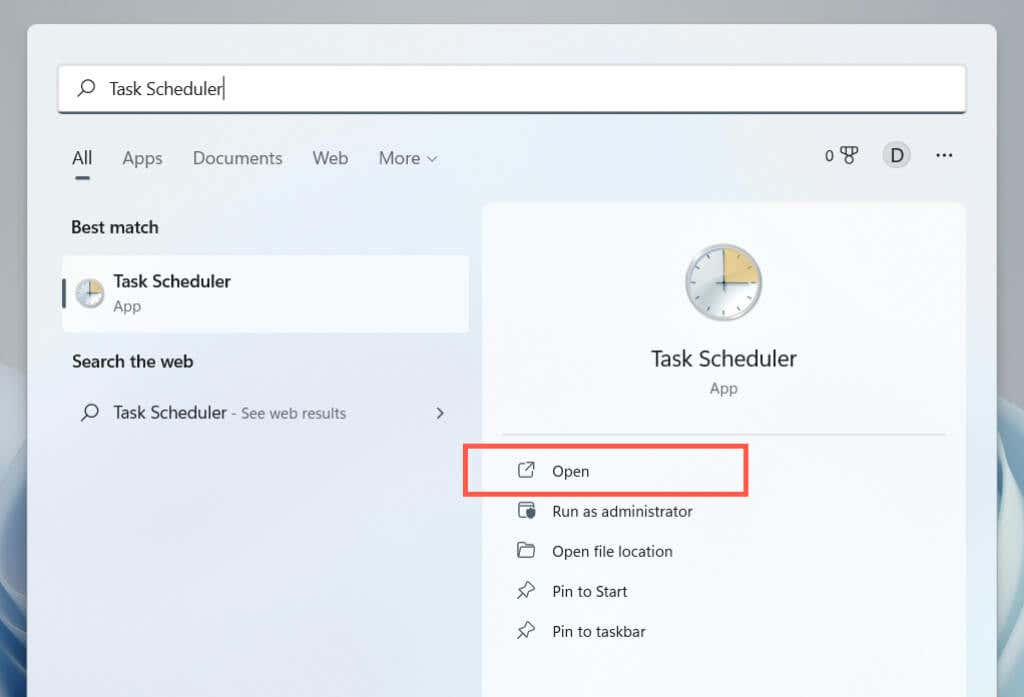
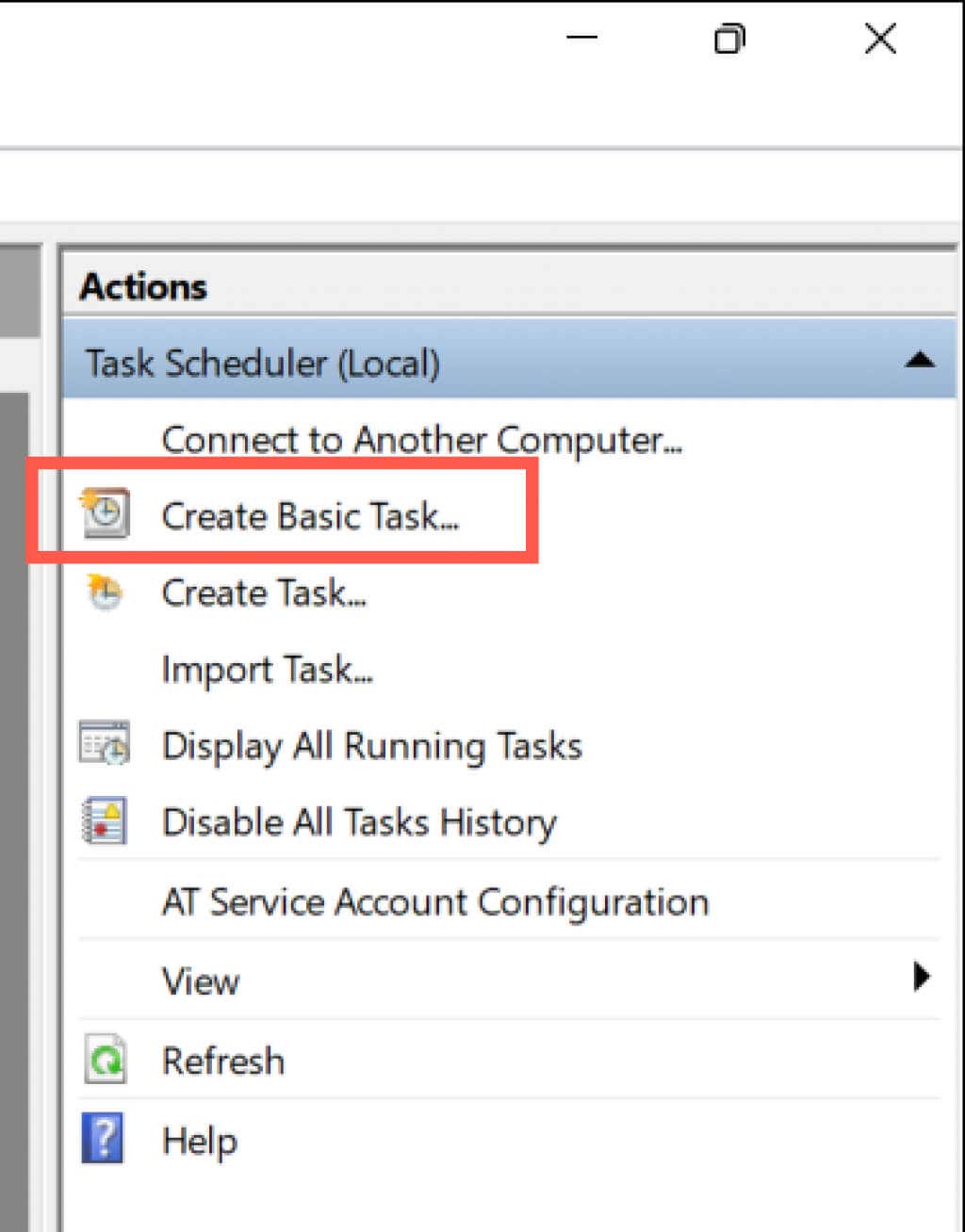
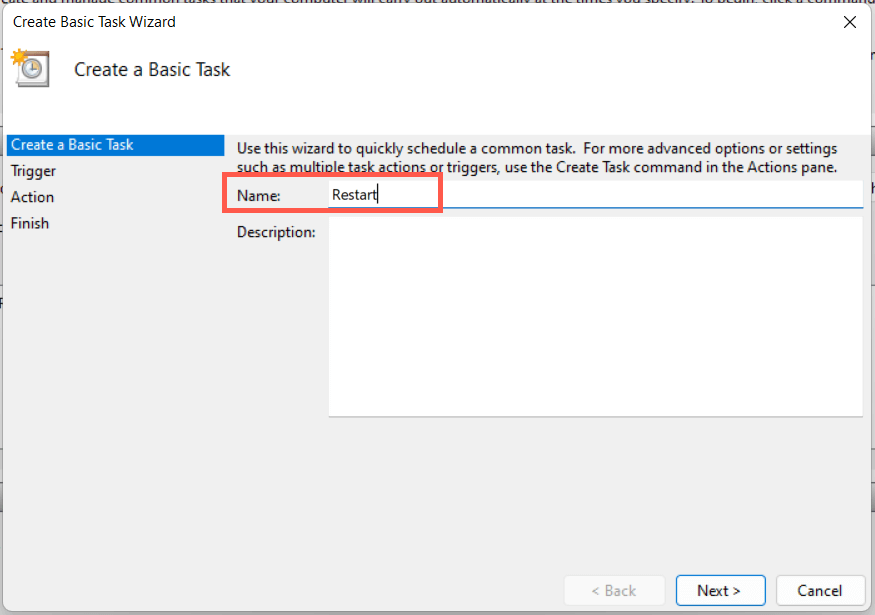
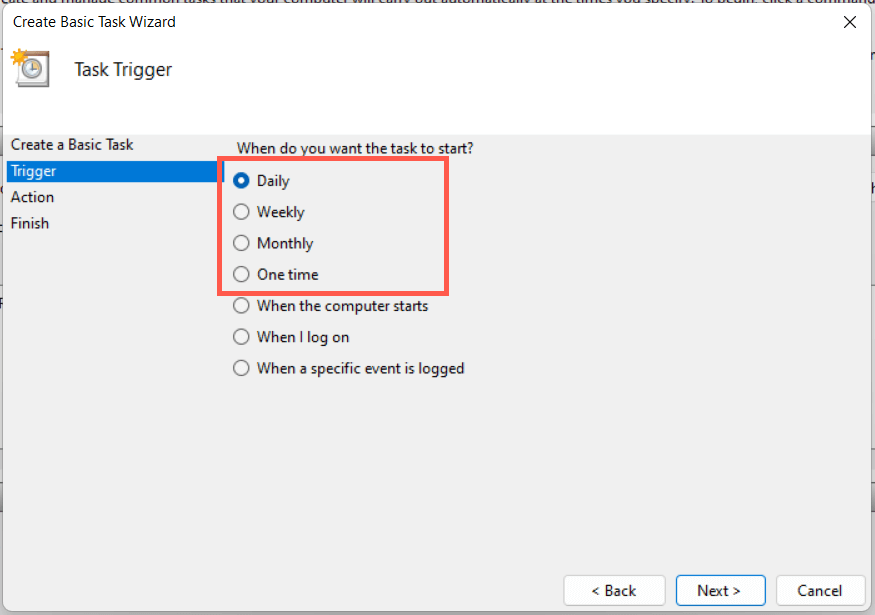
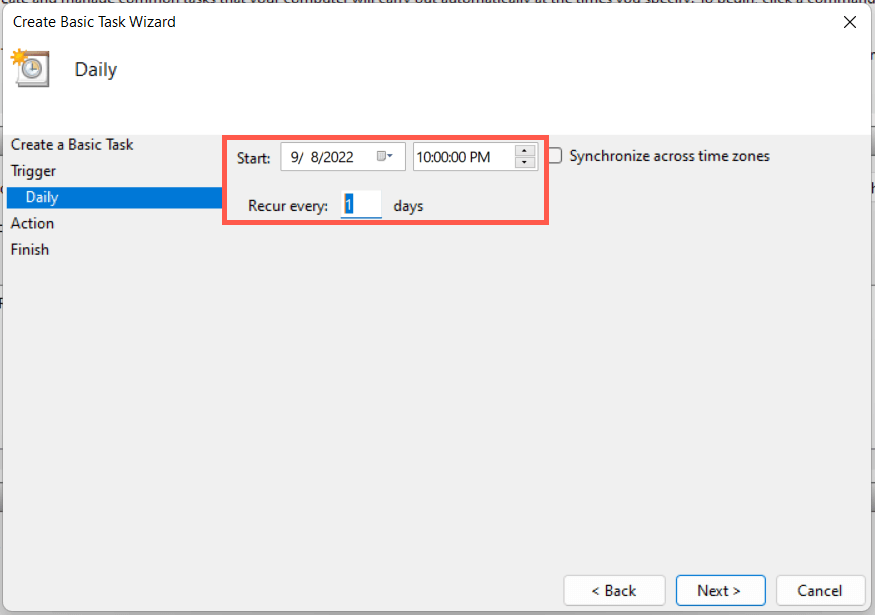
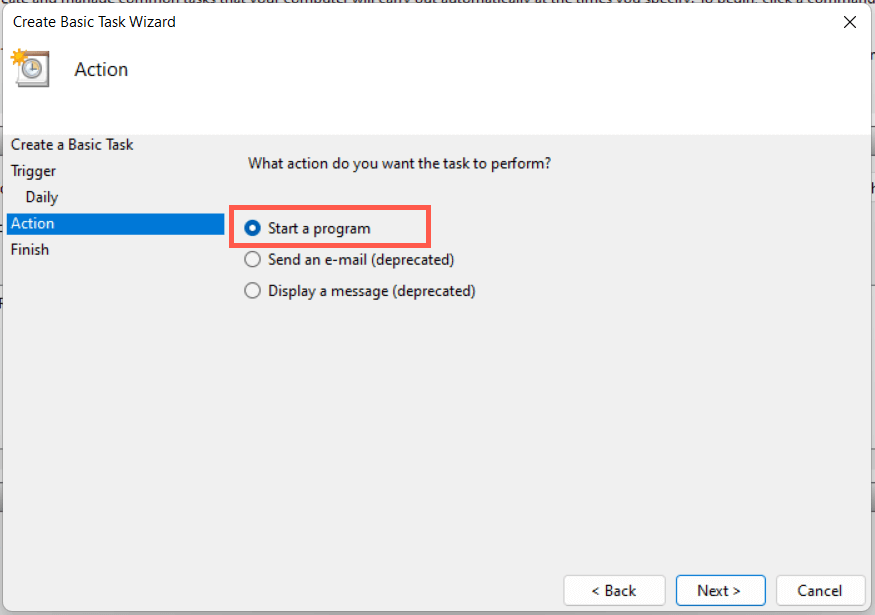
C:\Windows\System32\shutdown.exe
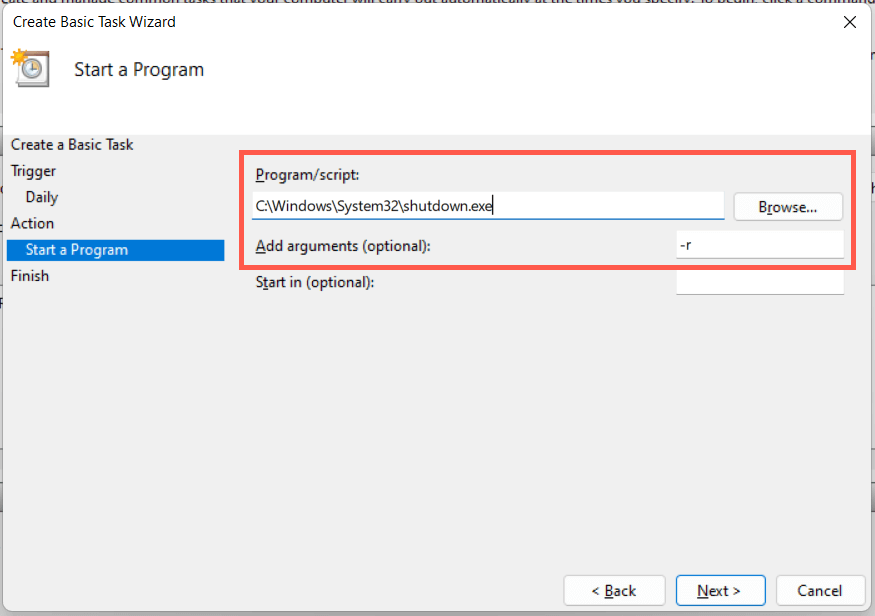
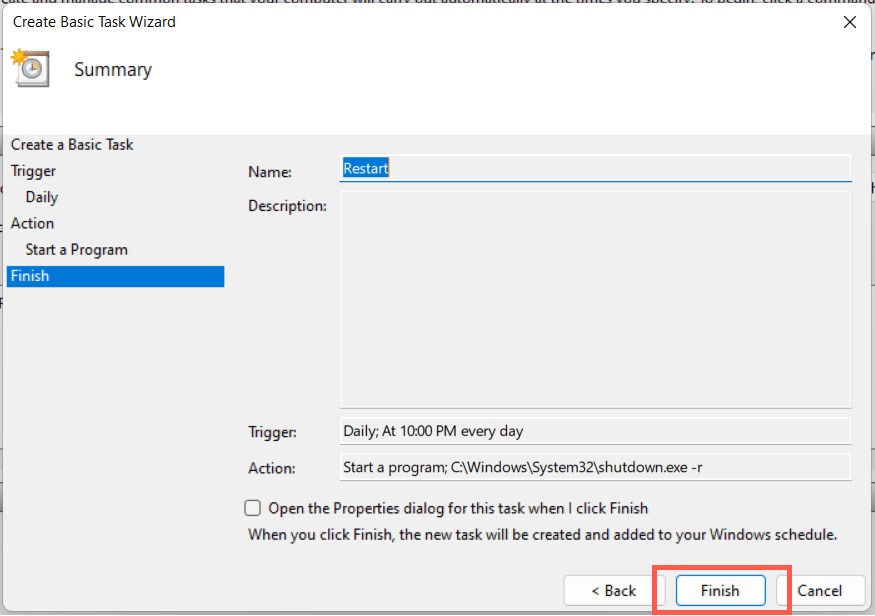
Po spuštění úlohy máte 60 sekund do restartování systému. Pokud chcete upravit dobu zpoždění, přidejte v kroku 8přepínač -t time-in-seconds.
10. Restartujte Windows 11 pomocí zástupce na ploše
Pokud chcete superrychlý způsob restartování systému Windows, vždy máte možnost vytvořit zástupce na ploše! Postup:
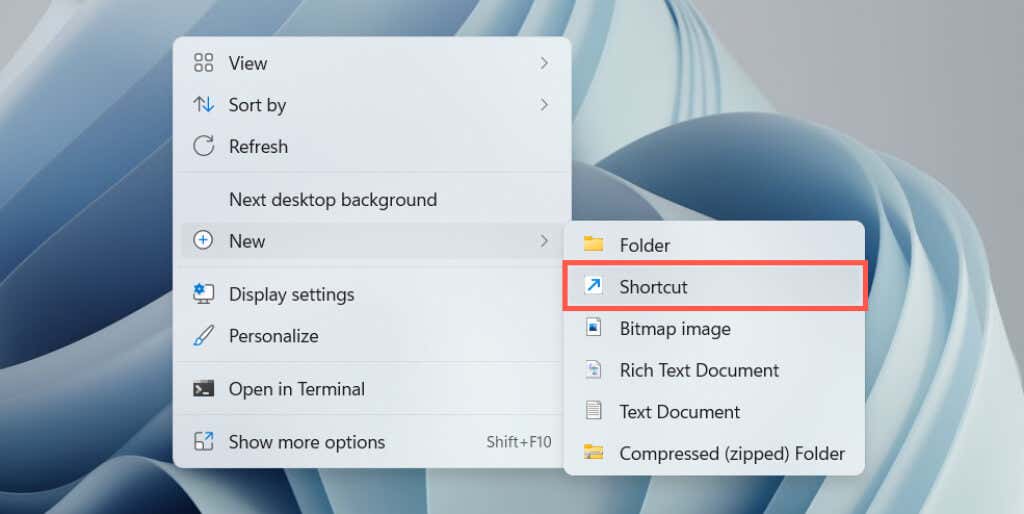
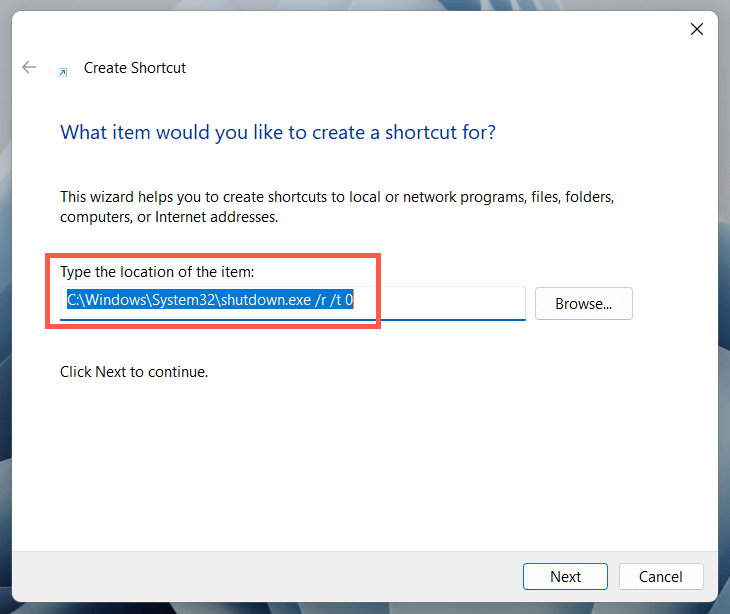
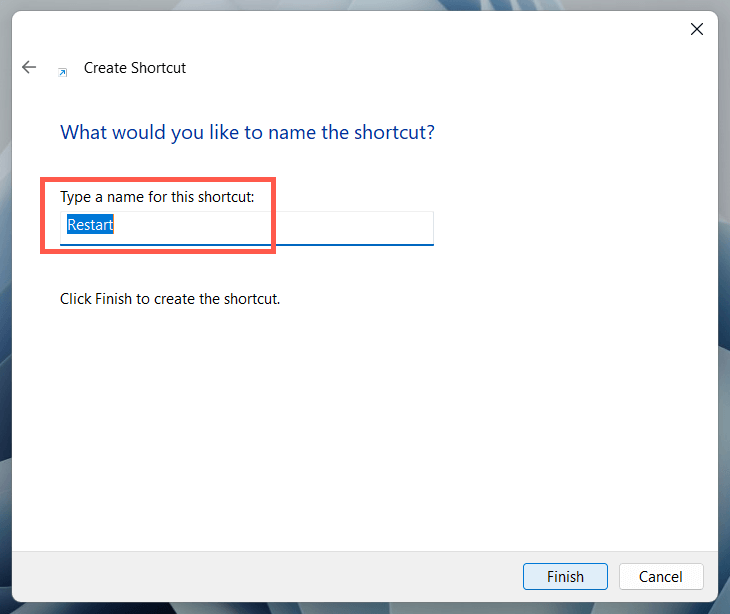
Vypnutí vs. Restart: Jaký je rozdíl?
Než skončíme, je nejlepší poukázat na rozdíl mezi ručním vypnutím počítače a následnýmjeho opětovným zapnutím a pokynem systému, aby se restartoval sám. Ačkoli se zdá, že obě akce dosahují stejné věci, není tomu tak kvůli funkci nazvané Rychlé spuštění..
Když vyberete možnost Vypnout(dostupná jako možnost v mnoha výše uvedených metodách), Rychlé spuštění ukládá různé formy systémových dat do mezipaměti, což umožňuje rychlejší spuštění počítače ze studeného startu. To však může způsobit problémy při odstraňování přetrvávajících problémů s operačním systémem.
Rychlé spuštění se nespustí, pokud vyberete možnost Restartovat, takže je to lepší volba, pokud hodláte problémy vyřešit. Je to také nejpohodlnější, pokud neplánujete v dohledné době zapnout počítač.
Pokud chcete, máte však možnost rychlé spuštění zakázat. Otevřete Ovládací panely systému Windows, přejděte na Hardware a zvuk>Napájení>Vyberte, k čemu slouží tlačítka napájení, a zrušte zaškrtnutí políčka vedle na Zapnout rychlé spuštění (doporučeno).
.